In diesem Artikel geht es um die versuchte Reparatur von Windows 10 und wie man den automatischen Reparatur-Loop beheben kann, um das System wiederherzustellen.
July 2024: Steigern Sie die Leistung Ihres Computers und beseitigen Sie Fehler mit dieser fortschrittlichen Optimierungssoftware. Laden Sie sie unter diesem Link herunter
- Hier klicken zum Herunterladen und Installieren der Optimierungssoftware.
- Führen Sie einen umfassenden Systemscan durch.
- Lassen Sie die Software Ihr System automatisch reparieren.
Ursachen für eine automatische Reparatur-Schleife in Windows 10
Eine automatische Reparatur-Schleife in Windows 10 kann verschiedene Ursachen haben. Ein häufiger Grund ist ein beschädigtes System oder fehlerhafte Systemdateien. Dies kann zu einem wiederholten Durchlauf der automatischen Reparatur führen, ohne dass das Problem behoben wird.
Um den automatischen Reparatur-Loop zu beheben und das System wiederherzustellen, gibt es einige Schritte, die Sie ausprobieren können.
1. Starten Sie Ihren Computer neu und drücken Sie mehrmals die F8-Taste, um den erweiterten Startmodus zu öffnen.
2. Wählen Sie Problembehandlung und dann Erweiterte Optionen.
3. Wählen Sie Eingabeaufforderung aus, um die Befehlszeile zu öffnen.
4. Geben Sie den Befehl bootrec /fixmbr ein und drücken Sie die Eingabetaste.
5. Geben Sie den Befehl bootrec /fixboot ein und drücken Sie die Eingabetaste.
6. Geben Sie den Befehl bootrec /scanos ein und drücken Sie die Eingabetaste.
7. Geben Sie den Befehl bootrec /rebuildbcd ein und drücken Sie die Eingabetaste.
8. Starten Sie Ihren Computer neu und prüfen Sie, ob das Problem behoben wurde.
Wenn diese Schritte nicht funktionieren, können Sie auch versuchen, eine Systemwiederherstellung durchzuführen oder das Betriebssystem neu zu installieren. Es wird empfohlen, vor diesen Schritten eine Sicherungskopie Ihrer wichtigen Dateien zu erstellen.
Bildnachweis: Shutterstock
Anzeichen dafür, dass Sie in eine automatische Reparatur-Schleife von Windows geraten sind
Anzeichen für eine automatische Reparatur-Schleife von Windows: Wenn Ihr Windows 10-System in einer endlosen Reparaturschleife steckt, gibt es einige Anzeichen, auf die Sie achten sollten. Zu den Symptomen gehören wiederholte Neustarts, Fehlermeldungen während der Reparatur und das Fehlen von Fortschritt bei der Systemwiederherstellung. Um dieses Problem zu beheben und Ihr System wiederherzustellen, gibt es einige Schritte, die Sie befolgen können. Starten Sie den PC neu und drücken Sie die Power-Taste, um ihn auszuschalten. Schalten Sie ihn dann wieder ein und drücken Sie die F8-Taste, um den erweiterten Startmodus aufzurufen.
Wählen Sie dort die Option Problembehandlung und dann Erweiterte Optionen. Wählen Sie Systemwiederherstellung und befolgen Sie die Anweisungen auf dem Bildschirm, um Ihr System wiederherzustellen. Wenn dies nicht funktioniert, können Sie auch die Befehlszeile verwenden, um Reparaturen durchzuführen. Geben Sie cmd in das Suchfeld ein und führen Sie es als Administrator aus. Geben Sie dann die entsprechenden Befehle ein, um Ihre Systemdateien zu reparieren.
Wie man eine automatische Reparatur-Schleife in Windows 10 behebt
- Starten Sie den Computer neu und drücken Sie wiederholt die Taste F8, bis die erweiterten Startoptionen angezeigt werden.
- Wählen Sie Problembehandlung aus den angezeigten Optionen aus.
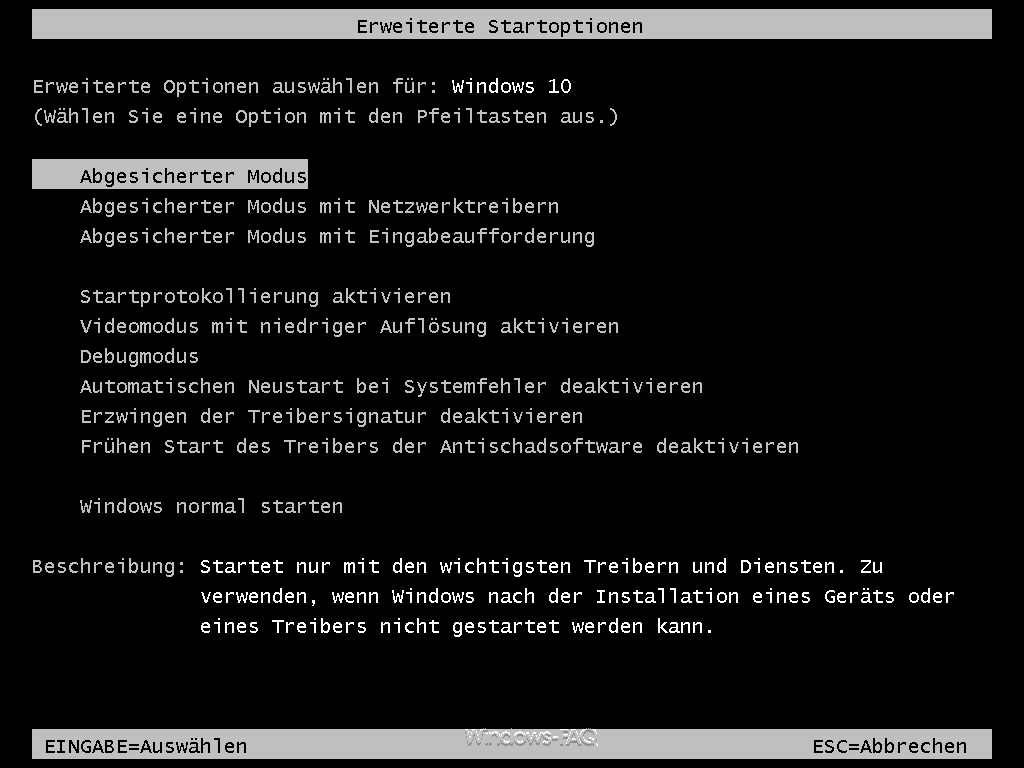
- Wählen Sie Erweiterte Optionen aus.
- Wählen Sie Automatische Reparatur aus.
- Befolgen Sie die Anweisungen auf dem Bildschirm, um den automatischen Reparaturvorgang zu starten.
Verwenden Sie die Eingabeaufforderung
- Starten Sie den Computer neu und drücken Sie wiederholt die Taste F8, bis die erweiterten Startoptionen angezeigt werden.
- Wählen Sie Problembehandlung aus den angezeigten Optionen aus.
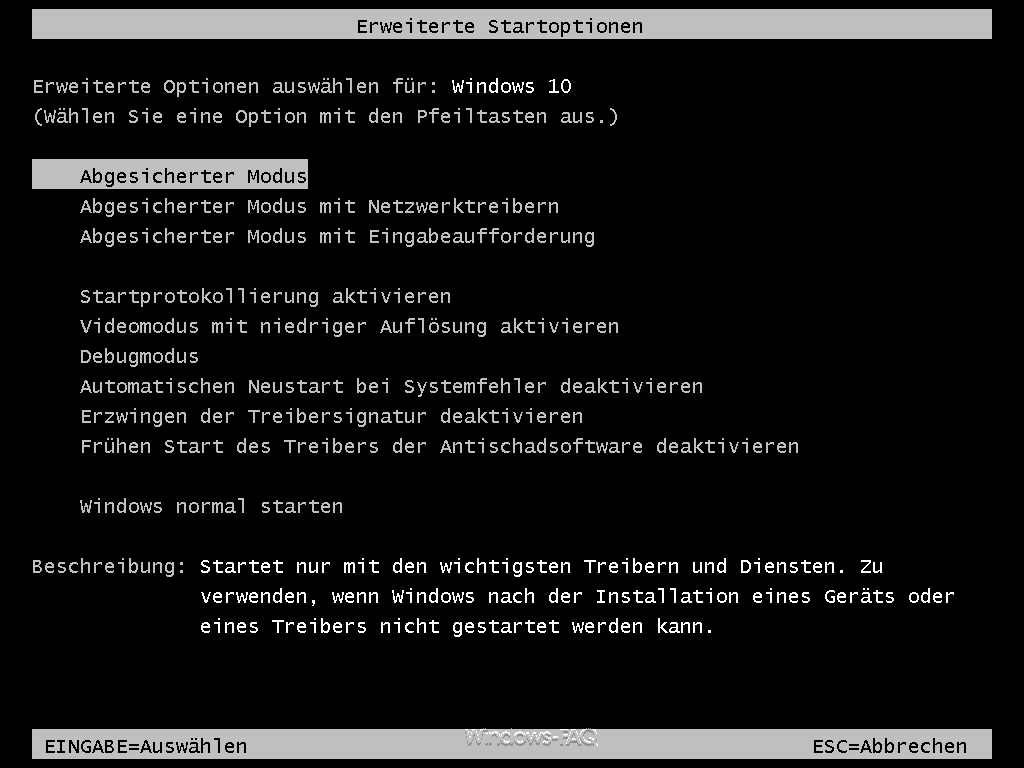
- Wählen Sie Erweiterte Optionen aus.
- Wählen Sie Eingabeaufforderung aus.
- Geben Sie den Befehl bootrec /fixboot ein und drücken Sie die Eingabetaste.
- Geben Sie den Befehl bootrec /fixmbr ein und drücken Sie die Eingabetaste.
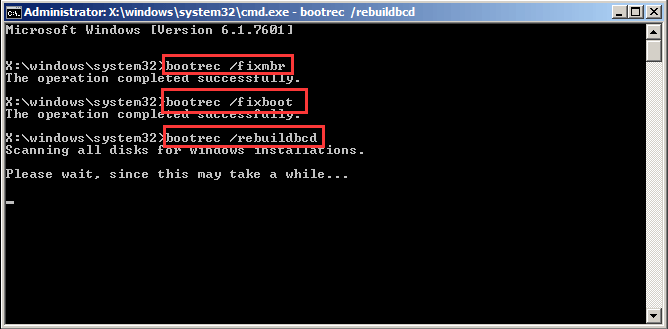
- Geben Sie den Befehl bootrec /rebuildbcd ein und drücken Sie die Eingabetaste.
- Starten Sie den Computer neu und prüfen Sie, ob der automatische Reparatur-Loop behoben wurde.
Systemwiederherstellung verwenden
- Starten Sie den Computer neu und drücken Sie wiederholt die Taste F8, bis die erweiterten Startoptionen angezeigt werden.
- Wählen Sie Problembehandlung aus den angezeigten Optionen aus.
- Wählen Sie Erweiterte Optionen aus.
- Wählen Sie Systemwiederherstellung aus.
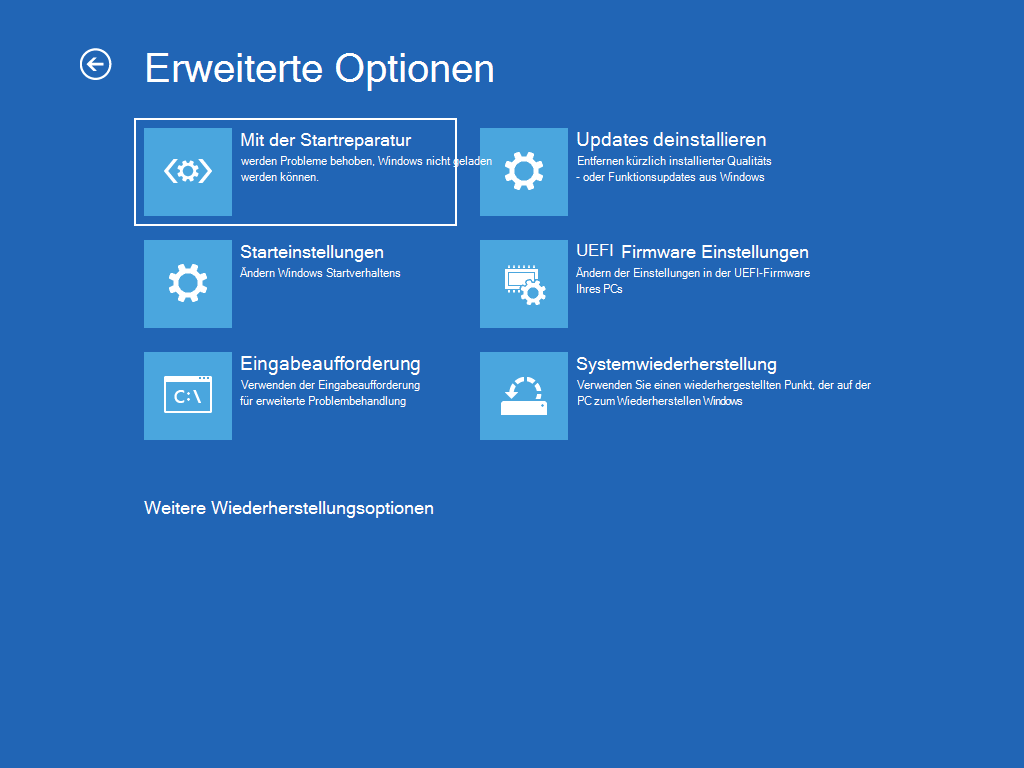
- Wählen Sie einen Wiederherstellungspunkt aus der Liste aus und folgen Sie den Anweisungen auf dem Bildschirm, um das System wiederherzustellen.
Fortect: Ihr PC-Wiederherstellungsexperte

Scannen Sie heute Ihren PC, um Verlangsamungen, Abstürze und andere Windows-Probleme zu identifizieren und zu beheben.
Fortects zweifacher Ansatz erkennt nicht nur, wenn Windows nicht richtig funktioniert, sondern behebt das Problem an seiner Wurzel.
Jetzt herunterladen und Ihren umfassenden Systemscan starten.
- ✔️ Reparatur von Windows-Problemen
- ✔️ Behebung von Virus-Schäden
- ✔️ Auflösung von Computer-Freeze
- ✔️ Reparatur beschädigter DLLs
- ✔️ Blauer Bildschirm des Todes (BSoD)
- ✔️ OS-Wiederherstellung
Behebung des Fehlers der automatischen Reparatur-Schleife auf einem blauen Bildschirm
Wenn Sie auf einem blauen Bildschirm feststecken und sich in einer automatischen Reparatur-Schleife befinden, gibt es einige Schritte, die Sie unternehmen können, um das Problem zu beheben und Ihr System wiederherzustellen.
1. Drücken Sie die Ein-/Aus-Taste an Ihrem PC, um ihn auszuschalten, und starten Sie ihn dann erneut.
2. Während des Startvorgangs drücken Sie die F8-Taste, um die erweiterten Startoptionen aufzurufen.
3. Wählen Sie Problembehandlung und dann Erweiterte Optionen.
4. Wählen Sie Eingabeaufforderung aus dem Menü.
5. Geben Sie den Befehl bootrec /fixboot in das Eingabeaufforderungsfenster ein und drücken Sie die Eingabetaste.
6. Geben Sie den Befehl bootrec /fixmbr ein und drücken Sie erneut die Eingabetaste.
7. Starten Sie den PC neu und prüfen Sie, ob das Problem behoben ist.
Wenn diese Schritte das Problem nicht beheben, sollten Sie in Betracht ziehen, eine Systemwiederherstellung durchzuführen oder sich an den Kundendienst des Geräteherstellers zu wenden.
Rückgängig machen von Änderungen mit der Systemwiederherstellung
– Starten Sie den Computer neu und drücken Sie wiederholt die Taste F11, um das erweiterte Startmenü aufzurufen.
– Wählen Sie Problembehandlung und dann Erweiterte Optionen.
– Klicken Sie auf Systemwiederherstellung und wählen Sie das gewünschte Wiederherstellungsdatum aus.
– Folgen Sie den Anweisungen auf dem Bildschirm, um den Wiederherstellungsprozess abzuschließen.
– Nach Abschluss der Wiederherstellung startet der Computer neu und sollte nun wieder im vorherigen Zustand sein.
Bitte beachten Sie, dass bei der Systemwiederherstellung alle Änderungen, die nach dem gewählten Wiederherstellungsdatum vorgenommen wurden, verloren gehen können. Sichern Sie wichtige Dateien vorher, um Datenverlust zu vermeiden.
Bildnachweis: Shutterstock.
Behebung des Fehlers der automatischen Reparatur-Schleife auf einem schwarzen Bildschirm
Wenn Sie auf Ihrem Windows 10-Computer mit einem schwarzen Bildschirm und einer automatischen Reparatur-Schleife stecken bleiben, gibt es einige Schritte, die Sie unternehmen können, um das Problem zu beheben und Ihr System wiederherzustellen.
1. Drücken Sie die Ein-/Aus-Taste, um den Computer auszuschalten.
2. Drücken Sie die Ein-/Aus-Taste erneut, um den Computer neu zu starten.
3. Wiederholen Sie diesen Vorgang zwei- bis dreimal, bis der automatische Reparaturbildschirm angezeigt wird.
4. Wählen Sie die Option Problembehandlung aus.
5. Wählen Sie dann Erweiterte Optionen.
6. Klicken Sie auf Eingabeaufforderung und geben Sie den Befehl bootrec /fixmbr ein.
7. Drücken Sie die Eingabetaste und warten Sie, bis der Vorgang abgeschlossen ist.
8. Starten Sie den Computer neu und prüfen Sie, ob das Problem behoben wurde.
Diese Schritte sollten Ihnen helfen, den automatischen Reparatur-Loop zu beheben und Ihr System wiederherzustellen. Wenn das Problem weiterhin besteht, könnte es notwendig sein, professionelle Hilfe in Anspruch zu nehmen.
Starten im abgesicherten Modus und Deaktivieren der automatischen Reparatur
– Starten Sie Ihren Computer neu und drücken Sie mehrmals die Taste F8, um das Startmenü aufzurufen.
– Wählen Sie Abgesicherter Modus aus dem Menü und drücken Sie die Eingabetaste, um den Computer im abgesicherten Modus zu starten.
– Öffnen Sie die Einstellungen und suchen Sie nach Automatische Reparatur.
– Klicken Sie auf Erweiterte Optionen und dann auf Automatische Reparatur deaktivieren.
– Starten Sie den Computer neu und überprüfen Sie, ob das Problem behoben wurde.
– Wenn das Problem weiterhin besteht, können Sie versuchen, das System mit einer Systemwiederherstellung wiederherzustellen.
– Klicken Sie auf Erweiterte Optionen und dann auf Systemwiederherstellung.
– Befolgen Sie die Anweisungen auf dem Bildschirm, um einen Wiederherstellungspunkt auszuwählen und das System wiederherzustellen.
– Starten Sie den Computer neu und überprüfen Sie, ob das Problem behoben wurde.
Beachten Sie, dass diese Anweisungen für Windows 10 gelten, aber ähnliche Schritte können auch für andere Windows-Versionen wie Windows 8 verwendet werden.
Bildnachweis: [Name des Bildnachweises, falls zutreffend]
Ihr PC in Bestform
Mit Fortect wird Ihr Computer leistungsfähiger und sicherer. Unsere umfassende Lösung beseitigt Probleme und optimiert Ihr System für eine reibungslose Nutzung.
Erfahren Sie mehr über die Vorteile von Fortect:
Fortect herunterladen
