In diesem Artikel geht es um das Problem der fehlenden VCRUNTIME140.dll-Datei und wie man es für Windows 10 beheben kann.
June 2024: Steigern Sie die Leistung Ihres Computers und beseitigen Sie Fehler mit dieser fortschrittlichen Optimierungssoftware. Laden Sie sie unter diesem Link herunter
- Hier klicken zum Herunterladen und Installieren der Optimierungssoftware.
- Führen Sie einen umfassenden Systemscan durch.
- Lassen Sie die Software Ihr System automatisch reparieren.
Verständnis des vcruntime140.dll wurde nicht gefunden Fehlers und seiner Ursachen
Der Fehler vcruntime140.dll wurde nicht gefunden tritt häufig bei Windows 10 Benutzern auf, insbesondere wenn sie Programme wie Fortnite oder Unreal Tournament von Epic Games verwenden. Dieser Fehler tritt auf, wenn das Betriebssystem die erforderliche VCRUNTIME140.dll Datei nicht finden kann. Die VCRUNTIME140.dll ist eine dynamische Linkbibliothek, die von Anwendungen verwendet wird, die mit der Unreal Engine oder Visual Studio entwickelt wurden.
Um das Problem zu beheben, gibt es einige Lösungen:
1. Überprüfen Sie, ob die VCRUNTIME140.dll Datei in Ihrem System vorhanden ist. Wenn nicht, können Sie sie aus dem Internet herunterladen und in den entsprechenden Ordner kopieren.
2. Stellen Sie sicher, dass Sie die neueste Version des Microsoft Visual C++ Redistributable Packages installiert haben. Dieses Paket enthält die erforderlichen DLL-Dateien.
3. Verwenden Sie das Windows Error Reporting Tool, um den Fehler zu melden. Dies kann Microsoft dabei helfen, die Ursache des Problems zu identifizieren und möglicherweise eine Lösung bereitzustellen.
Es ist wichtig zu beachten, dass das Herunterladen von DLL-Dateien aus nicht vertrauenswürdigen Quellen riskant sein kann und zu weiteren Problemen führen kann. Stellen Sie sicher, dass Sie die Datei von einer seriösen Quelle herunterladen und überprüfen Sie sie auf Viren, bevor Sie sie installieren.
Mit diesen Lösungen sollten Sie in der Lage sein, den vcruntime140.dll wurde nicht gefunden Fehler zu beheben und Ihre Anwendungen wieder zum Laufen zu bringen.
Lösungen zur Behebung des Fehlers vcruntime140.dll wurde nicht gefunden
- Überprüfen Sie den Papierkorb: Möglicherweise wurde die vcruntime140.dll-Datei versehentlich gelöscht. Suchen Sie im Papierkorb nach der Datei und stellen Sie sie wieder her.
- Herunterladen der vcruntime140.dll-Datei: Laden Sie die fehlende Datei von einer vertrauenswürdigen Quelle im Internet herunter. Stellen Sie sicher, dass Sie die richtige Version für Ihr Betriebssystem wählen.
- Installation des Microsoft Visual C++ Redistributable Packages: Laden Sie das neueste Microsoft Visual C++ Redistributable Package herunter und installieren Sie es. Dieses Paket enthält die erforderlichen DLL-Dateien, einschließlich vcruntime140.dll.
- Aktualisierung von Windows: Überprüfen Sie, ob Updates für Ihr Windows 10-Betriebssystem verfügbar sind. Führen Sie alle verfügbaren Updates aus, um sicherzustellen, dass Ihr System auf dem neuesten Stand ist.
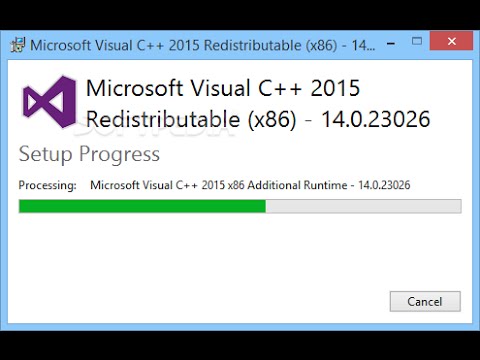
- Neuinstallation der betroffenen Anwendung: Wenn der Fehler beim Start einer bestimmten Anwendung auftritt, versuchen Sie, die Anwendung vollständig zu deinstallieren und erneut zu installieren. Dadurch werden möglicherweise fehlende oder beschädigte Dateien wiederhergestellt.
- Überprüfung auf Malware: Manchmal kann ein Virus oder eine Malware-Infektion dazu führen, dass DLL-Dateien fehlen oder beschädigt sind. Führen Sie eine gründliche Überprüfung Ihres Systems mit einer zuverlässigen Antivirensoftware durch.
- Systemwiederherstellung: Falls alle anderen Lösungen fehlschlagen, können Sie eine Systemwiederherstellung durchführen. Dadurch werden alle Systemeinstellungen auf einen früheren Zeitpunkt zurückgesetzt, an dem der Fehler möglicherweise nicht auftrat.
Fortect: Ihr PC-Wiederherstellungsexperte

Scannen Sie heute Ihren PC, um Verlangsamungen, Abstürze und andere Windows-Probleme zu identifizieren und zu beheben.
Fortects zweifacher Ansatz erkennt nicht nur, wenn Windows nicht richtig funktioniert, sondern behebt das Problem an seiner Wurzel.
Jetzt herunterladen und Ihren umfassenden Systemscan starten.
- ✔️ Reparatur von Windows-Problemen
- ✔️ Behebung von Virus-Schäden
- ✔️ Auflösung von Computer-Freeze
- ✔️ Reparatur beschädigter DLLs
- ✔️ Blauer Bildschirm des Todes (BSoD)
- ✔️ OS-Wiederherstellung
Lösung 1: Installation oder Reparatur von Microsoft Visual Studio 2015 Redistributable
Wenn du die Fehlermeldung VCRUNTIME140.dll nicht gefunden auf deinem Windows 10 Computer erhältst, kannst du das Problem möglicherweise beheben, indem du Microsoft Visual Studio 2015 Redistributable installierst oder reparierst. Folge diesen Schritten:
1. Lade das Microsoft Visual Studio 2015 Redistributable-Paket von der offiziellen Microsoft-Website herunter.
2. Öffne die heruntergeladene Datei und starte die Installation.
3. Befolge die Anweisungen auf dem Bildschirm, um das Redistributable-Paket zu installieren oder zu reparieren.
4. Starte deinen Computer neu, um die Änderungen zu übernehmen.
Nach der Installation oder Reparatur des Microsoft Visual Studio 2015 Redistributable-Pakets sollte der Fehler VCRUNTIME140.dll nicht gefunden nicht mehr auftreten.
Bitte beachte, dass dies eine Lösung für das spezifische Problem sein kann und nicht für andere Fehler oder Probleme geeignet ist.
Lösung 2: Herunterladen der vcruntime140.dll Datei
1. Öffnen Sie Ihren Webbrowser und suchen Sie nach vcruntime140.dll Download.
2. Wählen Sie eine vertrauenswürdige Website aus, von der Sie die vcruntime140.dll Datei herunterladen können.
3. Suchen Sie auf der Website nach einem Download-Link für die vcruntime140.dll Datei und klicken Sie darauf.
4. Stellen Sie sicher, dass Sie die richtige Version für Ihr Betriebssystem (z. B. Windows 10) herunterladen.
5. Sobald der Download abgeschlossen ist, extrahieren Sie die heruntergeladene Datei.
6. Navigieren Sie zu dem Ordner, in dem die vcruntime140.dll Datei extrahiert wurde.
7. Kopieren Sie die vcruntime140.dll Datei und fügen Sie sie in den Installationsordner der Anwendung ein, die den Fehler vcruntime140.dll nicht gefunden anzeigt.
8. Starten Sie die Anwendung erneut und überprüfen Sie, ob der Fehler behoben ist.
Hinweis: Stellen Sie sicher, dass Sie die heruntergeladene vcruntime140.dll Datei von einer vertrauenswürdigen Quelle erhalten haben, um die Sicherheit Ihres Systems zu gewährleisten.
Mögliche Ursachen für den Fehler vcruntime140.dll wurde nicht gefunden
- Fehlender oder beschädigter vcruntime140.dll-Datei
- Inkompatible Version der vcruntime140.dll mit dem Betriebssystem
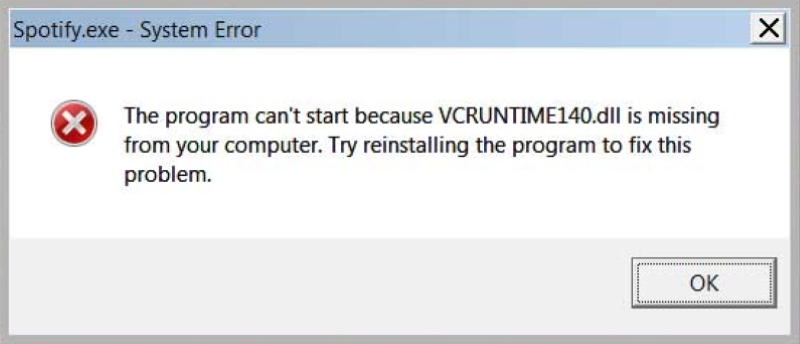
- Fehlerhafte Installation oder Deinstallation von Programmen
- Probleme mit dem Windows Registry-Eintrag
Lösung für den Fehler vcruntime140.dll wurde nicht gefunden:
- Überprüfen Sie den Papierkorb und stellen Sie sicher, dass die vcruntime140.dll-Datei nicht versehentlich gelöscht wurde.
- Führen Sie eine Systemdateiprüfung aus, um beschädigte Systemdateien zu reparieren. Öffnen Sie dazu die Eingabeaufforderung als Administrator und geben Sie den Befehl sfc /scannow ein.
- Aktualisieren Sie Ihre Windows-Version und stellen Sie sicher, dass alle Updates installiert sind. Öffnen Sie das Einstellungsmenü, gehen Sie zu Update und Sicherheit und klicken Sie auf Nach Updates suchen.
- Installieren Sie das Microsoft Visual C++ Redistributable Package neu. Laden Sie die neueste Version von der offiziellen Microsoft-Website herunter und führen Sie die Installation durch.
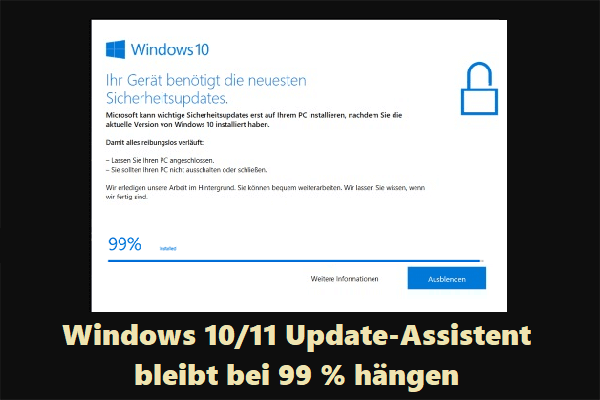
- Starten Sie Ihren Computer neu, um die Änderungen zu übernehmen.
- Wenn das Problem weiterhin besteht, versuchen Sie, das betroffene Programm oder Spiel neu zu installieren. Stellen Sie vor der Neuinstallation sicher, dass Sie die neueste Version herunterladen und alle vorherigen Überreste des Programms vollständig entfernen.

- Wenn keine der oben genannten Lösungen funktioniert, wenden Sie sich an den technischen Support des betroffenen Programms oder suchen Sie nach weiteren Informationen in spezialisierten Foren oder Communitys.
Abschluss
VCRUNTIME140.dll nicht gefunden – Lösung für Windows 10
Wenn du beim Starten eines Programms oder einer Anwendung den Fehler VCRUNTIME140.dll nicht gefunden erhältst, gibt es eine einfache Lösung für Windows 10. Du kannst dieses Problem beheben, indem du die folgenden Schritte befolgst:
Schritt 1: Überprüfe, ob das Programm oder die Anwendung auf dem neuesten Stand ist. Manchmal können veraltete Versionen zu diesem Fehler führen.
Schritt 2: Lade die neueste Version der VCRUNTIME140.dll-Datei von der offiziellen Microsoft-Website herunter und installiere sie.
Schritt 3: Starte deinen Computer neu, um die Änderungen wirksam werden zu lassen.
Wenn das Problem weiterhin besteht, kannst du auch versuchen, das Programm oder die Anwendung neu zu installieren. Dies sollte das Problem normalerweise beheben.
Bitte beachte, dass diese Lösung speziell für Windows 10 gilt und möglicherweise nicht auf anderen Betriebssystemen funktioniert.
Hinweis: Die oben genannten Marken, Logos und Produktnamen sind Eigentum ihrer jeweiligen Inhaber.
Ihr PC in Bestform
Mit Fortect wird Ihr Computer leistungsfähiger und sicherer. Unsere umfassende Lösung beseitigt Probleme und optimiert Ihr System für eine reibungslose Nutzung.
Erfahren Sie mehr über die Vorteile von Fortect:
Fortect herunterladen
