Willkommen zu unserem Artikel über die Lösung des USBHUB.sys Blue Screen Fehlers in Windows! In diesem Beitrag zeigen wir Ihnen, wie Sie dieses lästige Problem beheben können, das oft beim Verbinden von USB-Geräten auftritt. Lesen Sie weiter, um herauszufinden, wie Sie den Blue Screen Fehler schnell und effektiv beheben können.
July 2024: Steigern Sie die Leistung Ihres Computers und beseitigen Sie Fehler mit dieser fortschrittlichen Optimierungssoftware. Laden Sie sie unter diesem Link herunter
- Hier klicken zum Herunterladen und Installieren der Optimierungssoftware.
- Führen Sie einen umfassenden Systemscan durch.
- Lassen Sie die Software Ihr System automatisch reparieren.
Überprüfen der Festplatte
1. Klicken Sie auf das Windows-Startmenü und geben Sie cmd ein, um die Eingabeaufforderung zu öffnen.
2. Geben Sie den Befehl chkdsk C: /f ein und drücken Sie die Eingabetaste, um die Festplatte zu überprüfen und Fehler zu beheben.
3. Bestätigen Sie mit Ja, wenn Sie dazu aufgefordert werden, die Überprüfung beim Neustart durchzuführen.
4. Starten Sie Ihren Computer neu und lassen Sie die Überprüfung abgeschlossen werden.
5. Überprüfen Sie, ob der USBHUB.sys Blue Screen Fehler weiterhin auftritt.
Falls der Fehler weiterhin besteht, sollten Sie auch andere mögliche Ursachen wie Treiberprobleme oder Hardwarefehler in Betracht ziehen. Es könnte hilfreich sein, die neuesten Windows-Updates zu installieren und die Treiber für Ihre USB-Geräte zu aktualisieren.
Wenn das Problem weiterhin besteht, wenden Sie sich an den technischen Support oder suchen Sie nach weiteren Lösungen online.
Fortect: Ihr PC-Wiederherstellungsexperte

Scannen Sie heute Ihren PC, um Verlangsamungen, Abstürze und andere Windows-Probleme zu identifizieren und zu beheben.
Fortects zweifacher Ansatz erkennt nicht nur, wenn Windows nicht richtig funktioniert, sondern behebt das Problem an seiner Wurzel.
Jetzt herunterladen und Ihren umfassenden Systemscan starten.
- ✔️ Reparatur von Windows-Problemen
- ✔️ Behebung von Virus-Schäden
- ✔️ Auflösung von Computer-Freeze
- ✔️ Reparatur beschädigter DLLs
- ✔️ Blauer Bildschirm des Todes (BSoD)
- ✔️ OS-Wiederherstellung
Aktualisieren der Gerätetreiber
Um den USBHUB.sys Blue Screen Fehler in Windows zu beheben, ist es wichtig, die Gerätetreiber zu aktualisieren. Dies kann helfen, Probleme zu lösen und die Stabilität des Systems zu verbessern.
Hier sind die Schritte, um die Gerätetreiber zu aktualisieren und den Fehler zu beheben:
1. Öffnen Sie den Geräte-Manager, indem Sie mit der rechten Maustaste auf das Startmenü klicken und Geräte-Manager auswählen.
2. Suchen Sie nach dem USBHUB.sys Treiber unter Universal Serial Bus-Controller.
3. Klicken Sie mit der rechten Maustaste auf den Treiber und wählen Sie Treiber aktualisieren.
4. Wählen Sie Automatisch nach aktualisierter Treibersoftware suchen aus und folgen Sie den Anweisungen auf dem Bildschirm.
5. Starten Sie Ihren Computer neu, um die Änderungen zu übernehmen.
Wenn der Fehler weiterhin auftritt, können Sie auch versuchen, den USB-Treiber vollständig zu deinstallieren und dann neu zu installieren.
Bitte beachten Sie, dass es wichtig ist, die Treiber von der offiziellen Website des Herstellers herunterzuladen, um sicherzustellen, dass Sie die neueste und kompatible Version erhalten.
Beheben von USBHUB.SYS Blue Screen-Fehlern
So beheben Sie den USBHUB.sys Blue Screen Fehler in Windows:
1. Starten Sie Ihren Computer neu und halten Sie die F8-Taste gedrückt, um den abgesicherten Modus zu öffnen.
2. Öffnen Sie den Geräte-Manager, indem Sie Geräte-Manager in das Windows-Suchfeld eingeben und auf Enter drücken.
3. Suchen Sie den Universal Serial Bus-Controller und erweitern Sie ihn.
4. Klicken Sie mit der rechten Maustaste auf den USB-Hub und wählen Sie deinstallieren.
5. Starten Sie Ihren Computer neu und lassen Sie Windows die USB-Hubs automatisch neu installieren.
6. Aktualisieren Sie Ihre USB-Treiber, indem Sie die Website des Geräteherstellers besuchen und die neuesten Treiber herunterladen und installieren.
7. Überprüfen Sie, ob das Problem behoben ist, indem Sie Ihren Computer normal starten.
Wenn das Problem weiterhin besteht, können Sie auch versuchen, das Betriebssystem zu aktualisieren oder die Windows-Wiederherstellungsoptionen zu verwenden.
Bitte beachten Sie: Wenn Sie sich nicht sicher sind, wie Sie diese Schritte ausführen sollen, wenden Sie sich an einen Fachmann oder den technischen Support, um Unterstützung zu erhalten.
Zusammenfassung und Lösungsansätze
- Was ist der USBHUB.sys Blue Screen Fehler? – Eine kurze Erklärung des Problems und seiner Auswirkungen.
- Ursachen des USBHUB.sys Blue Screen Fehlers – Eine Liste der möglichen Gründe für das Auftreten des Fehlers.
- Überprüfen Sie Ihre Treiber – Anleitung zum Überprüfen und Aktualisieren der USB-Treiber.
- Deaktivieren Sie USB-Stromsparoptionen – Ein Tipp, um mögliche Konflikte zu vermeiden.
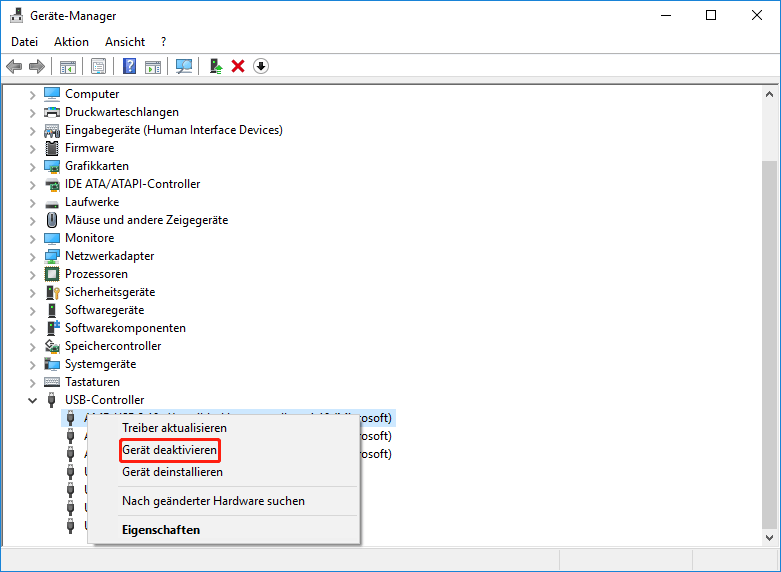
- Scannen Sie Ihr System nach Malware – Empfehlung zur Durchführung eines Virenscans.
- Überprüfen Sie Ihre Hardware – Anleitung zur Überprüfung der Hardware auf mögliche Defekte.
- Starten Sie Ihren Computer im abgesicherten Modus – Eine Methode, um den Fehler zu isolieren.
- Führen Sie eine Systemwiederherstellung durch – Anleitung zur Wiederherstellung des Systems auf einen früheren Zustand.
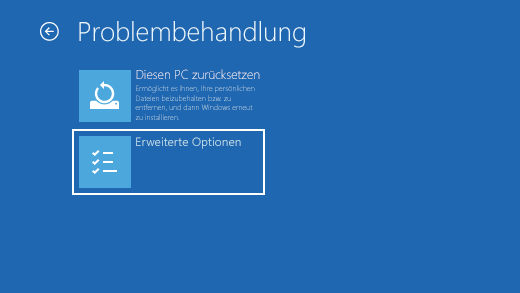
- Konsultieren Sie einen Experten – Hinweis, dass professionelle Hilfe in manchen Fällen erforderlich sein kann.
- Vermeiden Sie unsichere Websites und Downloads – Empfehlung zum Schutz vor schädlicher Software.

Ihr PC in Bestform
Mit Fortect wird Ihr Computer leistungsfähiger und sicherer. Unsere umfassende Lösung beseitigt Probleme und optimiert Ihr System für eine reibungslose Nutzung.
Erfahren Sie mehr über die Vorteile von Fortect:
Fortect herunterladen
