In diesem Artikel werden wir uns mit einem häufigen Problem in Windows 10 befassen: dem Nicht-Anzeigen des USB-Sticks. Wir werden eine Lösung präsentieren, um dieses Problem zu beheben und Ihren USB-Stick wieder sichtbar zu machen.
July 2024: Steigern Sie die Leistung Ihres Computers und beseitigen Sie Fehler mit dieser fortschrittlichen Optimierungssoftware. Laden Sie sie unter diesem Link herunter
- Hier klicken zum Herunterladen und Installieren der Optimierungssoftware.
- Führen Sie einen umfassenden Systemscan durch.
- Lassen Sie die Software Ihr System automatisch reparieren.
Vorüberprüfungen für Ihren USB-Stick
Schritt 1: Überprüfen Sie den USB-Stick auf physische Schäden oder lose Verbindungen. Stellen Sie sicher, dass der USB-Anschluss Ihres Computers funktioniert und dass der USB-Stick ordnungsgemäß angeschlossen ist.
Schritt 2: Öffnen Sie den Geräte-Manager, indem Sie mit der rechten Maustaste auf das Windows-Symbol klicken und Geräte-Manager auswählen. Überprüfen Sie, ob der USB-Stick im Bereich Laufwerke oder Universal Serial Bus-Controller aufgeführt ist.
Schritt 3: Klicken Sie mit der rechten Maustaste auf den USB-Stick im Geräte-Manager und wählen Sie Treibersoftware aktualisieren. Befolgen Sie die Anweisungen auf dem Bildschirm, um den Treiber zu aktualisieren.
Schritt 4: Öffnen Sie die Datenträgerverwaltung, indem Sie mit der rechten Maustaste auf das Windows-Symbol klicken und Datenträgerverwaltung auswählen. Überprüfen Sie, ob der USB-Stick dort angezeigt wird.
Schritt 5: Wenn der USB-Stick in der Datenträgerverwaltung angezeigt wird, aber kein Laufwerksbuchstabe hat, klicken Sie mit der rechten Maustaste darauf und wählen Sie Laufwerksbuchstaben und -pfade ändern. Weisen Sie dem USB-Stick einen verfügbaren Laufwerksbuchstaben zu.
Schritt 6: Überprüfen Sie, ob der USB-Stick in der Datei-Explorer angezeigt wird. Wenn nicht, öffnen Sie die Eingabeaufforderung als Administrator und geben Sie den Befehl diskpart ein, gefolgt von list disk. Suchen Sie nach dem USB-Stick und geben Sie den Befehl select disk X ein (ersetzen Sie X durch die entsprechende Nummer des USB-Sticks). Geben Sie dann den Befehl clean und create partition primary ein.
Schritt 7: Formatieren Sie den USB-Stick, indem Sie mit der rechten Maustaste darauf klicken, Formatieren auswählen und den Anweisungen folgen.
Hinweis: Beachten Sie, dass einige USB-Sticks möglicherweise nicht mit Windows 10 kompatibel sind. In diesem Fall müssen Sie möglicherweise einen neuen USB-Stick erwerben.
USB-Stick wird nicht im Datei-Explorer von Windows 10 angezeigt – Behebungsmethoden
Wenn Ihr USB-Stick nicht im Datei-Explorer von Windows 10 angezeigt wird, gibt es einige Lösungen, die Sie ausprobieren können:
1. Überprüfen Sie die physische Verbindung des USB-Sticks. Stellen Sie sicher, dass er korrekt an einen USB-Port angeschlossen ist.
2. Öffnen Sie den Geräte-Manager, indem Sie mit der rechten Maustaste auf das Startmenü klicken und Geräte-Manager auswählen. Überprüfen Sie, ob der USB-Stick im Geräte-Manager angezeigt wird. Wenn nicht, aktualisieren Sie die Treiber.
3. Öffnen Sie die Datenträgerverwaltung, indem Sie mit der rechten Maustaste auf das Startmenü klicken und Datenträgerverwaltung auswählen. Suchen Sie nach dem USB-Stick in der Liste der Laufwerke. Wenn er dort angezeigt wird, aber keinen Laufwerksbuchstaben hat, können Sie ihm einen zuweisen.
4. Überprüfen Sie, ob der USB-Stick in einem anderen Computer erkannt wird. Wenn nicht, könnte es ein Problem mit dem USB-Stick selbst sein und er muss möglicherweise ersetzt werden.
Wenn keiner dieser Schritte das Problem behebt, sollten Sie weitere technische Unterstützung suchen.
Methode 1: USB-Flash-Laufwerk reparieren lassen (Empfohlen)
1. Überprüfen Sie, ob das USB-Flash-Laufwerk ordnungsgemäß angeschlossen ist und der Computer es erkennt.
2. Klicken Sie mit der rechten Maustaste auf das Startmenü und öffnen Sie den Geräte-Manager.
3. Suchen Sie nach dem USB-Gerät in der Liste und klicken Sie mit der rechten Maustaste darauf.
4. Wählen Sie Treiber aktualisieren aus dem Dropdown-Menü.
5. Folgen Sie den Anweisungen des Assistenten und lassen Sie den Treiber aktualisieren.
6. Starten Sie den Computer neu und prüfen Sie, ob das Problem behoben ist.
7. Wenn das Problem weiterhin besteht, klicken Sie erneut mit der rechten Maustaste auf das USB-Gerät im Geräte-Manager.
8. Wählen Sie Deinstallieren aus dem Dropdown-Menü.
9. Starten Sie den Computer erneut und schließen Sie das USB-Flash-Laufwerk an.
10. Der Computer sollte das USB-Flash-Laufwerk jetzt erkennen und anzeigen.
Wenn das USB-Flash-Laufwerk immer noch nicht angezeigt wird, können Sie andere Methoden ausprobieren, um das Problem zu beheben.
Fortect: Ihr PC-Wiederherstellungsexperte

Scannen Sie heute Ihren PC, um Verlangsamungen, Abstürze und andere Windows-Probleme zu identifizieren und zu beheben.
Fortects zweifacher Ansatz erkennt nicht nur, wenn Windows nicht richtig funktioniert, sondern behebt das Problem an seiner Wurzel.
Jetzt herunterladen und Ihren umfassenden Systemscan starten.
- ✔️ Reparatur von Windows-Problemen
- ✔️ Behebung von Virus-Schäden
- ✔️ Auflösung von Computer-Freeze
- ✔️ Reparatur beschädigter DLLs
- ✔️ Blauer Bildschirm des Todes (BSoD)
- ✔️ OS-Wiederherstellung
Methode 2: USB-Stick-Treiber aktualisieren
Wenn Ihr USB-Stick in Windows 10 nicht angezeigt wird, kann dies an veralteten Treibern liegen. Folgen Sie diesen Schritten, um die Treiber zu aktualisieren:
1. Öffnen Sie den Geräte-Manager, indem Sie auf das Windows-Symbol klicken und Geräte-Manager eingeben.
2. Klicken Sie auf Laufwerke, um die Liste der Laufwerke anzuzeigen.
3. Klicken Sie mit der rechten Maustaste auf Ihren USB-Stick und wählen Sie Treiber aktualisieren.
4. Wählen Sie Automatisch nach aktualisierter Treibersoftware suchen.
5. Windows sucht nach verfügbaren Treiberupdates und lädt diese herunter und installiert sie automatisch.
6. Starten Sie Ihren Computer neu und prüfen Sie, ob der USB-Stick jetzt erkannt wird.
Hinweis: Stellen Sie sicher, dass Ihr USB-Stick ordnungsgemäß angeschlossen ist und funktioniert. Wenn der USB-Stick immer noch nicht erkannt wird, versuchen Sie es mit Methode 3.
Methode 3: USB-Stick formatieren
Methode 3: Treiber für den USB-Stick neu installieren
1. Öffnen Sie den Geräte-Manager, indem Sie mit der rechten Maustaste auf das Windows-Startmenü klicken und Geräte-Manager auswählen.
2. Suchen Sie im Geräte-Manager nach der Kategorie Laufwerke und erweitern Sie sie.
3. Klicken Sie mit der rechten Maustaste auf den USB-Stick-Eintrag und wählen Sie Deinstallieren.
4. Bestätigen Sie die Deinstallation, wenn Sie dazu aufgefordert werden.
5. Trennen Sie den USB-Stick vom Computer und starten Sie ihn neu.
6. Schließen Sie den USB-Stick wieder an den Computer an.
7. Windows sollte jetzt automatisch die Treiber für den USB-Stick neu installieren.
8. Überprüfen Sie, ob der USB-Stick jetzt in Windows 10 angezeigt wird.
Hinweis: Stellen Sie sicher, dass der USB-Stick nicht defekt ist und dass der USB-Anschluss ordnungsgemäß funktioniert.
Methode 4: Neue Partitionen erstellen
- 1. Öffnen Sie die Datenträgerverwaltung, indem Sie mit der rechten Maustaste auf das Startmenü klicken und Datenträgerverwaltung auswählen.
- 2. Suchen Sie den USB-Stick in der Liste der Datenträger. Achten Sie darauf, dass er als Nicht zugeordnet oder Nicht initialisiert angezeigt wird.
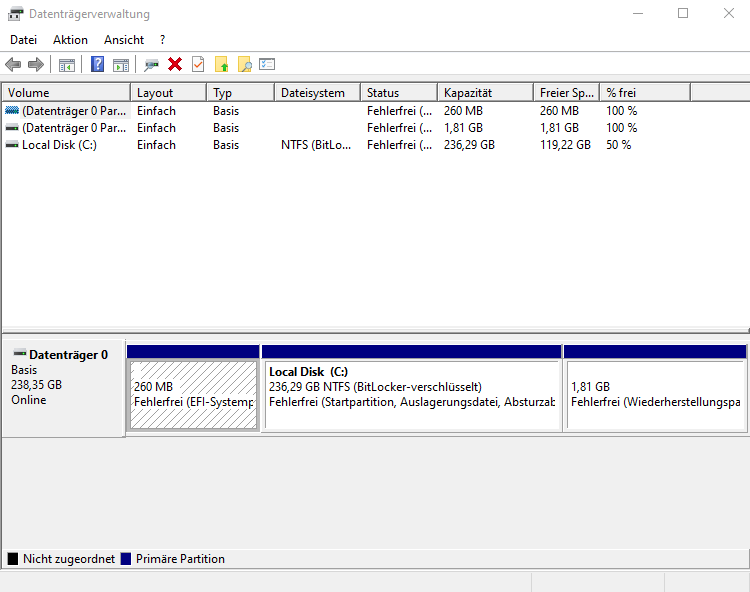
- 3. Klicken Sie mit der rechten Maustaste auf den nicht zugewiesenen Bereich und wählen Sie Neues einfaches Volume aus.
- 4. Der Assistent zum Erstellen neuer Partitionen wird gestartet. Klicken Sie auf Weiter.
- 5. Wählen Sie die gewünschte Größe für die Partition aus oder lassen Sie die Standardeinstellungen unverändert. Klicken Sie erneut auf Weiter.
- 6. Wählen Sie einen Laufwerksbuchstaben für die neue Partition aus. Klicken Sie auf Weiter.
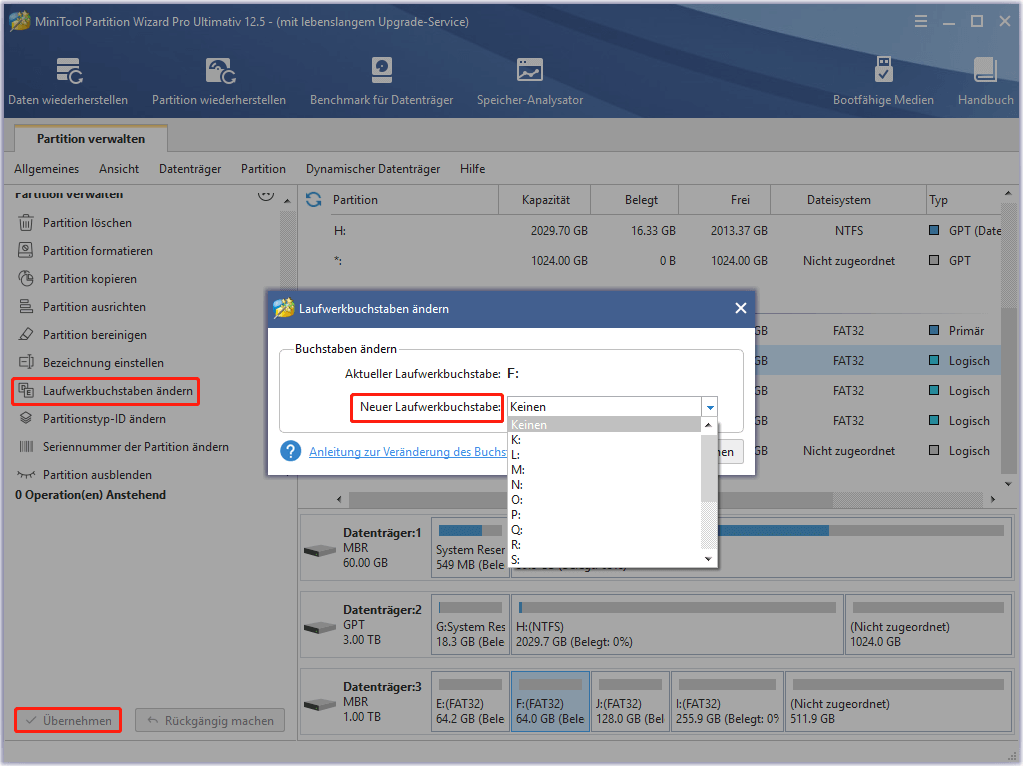
- 7. Wählen Sie das Dateisystem für die Partition aus. Für USB-Sticks empfiehlt sich in der Regel das Dateisystem NTFS. Klicken Sie auf Weiter.
- 8. Überprüfen Sie Ihre Auswahl und klicken Sie auf Fertig stellen, um die neue Partition zu erstellen.
- 9. Der USB-Stick sollte nun in der Datenträgerverwaltung angezeigt und als Zugeordnet gekennzeichnet werden.
- 10. Schließen Sie die Datenträgerverwaltung und prüfen Sie, ob der USB-Stick nun in Windows 10 angezeigt wird.
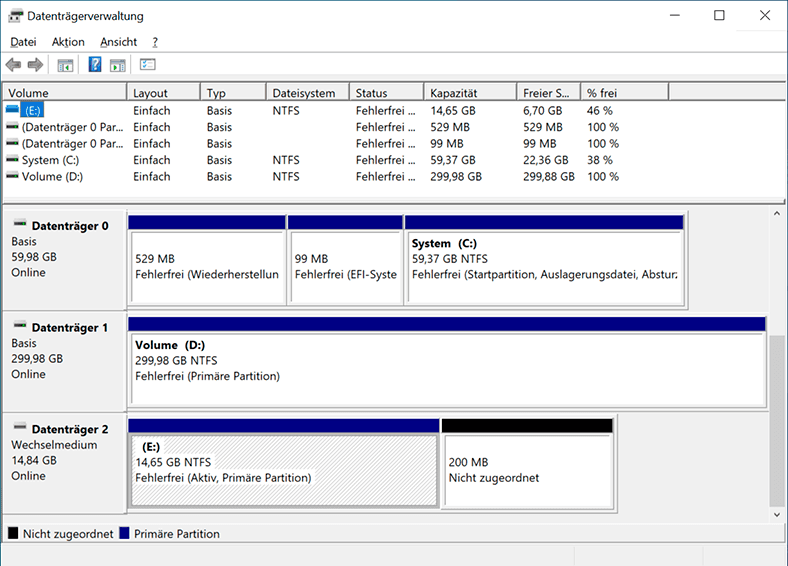
Methode 5: USB-Stick einen neuen Laufwerksbuchstaben zuweisen
Wenn Ihr USB-Stick in Windows 10 nicht angezeigt wird, können Sie ihm einen neuen Laufwerksbuchstaben zuweisen. Befolgen Sie dazu die folgenden Schritte:
1. Öffnen Sie die Datenträgerverwaltung. Sie können dies tun, indem Sie in das Suchfeld im Startmenü Datenträgerverwaltung eingeben und auf das entsprechende Ergebnis klicken.
2. Suchen Sie den USB-Stick in der Liste der Laufwerke. Er wird möglicherweise als Unbekanntes Gerät oder Nicht zugeordnet angezeigt.
3. Klicken Sie mit der rechten Maustaste auf den USB-Stick und wählen Sie Laufwerksbuchstaben und -pfade ändern.
4. Klicken Sie auf Hinzufügen und wählen Sie einen verfügbaren Laufwerksbuchstaben aus.
5. Bestätigen Sie die Änderungen und schließen Sie die Datenträgerverwaltung.
Jetzt sollte Ihr USB-Stick mit dem neuen Laufwerksbuchstaben in der Datei-Explorer angezeigt werden.
Methode 6: Dateisystemfehler beheben
Wenn Ihr USB-Stick in Windows 10 nicht angezeigt wird, können Dateisystemfehler die Ursache sein. Befolgen Sie diese Schritte, um das Problem zu beheben:
1. Öffnen Sie den Geräte-Manager, indem Sie die Windows-Taste + X drücken und Geräte-Manager auswählen.
2. Suchen Sie nach Ihrem USB-Gerät in der Liste. Wenn es nicht angezeigt wird, kann es ein Treiberproblem geben.
3. Klicken Sie mit der rechten Maustaste auf das USB-Gerät und wählen Sie Deinstallieren. Bestätigen Sie die Deinstallation.
4. Trennen Sie den USB-Stick vom Computer und starten Sie ihn neu.
5. Schließen Sie den USB-Stick erneut an und warten Sie, bis Windows die Treiber automatisch installiert.
6. Überprüfen Sie, ob der USB-Stick in der Windows-Datei-Explorer angezeigt wird.
Hinweis: Wenn der USB-Stick immer noch nicht angezeigt wird, können Sie auch versuchen, ihn über die Datenträgerverwaltung zu reparieren. Öffnen Sie dazu die Datenträgerverwaltung, suchen Sie nach Ihrem USB-Stick und weisen Sie ihm einen neuen Laufwerkbuchstaben zu.
Falls diese Methode nicht funktioniert, könnte das Problem mit dem USB-Stick selbst zusammenhängen. Es könnte eine Hardwarefehler vorliegen und Sie sollten versuchen, den USB-Stick an einem anderen PC oder mit einem anderen USB-Port zu testen.
Ihr PC in Bestform
Mit Fortect wird Ihr Computer leistungsfähiger und sicherer. Unsere umfassende Lösung beseitigt Probleme und optimiert Ihr System für eine reibungslose Nutzung.
Erfahren Sie mehr über die Vorteile von Fortect:
Fortect herunterladen
