Willkommen zu unserem Artikel über die Lösung für den unmountable boot volume Fehler in Windows 7.
July 2024: Steigern Sie die Leistung Ihres Computers und beseitigen Sie Fehler mit dieser fortschrittlichen Optimierungssoftware. Laden Sie sie unter diesem Link herunter
- Hier klicken zum Herunterladen und Installieren der Optimierungssoftware.
- Führen Sie einen umfassenden Systemscan durch.
- Lassen Sie die Software Ihr System automatisch reparieren.
Fehlerursachen bei Unmountable Boot Volume
– Die Hauptursache für den Unmountable Boot Volume Fehler ist eine Beschädigung der Festplatte oder der Boot-Dateien.
– Es kann auch vorkommen, dass das BIOS nicht richtig konfiguriert ist oder veraltete Treiber verwendet werden.
– Ein weiterer möglicher Grund ist ein fehlerhaftes oder beschädigtes Betriebssystem.
– Eine beschädigte Festplatte kann auch zu diesem Fehler führen.
– Der Fehler kann auch auftreten, wenn ein USB-Laufwerk während des Bootvorgangs angeschlossen ist.
Lösung für unmountable boot volume Fehler in Windows 7:
1. Starten Sie den Computer neu und drücken Sie die Taste F8, um das erweiterte Startmenü aufzurufen.
2. Wählen Sie die Option Abgesicherter Modus und starten Sie den Computer.
3. Öffnen Sie die Eingabeaufforderung und geben Sie den Befehl chkdsk /r ein, um die Festplatte auf Fehler zu überprüfen und diese zu reparieren.
4. Wenn die Fehlerbehebung nicht erfolgreich ist, verwenden Sie die Windows 7 Installationsdisk und wählen Sie die Option Computerreparaturoptionen.
5. Wählen Sie Systemstartreparatur aus, um das Problem zu beheben.
Wenn diese Lösungen nicht funktionieren, können Sie professionelle Hilfe von einem Techniker in Anspruch nehmen, um das Problem zu beheben.
Lösungsmethoden für den Unmountable Boot Volume Fehler
- Überprüfen Sie die Hardware: Stellen Sie sicher, dass alle Hardwarekomponenten ordnungsgemäß angeschlossen sind und keine fehlerhaften Geräte vorhanden sind.
- Überprüfen Sie die Festplatte auf Fehler: Führen Sie eine Überprüfung der Festplatte auf Fehler und fehlerhafte Sektoren durch.
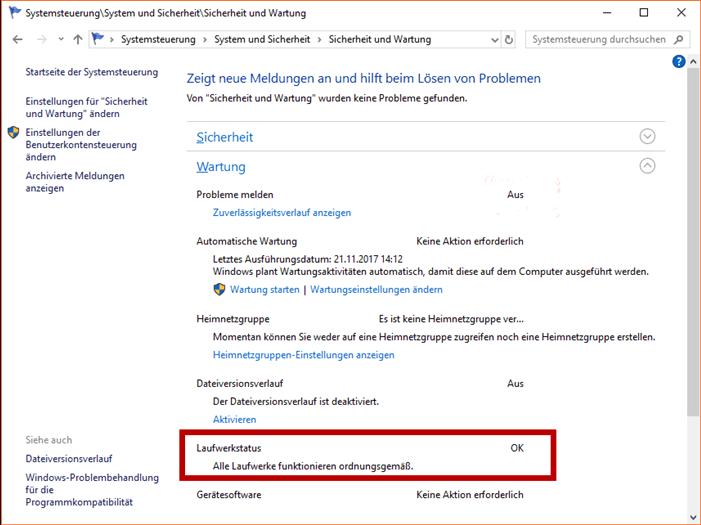
- Starten Sie im abgesicherten Modus: Versuchen Sie, den Computer im abgesicherten Modus zu starten, um mögliche Softwarekonflikte zu identifizieren.
- Verwenden Sie die Systemwiederherstellung: Nutzen Sie die Systemwiederherstellungsfunktion, um den Computer auf einen früheren Zeitpunkt zurückzusetzen, an dem der Fehler nicht auftrat.
- Führen Sie eine Reparaturinstallation durch: Führen Sie eine Reparaturinstallation von Windows 7 durch, um beschädigte Systemdateien zu reparieren.
- Überprüfen Sie die Festplattenkabel: Stellen Sie sicher, dass die Kabel, die die Festplatte mit dem Motherboard verbinden, korrekt angeschlossen sind.
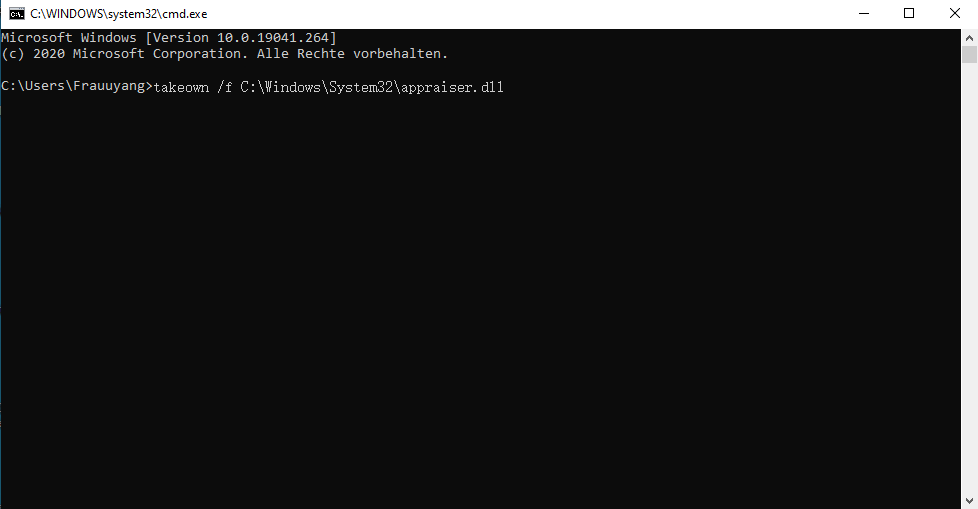
- Starten Sie von der Windows 7 Installations-DVD: Versuchen Sie, den Computer von der Windows 7 Installations-DVD zu starten und wählen Sie die Option Computer reparieren.
- Deaktivieren Sie neu installierte Hardware oder Software: Wenn Sie vor kurzem neue Hardware oder Software installiert haben, deaktivieren Sie diese vorübergehend, um zu prüfen, ob der Fehler dadurch behoben wird.
- Führen Sie eine Antivirenprüfung durch: Scannen Sie Ihren Computer auf Viren und Malware, da diese möglicherweise den Fehler verursachen könnten.
Zurücksetzen der Festplattencontroller-Treiber mit Systemwiederherstellung
Wenn Sie den Unmountable Boot Volume Fehler in Windows 7 haben, können Sie versuchen, die Festplattencontroller-Treiber zurückzusetzen, um das Problem zu beheben. Dieser Fehler kann auftreten, wenn der Festplattencontroller-Treiber beschädigt ist.
Um die Festplattencontroller-Treiber zurückzusetzen, führen Sie die folgenden Schritte aus:
– Starten Sie Ihren Computer neu und drücken Sie während des Startvorgangs die F8-Taste, um das erweiterte Startmenü aufzurufen.
– Wählen Sie Letzte als funktionierend bekannte Konfiguration (erweitert) aus und drücken Sie die Enter-Taste.
– Das System wird nun mit den vorherigen Treibern gestartet. Überprüfen Sie, ob der Fehler behoben ist.
Wenn der Fehler weiterhin besteht, können Sie auch versuchen, den Computer im abgesicherten Modus zu starten und die Festplattencontroller-Treiber von dort aus zurückzusetzen.
Bitte beachten Sie, dass diese Methode nicht immer erfolgreich sein kann. Wenn das Problem weiterhin besteht, sollten Sie einen Fachmann konsultieren, um weitere Lösungen zu finden.
Ändern des IDE/RAID/AHCI-Modus im BIOS
Ändern des IDE/RAID/AHCI-Modus im BIOS
1. Starten Sie Ihren PC und drücken Sie die entsprechende Taste, um das BIOS-Setup aufzurufen.
2. Suchen Sie nach den Einstellungen für den IDE/RAID/AHCI-Modus.
3. Ändern Sie den Modus auf den gewünschten Wert (IDE, RAID oder AHCI). Dies hängt von Ihrem System und Ihren Anforderungen ab.
4. Speichern Sie die Änderungen und starten Sie den Computer neu.
Durch das Ändern des IDE/RAID/AHCI-Modus im BIOS können Sie möglicherweise den Unmountable Boot Volume-Fehler in Windows 7 beheben. Dieser Fehler tritt auf, wenn das Betriebssystem nicht auf die Festplatte zugreifen kann.
Bitte beachten Sie, dass das Ändern des Modus im BIOS Auswirkungen auf die Funktionalität Ihres Systems haben kann. Stellen Sie sicher, dass Sie die richtigen Einstellungen wählen und verstehen, was diese bewirken.
Wenn das Problem weiterhin besteht, können Sie andere Lösungen wie die Verwendung einer Windows 7-Installationsdisk oder die Ausführung von Reparaturbefehlen über die Eingabeaufforderung in Betracht ziehen.
Fortect: Ihr PC-Wiederherstellungsexperte

Scannen Sie heute Ihren PC, um Verlangsamungen, Abstürze und andere Windows-Probleme zu identifizieren und zu beheben.
Fortects zweifacher Ansatz erkennt nicht nur, wenn Windows nicht richtig funktioniert, sondern behebt das Problem an seiner Wurzel.
Jetzt herunterladen und Ihren umfassenden Systemscan starten.
- ✔️ Reparatur von Windows-Problemen
- ✔️ Behebung von Virus-Schäden
- ✔️ Auflösung von Computer-Freeze
- ✔️ Reparatur beschädigter DLLs
- ✔️ Blauer Bildschirm des Todes (BSoD)
- ✔️ OS-Wiederherstellung
Verwendung von EasyRE zur Korrektur fehlerhafter Boot-Konfiguration
1. Starten Sie Ihren Computer mit dem EasyRE-USB-Laufwerk oder der CD.
2. Wählen Sie Automatische Reparatur aus dem EasyRE-Menü.
3. Befolgen Sie die Anweisungen auf dem Bildschirm, um den Reparaturvorgang abzuschließen.
4. Wenn Sie weiterhin den UNMOUNTABLE_BOOT_VOLUME-Fehler erhalten, starten Sie den Computer erneut mit EasyRE.
5. Wählen Sie diesmal Benutzerdefinierte Reparatur aus und dann Automatische Reparatur.
6. Befolgen Sie die Anweisungen auf dem Bildschirm, um den Reparaturvorgang abzuschließen.
7. Starten Sie Ihren Computer neu und überprüfen Sie, ob der Fehler behoben ist.
EasyRE bietet eine einfache und effektive Lösung für Boot-Konfigurationsprobleme. Es kann Ihnen helfen, den UNMOUNTABLE_BOOT_VOLUME-Fehler zu beheben und Ihren Computer schnell wieder zum Laufen zu bringen.
Verwenden der automatischen Reparatur
Wenn Sie den Fehler Unmountable Boot Volume in Windows 7 haben, können Sie die automatische Reparatur verwenden, um das Problem zu beheben.
1. Starten Sie den Computer neu und drücken Sie die F8-Taste, um das erweiterte Startmenü aufzurufen.
2. Wählen Sie Automatische Reparatur aus und drücken Sie die Eingabetaste.
3. Folgen Sie den Anweisungen auf dem Bildschirm, um den Reparaturvorgang abzuschließen.
4. Wenn die automatische Reparatur das Problem nicht beheben kann, können Sie die Befehlszeile verwenden, um weitere Schritte auszuführen.
5. Starten Sie den Computer erneut und drücken Sie die F8-Taste, um das erweiterte Startmenü aufzurufen.
6. Wählen Sie Eingabeaufforderung aus und drücken Sie die Eingabetaste.
7. Geben Sie den Befehl chkdsk /r ein und drücken Sie die Eingabetaste, um die Festplatte auf Fehler zu überprüfen und sie zu reparieren.
8. Starten Sie den Computer neu und überprüfen Sie, ob das Problem behoben wurde.
Falls diese Lösung nicht funktioniert, sollten Sie einen Techniker kontaktieren, um weitere Unterstützung zu erhalten.
Verwenden von Chkdsk zur Fehlerbehebung
Wenn Sie den unmountable boot volume Fehler in Windows 7 haben, können Sie Chkdsk verwenden, um das Problem zu beheben.
1. Starten Sie Ihren Computer mit der Windows 7-Installationsdisk oder einem bootfähigen USB-Laufwerk.
2. Wählen Sie die Spracheinstellungen und klicken Sie auf Weiter.
3. Klicken Sie auf Computer reparieren.
4. Wählen Sie Eingabeaufforderung.
5. Geben Sie den Befehl chkdsk /r ein und drücken Sie die Eingabetaste.
6. Warten Sie, bis der Vorgang abgeschlossen ist.
7. Starten Sie Ihren Computer neu und prüfen Sie, ob der Fehler behoben ist.
Chkdsk wird Fehler auf Ihrer Festplatte suchen und reparieren. Es ist eine effektive Methode, um den unmountable boot volume Fehler zu beheben. Wenn das Problem jedoch weiterhin besteht, sollten Sie einen Computerfachmann konsultieren.
Reparatur des Master Boot Records
Wenn Sie den Unmountable Boot Volume Fehler auf Ihrem Windows 7 Computer erhalten, gibt es eine Lösung, um das Problem zu beheben.
1. Starten Sie Ihren Computer mit der Windows 7 Installations-CD.
2. Wählen Sie die Sprache und klicken Sie auf Weiter.
3. Klicken Sie auf Computer reparieren.
4. Wählen Sie Systemwiederherstellung aus.
5. Wählen Sie das Betriebssystem aus und klicken Sie auf Weiter.
6. Wählen Sie einen Wiederherstellungspunkt aus und klicken Sie auf Weiter.
7. Klicken Sie auf Fertig stellen und starten Sie Ihren Computer neu.
Dies sollte den Master Boot Record reparieren und das Problem beheben. Wenn das Problem weiterhin besteht, sollten Sie einen Computer-Techniker kontaktieren, um weitere Unterstützung zu erhalten.
Neustart des Computers
– Schließen Sie Ihren Computer ordnungsgemäß.
– Entfernen Sie alle externen Geräte, außer Maus und Tastatur.
– Schalten Sie den Computer ein und drücken Sie F8, um das erweiterte Startmenü aufzurufen.
– Wählen Sie Abgesicherter Modus und drücken Sie die Enter-Taste.
– Wenn der Abgesicherte Modus nicht funktioniert, starten Sie den Computer erneut und drücken Sie F8.
– Wählen Sie Letzte als funktionierend bekannte Konfiguration und drücken Sie Enter.
– Wenn dies nicht funktioniert, starten Sie den Computer erneut und drücken Sie F8.
– Wählen Sie Eingabeaufforderung und geben Sie den Befehl chkdsk /r ein.
– Warten Sie, bis der Vorgang abgeschlossen ist und starten Sie den Computer neu.
– Wenn das Problem weiterhin besteht, verwenden Sie eine Windows 7-Installationsdisc, um den Computer zu reparieren.
– Befolgen Sie die Anweisungen auf dem Bildschirm, um die Reparatur durchzuführen oder die Startdateien wiederherzustellen.
– Wenn alle Stricke reißen, wenden Sie sich an einen Techniker, um Ihnen bei der Lösung des Problems zu helfen.
Testen der Festplatte mit AOMEI Partition Assistant Standard
de>
UTF-8>
viewport content=width=device-width, initial-scale=1.0>
Lösung für unmountable boot volume Fehler in Windows 7
Der Unmountable Boot Volume Fehler tritt bei Windows 7 auf, wenn das Betriebssystem nicht mehr von der Festplatte gelesen werden kann. Dies kann verschiedene Ursachen haben, einschließlich einer beschädigten Festplatte. In diesem Artikel zeigen wir Ihnen, wie Sie die Festplatte mit AOMEI Partition Assistant Standard testen können, um das Problem zu beheben.
Testen der Festplatte mit AOMEI Partition Assistant Standard
AOMEI Partition Assistant Standard ist eine kostenlose Software, die Ihnen bei der Verwaltung Ihrer Festplatte hilft. Hier sind die Schritte, um die Festplatte zu testen:
| Schritt | Beschreibung |
|---|---|
| 1 | Starten Sie Ihren Computer mit einer bootfähigen AOMEI Partition Assistant Standard-CD oder einem bootfähigen USB-Laufwerk. |
| 2 | Wählen Sie die gewünschte Sprache aus und klicken Sie auf Weiter. |
| 3 | Wählen Sie Disk-Überprüfung aus dem Hauptmenü. |
| 4 | Wählen Sie die betroffene Festplatte aus und klicken Sie auf Prüfen. |
| 5 | Warten Sie, bis der Prüfvorgang abgeschlossen ist. |
| 6 | Starten Sie Ihren Computer neu und überprüfen Sie, ob der Unmountable Boot Volume Fehler behoben wurde. |
Wenn der Fehler weiterhin besteht, könnte Ihre Festplatte möglicherweise beschädigt sein und sollte ausgetauscht werden. Es wird empfohlen, Ihre wichtigen Daten regelmäßig zu sichern, um solche Probleme zu vermeiden.
Wir hoffen, dass Ihnen dieser Artikel bei der Lösung des Unmountable Boot Volume Fehlers in Windows 7 geholfen hat. Bei weiteren Fragen stehen wir Ihnen gerne zur Verfügung.
Ihr PC in Bestform
Mit Fortect wird Ihr Computer leistungsfähiger und sicherer. Unsere umfassende Lösung beseitigt Probleme und optimiert Ihr System für eine reibungslose Nutzung.
Erfahren Sie mehr über die Vorteile von Fortect:
Fortect herunterladen
