Der folgende Artikel behandelt das Thema Entsperrung von Festplatte mit installiertem Windows und bietet Ihnen einen Überblick über verschiedene Methoden, um eine gesperrte Festplatte mit installiertem Windows zu entsperren.
July 2024: Steigern Sie die Leistung Ihres Computers und beseitigen Sie Fehler mit dieser fortschrittlichen Optimierungssoftware. Laden Sie sie unter diesem Link herunter
- Hier klicken zum Herunterladen und Installieren der Optimierungssoftware.
- Führen Sie einen umfassenden Systemscan durch.
- Lassen Sie die Software Ihr System automatisch reparieren.
Fehlererklärung
Wenn Ihre Festplatte mit installiertem Windows gesperrt ist, können Sie das Problem mit einigen Schritten beheben.
1. Starten Sie Ihren PC mit dem Installationsmedium von Windows (z.B. USB-Flash-Laufwerk).
2. Wählen Sie Ihre Sprache und klicken Sie auf Weiter.
3. Klicken Sie auf Jetzt installieren und wählen Sie dann Reparieren Sie Ihren Computer.
4. Wählen Sie Problembehandlung und dann Erweiterte Optionen.
5. Wählen Sie Eingabeaufforderung und geben Sie folgenden Befehl ein: sfc /scannow.
6. Führen Sie den Befehl chkdsk /f aus, um die Festplatte auf Fehler zu überprüfen und diese zu beheben.
7. Starten Sie den PC neu und überprüfen Sie, ob das Problem behoben ist.
Wenn diese Lösungen nicht funktionieren, können Sie eine Datenwiederherstellungssoftware verwenden oder einen Techniker um Hilfe bitten.
Datensicherung
Es gibt verschiedene Möglichkeiten, um Daten auf einer Festplatte mit installiertem Windows zu sichern. Hier sind einige Schritte, die Ihnen helfen können, Ihre Daten zu schützen:
1. Erstellen Sie eine Sicherungskopie Ihrer wichtigen Dateien auf einem externen Laufwerk oder in der Cloud.
2. Verwenden Sie eine zuverlässige Datenwiederherstellungssoftware, um verlorene oder gelöschte Dateien wiederherzustellen.
3. Überprüfen Sie regelmäßig Ihre Festplatte auf Fehler mit dem Befehl CHKDSK in der Eingabeaufforderung.
4. Aktualisieren Sie Ihr Betriebssystem regelmäßig, um potenzielle Sicherheitslücken zu schließen.
5. Verwenden Sie eine zuverlässige Antivirensoftware, um Ihren Computer vor Malware und Viren zu schützen.
6. Erstellen Sie regelmäßig Wiederherstellungspunkte, um Ihren Computer in einem früheren Zustand wiederherstellen zu können.
7. Wenn Sie eine BitLocker-Verschlüsselung verwenden, stellen Sie sicher, dass Sie den Wiederherstellungsschlüssel sicher aufbewahren.
8. Wenn Sie Probleme mit dem Festplattenzugriff haben, können Sie versuchen, die Festplatte mit einem Systemwiederherstellungsdisk zu reparieren.
9. Wenn alle Stricke reißen, konsultieren Sie einen professionellen Techniker, um weitere Hilfe und Unterstützung zu erhalten.
Datenverlust kann sehr ärgerlich sein, daher ist es wichtig, regelmäßig Sicherungskopien Ihrer Daten zu erstellen und auf die Sicherheit Ihres Systems zu achten.
Fehlerbehebung
- Starten Sie den Computer neu.
- Drücken Sie die Windows-Taste, um das Startmenü zu öffnen.
- Klicken Sie auf Herunterfahren und wählen Sie Neu starten.
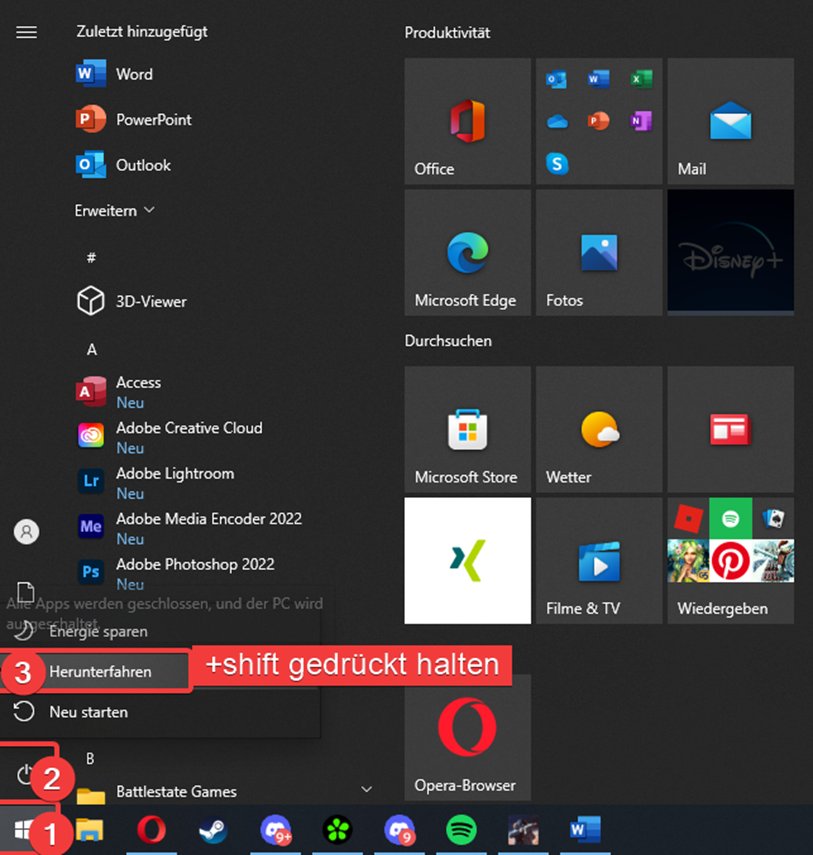
- Überprüfen Sie die Festplattenverbindung.
- Fahren Sie den Computer herunter und trennen Sie das Netzkabel.
- Öffnen Sie das Gehäuse und überprüfen Sie die Verbindung der Festplatte.
- Stellen Sie sicher, dass die Verbindung fest sitzt und keine losen Kabel vorhanden sind.
- Schließen Sie das Gehäuse und verbinden Sie das Netzkabel wieder.

- Starten Sie den Computer im abgesicherten Modus.
- Schalten Sie den Computer ein und drücken Sie wiederholt die F8-Taste, bis das erweiterte Startmenü angezeigt wird.
- Wählen Sie Abgesicherter Modus und drücken Sie die Eingabetaste.
- Warten Sie, bis Windows im abgesicherten Modus gestartet ist.
- Führen Sie eine Systemwiederherstellung durch.
- Öffnen Sie das Startmenü und suchen Sie nach Systemwiederherstellung.
- Wählen Sie Systemwiederherstellung aus den Suchergebnissen aus.
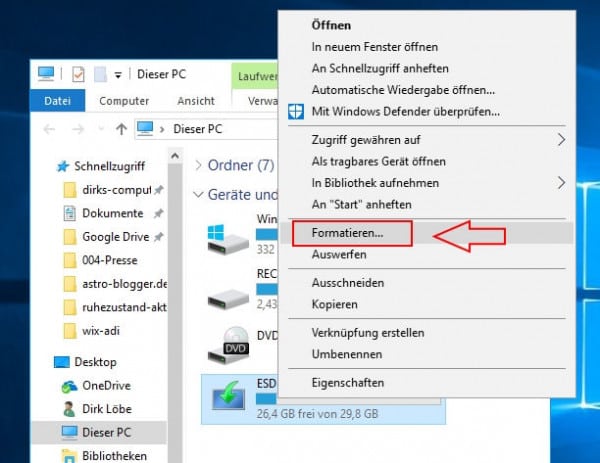
- Folgen Sie den Anweisungen des Assistenten, um einen Wiederherstellungspunkt auszuwählen und die Systemwiederherstellung durchzuführen.
- Warten Sie, bis der Vorgang abgeschlossen ist und der Computer neu gestartet wird.
- Führen Sie eine Reparaturinstallation von Windows durch.
- Legen Sie die Windows-Installations-DVD ein und starten Sie den Computer neu.
- Drücken Sie eine beliebige Taste, um von der DVD zu booten.
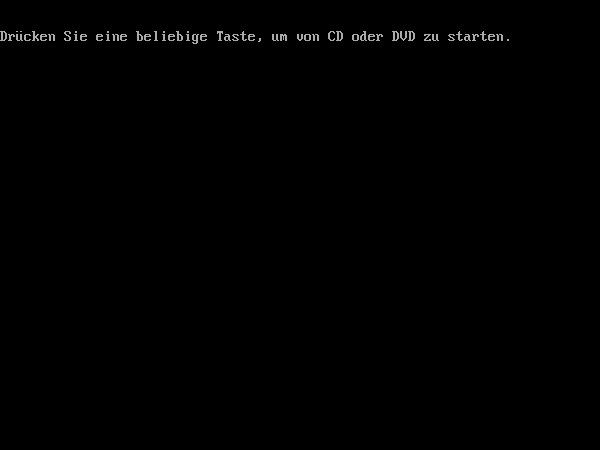
- Wählen Sie die gewünschte Sprache und klicken Sie auf Weiter.
- Klicken Sie auf Jetzt installieren und folgen Sie den Anweisungen des Assistenten.
- Wählen Sie die Option Upgrade aus, um eine Reparaturinstallation durchzuführen.
- Warten Sie, bis die Installation abgeschlossen ist und der Computer neu gestartet wird.
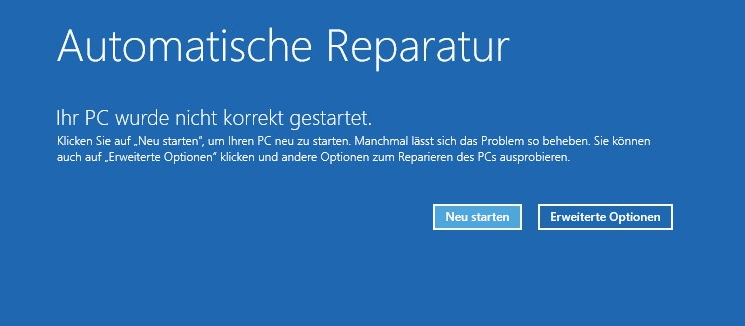
Behebung 1: Überprüfen von Festplattenfehlern mit CHKDSK
Um Festplattenfehler zu überprüfen, verwenden Sie das CHKDSK-Tool von Windows. Folgen Sie diesen Schritten:
1. Starten Sie Ihren Computer mit der Windows-Installationsdisk oder einem Wiederherstellungsmedium.
2. Wählen Sie die Option Reparieren oder Problembehandlung aus dem Menü.
3. Öffnen Sie die Eingabeaufforderung.
4. Geben Sie den Befehl chkdsk C: /f ein und drücken Sie die Eingabetaste. Ersetzen Sie C: durch den Laufwerksbuchstaben Ihrer Festplatte.
5. Das CHKDSK-Tool wird nun gestartet und überprüft Ihre Festplatte auf Fehler.
6. Warten Sie, bis der Vorgang abgeschlossen ist. Dies kann einige Minuten dauern.
7. Starten Sie Ihren Computer neu und prüfen Sie, ob die Festplattenfehler behoben wurden.
Wenn Sie weiterhin Probleme haben, sollten Sie möglicherweise eine Datenwiederherstellungssoftware verwenden oder einen Techniker um Hilfe bitten.
Hinweis: Stellen Sie sicher, dass Sie eine Sicherungskopie Ihrer wichtigen Daten haben, bevor Sie CHKDSK ausführen, da der Vorgang die Daten beschädigen kann.
Fortect: Ihr PC-Wiederherstellungsexperte

Scannen Sie heute Ihren PC, um Verlangsamungen, Abstürze und andere Windows-Probleme zu identifizieren und zu beheben.
Fortects zweifacher Ansatz erkennt nicht nur, wenn Windows nicht richtig funktioniert, sondern behebt das Problem an seiner Wurzel.
Jetzt herunterladen und Ihren umfassenden Systemscan starten.
- ✔️ Reparatur von Windows-Problemen
- ✔️ Behebung von Virus-Schäden
- ✔️ Auflösung von Computer-Freeze
- ✔️ Reparatur beschädigter DLLs
- ✔️ Blauer Bildschirm des Todes (BSoD)
- ✔️ OS-Wiederherstellung
Behebung 2: Verwenden des SFC-Befehls
Wenn Ihre Festplatte mit installiertem Windows gesperrt ist, können Sie das Problem möglicherweise mit dem SFC-Befehl beheben.
1. Starten Sie den Computer mit dem Installationsmedium für Windows (USB-Flash-Laufwerk oder DVD).
2. Wählen Sie Ihre Sprache und klicken Sie auf Weiter.
3. Klicken Sie auf Computerreparaturoptionen und dann auf Problembehandlung.
4. Wählen Sie Erweiterte Optionen und dann Eingabeaufforderung.
5. Geben Sie den Befehl sfc /scannow ein und drücken Sie die Eingabetaste.
6. Warten Sie, bis der Vorgang abgeschlossen ist.
7. Starten Sie den Computer neu und prüfen Sie, ob das Problem behoben wurde.
Bitte beachten Sie, dass der SFC-Befehl manchmal nicht alle Fehler beheben kann. In diesem Fall sollten Sie andere Methoden zur Datenwiederherstellung in Betracht ziehen oder sich an einen Fachmann wenden.
Behebung 3: Ausführen des bootrec-Befehls
Behebung 3: Führen Sie den bootrec-Befehl aus.
Um Ihre Festplatte mit installiertem Windows zu entsperren, müssen Sie den bootrec-Befehl ausführen. Dieser Befehl kann Ihnen helfen, verschiedene Fehler im Zusammenhang mit dem Systemstart zu beheben.
Um den bootrec-Befehl auszuführen, folgen Sie diesen Schritten:
1. Starten Sie Ihren Computer mit dem Installationsmedium von Windows (USB-Flash-Laufwerk oder Wiederherstellungsdatenträger).
2. Wählen Sie Ihre Sprache und klicken Sie auf Weiter.
3. Klicken Sie auf Computer reparieren.
4. Wählen Sie Problembehandlung und dann Erweiterte Optionen.
5. Öffnen Sie die Eingabeaufforderung.
In der Eingabeaufforderung geben Sie die folgenden Befehle ein:
bootrec /fixmbr
bootrec /fixboot
bootrec /scanos
bootrec /rebuildbcd
Nachdem Sie diese Befehle ausgeführt haben, starten Sie Ihren Computer neu und prüfen Sie, ob das Problem behoben ist.
Wenn das Problem weiterhin besteht, können Sie auch andere Methoden wie die Verwendung der SFC-Befehle oder die Ausführung von CHKDSK ausprobieren.
Behebung 4: PC auffrischen
Wenn Ihre Festplatte mit installiertem Windows gesperrt ist, gibt es verschiedene Möglichkeiten, das Problem zu beheben.
1. Überprüfen Sie zunächst, ob das Problem mit der Festplatte vorliegt. Führen Sie den SFC-Befehl aus, um das System auf Fehler zu überprüfen. Öffnen Sie dazu die Eingabeaufforderung und geben Sie sfc /scannow ein.
2. Wenn Sie den Fehler Hard Drive Locked oder Hard Disk Locked Windows erhalten, können Sie versuchen, die Festplatte mit dem Bitlocker-Wiederherstellungsschlüssel zu entsperren. Dieser Schlüssel sollte Ihnen zur Verfügung stehen, wenn Sie Bitlocker zuvor aktiviert haben.
3. Eine weitere Möglichkeit besteht darin, Windows neu zu installieren. Verwenden Sie dazu die Installationsmedien, wie eine DVD oder einen USB-Flash-Laufwerk, und folgen Sie den Anweisungen zur Neuinstallation von Windows.
4. Wenn Sie immer noch Probleme haben, können Sie eine Datenwiederherstellungssoftware verwenden, um Ihre Dateien zu retten, bevor Sie Windows neu installieren.
Es gibt verschiedene Gründe, warum Ihre Festplatte gesperrt sein könnte, aber mit diesen Schritten sollten Sie in der Lage sein, das Problem zu beheben und Ihren PC wieder zum Laufen zu bringen.
Zusätzliche Hilfe: Datenwiederherstellung ohne Backup kostenlos
Wenn Sie Probleme mit der Entsperrung Ihrer Festplatte mit installiertem Windows haben, gibt es einige Schritte, die Sie unternehmen können.
1. Überprüfen Sie, ob Sie über ein Installationsmedium für Windows verfügen. Dies kann eine CD oder ein USB-Flash-Laufwerk sein.
2. Starten Sie Ihren Computer mit dem Installationsmedium und wählen Sie die Option Reparieren.
3. Öffnen Sie das Eingabeaufforderungsfenster, indem Sie die Tasten Shift + F10 drücken.
4. Geben Sie den Befehl sfc /scannow ein und drücken Sie die Eingabetaste. Dieser Befehl überprüft Ihre Festplatte auf Fehler und versucht, sie zu reparieren.
5. Führen Sie den Befehl chkdsk /f aus, um Ihre Festplatte auf Fehler zu überprüfen und diese zu beheben.
6. Wenn alle anderen Methoden fehlschlagen, können Sie eine Datenwiederherstellungssoftware verwenden, um Ihre verlorenen Dateien wiederherzustellen.
Beachten Sie, dass diese Schritte möglicherweise nicht in allen Fällen funktionieren. Wenn Sie weiterhin Probleme haben, wenden Sie sich bitte an einen Techniker oder besuchen Sie die offizielle Microsoft-Website für weitere Informationen.
Häufig gestellte Fragen
- Was ist eine Festplattenentsperrung und warum ist sie wichtig?
- Welche Gründe können dazu führen, dass eine Festplatte gesperrt ist?

- Wie kann ich feststellen, ob meine Festplatte gesperrt ist?
- Welche Methoden gibt es, um eine gesperrte Festplatte mit installiertem Windows zu entsperren?
- Wie kann ich das BIOS oder UEFI-Setup aufrufen, um die Festplatte zu entsperren?
- Welche Schritte sind erforderlich, um eine Festplatte über die Windows-Wiederherstellungsumgebung zu entsperren?
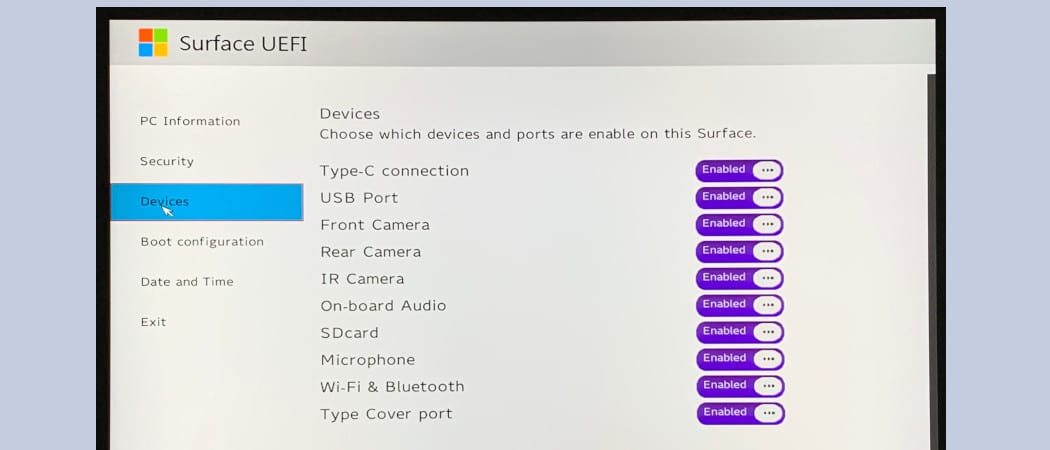
- Was ist die BitLocker-Festplattenverschlüsselung und wie kann ich sie deaktivieren, um die Festplatte zu entsperren?
- Welche Vorkehrungen sollte ich treffen, um Datenverluste beim Entsperren der Festplatte zu vermeiden?
- Welche weiteren Maßnahmen kann ich ergreifen, um die Sicherheit meiner entsperrten Festplatte zu gewährleisten?
Fehler Das Laufwerk, auf dem Windows installiert ist, ist gesperrt beheben
1. Starte deinen Computer mit einem Installationsmedium für Windows 10 oder 8.
2. Wähle deine Sprache und klicke auf Weiter.
3. Klicke auf Computer reparieren.
4. Wähle Problembehandlung und dann Erweiterte Optionen.
5. Öffne die Eingabeaufforderung.
6. Gib den Befehl sfc /scannow ein und drücke die Eingabetaste.
7. Warte, bis der Vorgang abgeschlossen ist, und starte dann deinen Computer neu.
8. Wenn das Problem weiterhin besteht, öffne die Eingabeaufforderung erneut.
9. Gib den Befehl chkdsk C: /f ein (ersetze C durch den Buchstaben des betroffenen Laufwerks) und drücke die Eingabetaste.
10. Warte, bis CHKDSK den Vorgang abgeschlossen hat, und starte deinen Computer neu.
Diese Schritte sollten dir helfen, das Problem mit dem gesperrten Systemlaufwerk zu beheben. Wenn das Problem weiterhin besteht, empfehlen wir die Verwendung von Datenwiederherstellungssoftware oder die Hilfe eines Technikers. Weitere Informationen findest du auf der Website von Microsoft.
Ihr PC in Bestform
Mit Fortect wird Ihr Computer leistungsfähiger und sicherer. Unsere umfassende Lösung beseitigt Probleme und optimiert Ihr System für eine reibungslose Nutzung.
Erfahren Sie mehr über die Vorteile von Fortect:
Fortect herunterladen
