In diesem Artikel geht es darum, wie man den Fehler Ungültige Partitionstabelle auf einem Dell Latitude E7440 beheben kann.
July 2024: Steigern Sie die Leistung Ihres Computers und beseitigen Sie Fehler mit dieser fortschrittlichen Optimierungssoftware. Laden Sie sie unter diesem Link herunter
- Hier klicken zum Herunterladen und Installieren der Optimierungssoftware.
- Führen Sie einen umfassenden Systemscan durch.
- Lassen Sie die Software Ihr System automatisch reparieren.
Symptome
Symptome: Bei einem Dell Latitude E7440 tritt möglicherweise der Fehler Ungültige Partitionstabelle auf. Dies wird durch eine Fehlermeldung angezeigt und kann verschiedene Probleme verursachen. Einige Symptome können sein: das Betriebssystem startet nicht, der Computer bleibt beim Booten hängen oder es treten andere Fehler auf.
Um das Problem zu beheben, gibt es verschiedene Lösungen: Überprüfen Sie das BIOS, um sicherzustellen, dass das Laufwerk ordnungsgemäß erkannt wird. Führen Sie den Befehl XXXXXXXX. exe aus, um die Partitionstabelle zu reparieren. Erstellen Sie eine bootfähige USB-Flash-Laufwerk mit dem Windows-Betriebssystem und versuchen Sie, von dort aus zu booten.
Wenn das Problem weiterhin besteht, sollten Sie möglicherweise die Festplatte austauschen oder professionelle Hilfe in Anspruch nehmen. Beachten Sie, dass diese Lösungen möglicherweise nicht für alle Fälle geeignet sind.
Ursachen
Um das Problem zu beheben, können Sie folgende Schritte ausführen:
1. Starten Sie den PC neu und drücken Sie die entsprechende Taste, um ins BIOS zu gelangen (normalerweise F2, F10 oder Del).
2. Überprüfen Sie die Boot-Reihenfolge und stellen Sie sicher, dass das Laufwerk, auf dem das Betriebssystem installiert ist, an erster Stelle steht.
3. Versuchen Sie, Windows im abgesicherten Modus zu starten, indem Sie beim Starten die F8-Taste drücken und den abgesicherten Modus auswählen.
4. Wenn möglich, erstellen Sie eine bootfähige USB-Flash-Laufwerkskopie von Windows und starten Sie den PC davon aus.
5. Führen Sie die Reparaturfunktionen von Windows durch, um beschädigte Systemdateien zu reparieren.
Wenn diese Schritte das Problem nicht beheben, sollten Sie in Erwägung ziehen, professionelle Hilfe in Anspruch zu nehmen oder sich an den Dell Support zu wenden.
Lösungen
– Überprüfen Sie, ob die Festplatte richtig angeschlossen ist und ordnungsgemäß funktioniert.
– Starten Sie den Computer neu und drücken Sie die entsprechende Taste, um das Boot Device-Menü aufzurufen.
– Wählen Sie das USB-Flash-Laufwerk als Boot-Option aus.
– Führen Sie das Programm XXXXXXXX.exe aus, um die Partitionstabelle zu reparieren.
– Befolgen Sie die Anweisungen auf dem Bildschirm, um den Vorgang abzuschließen.
– Starten Sie den Computer erneut und überprüfen Sie, ob der Fehler behoben ist.
Bitte beachten Sie, dass die genauen Schritte je nach Betriebssystem und Systemtyp variieren können. Es wird empfohlen, vor dem Eingriff eine Sicherungskopie Ihrer Daten zu erstellen. Wenn das Problem weiterhin besteht, empfehlen wir, sich an den Dell-Support zu wenden.
Fortect: Ihr PC-Wiederherstellungsexperte

Scannen Sie heute Ihren PC, um Verlangsamungen, Abstürze und andere Windows-Probleme zu identifizieren und zu beheben.
Fortects zweifacher Ansatz erkennt nicht nur, wenn Windows nicht richtig funktioniert, sondern behebt das Problem an seiner Wurzel.
Jetzt herunterladen und Ihren umfassenden Systemscan starten.
- ✔️ Reparatur von Windows-Problemen
- ✔️ Behebung von Virus-Schäden
- ✔️ Auflösung von Computer-Freeze
- ✔️ Reparatur beschädigter DLLs
- ✔️ Blauer Bildschirm des Todes (BSoD)
- ✔️ OS-Wiederherstellung
python
import subprocess
def check_partition_table():
try:
result = subprocess.run(['fdisk', '-l'], capture_output=True, text=True)
output = result.stdout
if Invalid Partition Table in output:
print(Ungültige Partitionstabelle gefunden!)
else:
print(Partitionstabelle ist gültig.)
except FileNotFoundError:
print(Das 'fdisk' Tool wurde nicht gefunden.)
check_partition_table()
Dieser Beispielcode verwendet das Python `subprocess`-Modul, um den Befehl `fdisk -l` auszuführen, der die Partitionstabelle des Systems listet. Falls die Ausgabe die Zeichenkette Invalid Partition Table enthält, wird eine entsprechende Meldung ausgegeben. Andernfalls wird angezeigt, dass die Partitionstabelle gültig ist.
Bitte beachte, dass dieser Code nur ein einfaches Beispiel ist und weitere Anpassungen erfordern könnte, um den spezifischen Anforderungen deines Projekts gerecht zu werden.
BIOS aktualisieren
Wenn Sie auf Ihrem Dell Latitude E7440 eine Fehlermeldung zur ungültigen Partitionstabelle erhalten, kann ein BIOS-Update das Problem möglicherweise beheben. Hier sind die Schritte, um das BIOS zu aktualisieren:
1. Besuchen Sie die Dell Support-Website und suchen Sie nach Ihrem Latitude E7440-Modell.
2. Laden Sie das neueste BIOS-Update herunter und speichern Sie es auf einem USB-Flash-Laufwerk.
3. Starten Sie Ihr Latitude E7440 neu und drücken Sie während des Startvorgangs die entsprechende Taste, um das Boot Device-Menü aufzurufen.
4. Wählen Sie das USB-Flash-Laufwerk aus dem Boot Device-Menü aus und starten Sie den Computer.
5. Führen Sie das heruntergeladene BIOS-Update-Programm (XXXXXXXX.exe) aus und befolgen Sie die Anweisungen auf dem Bildschirm, um das BIOS zu aktualisieren.
6. Starten Sie den Computer erneut, nachdem das BIOS-Update abgeschlossen ist.
Hinweis: Stellen Sie sicher, dass der Computer während des BIOS-Updates mit Strom versorgt ist und dass Sie alle wichtigen Daten sichern, da das BIOS-Update das System möglicherweise zurücksetzt.
Mit diesem BIOS-Update sollten Sie den Fehler der ungültigen Partitionstabelle auf Ihrem Dell Latitude E7440 beheben können.
Beschädigte MBR reparieren
Wenn Sie auf Ihrem Dell Latitude E7440 eine Fehlermeldung zur ungültigen Partitionstabelle erhalten, können Sie das Problem beheben.
Um dies zu tun, folgen Sie diesen Schritten:
1. Starten Sie das System neu und drücken Sie die Taste F12, um das Boot-Geräte-Menü zu öffnen.
2. Wählen Sie das USB-Flash-Laufwerk als Startgerät aus und starten Sie den Computer neu.
3. Sobald der Computer von USB startet, öffnen Sie das Windows 7-Installationsmenü und wählen Sie Computerreparaturoptionen.
4. Wählen Sie Eingabeaufforderung aus, um die Befehlszeile zu öffnen.
5. Geben Sie den Befehl bootrec /fixmbr ein und drücken Sie die Eingabetaste.
6. Starten Sie den Computer neu und überprüfen Sie, ob das Problem behoben ist.
Wenn das Problem weiterhin besteht, sollten Sie in Betracht ziehen, Ihr Betriebssystem neu zu installieren oder professionelle Hilfe in Anspruch zu nehmen.
Überprüfung von fehlerhaften Sektoren
- Überprüfen Sie die Festplatte auf fehlerhafte Sektoren.
- Verwenden Sie eine Diagnosesoftware, um die Festplatte auf Fehler zu testen.
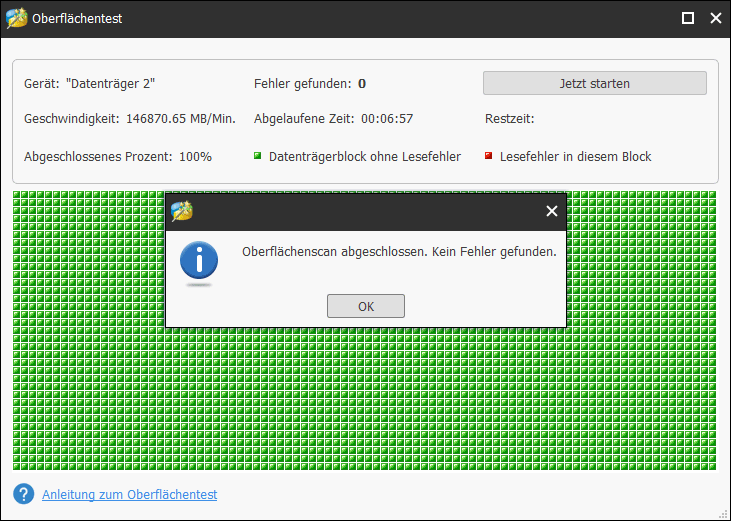
- Starten Sie den Dell Latitude E7440 im Sicherheitsmodus.
- Öffnen Sie die Eingabeaufforderung als Administrator.
- Geben Sie den Befehl chkdsk /f /r ein und drücken Sie die Eingabetaste.
- Warten Sie, bis der Scanvorgang abgeschlossen ist.
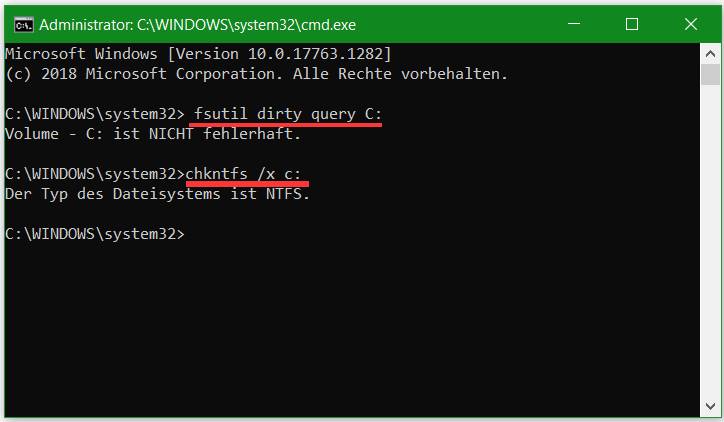
- Starten Sie den Computer neu und überprüfen Sie, ob der Fehler behoben wurde.
- Wenn der Fehler weiterhin besteht, formatieren Sie die Festplatte und installieren Sie das Betriebssystem neu.
- Sichern Sie wichtige Daten vor der Formatierung der Festplatte.
- Überprüfen Sie regelmäßig die Integrität der Festplatte, um zukünftige Fehler zu vermeiden.
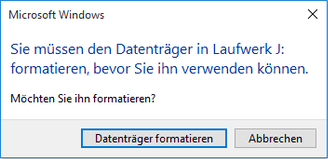
BIOS-Bootreihenfolge zurücksetzen
Wenn Sie auf Ihrem Dell Latitude E7440 eine Fehlermeldung Ungültige Partitionstabelle erhalten, können Sie das Problem möglicherweise beheben, indem Sie die BIOS-Bootreihenfolge zurücksetzen. Folgen Sie diesen Schritten:
1. Starten Sie Ihren Laptop neu und drücken Sie die Taste F2, um ins BIOS-Menü zu gelangen.
2. Navigieren Sie zu Boot oder Start im BIOS-Menü.
3. Ändern Sie die Bootreihenfolge, indem Sie das Laufwerk, auf dem das Betriebssystem installiert ist, an die erste Stelle setzen.
4. Speichern Sie die Änderungen und starten Sie den Laptop neu.
Hinweis: Stellen Sie sicher, dass das Betriebssystem auf der richtigen Festplatte oder SSD installiert ist.
Wenn das Problem weiterhin besteht, können Sie auch versuchen, die BIOS-Einstellungen auf die Werkseinstellungen zurückzusetzen. Gehen Sie dazu zum Abschnitt Exit im BIOS-Menü und wählen Sie Load Setup Defaults oder eine ähnliche Option aus.
Wenn diese Schritte das Problem nicht lösen, könnte es ein Problem mit der Festplatte selbst geben. In diesem Fall empfehlen wir, sich an den Dell-Support oder einen Fachmann zu wenden, um weitere Unterstützung zu erhalten.
Überprüfen und Reparieren von fehlerhaften Sektoren
Wenn Sie auf Ihrem Dell Latitude E7440 mit Windows 7 eine Fehlermeldung über eine ungültige Partitionstabelle erhalten, gibt es mehrere Möglichkeiten, das Problem zu beheben.
1. Überprüfen Sie die Festplatte auf Fehler: Öffnen Sie die Eingabeaufforderung als Administrator und geben Sie chkdsk /f ein. Dies überprüft und repariert fehlerhafte Sektoren auf Ihrer Festplatte.
2. Verwenden Sie das Dienstprogramm Diskpart: Öffnen Sie die Eingabeaufforderung als Administrator und geben Sie diskpart ein. Geben Sie dann list disk ein, um eine Liste aller verfügbaren Laufwerke anzuzeigen. Wählen Sie das betroffene Laufwerk aus, indem Sie select disk X eingeben (X ist die Nummer des betroffenen Laufwerks). Geben Sie clean ein, um die Partitionstabelle zu löschen, und erstellen Sie dann eine neue Partition.
3. Verwenden Sie die Windows-Installations-CD: Starten Sie den Computer mit der Windows-Installations-CD und wählen Sie die Option Computer reparieren. Wählen Sie Problembehandlung, dann Eingabeaufforderung und geben Sie bootrec /fixmbr ein, um den Master Boot Record zu reparieren.
Hinweis: Sichern Sie Ihre wichtigen Daten, bevor Sie diese Schritte ausführen. Wenn Sie sich nicht sicher sind, was Sie tun, wenden Sie sich an einen Experten.
Ihr PC in Bestform
Mit Fortect wird Ihr Computer leistungsfähiger und sicherer. Unsere umfassende Lösung beseitigt Probleme und optimiert Ihr System für eine reibungslose Nutzung.
Erfahren Sie mehr über die Vorteile von Fortect:
Fortect herunterladen
