Willkommen zu unserem Artikel über die Lösung für Windows 10 Stop Codes und die Behebung von Fehlern.
July 2024: Steigern Sie die Leistung Ihres Computers und beseitigen Sie Fehler mit dieser fortschrittlichen Optimierungssoftware. Laden Sie sie unter diesem Link herunter
- Hier klicken zum Herunterladen und Installieren der Optimierungssoftware.
- Führen Sie einen umfassenden Systemscan durch.
- Lassen Sie die Software Ihr System automatisch reparieren.
Einführung zu Windows Stop Codes
Windows Stop Codes, auch bekannt als Blue Screen Errors oder BSOD errors, sind Fehlercodes, die auf einem Windows 10 PC angezeigt werden, wenn ein Problem mit dem System auftritt. Diese Fehlercodes, die als STOP Codes bezeichnet werden, enthalten einen Zeichenstring, der Informationen über das Problem und den Fehler liefert.
Um diese Stop Codes zu beheben, gibt es verschiedene Lösungswege. Eine Möglichkeit ist die Verwendung des Windows Blue Screen Troubleshooters oder die Aktualisierung von Treibern und Anwendungen. Ein weiterer hilfreicher Ansatz besteht darin, nützliche Tools und Dienstprogramme von Microsoft oder anderen Quellen zu nutzen, um Hardwareprobleme zu diagnostizieren und zu beheben.
Wenn Sie mit einem bestimmten Stop Code wie CRITICAL_PROCESS_DIED, MEMORY_MANAGEMENT, DPC_WATCHDOG_VIOLATION, INACCESSIBLE_BOOT_DEVICE oder PAGE_FAULT_IN_NONPAGED_AREA konfrontiert sind, können Sie gezielt nach Lösungen suchen, die für dieses spezifische Problem relevant sind. Es gibt viele Ressourcen und Schritt-für-Schritt-Anleitungen, die Ihnen bei der Behebung dieser Schwierigkeiten helfen können.
Zögern Sie nicht, Hilfe von erfahrenen Benutzern oder Online-Communities zu suchen, um das Problem effektiv zu lösen.
Ursachen des CRITICAL_PROCESS_DIED Fehlers
– Der CRITICAL_PROCESS_DIED Fehler tritt aufgrund eines kritischen Prozesses auf, der unerwartet beendet wurde.
– Dieser Fehler kann durch beschädigte Systemdateien, Hardwareprobleme oder Inkompatibilitäten mit bestimmten Anwendungen verursacht werden.
– Eine Möglichkeit, das Problem zu beheben, besteht darin, den Blue Screen Troubleshooter zu verwenden, um mögliche Lösungen zu finden.
– Überprüfen Sie, ob alle Updates für Ihr Betriebssystem und Ihre Anwendungen installiert sind.
– Führen Sie eine Überprüfung der Systemdateien aus, um beschädigte Dateien zu reparieren.
– Überprüfen Sie die Hardwarekompatibilität und aktualisieren Sie gegebenenfalls die Treiber.
– Deinstallieren Sie kürzlich installierte Anwendungen, um mögliche Konflikte zu beheben.
– Wenn alle Stricke reißen, können Sie eine Systemwiederherstellung durchführen, um das System auf einen früheren Zeitpunkt zurückzusetzen.
– Wenn Sie weiterhin Probleme haben, wenden Sie sich an Support-Quellen oder befolgen Sie eine Schritt-für-Schritt-Anleitung, um die genaue Ursache des Fehlers zu ermitteln und das Problem zu beheben.
Fortect: Ihr PC-Wiederherstellungsexperte

Scannen Sie heute Ihren PC, um Verlangsamungen, Abstürze und andere Windows-Probleme zu identifizieren und zu beheben.
Fortects zweifacher Ansatz erkennt nicht nur, wenn Windows nicht richtig funktioniert, sondern behebt das Problem an seiner Wurzel.
Jetzt herunterladen und Ihren umfassenden Systemscan starten.
- ✔️ Reparatur von Windows-Problemen
- ✔️ Behebung von Virus-Schäden
- ✔️ Auflösung von Computer-Freeze
- ✔️ Reparatur beschädigter DLLs
- ✔️ Blauer Bildschirm des Todes (BSoD)
- ✔️ OS-Wiederherstellung
Lösungen für den Critical Process Died Stop Code
- Überprüfen Sie Hardwareprobleme:
- Prüfen Sie, ob alle Hardwarekomponenten richtig angeschlossen und funktionstüchtig sind.

- Entfernen Sie kürzlich installierte Hardware, um festzustellen, ob das Problem dadurch behoben wird.
- Führen Sie einen Speicher- und Festplattentest durch, um defekte Komponenten zu identifizieren.
- Aktualisieren Sie Ihre Treiber:
- Gehen Sie zum Geräte-Manager, indem Sie Windows-Taste + X drücken und Geräte-Manager auswählen.
- Suchen Sie nach veralteten oder fehlerhaften Treibern und aktualisieren Sie sie.
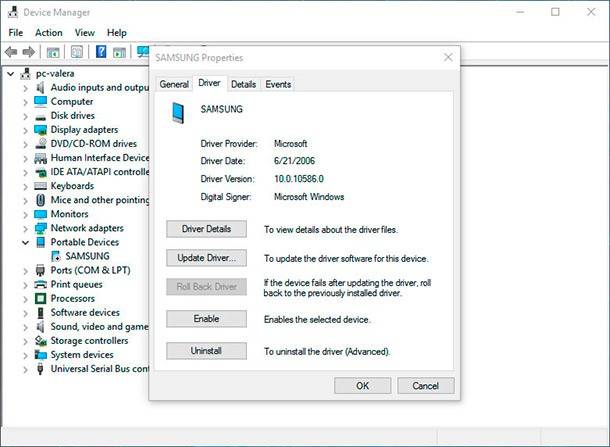
- Besuchen Sie die Website des Geräteherstellers, um die aktuellsten Treiber herunterzuladen und zu installieren.
- Überprüfen Sie auf Viren und Malware:
- Führen Sie eine vollständige Systemüberprüfung mit Ihrem Antivirenprogramm durch.
- Verwenden Sie eine zuverlässige Anti-Malware-Software, um nach schädlichen Programmen zu suchen und sie zu entfernen.
- Aktualisieren Sie Windows:
- Öffnen Sie die Einstellungen, indem Sie Windows-Taste + I drücken.
- Klicken Sie auf Update und Sicherheit und dann auf Nach Updates suchen.
- Installieren Sie alle verfügbaren Updates für Ihr Betriebssystem.
- Führen Sie eine Systemwiederherstellung durch:
- Drücken Sie Windows-Taste + R, geben Sie rstrui ein und drücken Sie die Eingabetaste.
- Wählen Sie einen Wiederherstellungspunkt aus, der vor dem Auftreten des Problems liegt, und folgen Sie den Anweisungen, um das System wiederherzustellen.
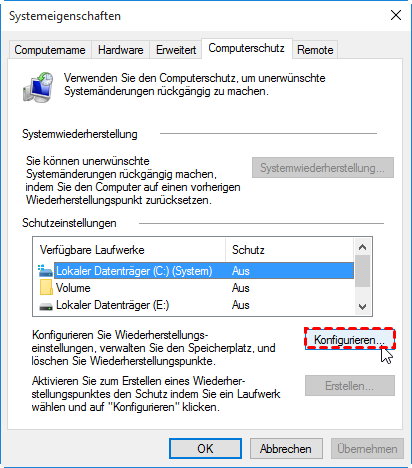
- Überprüfen Sie die Systemdateien:
- Öffnen Sie die Eingabeaufforderung als Administrator, indem Sie Windows-Taste + X drücken und Eingabeaufforderung (Administrator) auswählen.
- Geben Sie den Befehl sfc /scannow ein und drücken Sie die Eingabetaste, um die Systemdateien zu überprüfen und beschädigte Dateien zu reparieren.
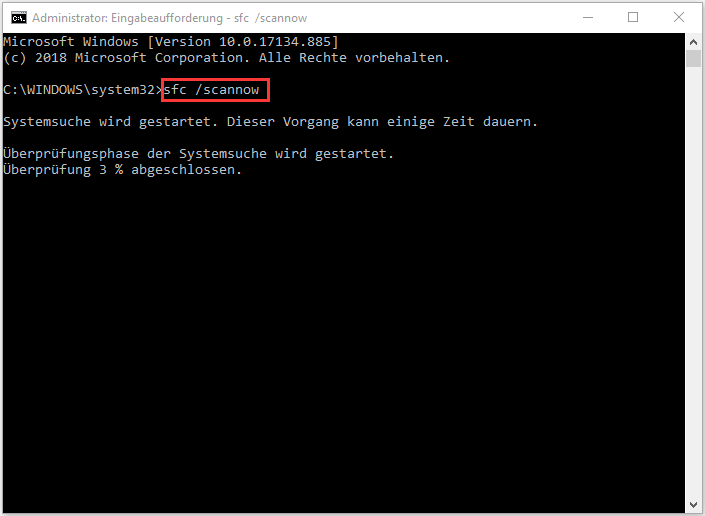
stop_codes = [
{
code: 0x0000000A,
description: IRQL_NOT_LESS_OR_EQUAL,
cause: This indicates that Microsoft Windows or a stop-code-windows-10-german-translation-windows-stoppcode-windows-10/" title="Lösung für Windows 10 Stop Codes und Behebung von Fehlern">kernel-mode driver accessed paged memory at DISPATCH_LEVEL or above.
},
{
code: 0x0000001E,
description: KMODE_EXCEPTION_NOT_HANDLED,
cause: This indicates that a kernel-mode program generated an exception that the error handler did not catch.
},
{
code: 0x0000007B,
description: INACCESSIBLE_BOOT_DEVICE,
cause: This indicates that the operating system has lost access to the system partition during startup.
}
]
# Beispielcode für den Zugriff auf und die Anzeige der Stop-Codes
for stop_code in stop_codes:
print(Stop-Code:, stop_code[code])
print(Beschreibung:, stop_code[description])
print(Ursache:, stop_code[cause])
print()
Bitte beachten Sie, dass dieser Beispielcode nur eine vereinfachte Darstellung ist und nicht alle Aspekte eines vollständigen Windows Stop-Code-Tools abdeckt. Es dient lediglich als Anhaltspunkt, um eine Liste von Stop-Codes anzuzeigen.
Methoden zur Behebung des Problems
- Öffnen Sie den Geräte-Manager, indem Sie Windows-Taste + X drücken und Geräte-Manager auswählen.
- Überprüfen Sie im Geräte-Manager alle Geräte auf Anzeichen von Warnsymbolen oder Fehlermeldungen.
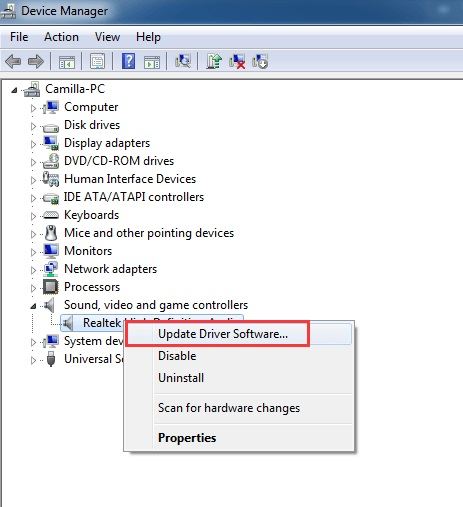
- Falls ein Gerät ein Warnsymbol aufweist, klicken Sie mit der rechten Maustaste darauf und wählen Sie Treiber aktualisieren.
- Folgen Sie den Anweisungen des Assistenten, um den Treiber zu aktualisieren.
- Starten Sie den Computer neu und überprüfen Sie, ob der Stop Code weiterhin auftritt.
Methode 2: Durchführen eines Systemscans
- Öffnen Sie die Eingabeaufforderung, indem Sie Windows-Taste + X drücken und Eingabeaufforderung (Administrator) auswählen.
- Geben Sie den Befehl sfc /scannow ein und drücken Sie die Eingabetaste.
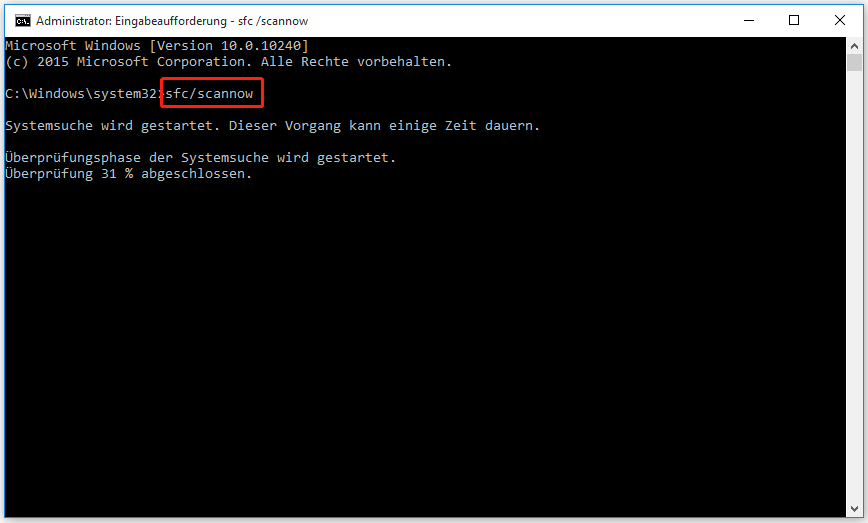
- Warten Sie, bis der Systemscan abgeschlossen ist. Dies kann einige Zeit in Anspruch nehmen.
- Starten Sie den Computer neu und überprüfen Sie, ob der Stop Code behoben wurde.
Methode 3: Deaktivieren von Antivirenprogrammen
- Öffnen Sie das Antivirenprogramm, indem Sie auf das entsprechende Symbol in der Taskleiste doppelklicken.
- Suchen Sie nach einer Option zum Deaktivieren des Antivirenprogramms vorübergehend.
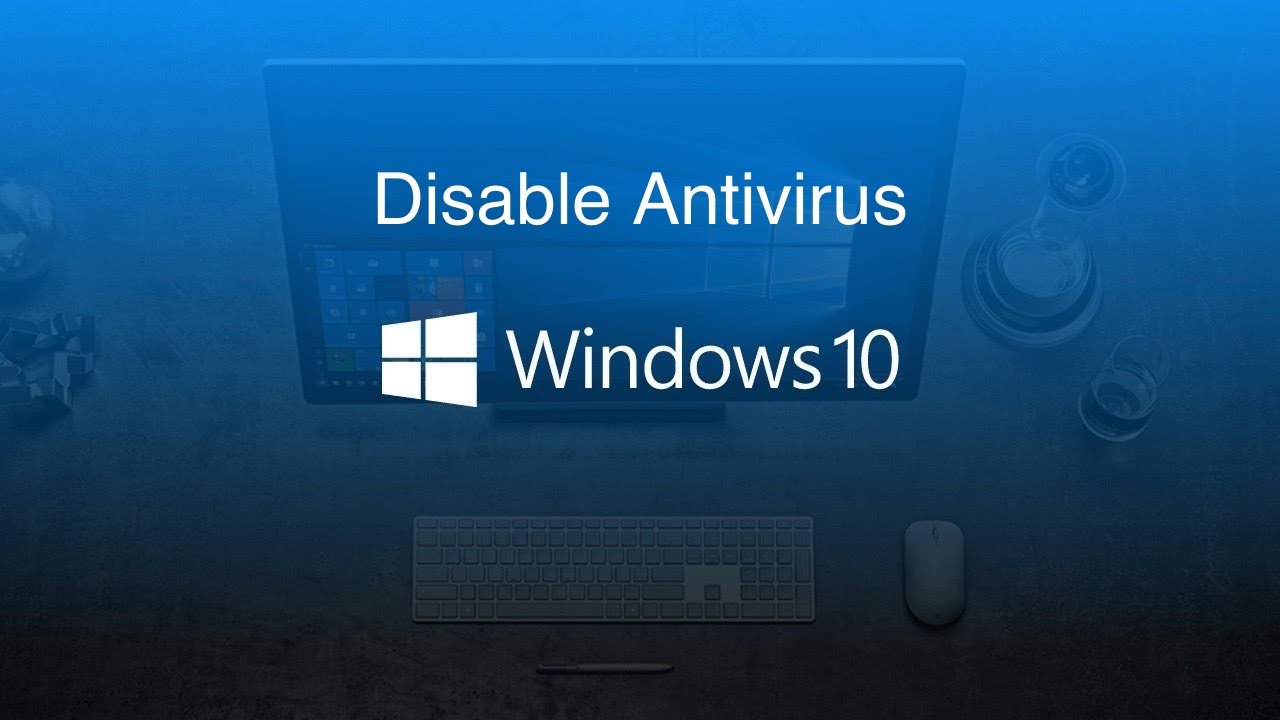
- Deaktivieren Sie das Antivirenprogramm und starten Sie den Computer neu.
- Überprüfen Sie, ob der Stop Code nach dem Deaktivieren des Antivirenprogramms weiterhin auftritt.
Methode 4: Zurücksetzen von Windows 10
- Öffnen Sie die Einstellungen, indem Sie auf das Startmenü klicken und das Zahnrad-Symbol auswählen.
- Klicken Sie auf Update und Sicherheit und wählen Sie dann Wiederherstellung aus.
- Klicken Sie unter Diesen PC zurücksetzen auf Los geht’s.
- Folgen Sie den Anweisungen des Assistenten, um Windows 10 zurückzusetzen.
- Hinweis: Stellen Sie sicher, dass Sie eine Sicherungskopie Ihrer wichtigen Dateien haben, da der Reset alle persönlichen Dateien löscht.
Aktualisierung der Treiber
Um Probleme mit Windows 10 Stop Codes zu lösen und Fehler zu beheben, ist es wichtig, Ihre Treiber regelmäßig zu aktualisieren.
Folgen Sie diesen Schritten, um Ihre Treiber zu aktualisieren:
1. Öffnen Sie das Startmenü und geben Sie Geräte-Manager ein.
2. Wählen Sie den Geräte-Manager aus den Suchergebnissen aus.
3. Suchen Sie das Gerät, für das Sie den Treiber aktualisieren möchten.
4. Klicken Sie mit der rechten Maustaste auf das Gerät und wählen Sie Treiber aktualisieren.
5. Wählen Sie Automatisch nach aktualisierter Treibersoftware suchen.
6. Folgen Sie den Anweisungen auf dem Bildschirm, um den Treiber zu aktualisieren.
Diese Aktualisierung der Treiber kann Ihnen helfen, Probleme mit Blue Screen Fehlern und anderen Fehlercodes zu beheben. Achten Sie darauf, dass Sie die richtigen Treiber für Ihr System herunterladen und installieren.
Für weitere Informationen und Lösungen zu spezifischen Fehlercodes können Sie die offizielle Microsoft-Supportseite oder andere vertrauenswürdige Quellen konsultieren.
Weitere Möglichkeiten zur Fehlerbehebung
Weitere Lösungen für die Fehlerbehebung bei Windows 10 Stop-Codes und Fehlerbehebung:
– Überprüfen Sie die Fehlermeldung auf dem blauen Bildschirm sorgfältig. Es enthält oft einen Zeichenfolgenfehler, der Hinweise auf das Problem geben kann.
– Starten Sie den Computer neu und versuchen Sie, das Problem zu beheben.
– Verwenden Sie das integrierte Windows-Tool Blue Screen Troubleshooter, um nach Lösungen zu suchen.
– Überprüfen Sie alle kürzlich installierten Anwendungen und Treiber auf Kompatibilitätsprobleme. Deinstallieren Sie verdächtige Anwendungen oder aktualisieren Sie die Treiber.
– Führen Sie einen Systemscan mit einer zuverlässigen Antivirensoftware durch, um mögliche Schadsoftware zu erkennen und zu entfernen.
– Überprüfen Sie die Hardwarekomponenten auf mögliche Fehler oder Beschädigungen.
– Verwenden Sie Utilities und Dienstprogramme, um das System auf Fehler zu überprüfen und zu reparieren.
– Suchen Sie nach Anleitungen und Schritt-für-Schritt-Anleitungen online, um häufige Probleme und Fehlercodes zu beheben.
– Wenden Sie sich an Support-Quellen wie Foren, Communities oder offizielle Supportkanäle, um weitere Hilfe und Informationen zu erhalten.
Remember to backup your files and data regularly to avoid any potential loss in case of difficulties.
Ihr PC in Bestform
Mit Fortect wird Ihr Computer leistungsfähiger und sicherer. Unsere umfassende Lösung beseitigt Probleme und optimiert Ihr System für eine reibungslose Nutzung.
Erfahren Sie mehr über die Vorteile von Fortect:
Fortect herunterladen
