Windows Defender ist eine beliebte Antivirensoftware, die von vielen Benutzern für den Schutz ihrer Computer verwendet wird. In diesem Artikel werden wir uns jedoch mit einem spezifischen Problem befassen, das bei der Verwendung von Windows Defender Advanced Threat Protection auftritt – nämlich die hohe CPU-Auslastung. Erfahren Sie mehr über dieses Thema und mögliche Lösungen in unserem Artikel.
July 2024: Steigern Sie die Leistung Ihres Computers und beseitigen Sie Fehler mit dieser fortschrittlichen Optimierungssoftware. Laden Sie sie unter diesem Link herunter
- Hier klicken zum Herunterladen und Installieren der Optimierungssoftware.
- Führen Sie einen umfassenden Systemscan durch.
- Lassen Sie die Software Ihr System automatisch reparieren.
Gründe für hohe CPU-Auslastung durch Windows Defender
– Die hohe CPU-Auslastung durch den Windows Defender kann verschiedene Gründe haben.
– Der Antimalware Service Executable oder Antimalware-Executable ist ein Prozess des Windows Defenders, der häufig viel CPU-Leistung benötigt.
– Ein möglicher Grund für hohe CPU-Auslastung ist eine Konfliktsituation mit anderen Sicherheitsprogrammen wie Sophos Endpoint.
– Wenn der Arbeitsspeicher (Memory) knapp wird, kann dies ebenfalls zu erhöhter CPU-Auslastung führen.
– Überprüfen Sie die Einstellungen der Windows-Sicherheit (Windows Security) und stellen Sie sicher, dass die Firewall und der Defender aktiviert sind.
– Bei Windows Server kann die hohe CPU-Auslastung durch die Microsoft Endpoint Protection verursacht werden.
– Eine mögliche Lösung für hohe CPU-Auslastung ist die Aktualisierung des Windows Defenders auf die neueste Version oder das Deaktivieren des Echtzeitschutzes.
– Eine weitere Option ist die Verwendung einer anderen Anti-Malware-Software anstelle des Windows Defenders, wie zum Beispiel Sophos Endpoint.
Tipp: Überprüfen Sie regelmäßig die CPU-Auslastung und suchen Sie nach Lösungen, um die Leistung und Stabilität Ihres Systems zu verbessern.
Fortect: Ihr PC-Wiederherstellungsexperte

Scannen Sie heute Ihren PC, um Verlangsamungen, Abstürze und andere Windows-Probleme zu identifizieren und zu beheben.
Fortects zweifacher Ansatz erkennt nicht nur, wenn Windows nicht richtig funktioniert, sondern behebt das Problem an seiner Wurzel.
Jetzt herunterladen und Ihren umfassenden Systemscan starten.
- ✔️ Reparatur von Windows-Problemen
- ✔️ Behebung von Virus-Schäden
- ✔️ Auflösung von Computer-Freeze
- ✔️ Reparatur beschädigter DLLs
- ✔️ Blauer Bildschirm des Todes (BSoD)
- ✔️ OS-Wiederherstellung
Methoden zur Behebung von hoher CPU-Auslastung durch Windows Defender
- Öffnen Sie das Einstellungen-Menü, indem Sie auf das Startmenü klicken und dann auf das Zahnradsymbol klicken.
- Klicken Sie auf Update und Sicherheit.
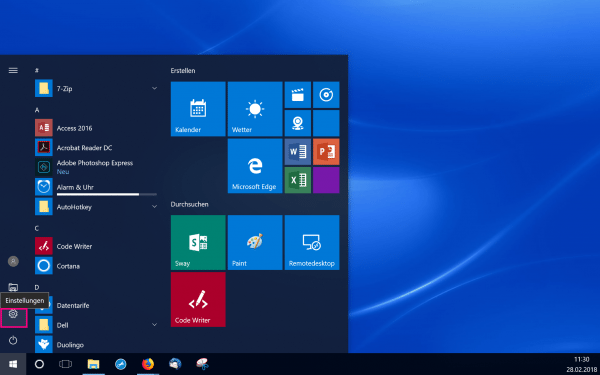
- Wählen Sie Windows Update aus der linken Menüleiste.
- Klicken Sie auf Nach Updates suchen und warten Sie, bis der Vorgang abgeschlossen ist.
- Installieren Sie alle verfügbaren Updates.
Methode 2: Überprüfen auf Malware
- Öffnen Sie Windows Defender Security Center durch Klicken auf das Startmenü und Suchen nach Windows Defender Security Center.
- Klicken Sie auf Viren- & Bedrohungsschutz in der linken Menüleiste.
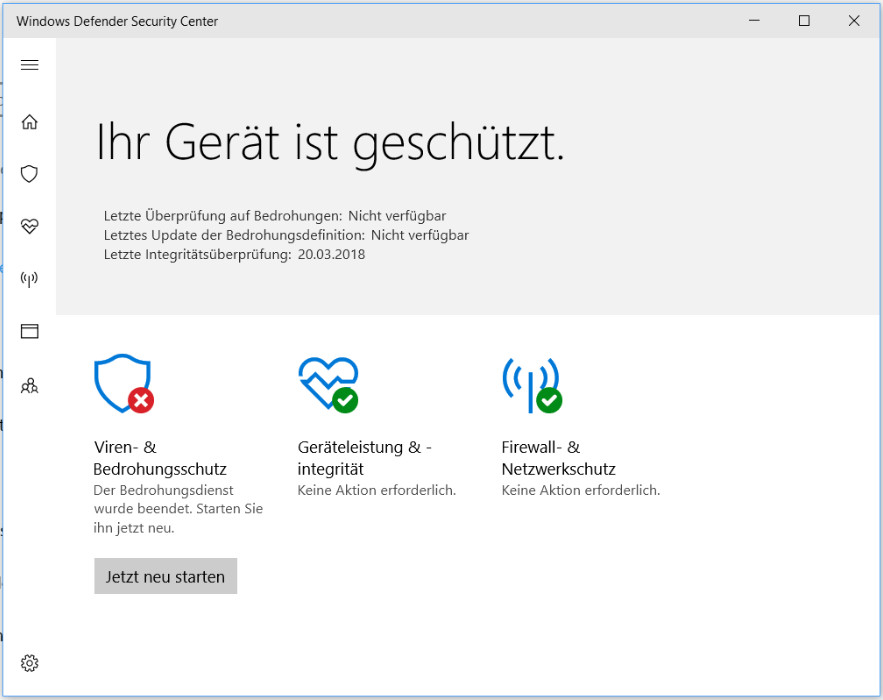
- Klicken Sie auf Schnellscan oder Vollständiger Scan.
- Warten Sie, bis der Scan abgeschlossen ist, und entfernen Sie alle erkannten Malware-Infektionen.
Methode 3: Deaktivieren von Echtzeitschutz
- Öffnen Sie Windows Defender Security Center.
- Klicken Sie auf Viren- & Bedrohungsschutz.
- Klicken Sie auf Einstellungen für Viren- & Bedrohungsschutz.
- Deaktivieren Sie den Schalter für Echtzeitschutz.
- Starten Sie den Computer neu, um die Änderungen zu übernehmen.
Methode 4: Ändern der Scanplanung
- Öffnen Sie Windows Defender Security Center.
- Klicken Sie auf Viren- & Bedrohungsschutz.
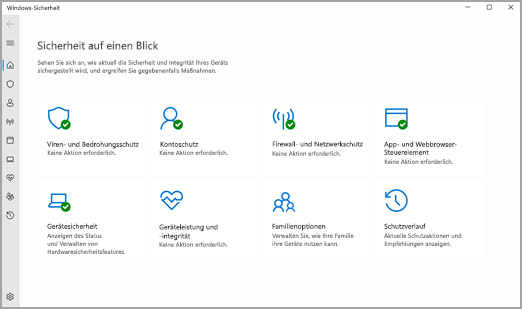
- Klicken Sie auf Einstellungen für Viren- & Bedrohungsschutz.
- Scrollen Sie nach unten zu Erweiterte Optionen.
- Ändern Sie die Scanplanung auf eine weniger ressourcenintensive Option wie z.B. Weniger häufig.
Methode 5: Deaktivieren von Windows Defender
- Öffnen Sie Windows Defender Security Center.
- Klicken Sie auf Viren- & Bedrohungsschutz.
- Klicken Sie auf Einstellungen für Viren- & Bedrohungsschutz.
- Deaktivieren Sie den Schalter für Echtzeitschutz.
- Starten Sie den Computer neu, um die Änderungen zu übernehmen.
Anpassung der Windows Defender-Einstellungen zur Verringerung der CPU-Auslastung
Um die hohe CPU-Auslastung des Windows Defenders bei der Advanced Threat Protection zu verringern, können Sie die Einstellungen anpassen.
Öffnen Sie die Windows-Sicherheit und klicken Sie auf Viren- & Bedrohungsschutz. Klicken Sie dann auf Einstellungen verwalten. Deaktivieren Sie die Option Echtzeitschutz unter Windows Defender-Antivirus.
Nächster Schritt ist die Anpassung der Firewall-Einstellungen. Gehen Sie zu Windows-Sicherheit und wählen Sie Firewall & Netzwerkschutz. Klicken Sie auf Einstellungen verwalten und deaktivieren Sie die Option Windows Defender-Firewall.
Um den Antimalware-Dienst weiter zu optimieren, öffnen Sie den Task-Manager und suchen Sie nach Antimalware Service Executable. Klicken Sie mit der rechten Maustaste darauf und wählen Sie Prozess beenden.
Diese Schritte helfen Ihnen, die CPU-Auslastung des Windows Defenders zu verringern und die Leistung Ihres Systems zu verbessern.
Deaktivierung des Windows Defender-Dienstes zur Reduzierung der CPU-Auslastung
Um die hohe CPU-Auslastung durch den Windows Defender-Dienst bei Advanced Threat Protection zu reduzieren, können Sie den Dienst vorübergehend deaktivieren.
Anleitung:
1. Öffnen Sie die Einstellungen und navigieren Sie zu Update & Sicherheit.
2. Wählen Sie Windows Security aus.
3. Klicken Sie auf Viren- & Bedrohungsschutz.
4. Klicken Sie unter Einstellungen für Viren- & Bedrohungsschutz auf Verwaltete Einstellungen öffnen.
5. Deaktivieren Sie die Option Echtzeitschutz.
6. Bestätigen Sie die Änderungen, um den Windows Defender-Dienst vorübergehend zu deaktivieren.
Bitte beachten Sie, dass die Deaktivierung des Windows Defender-Dienstes Ihr System anfälliger für Malware machen kann. Stellen Sie sicher, dass Sie alternative Sicherheitsmaßnahmen wie ein zuverlässiges Antivirenprogramm oder die Aktivierung des Windows Defender-Dienstes nach Beendigung der CPU-intensiven Aufgabe verwenden.
Ihr PC in Bestform
Mit Fortect wird Ihr Computer leistungsfähiger und sicherer. Unsere umfassende Lösung beseitigt Probleme und optimiert Ihr System für eine reibungslose Nutzung.
Erfahren Sie mehr über die Vorteile von Fortect:
Fortect herunterladen
