Der Artikel Behebung der hohen RAM-Nutzung von Antimalware Service Executable bietet Lösungen für ein häufiges Problem.
July 2024: Steigern Sie die Leistung Ihres Computers und beseitigen Sie Fehler mit dieser fortschrittlichen Optimierungssoftware. Laden Sie sie unter diesem Link herunter
- Hier klicken zum Herunterladen und Installieren der Optimierungssoftware.
- Führen Sie einen umfassenden Systemscan durch.
- Lassen Sie die Software Ihr System automatisch reparieren.
Festplattenutzung von Antimalware Service Executable reduzieren [5 Methoden]
-
- Öffnen Sie den Task-Manager, indem Sie Strg+Shift+Esc drücken.
- Suchen Sie im Task-Manager nach dem Prozess Antimalware Service Executable.
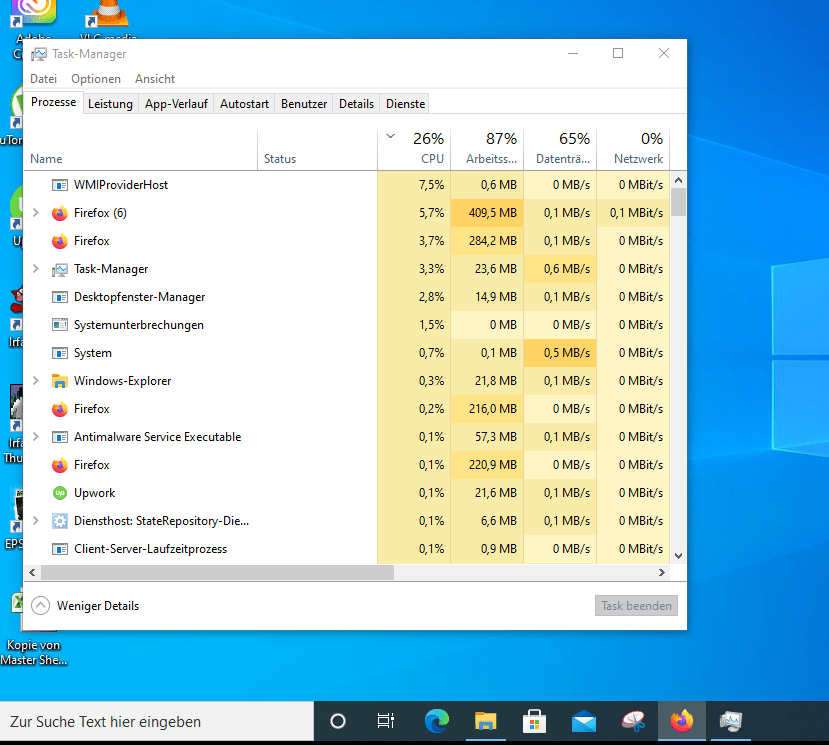
- Klicken Sie mit der rechten Maustaste auf den Prozess und wählen Sie Prozess beenden.
-
- Öffnen Sie das Windows Defender Security Center.
- Klicken Sie auf Einstellungen.
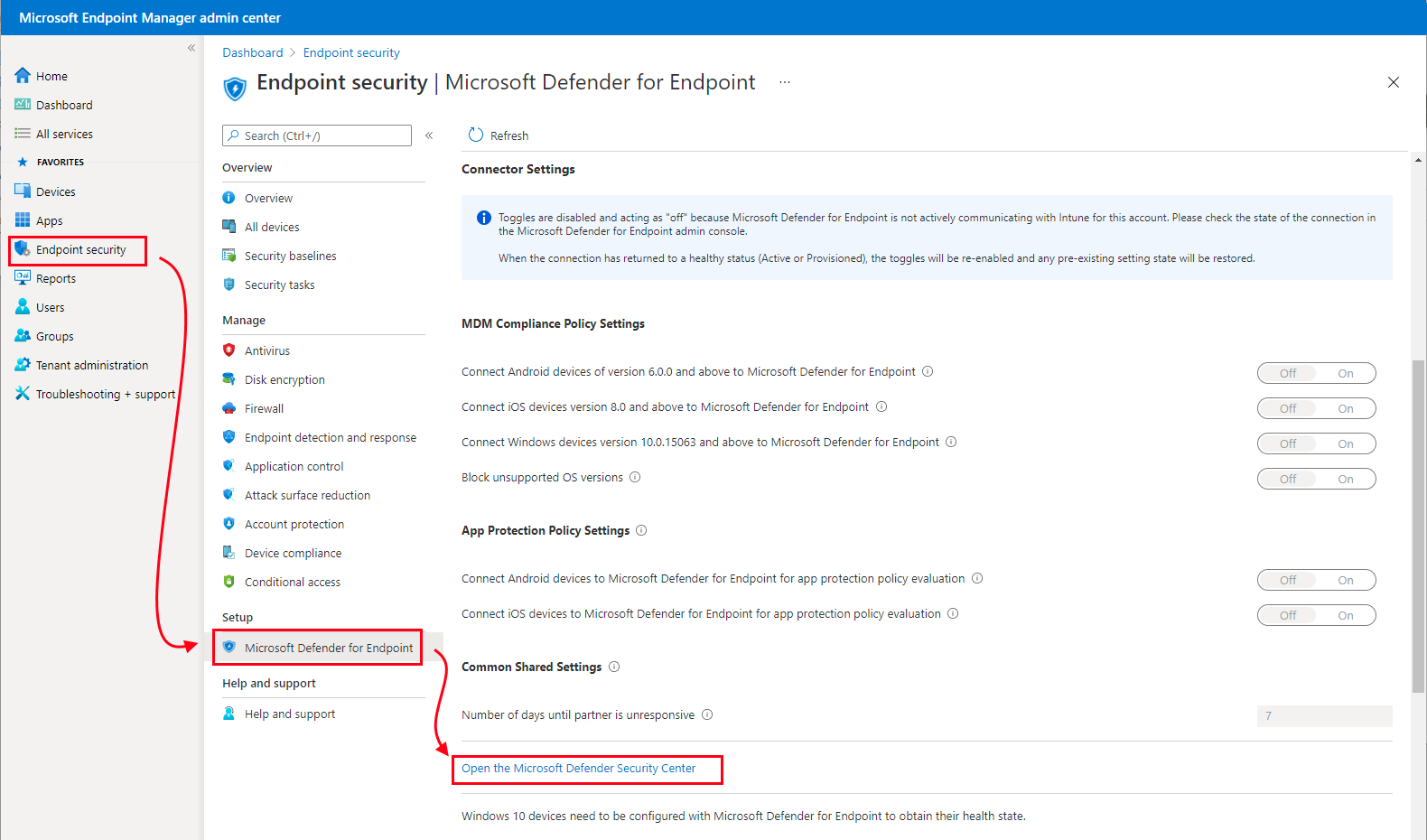
- Deaktivieren Sie die Option Echtzeitschutz.
-
- Öffnen Sie die Windows-Einstellungen.
- Klicken Sie auf Update und Sicherheit.
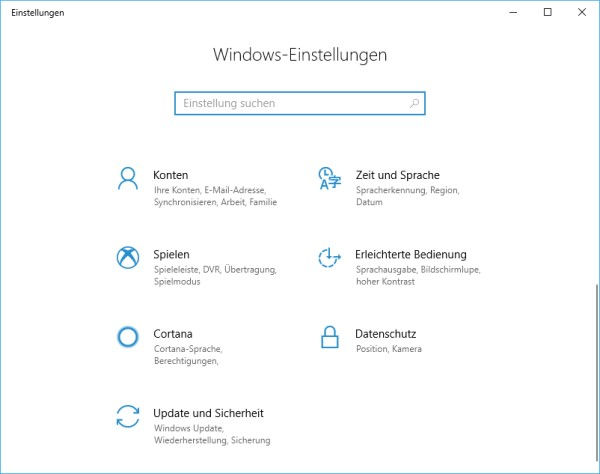
- Wählen Sie Windows-Sicherheit aus.
- Klicken Sie auf Viren- & Bedrohungsschutz.
- Deaktivieren Sie den Echtzeitschutz.
-
- Öffnen Sie den Windows-Explorer.
- Navigieren Sie zum Ordner C:ProgrammeWindows Defender.
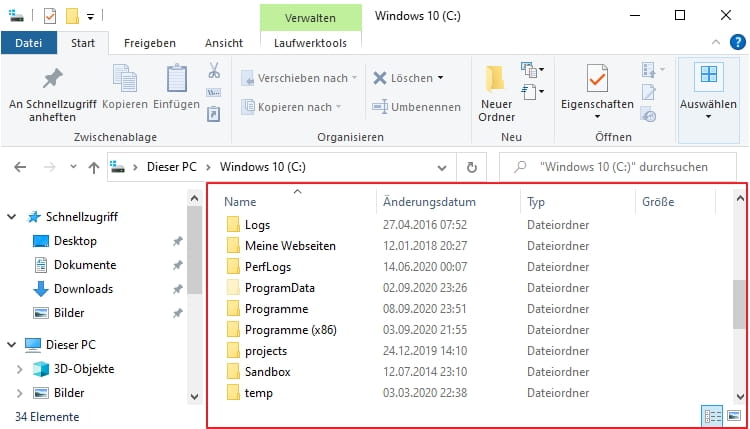
- Klicken Sie mit der rechten Maustaste auf die Datei MsMpEng.exe und wählen Sie Eigenschaften.
- Wählen Sie die Registerkarte Sicherheit aus.
- Klicken Sie auf Bearbeiten.
- Wählen Sie den Benutzernamen aus und aktivieren Sie das Kontrollkästchen Vollzugriff.
- Klicken Sie auf Übernehmen und dann auf OK.
-
- Öffnen Sie das Windows Defender Security Center.
- Klicken Sie auf Einstellungen.
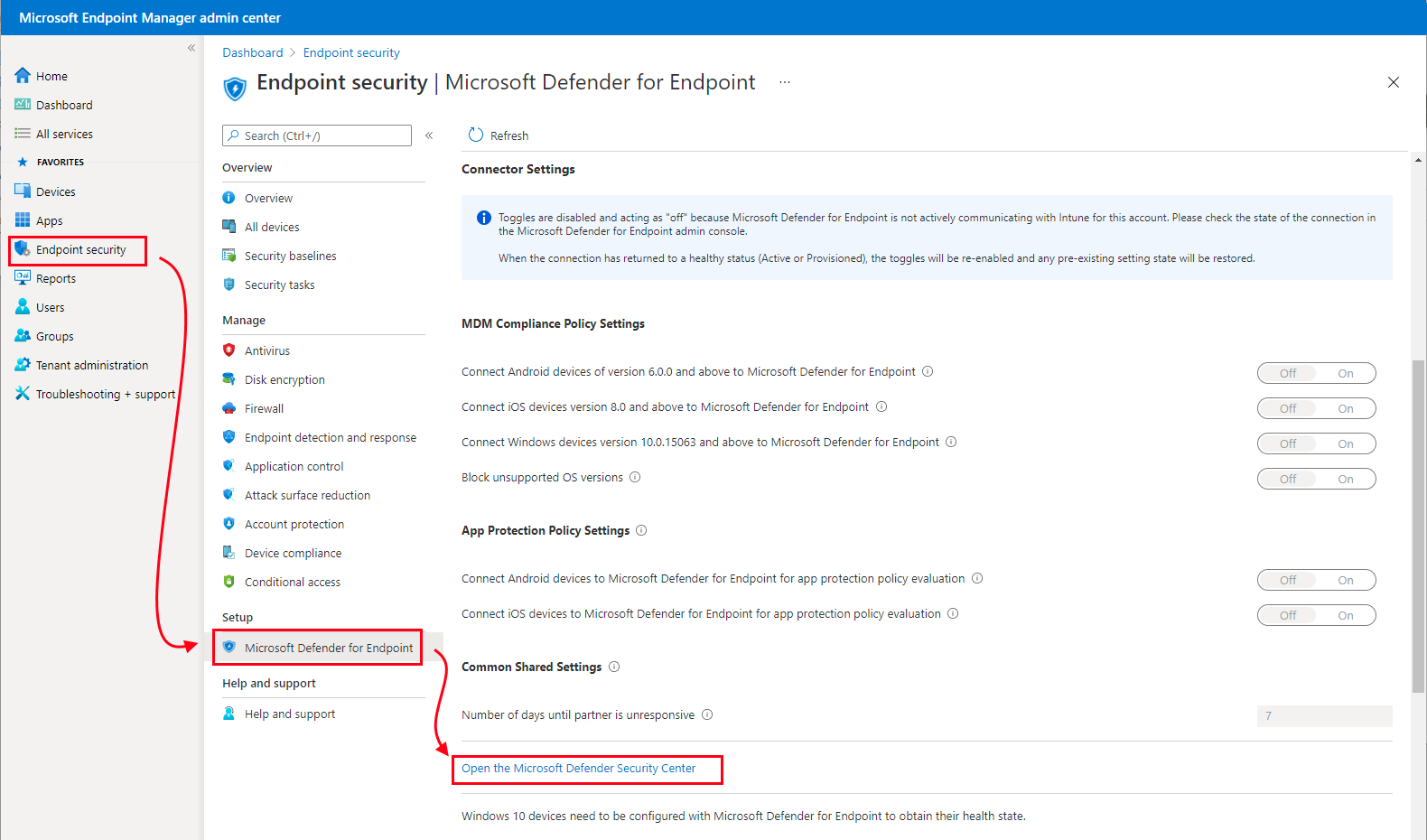
- Navigieren Sie zu Ausnahmen hinzufügen oder entfernen.
- Fügen Sie den Ordner C:ProgrammeWindows Defender als Ausnahme hinzu.
Echtzeitschutz deaktivieren
Denken Sie daran, den Echtzeitschutz nach der Behebung des Problems wieder zu aktivieren, um Ihren Computer vor Bedrohungen zu schützen.
Planungsoptionen von Windows Defender ändern
1. Öffnen Sie das Windows Security-Fenster, indem Sie auf das Windows-Symbol klicken und Windows Security eingeben.
2. Klicken Sie auf Viren- & Bedrohungsschutz und dann auf Einstellungen für Viren- & Bedrohungsschutz.
3. Scrollen Sie nach unten und klicken Sie auf Verwaltung der geplanten Scans.
4. Wählen Sie die Option Geplante Scans bearbeiten.
5. Klicken Sie auf Scans planen und wählen Sie die gewünschten Optionen für die Scanzeiten aus.
6. Klicken Sie auf Speichern, um die Änderungen zu übernehmen.
Durch das Ändern der Planungsoptionen können Sie die Scanzeiten anpassen und sicherstellen, dass der Antimalware Service Executable nicht zu viel RAM verbraucht. Diese Schritte können Ihnen helfen, die RAM-Nutzung zu optimieren und die Leistung Ihres Computers zu verbessern.
Antimalware Service Executable zur Ausschlussliste von Windows Defender hinzufügen
1. Öffnen Sie den Windows Defender.
2. Klicken Sie auf Einstellungen und dann auf Update und Sicherheit.
3. Wählen Sie Windows Defender aus dem linken Menü.
4. Klicken Sie auf Virus- & Bedrohungsschutz-Einstellungen.
5. Scrollen Sie nach unten zu Ausschlüsse und klicken Sie auf Ausschlüsse hinzufügen oder entfernen.
6. Klicken Sie auf Ordner hinzufügen und suchen Sie nach der Datei Antimalware Service Executable (msmpeng.exe).
7. Wählen Sie die Datei aus und klicken Sie auf Ordner auswählen.
8. Klicken Sie auf Übernehmen und dann auf OK, um die Änderungen zu speichern.
Durch das Hinzufügen von Antimalware Service Executable zur Ausschlussliste wird die hohe RAM-Nutzung durch den Windows Defender-Prozess reduziert und die Leistung Ihres Computers verbessert.
Fortect: Ihr PC-Wiederherstellungsexperte

Scannen Sie heute Ihren PC, um Verlangsamungen, Abstürze und andere Windows-Probleme zu identifizieren und zu beheben.
Fortects zweifacher Ansatz erkennt nicht nur, wenn Windows nicht richtig funktioniert, sondern behebt das Problem an seiner Wurzel.
Jetzt herunterladen und Ihren umfassenden Systemscan starten.
- ✔️ Reparatur von Windows-Problemen
- ✔️ Behebung von Virus-Schäden
- ✔️ Auflösung von Computer-Freeze
- ✔️ Reparatur beschädigter DLLs
- ✔️ Blauer Bildschirm des Todes (BSoD)
- ✔️ OS-Wiederherstellung
Windows Defender in der Registrierung deaktivieren
Um die hohe RAM-Nutzung des Antimalware Service Executable zu beheben, können Sie den Windows Defender in der Registrierung deaktivieren. Befolgen Sie dazu die folgenden Schritte:
1. Öffnen Sie den Registry-Editor, indem Sie regedit im Ausführen-Dialogfeld eingeben.
2. Navigieren Sie zu HKEY_LOCAL_MACHINESOFTWAREPoliciesMicrosoftWindows Defender.
3. Erstellen Sie einen neuen DWORD-Wert mit dem Namen DisableAntiSpyware und setzen Sie den Wert auf 1.
4. Starten Sie Ihren Computer neu, um die Änderungen zu übernehmen.
Bitte beachten Sie, dass das Deaktivieren des Windows Defenders Ihr System anfälliger für Bedrohungen machen kann. Stellen Sie sicher, dass Sie über eine zuverlässige alternative Antivirensoftware verfügen.
Falls Sie den Windows Defender zu einem späteren Zeitpunkt wieder aktivieren möchten, können Sie den DWORD-Wert einfach auf 0 setzen oder löschen.
Diese Lösung sollte Ihnen helfen, die hohe RAM-Nutzung des Antimalware Service Executable zu beheben und die Leistung Ihres Computers zu verbessern.
Alle verfügbaren Gerätetreiber aktualisieren
Alle verfügbaren Gerätetreiber sollten aktualisiert werden, um das Problem der hohen RAM-Nutzung durch den Antimalware Service Executable zu beheben. Um dies zu tun, folgen Sie diesen Schritten:
1. Öffnen Sie den Geräte-Manager, indem Sie die Windows-Taste drücken und Geräte-Manager eingeben.
2. Klicken Sie mit der rechten Maustaste auf den Treiber, den Sie aktualisieren möchten, und wählen Sie Treiber aktualisieren.
3. Wählen Sie die Option Automatisch nach aktualisierter Treibersoftware suchen.
4. Wenn ein neuer Treiber gefunden wird, folgen Sie den Anweisungen auf dem Bildschirm, um ihn zu installieren.
5. Wiederholen Sie diese Schritte für alle anderen verfügbaren Treiber.
Durch das Aktualisieren der Gerätetreiber können mögliche Kompatibilitätsprobleme behoben und die Leistung des Systems verbessert werden. Denken Sie daran, regelmäßig nach neuen Treiberaktualisierungen zu suchen, um das Optimum aus Ihrem System herauszuholen.
Computer ohne hohe CPU-/RAM-/Festplatten-/Speichernutzung durch Antimalware Service Executable betreiben
Computer ohne hohe CPU-/RAM-/Festplatten-/Speichernutzung durch Antimalware Service Executable betreiben
Antimalware Service Executable, auch bekannt als msmpeng.exe, kann manchmal zu hohem CPU-, RAM- und Festplattenverbrauch führen und die Leistung des Computers beeinträchtigen. Wenn Sie dieses Problem beheben möchten, können Sie die folgenden Schritte ausführen:
1. Öffnen Sie den Task-Manager, indem Sie Strg + Umschalt + Esc drücken.
2. Suchen Sie den Prozess Antimalware Service Executable in der Prozessliste.
3. Klicken Sie mit der rechten Maustaste auf den Prozess und wählen Sie Aufgabe beenden aus.
4. Öffnen Sie das Startmenü und suchen Sie nach Einstellungen.
5. Klicken Sie auf Update und Sicherheit und wählen Sie Windows-Sicherheit aus.
6. Klicken Sie auf Viren- und Bedrohungsschutz und dann auf Einstellungen verwalten.
7. Klicken Sie auf Ausnahmen und fügen Sie den Ordner oder die Datei hinzu, die von der Antimalware-Software ausgeschlossen werden sollen.
8. Öffnen Sie die Registry-Editor durch Drücken von Windows-Taste + R und geben Sie regedit ein.
9. Navigieren Sie zu HKEY_LOCAL_MACHINESOFTWAREPoliciesMicrosoftWindows Defender.
10. Erstellen Sie einen neuen DWORD-Wert mit dem Namen DisableAntiSpyware und setzen Sie ihn auf den Wert 1.
11. Starten Sie Ihren Computer neu, um die Änderungen zu übernehmen.
Mit diesen Schritten können Sie die hohe CPU-/RAM-/Festplatten-/Speichernutzung durch den Antimalware Service Executable beheben und die Leistung Ihres Computers verbessern.
Bonus-Tipp: Festplatten auf Windows 11/10/8/7 kostenlos partitionieren
Bonus-Tipp: Festplatten auf Windows 11/10/8/7 kostenlos partitionieren
Um Ihre Festplatte auf Windows 11/10/8/7 kostenlos zu partitionieren, können Sie den Partition Master Free verwenden. Folgen Sie diesen Schritten:
1. Laden Sie den Partition Master Free herunter und installieren Sie ihn auf Ihrem Computer.
2. Öffnen Sie das Programm und wählen Sie die Festplatte aus, die Sie partitionieren möchten.
3. Klicken Sie mit der rechten Maustaste auf die ausgewählte Festplatte und wählen Sie Partition verwalten.
4. Wählen Sie Partition vergrößern/verkleinern und passen Sie die Größe der Partition nach Bedarf an.
5. Klicken Sie auf OK, um die Änderungen zu bestätigen.
6. Wiederholen Sie diese Schritte für jede weitere Partition, die Sie erstellen oder bearbeiten möchten.
Mit dem Partition Master Free können Sie Ihre Festplatte einfach und kostenlos partitionieren, ohne zusätzliche Software kaufen zu müssen. Dadurch können Sie Ihre Festplatte effizienter nutzen und Ihre Dateien besser organisieren.
Ihr PC in Bestform
Mit Fortect wird Ihr Computer leistungsfähiger und sicherer. Unsere umfassende Lösung beseitigt Probleme und optimiert Ihr System für eine reibungslose Nutzung.
Erfahren Sie mehr über die Vorteile von Fortect:
Fortect herunterladen
