Willkommen zu unserem Artikel über Lösungen für das Video TDR Failure (atikmpag.sys) Problem unter Windows 10.
July 2024: Steigern Sie die Leistung Ihres Computers und beseitigen Sie Fehler mit dieser fortschrittlichen Optimierungssoftware. Laden Sie sie unter diesem Link herunter
- Hier klicken zum Herunterladen und Installieren der Optimierungssoftware.
- Führen Sie einen umfassenden Systemscan durch.
- Lassen Sie die Software Ihr System automatisch reparieren.
Gründe für den Video TDR Failure Fehler
- Der Grafikkartentreiber ist veraltet oder beschädigt.
- Es gibt Konflikte zwischen verschiedenen Treibern oder Programmen auf dem System.

- Die Grafikkarte ist überhitzt oder fehlerhaft.
- Es liegt ein Hardwareproblem mit der Grafikkarte vor.
Lösung 1: Aktualisieren oder Neuinstallieren der Grafiktreiber
– Öffnen Sie den Geräte-Manager, indem Sie mit der rechten Maustaste auf das Windows-Symbol klicken und Geräte-Manager auswählen.
– Erweitern Sie die Kategorie Grafikkarten.
– Klicken Sie mit der rechten Maustaste auf Ihre Grafikkarte und wählen Sie Treibersoftware aktualisieren aus.
– Wählen Sie Automatisch nach aktualisierter Treibersoftware suchen aus und folgen Sie den Anweisungen.
– Falls die automatische Suche keine neuen Treiber findet, besuchen Sie die Website des Grafikkartenherstellers und laden Sie den neuesten Treiber herunter.
– Installieren Sie den heruntergeladenen Treiber und starten Sie den Computer neu.
Wenn das Aktualisieren der Treiber das Problem nicht löst, können Sie auch versuchen, die Grafiktreiber vollständig zu deinstallieren und dann neu zu installieren.
– Öffnen Sie den Geräte-Manager und erweitern Sie die Kategorie Grafikkarten.
– Klicken Sie mit der rechten Maustaste auf Ihre Grafikkarte und wählen Sie Deinstallieren aus.
– Aktivieren Sie das Kontrollkästchen Treibersoftware für dieses Gerät löschen und klicken Sie auf Deinstallieren.
– Starten Sie den Computer neu und installieren Sie die neuesten Treiber von der Website des Grafikkartenherstellers.
Diese beiden Methoden sollten helfen, das Video TDR Failure (atikmpag.sys) -Problem unter Windows 10 zu beheben.
Fortect: Ihr PC-Wiederherstellungsexperte

Scannen Sie heute Ihren PC, um Verlangsamungen, Abstürze und andere Windows-Probleme zu identifizieren und zu beheben.
Fortects zweifacher Ansatz erkennt nicht nur, wenn Windows nicht richtig funktioniert, sondern behebt das Problem an seiner Wurzel.
Jetzt herunterladen und Ihren umfassenden Systemscan starten.
- ✔️ Reparatur von Windows-Problemen
- ✔️ Behebung von Virus-Schäden
- ✔️ Auflösung von Computer-Freeze
- ✔️ Reparatur beschädigter DLLs
- ✔️ Blauer Bildschirm des Todes (BSoD)
- ✔️ OS-Wiederherstellung
python
import os
def check_system_files():
system_files = [atikmpag.sys]
for file in system_files:
if not os.path.exists(file):
return False
return True
def fix_tdr_failure():
# Hier könnten Sie Ihren spezifischen Code zur Fehlerbehebung einfügen
print(Fehlerbehebung für 'video tdr failure atikmpag sys' wird durchgeführt...)
if __name__ == __main__:
if check_system_files():
fix_tdr_failure()
else:
print(Erforderliche Systemdateien fehlen. Bitte überprüfen Sie Ihre Systemkonfiguration.)
Beachten Sie, dass dies nur ein einfaches Beispiel ist und nicht alle Aspekte des Problems abdeckt. Für eine umfassende und genaue Fehlerbehebung sollten Sie spezifischere Informationen und entsprechenden Code verwenden.
Lösung 2: Anpassen der Energieverwaltungseinstellungen
Lösung 2: Passen Sie die Energieverwaltungseinstellungen an.
Einige Benutzer haben berichtet, dass das Anpassen der Energieverwaltungseinstellungen das Problem mit dem Video TDR Failure (atikmpag.sys) beheben kann.
1. Öffnen Sie die Systemsteuerung und gehen Sie zu Energieoptionen.
2. Wählen Sie Ausbalanciert oder Höchstleistung aus.
3. Klicken Sie auf Erweiterte Energieeinstellungen ändern.
4. Suchen Sie den Abschnitt Grafikkarte und klicken Sie darauf.
5. Stellen Sie sicher, dass die Einstellungen für Energie sparen auf Aus oder Höchstleistung stehen.
6. Bestätigen Sie die Änderungen und starten Sie Ihren PC neu.
Dies kann helfen, Probleme mit der Grafikkarte zu beheben und den Video TDR Failure-Fehler zu vermeiden. Wenn das Problem weiterhin besteht, versuchen Sie andere Lösungen oder kontaktieren Sie den Support.”
Diese Methode kann für viele Benutzer hilfreich sein, um das Problem zu lösen. Stellen Sie sicher, dass Sie Ihre Energieverwaltungseinstellungen anpassen, um mögliche Ursachen für den Video TDR Failure-Fehler zu beseitigen.
Lösung 3: Reinigen der Komponenten
Wenn Sie den Fehler Video TDR Failure (atikmpag.sys) auf Ihrem Windows 10 PC haben, kann das Reinigen der Komponenten helfen.
1. Schalten Sie Ihren PC aus und ziehen Sie den Stecker aus der Steckdose.
2. Öffnen Sie Ihren PC-Gehäuse und überprüfen Sie die Grafikkarte.
3. Entfernen Sie vorsichtig die Grafikkarte und reinigen Sie sie mit Druckluft oder einem Pinsel.
4. Überprüfen Sie auch den Lüfter der Grafikkarte und reinigen Sie ihn gründlich.
5. Setzen Sie die Grafikkarte wieder ein und schließen Sie das Gehäuse.
6. Schließen Sie den PC wieder an und starten Sie ihn neu.
Durch das Reinigen der Komponenten können möglicherweise Staub und Schmutz entfernt werden, die zu Problemen mit der Grafikkarte führen können. Beachten Sie jedoch, dass dies nur eine mögliche Lösung ist und andere Fehlerbehebungsmethoden ausprobiert werden sollten, wenn das Problem weiterhin besteht.
Lösung 4: Ersetzen der atikmpaq.sys Datei (für ATI oder AMD Grafikkartenbenutzer)
1. Öffnen Sie den Geräte-Manager, indem Sie mit der rechten Maustaste auf das Windows-Symbol klicken und Geräte-Manager auswählen.
2. Erweitern Sie den Abschnitt Grafikkarten und klicken Sie mit der rechten Maustaste auf Ihre ATI oder AMD Grafikkarte.
3. Wählen Sie Treibersoftware aktualisieren und dann Auf dem Computer nach Treibersoftware suchen.
4. Wählen Sie Aus einer Liste von Gerätetreibern auf dem Computer auswählen.
5. Deaktivieren Sie das Kontrollkästchen Kompatible Hardware anzeigen und wählen Sie Ihre Grafikkarte aus der Liste aus.
6. Klicken Sie auf Weiter und dann auf Ja, um den Treiber zu installieren.
7. Starten Sie Ihren Computer neu, um die Änderungen zu übernehmen.
8. Überprüfen Sie, ob das Problem behoben ist.
Falls das Problem weiterhin besteht, können Sie Ihre Grafikkartentreiber mit Driver Easy aktualisieren.
Referenz: [Link zum Artikel oder zur Quelle]
Lösungen für Intel Benutzer
- Öffnen Sie den Geräte-Manager, indem Sie mit der rechten Maustaste auf das Windows-Symbol klicken und Geräte-Manager auswählen.
- Erweitern Sie die Kategorie Grafikkarten.
- Notieren Sie sich den Namen der installierten Grafikkarte.
- Besuchen Sie die Website des Grafikkartenherstellers und suchen Sie nach der neuesten Treiberversion für Ihre Grafikkarte.

- Laden Sie den Treiber herunter und installieren Sie ihn gemäß den Anweisungen des Herstellers.
2. Überprüfen Sie die Systemdateien auf Beschädigungen
- Öffnen Sie das Eingabeaufforderung-Fenster, indem Sie mit der rechten Maustaste auf das Windows-Symbol klicken und Eingabeaufforderung (Administrator) auswählen.
- Geben Sie den Befehl sfc /scannow ein und drücken Sie die Eingabetaste.
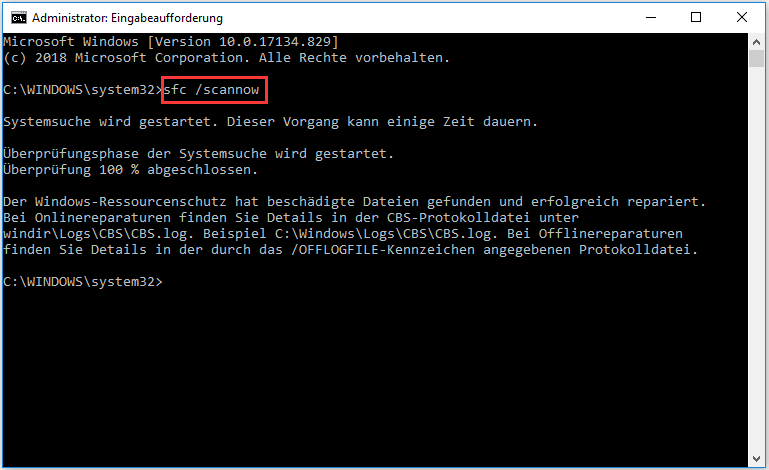
- Warten Sie, bis der Vorgang abgeschlossen ist und überprüfen Sie, ob beschädigte Systemdateien gefunden und erfolgreich repariert wurden.
3. Deinstallieren Sie den aktuellen Grafiktreiber und installieren Sie eine ältere Version
- Öffnen Sie den Geräte-Manager, indem Sie mit der rechten Maustaste auf das Windows-Symbol klicken und Geräte-Manager auswählen.
- Erweitern Sie die Kategorie Grafikkarten.
- Klicken Sie mit der rechten Maustaste auf Ihre installierte Grafikkarte und wählen Sie Deinstallieren aus.
- Starten Sie den Computer neu.
- Besuchen Sie die Website des Grafikkartenherstellers und suchen Sie nach einer älteren Treiberversion für Ihre Grafikkarte.
- Laden Sie den Treiber herunter und installieren Sie ihn gemäß den Anweisungen des Herstellers.
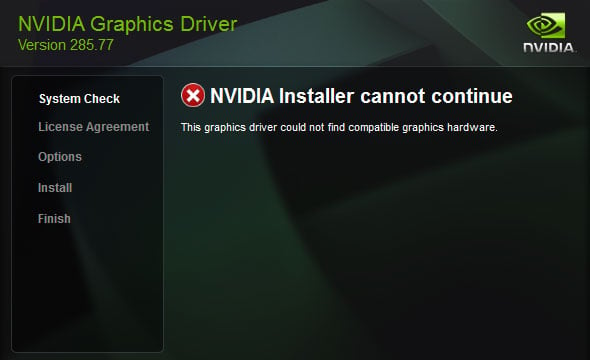
4. Überprüfen Sie die Grafikkarte auf Überhitzung
- Öffnen Sie das Gehäuse Ihres Computers.
- Überprüfen Sie, ob der Lüfter der Grafikkarte ordnungsgemäß funktioniert und nicht verstaubt ist.

- Reinigen Sie den Lüfter und entfernen Sie alle Staubansammlungen vorsichtig.
- Stellen Sie sicher, dass der Computer ausreichend Belüftung hat.
- Starten Sie den Computer neu und überprüfen Sie, ob das Problem behoben ist.
5. Führen Sie eine Systemwiederherstellung durch
- Öffnen Sie die Systemsteuerung, indem Sie mit der rechten Maustaste auf das Windows-Symbol klicken und Systemsteuerung auswählen.
- Klicken Sie auf System und Sicherheit und wählen Sie System aus.
- Klicken Sie auf Systemschutz und dann auf Systemwiederherstellung.
- Wählen Sie einen Wiederherstellungspunkt aus, der vor dem Auftreten des Problems erstellt wurde.
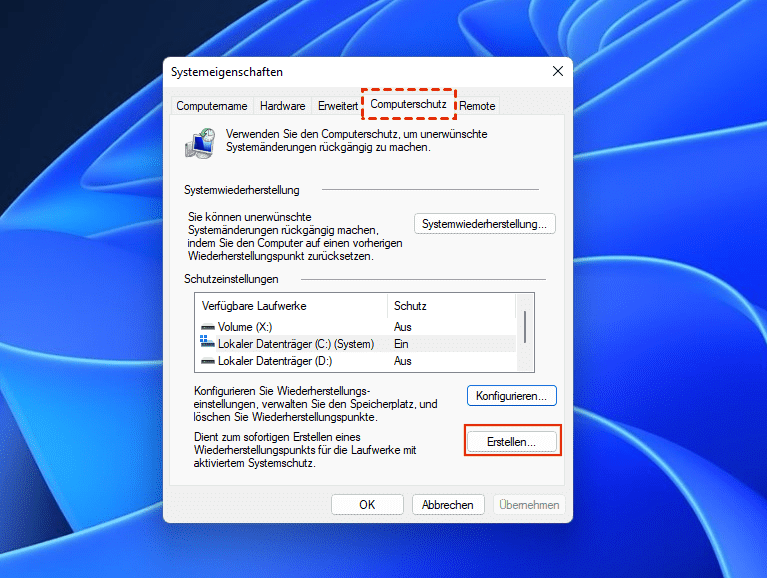
- Befolgen Sie die Anweisungen auf dem Bildschirm, um die Systemwiederherstellung abzuschließen.
Methoden zur Deaktivierung des Intel HD Graphics Treibers
1. Öffnen Sie den Geräte-Manager, indem Sie mit der rechten Maustaste auf das Startmenü klicken und Geräte-Manager auswählen.
2. Erweitern Sie die Kategorie Grafikkarten und klicken Sie mit der rechten Maustaste auf den Intel HD Graphics Treiber.
3. Wählen Sie Treiber deaktivieren aus dem Dropdown-Menü.
4. Bestätigen Sie die Deaktivierung des Treibers, wenn Sie dazu aufgefordert werden.
5. Starten Sie Ihren Computer neu, um die Änderungen wirksam zu machen.
Bitte beachten Sie, dass die Deaktivierung des Intel HD Graphics Treibers dazu führen kann, dass einige Funktionen nicht mehr verfügbar sind und die Grafikleistung beeinträchtigt wird. Wenn Sie Probleme mit Ihrem Bildschirm haben, können Sie den Treiber wieder aktivieren, indem Sie die gleichen Schritte befolgen und Treiber aktivieren auswählen.
Hinweis: Diese Methode bezieht sich speziell auf den Intel HD Graphics Treiber und kann je nach Grafikkarte und Treiber unterschiedlich sein. Es wird empfohlen, vor der Deaktivierung des Treibers eine Sicherungskopie Ihrer Daten zu erstellen.
Ihr PC in Bestform
Mit Fortect wird Ihr Computer leistungsfähiger und sicherer. Unsere umfassende Lösung beseitigt Probleme und optimiert Ihr System für eine reibungslose Nutzung.
Erfahren Sie mehr über die Vorteile von Fortect:
Fortect herunterladen
