Willkommen zu unserem Artikel über die Behebung der 100%igen Festplattenauslastung unter Windows 10. In diesem Beitrag werden wir Ihnen hilfreiche Tipps und Tricks geben, um dieses häufige Problem zu lösen und die Leistung Ihres Computers wiederherzustellen. Lesen Sie weiter, um mehr zu erfahren!
July 2024: Steigern Sie die Leistung Ihres Computers und beseitigen Sie Fehler mit dieser fortschrittlichen Optimierungssoftware. Laden Sie sie unter diesem Link herunter
- Hier klicken zum Herunterladen und Installieren der Optimierungssoftware.
- Führen Sie einen umfassenden Systemscan durch.
- Lassen Sie die Software Ihr System automatisch reparieren.
Beheben von 100% Festplattennutzung unter Windows 10
1. Öffnen Sie den Task-Manager, indem Sie die Tastenkombination Strg + Shift + Esc drücken.
2. Gehen Sie zur Registerkarte Leistung und klicken Sie auf Laufwerke.
3. Überprüfen Sie die Spalte Auslastung und suchen Sie nach Prozessen, die eine 100%ige Festplattenauslastung verursachen.
4. Klicken Sie mit der rechten Maustaste auf den Prozess und wählen Sie Aufgabe beenden.
5. Aktualisieren Sie Ihre Gerätetreiber, indem Sie den Geräte-Manager öffnen und nach verfügbaren Updates suchen.
6. Deaktivieren Sie den SuperFetch-Dienst, indem Sie die Eingabeaufforderung als Administrator öffnen und den Befehl net.exe stop superfetch eingeben.
7. Überprüfen Sie, ob Ihr Computer über ausreichend freien Festplattenspeicher verfügt.
8. Verwenden Sie eine Festplattenoptimierungssoftware, um die Festplatte zu defragmentieren und unnötige Dateien zu entfernen.
9. Starten Sie Ihren Computer neu, um sicherzustellen, dass alle Änderungen wirksam werden.
10. Überprüfen Sie regelmäßig den Task-Manager, um sicherzustellen, dass die Festplattenauslastung normal bleibt.
Deaktivieren von SuperFetch
1. Öffnen Sie den Task-Manager, indem Sie die Tastenkombination Strg + Umschalt + Esc drücken.
2. Klicken Sie auf die Leistung -Registerkarte.
3. Überprüfen Sie die Festplatten -Spalte, um die Auslastung anzuzeigen.
4. Wenn die Festplattenauslastung 100% beträgt, klicken Sie mit der rechten Maustaste auf den Task Superfetch und wählen Sie Task beenden aus dem Dropdown-Menü aus.
5. Öffnen Sie das Startmenü und geben Sie cmd ein, um das Eingabeaufforderungsfenster zu öffnen.
6. Geben Sie den Befehl net.exe stop superfetch ein und drücken Sie die Eingabetaste.
7. Starten Sie Ihren Computer neu, um die Änderungen zu übernehmen.
Durch Deaktivieren von SuperFetch kann die Festplattenauslastung auf Ihrem Windows 10-Computer reduziert werden.
Aktualisieren von Gerätetreibern
Aktualisieren Sie Ihre Gerätetreiber, um das Problem der 100%igen Festplattenauslastung unter Windows 10 zu beheben.
1. Öffnen Sie den Geräte-Manager, indem Sie die Windows-Taste + X drücken und Geräte-Manager auswählen.
2. Suchen Sie die Kategorie Laufwerke und klicken Sie darauf, um sie zu erweitern.
3. Klicken Sie mit der rechten Maustaste auf Ihre Festplatte und wählen Sie Treiber aktualisieren.
4. Wählen Sie die Option Automatisch nach aktualisierter Treibersoftware suchen.
5. Windows wird nach verfügbaren Updates suchen und diese automatisch installieren.
Wenn das Problem weiterhin besteht, können Sie auch versuchen, den Festplattentreiber direkt von der Website des Herstellers herunterzuladen und zu installieren.
Mit diesen Schritten sollten Sie in der Lage sein, das Problem der 100%igen Festplattenauslastung zu beheben und die Leistung Ihres Computers zu verbessern.
Überprüfen auf beschädigte Systemdateien
1. Öffnen Sie den Task-Manager, indem Sie mit der rechten Maustaste auf die Taskleiste klicken und Task-Manager auswählen.
2. Klicken Sie auf die Registerkarte Leistung und überprüfen Sie die Festplattenauslastung.
3. Wenn die Auslastung bei 100% liegt, kann dies auf beschädigte Systemdateien zurückzuführen sein.
4. Öffnen Sie das Startmenü und geben Sie Eingabeaufforderung ein.
5. Klicken Sie mit der rechten Maustaste auf Eingabeaufforderung und wählen Sie Als Administrator ausführen aus.
6. Geben Sie den Befehl sfc /scannow ein und drücken Sie die Eingabetaste.
7. Das System wird jetzt nach beschädigten Systemdateien gescannt und diese automatisch repariert.
8. Starten Sie Ihren Computer neu und überprüfen Sie die Festplattenauslastung erneut.
Wenn das Problem weiterhin besteht, kann es sein, dass bestimmte Treiber das Problem verursachen. Sie können versuchen, Ihre Gerätetreiber zu aktualisieren oder zu deinstallieren und neu zu installieren. Eine andere Lösung könnte sein, eine Festplattenüberprüfung mit einer speziellen Software wie Partition Wizard durchzuführen, um die Festplattenkapazität zu reduzieren.
Durchführen einer Festplattenprüfung
Um das Problem der 100%igen Festplattenauslastung unter Windows 10 zu beheben, kann eine Festplattenprüfung helfen. Dieser Prozess überprüft die Festplatte auf Fehler und kann diese gegebenenfalls beheben.
1. Öffnen Sie den Task-Manager, indem Sie die Tastenkombination Strg + Umschalt + Esc drücken.
2. Klicken Sie auf die Registerkarte Leistung und wählen Sie den Eintrag Laufwerke aus dem Menü auf der linken Seite.
3. Überprüfen Sie die Spalte Disk in der Liste der angezeigten Laufwerke. Wenn ein Laufwerk eine hohe Auslastung aufweist, kann dies auf ein Problem hinweisen.
4. Klicken Sie mit der rechten Maustaste auf das betroffene Laufwerk und wählen Sie Eigenschaften aus dem Kontextmenü.
5. Gehen Sie zur Registerkarte Tools und klicken Sie auf Überprüfen. Folgen Sie den Anweisungen, um die Festplattenprüfung zu starten.
6. Nach Abschluss der Prüfung werden eventuelle Fehler behoben und die Festplatte sollte wieder normal funktionieren.
Dieser Prozess kann zur Lösung von Festplattenproblemen beitragen, die eine hohe Auslastung verursachen.
Fortect: Ihr PC-Wiederherstellungsexperte

Scannen Sie heute Ihren PC, um Verlangsamungen, Abstürze und andere Windows-Probleme zu identifizieren und zu beheben.
Fortects zweifacher Ansatz erkennt nicht nur, wenn Windows nicht richtig funktioniert, sondern behebt das Problem an seiner Wurzel.
Jetzt herunterladen und Ihren umfassenden Systemscan starten.
- ✔️ Reparatur von Windows-Problemen
- ✔️ Behebung von Virus-Schäden
- ✔️ Auflösung von Computer-Freeze
- ✔️ Reparatur beschädigter DLLs
- ✔️ Blauer Bildschirm des Todes (BSoD)
- ✔️ OS-Wiederherstellung
Zurücksetzen des virtuellen Speichers
1. Öffnen Sie den Task-Manager, indem Sie Strg + Umschalt + Esc drücken.
2. Klicken Sie auf die Registerkarte Leistung.
3. Klicken Sie auf Ressourcenmonitor öffnen.
4. Wählen Sie die Registerkarte Speicher aus.
5. Klicken Sie mit der rechten Maustaste auf Virtueller Speicher und wählen Sie Zurücksetzen aus.
6. Klicken Sie auf Ja, um den virtuellen Speicher zurückzusetzen.
7. Starten Sie Ihren Computer neu, um die Änderungen zu übernehmen.
Dies kann helfen, die Festplattenauslastung zu reduzieren und das Problem zu beheben. Überprüfen Sie nach dem Neustart, ob die Auslastung der Festplatte immer noch bei 100 % liegt. Wenn das Problem weiterhin besteht, können Sie auch versuchen, Ihre Gerätetreiber zu aktualisieren oder andere Lösungen auszuprobieren, die im Artikel erwähnt werden.
Temporäres Deaktivieren der Antivirensoftware
Um das Problem der 100%igen Festplattenauslastung unter Windows 10 zu beheben, können Sie vorübergehend Ihre Antivirensoftware deaktivieren. Dies kann helfen, die Ressourcenbelastung zu reduzieren und die Leistung Ihres Computers zu verbessern.
Um Ihre Antivirensoftware zu deaktivieren, öffnen Sie den Task-Manager, indem Sie die Tastenkombination Strg + Umschalt + Esc drücken. Gehen Sie zum Tab Prozesse und suchen Sie nach dem Antivirenprogramm. Klicken Sie mit der rechten Maustaste darauf und wählen Sie Aufgabe beenden aus dem Dropdown-Menü. Bestätigen Sie die Deaktivierung der Software.
Beachten Sie, dass das Deaktivieren Ihrer Antivirensoftware vorübergehend ist und Sie sie nach der Behebung des Festplattenproblems wieder aktivieren sollten, um Ihren Computer vor Schadsoftware zu schützen.
Beheben des StorAHCI.sys-Treibers
Wenn Sie auf Windows 10 eine 100%ige Festplattenauslastung feststellen und der StorAHCI.sys-Treiber das Problem verursacht, können Sie dies beheben, indem Sie den Treiber aktualisieren.
Gehen Sie wie folgt vor:
1. Öffnen Sie den Geräte-Manager, indem Sie mit der rechten Maustaste auf das Windows-Symbol in der Taskleiste klicken und Geräte-Manager auswählen.
2. Erweitern Sie die Kategorie IDE ATA/ATAPI-Controller.
3. Klicken Sie mit der rechten Maustaste auf den StorAHCI.sys-Treiber und wählen Sie Treiber aktualisieren.
4. Wählen Sie die Option Auf dem Computer nach Treibersoftware suchen aus.
5. Wählen Sie Lassen Sie mich aus einer Liste von Gerätetreibern auf meinem Computer auswählen.
6. Wählen Sie den neuesten Treiber aus der Liste aus und klicken Sie auf Weiter.
7. Starten Sie Ihren Computer neu, um die Änderungen zu übernehmen.
Nachdem der Treiber aktualisiert wurde, sollte die Festplattenauslastung wieder normal sein.
Wechsel zu ChromeOS
Wechsel zu ChromeOS, um das Problem der 100%igen Festplattenauslastung in Windows 10 zu beheben. Verwenden Sie den Task-Manager, um die laufenden Prozesse zu überprüfen. Öffnen Sie den Task-Manager, indem Sie Strg + Umschalt + Esc drücken. Überprüfen Sie die Spalte Disk Usage und identifizieren Sie den Prozess, der das Problem verursacht. Beenden Sie diesen Prozess, indem Sie mit der rechten Maustaste darauf klicken und Task beenden auswählen. Überprüfen Sie auch die Treiber Ihres Geräts.
Aktualisieren Sie veraltete Treiber, um mögliche Fehler zu beheben. Wenn das Problem weiterhin besteht, können Sie die Festplattenkapazität reduzieren, indem Sie nicht verwendete Dateien löschen oder eine Partitionierung mit einem Tool wie Partition Wizard durchführen. Beachten Sie, dass eine SSD-Festplatte möglicherweise eine bessere Leistung bietet als eine HDD-Festplatte.
Identifizieren der Ursache für 100% Festplattennutzung unter Windows 10
Ursache für 100% Festplattennutzung identifizieren unter Windows 10:
1. Öffnen Sie den Task-Manager, indem Sie Strg + Umschalt + Esc drücken.
2. Klicken Sie auf die Registerkarte Leistung.
3. Überprüfen Sie die Spalte Disk, um zu sehen, welche Prozesse die höchste Festplattennutzung verursachen.
4. Wenn ein bestimmter Prozess auffällig ist, klicken Sie mit der rechten Maustaste darauf und wählen Sie Aufgabe beenden.
5. Überprüfen Sie auch die Spalte Prozesse, um zu sehen, ob es viele unnötige Hintergrundprozesse gibt. Beenden Sie sie, indem Sie mit der rechten Maustaste darauf klicken und Aufgabe beenden wählen.
6. Stellen Sie sicher, dass Ihre Gerätetreiber auf dem neuesten Stand sind. Besuchen Sie die Website des Herstellers und laden Sie die neuesten Treiber herunter und installieren Sie sie.
7. Prüfen Sie, ob das Problem behoben ist, indem Sie die Festplatte erneut überwachen.
Wenn das Problem weiterhin besteht, kann es auch hilfreich sein, eine vollständige Systemüberprüfung durchzuführen oder professionelle Hilfe in Anspruch zu nehmen.
Empfohlene Maßnahmen zur Behebung von 100% Festplattennutzung unter Windows 10
-
1. Überprüfen Sie die Systemressourcen:
- Öffnen Sie den Task-Manager, indem Sie Strg+Shift+Esc drücken.
- Wechseln Sie zur Registerkarte Leistung.
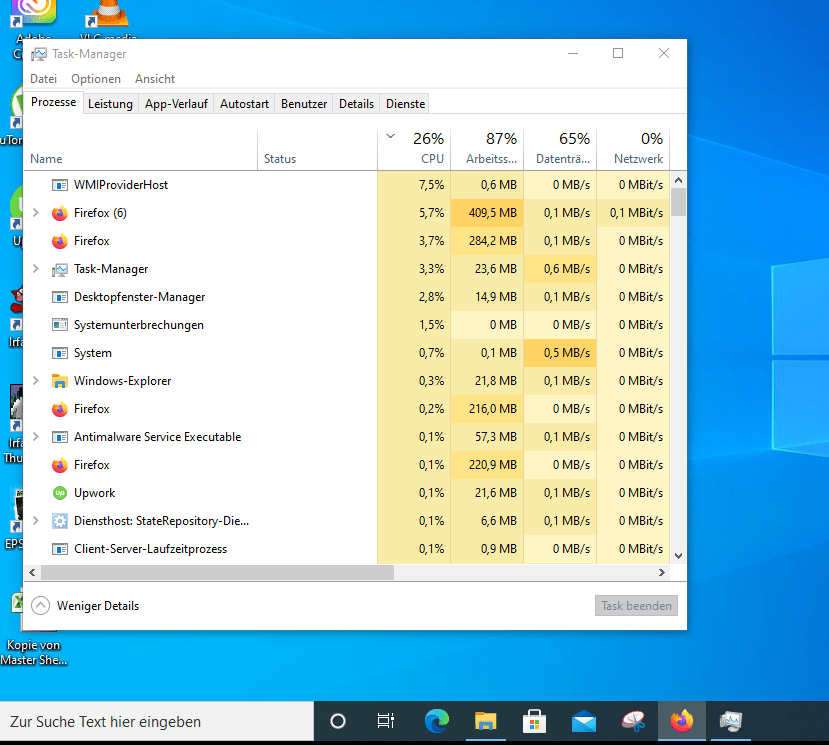
- Überprüfen Sie die Auslastung der Festplatte und andere Ressourcen wie CPU und RAM.
-
2. Beenden Sie unnötige Prozesse und Programme:
- Öffnen Sie den Task-Manager wie im vorherigen Schritt beschrieben.
- Wechseln Sie zur Registerkarte Prozesse.
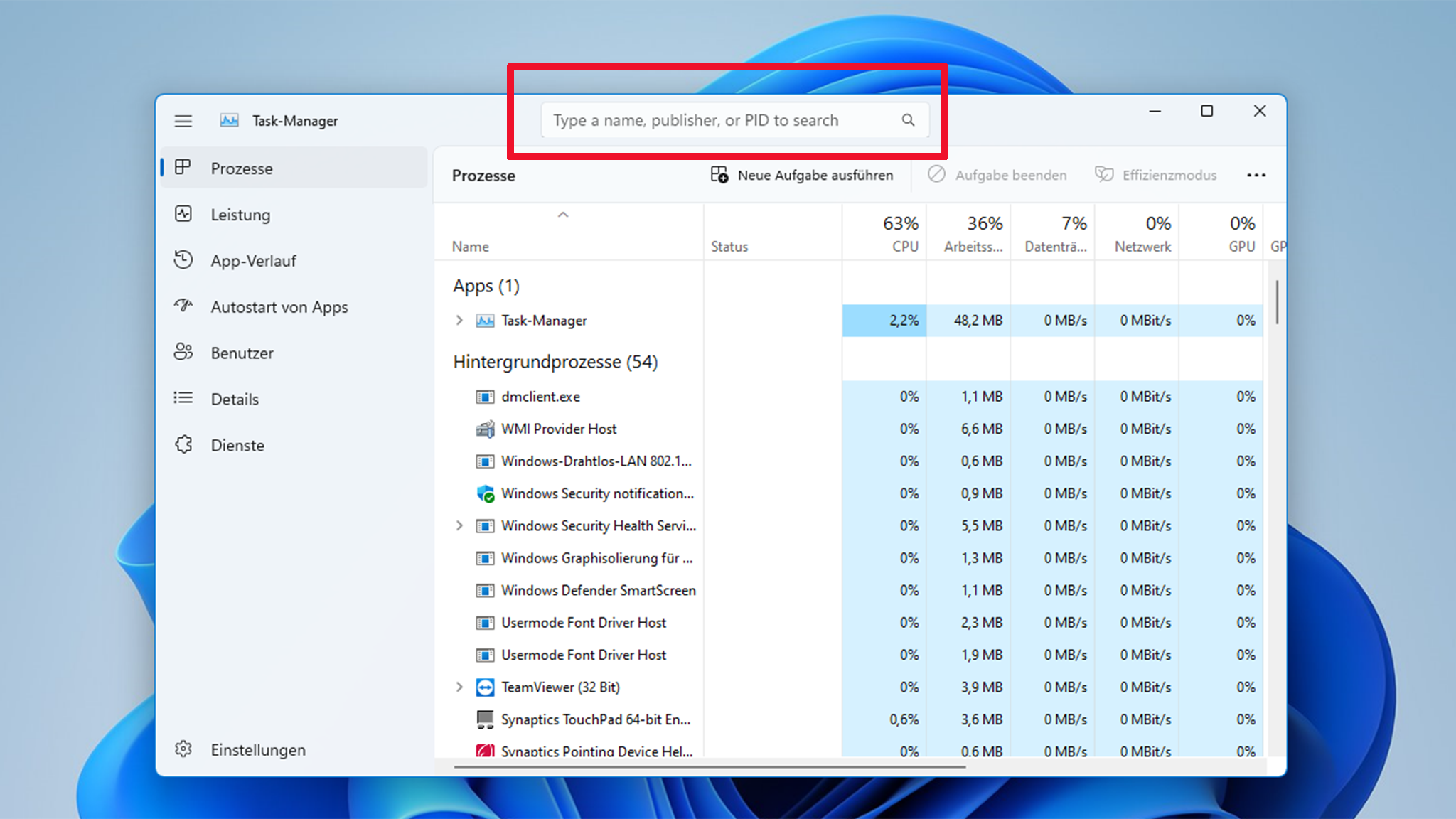
- Sortieren Sie die Prozesse nach Festplattennutzung.
- Beenden Sie unnötige Prozesse und Programme, die eine hohe Festplattennutzung verursachen.
-
3. Deaktivieren Sie Windows Search und Superfetch:
- Öffnen Sie den Task-Manager.
- Wechseln Sie zur Registerkarte Dienste.
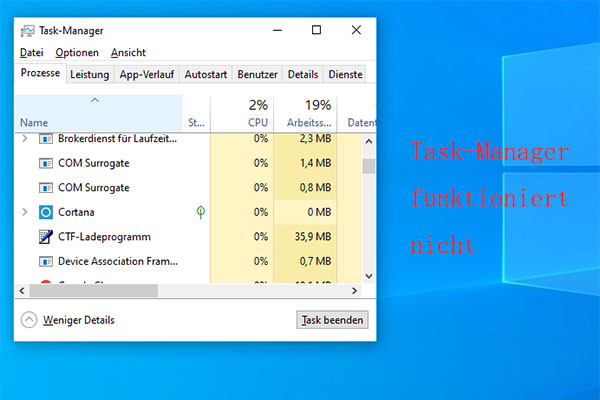
- Suchen Sie nach den Diensten Windows Search und Superfetch.
- Klicken Sie mit der rechten Maustaste auf jeden Dienst und wählen Sie Beenden.
-
4. Aktualisieren Sie Ihre Treiber:
- Öffnen Sie den Geräte-Manager, indem Sie mit der rechten Maustaste auf das Windows-Startmenü klicken und Geräte-Manager auswählen.
- Suchen Sie die Kategorie, die den problematischen Treiber enthält (z. B. Festplattenlaufwerke).
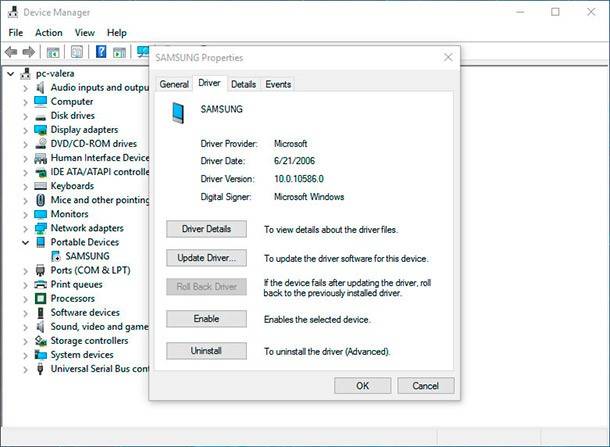
- Klicken Sie mit der rechten Maustaste auf den Treiber und wählen Sie Treiber aktualisieren.
- Folgen Sie den Anweisungen auf dem Bildschirm, um den Treiber zu aktualisieren.
-
5. Überprüfen Sie auf Malware und Viren:
- Öffnen Sie ein zuverlässiges Antivirenprogramm.
- Starten Sie eine Vollständige Systemüberprüfung, um Malware und Viren zu erkennen und zu entfernen.
- Lassen Sie das Antivirenprogramm alle Funde bereinigen.
-
6. Optimieren Sie Ihre Festplatte:
- Öffnen Sie den Windows Explorer.
- Klicken Sie mit der rechten Maustaste auf das Laufwerk, das optimiert werden soll.
- Wählen Sie Eigenschaften und dann die Registerkarte Allgemein.
- Klicken Sie auf Bereinigen und wählen Sie die Dateitypen, die Sie entfernen möchten.
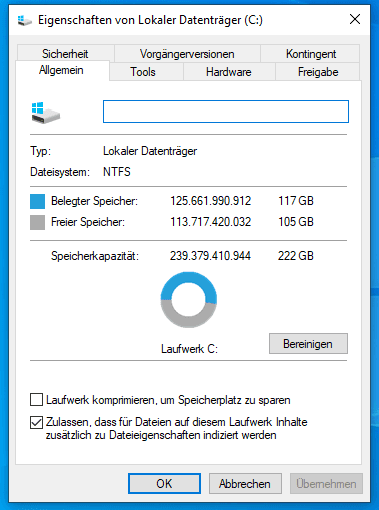
- Klicken Sie auf OK, um die Bereinigung zu starten.
Ihr PC in Bestform
Mit Fortect wird Ihr Computer leistungsfähiger und sicherer. Unsere umfassende Lösung beseitigt Probleme und optimiert Ihr System für eine reibungslose Nutzung.
Erfahren Sie mehr über die Vorteile von Fortect:
Fortect herunterladen
