Der Artikel Server Manager konnte nicht korrekt gestartet werden beschäftigt sich mit einem Problem beim Starten des Server Managers und den möglichen Ursachen dafür.
July 2024: Steigern Sie die Leistung Ihres Computers und beseitigen Sie Fehler mit dieser fortschrittlichen Optimierungssoftware. Laden Sie sie unter diesem Link herunter
- Hier klicken zum Herunterladen und Installieren der Optimierungssoftware.
- Führen Sie einen umfassenden Systemscan durch.
- Lassen Sie die Software Ihr System automatisch reparieren.
Befehls
Server Manager konnte nicht korrekt gestartet werden. Wenn Sie auf dieses Problem stoßen, können Sie versuchen, es mit einigen einfachen Lösungen zu beheben.
1. Überprüfen Sie zunächst, ob Ihr Betriebssystem auf dem neuesten Stand ist. Führen Sie Windows Update aus, um sicherzustellen, dass alle wichtigen Updates installiert sind.
2. Überprüfen Sie, ob die Server Manager-Anwendung beschädigt ist. Suchen Sie die ServerManager.exe-Datei und überprüfen Sie, ob sie intakt ist. Falls nicht, laden Sie die Datei von der offiziellen Microsoft-Website herunter und ersetzen Sie sie in Ihrem System.
3. Überprüfen Sie die Registry-Einträge für den Server Manager. Öffnen Sie den Registrierungseditor, suchen Sie den Pfad HKEY_LOCAL_MACHINESOFTWAREMicrosoftServerManager und stellen Sie sicher, dass alle Einträge korrekt sind.
4. Führen Sie das DISM-Befehlszeilentool aus, um eventuelle Probleme mit dem Server Manager zu reparieren. Öffnen Sie die Eingabeaufforderung als Administrator und geben Sie den Befehl dism /online /cleanup-image /restorehealth ein.
5. Wenn das Problem weiterhin besteht, können Sie versuchen, den Server Manager vollständig zu deinstallieren und erneut zu installieren. Stellen Sie sicher, dass Sie eine Sicherungskopie wichtiger Daten haben, bevor Sie dies tun.
Diese Lösungen sollten Ihnen helfen, den Server Manager wieder zum Laufen zu bringen. Wenn das Problem weiterhin besteht, wenden Sie sich an den technischen Support von Microsoft oder suchen Sie nach weiteren Lösungen im Internet.
Datei
Ein möglicher Lösungsansatz besteht darin, die Registry-Einträge für den Server Manager zu reparieren. Öffnen Sie dazu den Registrierungseditor und navigieren Sie zu HKEY_LOCAL_MACHINESOFTWAREMicrosoftServerManager. Überprüfen Sie, ob alle Einträge korrekt sind und führen Sie gegebenenfalls Reparaturen durch.
Eine andere Lösung besteht darin, das DISM-Befehlszeilentool zu verwenden. Öffnen Sie die Eingabeaufforderung als Administrator und geben Sie den Befehl dism /online /cleanup-image /restorehealth ein. Dadurch werden beschädigte Dateien im Betriebssystem repariert.
Wenn diese Lösungen nicht funktionieren, können Sie auch versuchen, den Server Manager neu zu installieren. Laden Sie die aktuelle Version von der offiziellen Microsoft-Website herunter und führen Sie die Installation aus.
Hoffentlich helfen Ihnen diese Lösungen dabei, den Server Manager wieder zum Laufen zu bringen und das Problem zu beheben. Wenn Sie weitere Unterstützung benötigen, wenden Sie sich an den IT-Support Ihrer Organisation.
Place-Upgrade
Um das Problem zu beheben, gibt es mehrere Lösungen, die Ihnen helfen können, den Server Manager korrekt zu starten.
1. Überprüfen Sie, ob der ServerManager.exe_StrongName_m3xk0k0ucj0oj3ai2hibnhnv4xobnimj10-Dateiname in der ServerManager.exe-Datei in Ihrem Systemordner übereinstimmt. Wenn nicht, laden Sie die richtige Version herunter und installieren Sie sie.
2. Führen Sie den DISM-Befehl aus, um nach Beschädigungen im Betriebssystem zu suchen und diese zu reparieren. Öffnen Sie die Eingabeaufforderung als Administrator und geben Sie den Befehl dism /online /cleanup-image /restorehealth ein. Starten Sie danach Ihren PC neu.
3. Überprüfen Sie, ob alle Windows-Updates installiert sind. Gehen Sie zum Windows Update-Bereich in den Einstellungen und überprüfen Sie, ob Updates verfügbar sind.
4. Löschen Sie alle temporären Dateien und scannen Sie Ihr System auf mögliche Viren oder Malware.
Diese Lösungen sollten Ihnen helfen, das Problem mit dem Server Manager zu beheben und den Zugriff auf die Server und Anwendungen in Ihrem Netzwerk wiederherzustellen.
Fortect: Ihr PC-Wiederherstellungsexperte

Scannen Sie heute Ihren PC, um Verlangsamungen, Abstürze und andere Windows-Probleme zu identifizieren und zu beheben.
Fortects zweifacher Ansatz erkennt nicht nur, wenn Windows nicht richtig funktioniert, sondern behebt das Problem an seiner Wurzel.
Jetzt herunterladen und Ihren umfassenden Systemscan starten.
- ✔️ Reparatur von Windows-Problemen
- ✔️ Behebung von Virus-Schäden
- ✔️ Auflösung von Computer-Freeze
- ✔️ Reparatur beschädigter DLLs
- ✔️ Blauer Bildschirm des Todes (BSoD)
- ✔️ OS-Wiederherstellung
python
import sys
def application_error():
print(Die Anwendung konnte nicht korrekt gestartet werden.)
if __name__ == __main__:
application_error()
sys.exit(1)
Bitte beachten Sie, dass dies nur eine einfache Demonstration ist und nicht den tatsächlichen Funktionsumfang eines Server-Managers abdeckt.
Betriebssystems
Der Server Manager ist ein wichtiges Tool für die Verwaltung von Windows Servern. Wenn Sie jedoch Probleme haben, den Server Manager richtig zu starten, gibt es mehrere mögliche Lösungen.
Ein häufiges Problem ist eine beschädigte Anwendung oder eine beschädigte Datei. Überprüfen Sie, ob die ServerManager.exe-Datei in Ihrem Windows Server ordnungsgemäß funktioniert. Wenn nicht, können Sie versuchen, die Datei zu reparieren oder eine neue Version herunterzuladen.
Ein weiteres mögliches Problem könnte in der Registrierung liegen. Scannen Sie Ihre Registrierung nach fehlerhaften Einträgen und beheben Sie diese gegebenenfalls.
Wenn diese Lösungen nicht funktionieren, können Sie auch den DISM-Befehl verwenden, um Ihr Betriebssystem zu reparieren. Öffnen Sie die Eingabeaufforderung als Administrator und geben Sie den folgenden Befehl ein: Dism /Online /Cleanup-Image /RestoreHealth.
Wenn Sie immer noch Probleme haben, sollten Sie Informationen zu Ihrem spezifischen Fehlercode suchen oder einen IT-Experten um Hilfe bitten.
und SFC-Scans
Wenn Sie beim Starten des Server-Managers den Fehler Server Manager konnte nicht korrekt gestartet werden erhalten, gibt es mehrere mögliche Ursachen und Lösungen.
Eine Lösung besteht darin, die SFC-Scans auszuführen, um nach beschädigten Systemdateien zu suchen und diese zu reparieren. Gehen Sie folgendermaßen vor:
1. Klicken Sie auf Start und geben Sie Eingabeaufforderung ein.
2. Klicken Sie mit der rechten Maustaste auf Eingabeaufforderung und wählen Sie Als Administrator ausführen.
3. Geben Sie den Befehl sfc /scannow ein und drücken Sie die Eingabetaste.
4. Lassen Sie den Scanvorgang abschließen und überprüfen Sie, ob er Probleme findet und repariert.
Wenn der SFC-Scan das Problem nicht behebt, können Sie auch den DISM-Befehl verwenden, um das Betriebssystem und die Systemdateien zu reparieren. Führen Sie dazu folgende Schritte aus:
1. Öffnen Sie die Eingabeaufforderung als Administrator.
2. Geben Sie den Befehl dism /online /cleanup-image /restorehealth ein und drücken Sie die Eingabetaste.
3. Warten Sie, bis der Vorgang abgeschlossen ist, und starten Sie Ihren PC neu.
Diese Schritte sollten helfen, den Fehler Server Manager konnte nicht korrekt gestartet werden zu beheben und den Server Manager wieder ordnungsgemäß zu starten.
Befehls
Wenn der Server Manager nicht korrekt gestartet werden kann, gibt es verschiedene Schritte, die Sie ausprobieren können, um das Problem zu beheben:
1. Überprüfen Sie, ob die ServerManager.exe-Datei vorhanden und nicht beschädigt ist. Stellen Sie sicher, dass Sie die richtige Version verwenden.
2. Überprüfen Sie die Registrierungseinträge für den Server Manager. Führen Sie die regedit-Befehl aus, um den Registrierungs-Editor zu öffnen, und suchen Sie nach dem entsprechenden Schlüssel: HKEY_LOCAL_MACHINESOFTWAREMicrosoftServerManager. Stellen Sie sicher, dass alle erforderlichen Einträge vorhanden und korrekt sind.
3. Führen Sie eine Überprüfung auf Schadsoftware durch, um sicherzustellen, dass Ihr System nicht von Viren oder Malware infiziert ist. Verwenden Sie eine zuverlässige Antivirensoftware, um Ihren Computer zu scannen.
4. Überprüfen Sie, ob alle erforderlichen Windows-Updates installiert sind. Führen Sie den Befehl DISM /Online /Cleanup-Image /RestoreHealth in der Eingabeaufforderung als Administrator aus, um beschädigte Systemdateien zu reparieren.
5. Wenn alle oben genannten Schritte nicht funktionieren, können Sie versuchen, den Server Manager zu deinstallieren und erneut zu installieren. Laden Sie die neueste Version des Server Managers von der offiziellen Microsoft-Website herunter und installieren Sie sie.
Diese Schritte sollten Ihnen helfen, das Problem mit dem Server Manager zu beheben und ihn korrekt zu starten. Wenn das Problem weiterhin besteht, empfehlen wir Ihnen, sich an Ihren IT-Support oder Microsoft-Support zu wenden, um weitere Unterstützung zu erhalten.
Werts
- Server Manager konnte nicht gestartet werden.
- Fehlermeldung beim Starten des Server Managers.
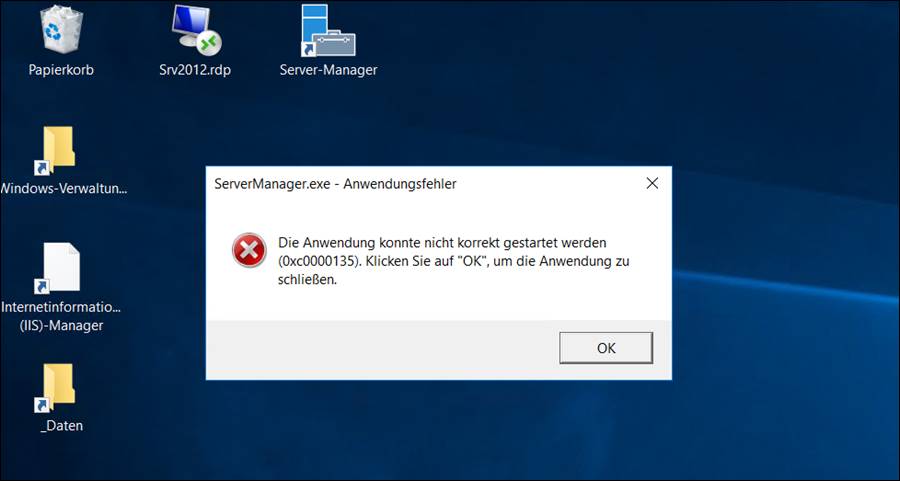
- Ursachen für den fehlerhaften Start des Server Managers.
- Lösungsansätze für das Problem mit dem Server Manager.
- Alternative Tools zur Verwaltung von Servern.
- Empfehlungen zur Fehlerbehebung beim Server Manager.
- Neue Funktionen und Verbesserungen des Server Managers.
- Best Practices für die effektive Nutzung des Server Managers.
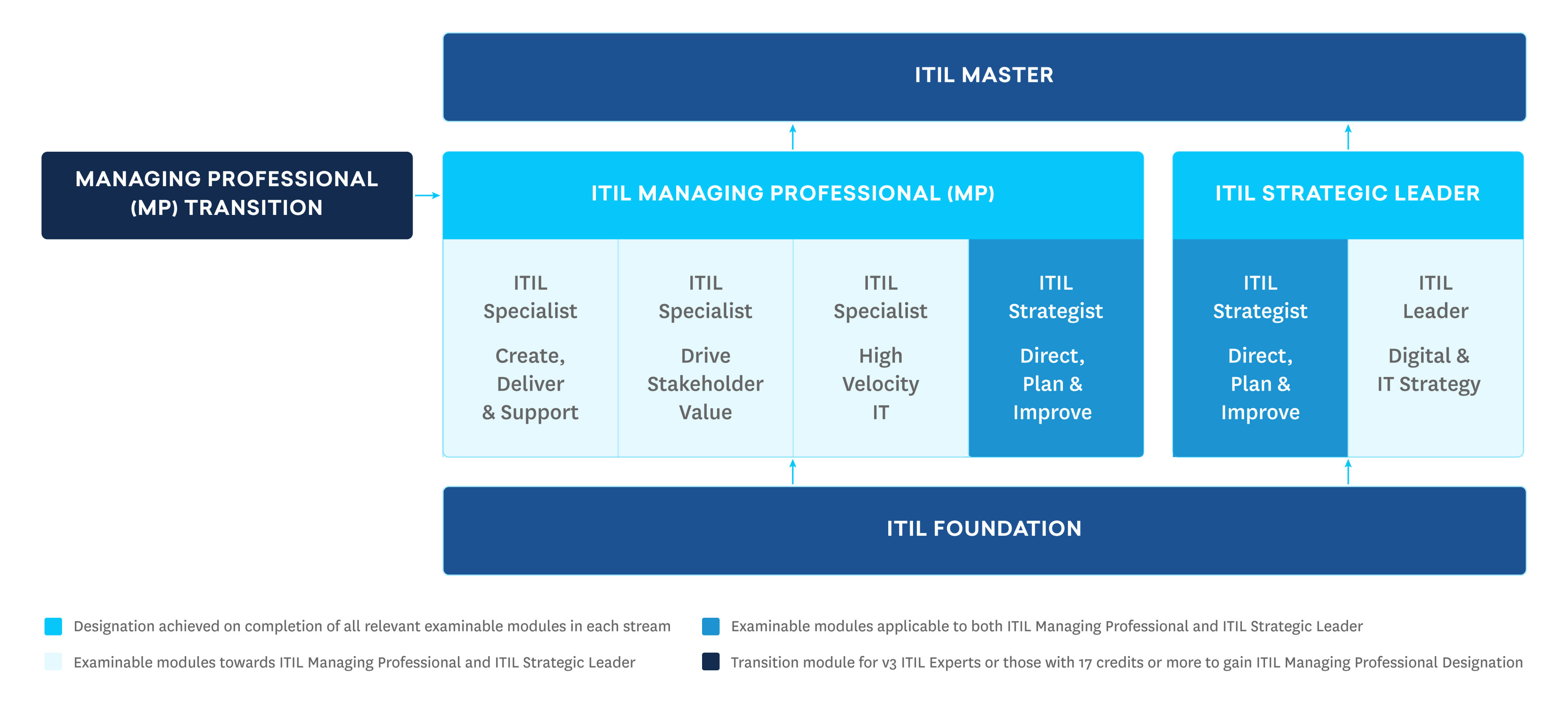
- Wichtige Updates und Patches für den Server Manager.
- Tipps zur Optimierung der Leistung des Server Managers.
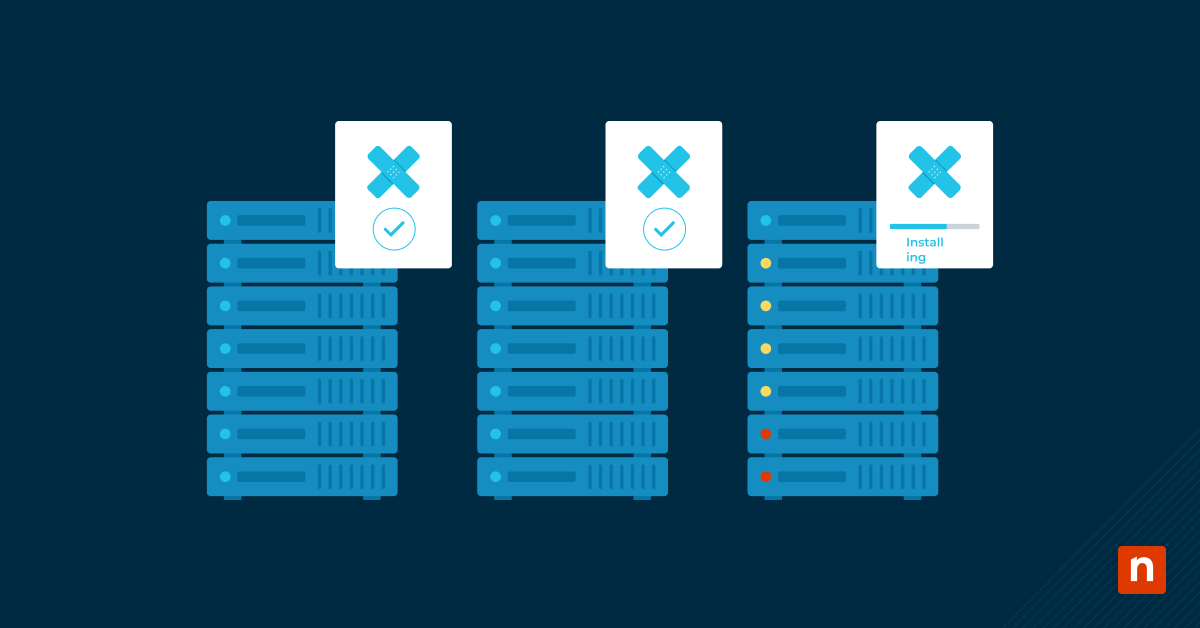
Bit auf 64-Bit
In dem Artikel mit dem Titel Server Manager konnte nicht korrekt gestartet werden geht es um ein Problem beim Starten des Server Managers auf Windows Server 64-Bit. Wenn Sie auf dieses Problem stoßen, gibt es einige Lösungen, die Sie ausprobieren können.
Eine Möglichkeit besteht darin, die Datei ServerManager.exe_StrongName_m3xk0k0ucj0oj3ai2hibnhnv4xobnimj10 zu überprüfen und sicherzustellen, dass sie nicht beschädigt ist. Eine weitere Lösung besteht darin, die Registrierungseinträge zu überprüfen und sicherzustellen, dass sie korrekt sind.
Eine andere Lösung besteht darin, das Tool Fortect zu verwenden, um Fehler in der Anwendung oder im Betriebssystem zu beheben. Ein weiterer möglicher Fix ist das Scannen der Prozesse mit dem DISM-Befehl und das Reparieren von beschädigten Dateien.
Es gibt auch eine Reihe von Fehlercodes, auf die Sie achten sollten, wie 0xc0000142, 0xc0000005, 0xc000007b und 0xc0000135. Wenn Sie auf diese Fehler stoßen, gibt es spezifische Lösungen, die Sie ausprobieren können.
Es ist wichtig zu beachten, dass diese Lösungen möglicherweise nicht für alle Probleme geeignet sind, aber sie sind einen Versuch wert, wenn Sie mit dem Server Manager nicht korrekt starten können.
Ihr PC in Bestform
Mit Fortect wird Ihr Computer leistungsfähiger und sicherer. Unsere umfassende Lösung beseitigt Probleme und optimiert Ihr System für eine reibungslose Nutzung.
Erfahren Sie mehr über die Vorteile von Fortect:
Fortect herunterladen
