In diesem Artikel werden verschiedene Lösungen und Anleitungen vorgestellt, um das Problem des zufälligen Neustarts eines PCs zu beheben.
July 2024: Steigern Sie die Leistung Ihres Computers und beseitigen Sie Fehler mit dieser fortschrittlichen Optimierungssoftware. Laden Sie sie unter diesem Link herunter
- Hier klicken zum Herunterladen und Installieren der Optimierungssoftware.
- Führen Sie einen umfassenden Systemscan durch.
- Lassen Sie die Software Ihr System automatisch reparieren.
Windows 10 und Windows 11 starten automatisch neu: Ursachen und Lösungen
Windows 10 und Windows 11 starten manchmal automatisch neu, was verschiedene Ursachen haben kann. Ein häufiger Grund sind Hardwareprobleme wie ein defektes Netzteil oder ein überhitzter Grafikkartenkomponent. Überprüfen Sie zuerst Ihren RAM und stellen Sie sicher, dass er ordnungsgemäß eingesteckt ist. Überprüfen Sie auch Ihr Netzteil und stellen Sie sicher, dass es ordnungsgemäß funktioniert. Überhitzung kann auch ein Problem sein, besonders beim Spielen von Spielen.
Stellen Sie sicher, dass Ihr PC ordnungsgemäß gekühlt wird und dass alle Lüfter sauber sind. Überprüfen Sie auch Ihre Treiber und stellen Sie sicher, dass sie auf dem neuesten Stand sind. Manchmal kann ein Virus oder ein Softwarefehler die Ursache sein, in diesem Fall sollten Sie eine Antivirensoftware verwenden oder das Betriebssystem neu installieren. Wenn Sie immer noch Probleme haben, sollten Sie professionelle Hilfe in Anspruch nehmen, um das Problem zu diagnostizieren und zu beheben.
Was tun, wenn der PC mit Windows 10/11 sich zufällig neu startet?
Wenn Ihr PC mit Windows 10/11 sich zufällig neu startet, gibt es mehrere mögliche Lösungen:
1. Überprüfen Sie den RAM: Schalten Sie den PC aus, öffnen Sie das Gehäuse und stellen Sie sicher, dass der RAM richtig angeschlossen ist. Überprüfen Sie auch, ob der RAM defekt ist und ersetzen Sie ihn gegebenenfalls.
2. Überprüfen Sie das Netzteil (PSU): Stellen Sie sicher, dass das Netzteil ordnungsgemäß angeschlossen ist und genügend Leistung für alle Komponenten bietet. Testen Sie das Netzteil mit einem Ersatz oder einem PSU-Tester.
3. Aktualisieren Sie die Treiber: Überprüfen Sie, ob alle Treiber auf dem neuesten Stand sind. Aktualisieren Sie sie gegebenenfalls über die offizielle Website des Herstellers.
4. Überprüfen Sie auf Betriebssystemprobleme: Führen Sie eine Fehlerdiagnose durch, um festzustellen, ob ein Betriebssystemfehler vorliegt. Überprüfen Sie auf Fehlermeldungen und führen Sie gegebenenfalls eine Systemwiederherstellung durch.
5. Überprüfen Sie die Stromversorgung: Stellen Sie sicher, dass der PC ordnungsgemäß mit einer stabilen Stromquelle verbunden ist. Verwenden Sie gegebenenfalls eine andere Steckdose oder ein anderes Stromkabel.
Wenn diese Lösungen nicht helfen, können Hardwareprobleme die Ursache sein. In diesem Fall ist es ratsam, einen Freund oder einen Fachmann um Hilfe zu bitten oder eine professionelle Reparatur in Betracht zu ziehen. Beachten Sie, dass ein plötzlicher Neustart des PCs auch auf Viren oder Ransomware hinweisen kann.
Behebung zufälliger Neustarts auf Windows 10 und Windows 11
Wenn Ihr PC zufällig neu startet, kann dies verschiedene Ursachen haben. Ein häufiges Problem sind fehlerhafte Treiber oder ein Betriebssystemfehler. Überprüfen Sie zuerst Ihre Treiber und stellen Sie sicher, dass sie auf dem neuesten Stand sind. Starten Sie dann den PC im abgesicherten Modus, um zu prüfen, ob das Problem weiterhin besteht. Überhitzen der Grafikkarte kann ebenfalls zu Neustarts führen.
Achten Sie darauf, dass Ihr PC ausreichend gekühlt wird. Überprüfen Sie auch das Netzteil und stellen Sie sicher, dass es ordnungsgemäß funktioniert. Wenn Sie kürzlich neue Hardware oder Software installiert haben, könnte dies das Problem verursachen. Deinstallieren Sie diese und überprüfen Sie, ob das Problem behoben ist. Falls Sie immer noch Probleme haben, könnte ein Virus oder eine fehlerhafte Festplatte die Ursache sein.
Führen Sie eine Virenprüfung durch und überprüfen Sie Ihre Festplatte auf Fehler. Wenn alle Stricke reißen, wenden Sie sich an einen Fachmann, um das Problem zu diagnostizieren und zu beheben.
python
import time
import random
import os
def restart_pc():
try:
while True:
# Zufällige Wartezeit zwischen den Neustarts
wait_time = random.randint(1, 60)
time.sleep(wait_time)
# Neustart des PCs
os.system(shutdown /r /t 0)
except KeyboardInterrupt:
print(Programm beendet.)
restart_pc()
Bitte beachten Sie, dass dieser Code nur ein rudimentäres Beispiel darstellt und nicht alle möglichen Ursachen für das zufällige Neustarten eines PCs berücksichtigt. Es wird dringend empfohlen, professionelle Hilfe in Anspruch zu nehmen, um das Problem vollständig zu diagnostizieren und zu beheben.
Methode 1: Deaktivieren der automatischen Neustartfunktion
1. Öffnen Sie das Startmenü und suchen Sie nach Systemsteuerung.
2. Klicken Sie auf System und Sicherheit und dann auf System.
3. Wählen Sie Erweiterte Systemeinstellungen aus dem linken Menü.
4. Klicken Sie unter Starten und Wiederherstellen auf Einstellungen.
5. Entfernen Sie das Häkchen neben Automatisch neustarten unter Systemfehler.
6. Klicken Sie auf OK und dann auf Übernehmen.
Hinweis: Durch Deaktivieren der automatischen Neustartfunktion erhalten Sie eine Fehlermeldung anstelle eines Neustarts, wenn ein Problem auftritt. Dies hilft Ihnen dabei, das Problem zu identifizieren und zu beheben.
Wenn Ihr Computer weiterhin zufällig neu startet, können andere Ursachen wie Hardwareprobleme oder Softwareprobleme vorliegen. Lesen Sie den vollständigen Artikel für weitere Lösungen und Anleitungen.
Beachten Sie: Wenn Sie nicht sicher sind, wie Sie diese Methode anwenden sollen, wenden Sie sich an einen Freund oder einen Fachmann, der Ihnen bei der Deaktivierung der automatischen Neustartfunktion helfen kann.
Methode 2: Deaktivieren der Schnellstartfunktion
Die Schnellstartfunktion kann möglicherweise zu zufälligen Neustarts führen. Um dies zu beheben, befolge diese Schritte:
1. Öffne das Startmenü und suche nach Energieoptionen.
2. Wähle Energieoptionen aus den Suchergebnissen aus.
3. Klicke auf Auswählen, was beim Drücken des Netzschalters geschehen soll im linken Menü.
4. Klicke auf Einstellungen ändern, die momentan nicht verfügbar sind.
5. Entferne das Häkchen bei Schnellstart aktivieren (empfohlen).
6. Klicke auf Änderungen speichern.
Beachte: Das Deaktivieren der Schnellstartfunktion kann den Startvorgang verlangsamen, aber es kann auch die zufälligen Neustarts beheben.
Wenn das Problem weiterhin besteht, kann es andere Ursachen haben, wie zum Beispiel Treiberprobleme, Probleme mit der Hardware oder dem Betriebssystem. Überprüfe diese möglichen Ursachen, um das Problem weiter einzugrenzen.
Methode 3: Ändern der Energieeinstellungen
1. Öffnen Sie das Startmenü und suchen Sie nach Energieoptionen.
2. Klicken Sie auf Energieoptionen ändern.
3. Wählen Sie den gewünschten Energiesparmodus aus, z.B. Ausbalanciert.
4. Klicken Sie auf Erweiterte Energieeinstellungen ändern.
5. Überprüfen Sie die Einstellungen für den Ruhezustand und die automatische Abschaltung.
6. Stellen Sie sicher, dass der Computer nicht automatisch neu gestartet wird, wenn ein Fehler auftritt. Gehen Sie dazu zu Systemsteuerung > System und Sicherheit > System > Erweiterte Systemeinstellungen > Erweitert > Starten und Wiederherstellen > Einstellungen und deaktivieren Sie Automatisch neu starten.
7. Klicken Sie auf OK und starten Sie den Computer neu, um die Änderungen zu übernehmen.
Diese Methode kann helfen, wenn Ihr Computer zufällig neu startet. Wenn das Problem weiterhin besteht, können weitere Schritte erforderlich sein, um die Ursache des Problems zu finden und zu beheben.
Fortect: Ihr PC-Wiederherstellungsexperte

Scannen Sie heute Ihren PC, um Verlangsamungen, Abstürze und andere Windows-Probleme zu identifizieren und zu beheben.
Fortects zweifacher Ansatz erkennt nicht nur, wenn Windows nicht richtig funktioniert, sondern behebt das Problem an seiner Wurzel.
Jetzt herunterladen und Ihren umfassenden Systemscan starten.
- ✔️ Reparatur von Windows-Problemen
- ✔️ Behebung von Virus-Schäden
- ✔️ Auflösung von Computer-Freeze
- ✔️ Reparatur beschädigter DLLs
- ✔️ Blauer Bildschirm des Todes (BSoD)
- ✔️ OS-Wiederherstellung
Methode 4: Aktualisieren der Treiber
Ein häufiger Grund für zufällige Neustarts des PCs sind veraltete oder fehlerhafte Treiber. Um dieses Problem zu beheben, müssen Sie Ihre Treiber aktualisieren.
1. Überprüfen Sie zuerst, welche Treiber aktualisiert werden müssen. Öffnen Sie den Geräte-Manager, indem Sie mit der rechten Maustaste auf das Windows-Symbol klicken und Geräte-Manager auswählen.
2. Suchen Sie nach den Gerätetreibern, die möglicherweise aktualisiert werden müssen, wie z.B. Grafikkarte, Soundkarte usw.
3. Besuchen Sie die Herstellerwebsite des jeweiligen Geräts, um die neuesten Treiber herunterzuladen. Achten Sie darauf, dass Sie die richtige Version für Ihr Betriebssystem auswählen.
4. Installieren Sie die heruntergeladenen Treiber und starten Sie den Computer neu.
5. Überprüfen Sie, ob die Aktualisierung der Treiber das Problem gelöst hat. Wenn der PC immer noch zufällig neu startet, sollten Sie weitere Lösungen in Betracht ziehen, wie z.B. die Überprüfung der Hardwarekomponenten oder die Suche nach anderen möglichen Ursachen.
Durch das Aktualisieren der Treiber können viele Probleme behoben werden, die zu zufälligen Neustarts führen. Es ist eine wichtige Maßnahme, um die Stabilität Ihres Systems zu gewährleisten.
Treiber aktualisieren über Windows Update
- Überprüfen Sie die Verfügbarkeit von Updates: Öffnen Sie das Startmenü und klicken Sie auf Einstellungen. Wählen Sie Update und Sicherheit aus und klicken Sie dann auf Nach Updates suchen.
- Aktivieren Sie automatische Updates: Gehen Sie zu den Einstellungen von Windows Update und stellen Sie sicher, dass die Option Updates automatisch herunterladen und installieren aktiviert ist.
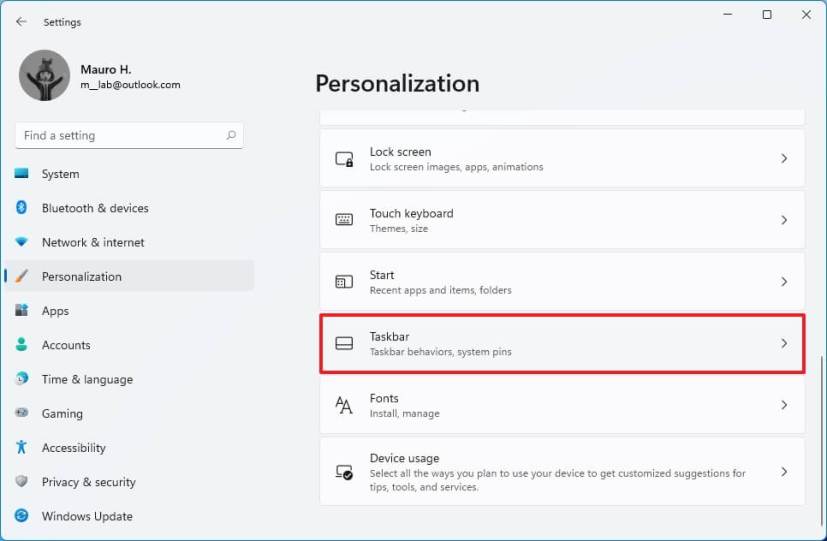
- Installieren Sie ausstehende Updates: Wenn Windows Update verfügbare Updates gefunden hat, klicken Sie auf Updates installieren und lassen Sie den Vorgang abschließen.
- Neustart des Computers: Nachdem die Updates installiert wurden, starten Sie Ihren Computer neu, um sicherzustellen, dass die Treiber korrekt aktualisiert wurden.
- Überprüfen Sie auf optionale Treiberupdates: Gehen Sie zurück zu den Einstellungen von Windows Update und klicken Sie auf Optionale Updates anzeigen. Suchen Sie nach Treiberupdates und installieren Sie sie, falls verfügbar.
- Manuelle Treiberaktualisierung: Wenn Windows Update nicht alle benötigten Treiber aktualisiert hat, besuchen Sie die Website des Herstellers Ihres Computers oder der Hardwarekomponente, um die neuesten Treiber herunterzuladen und zu installieren.
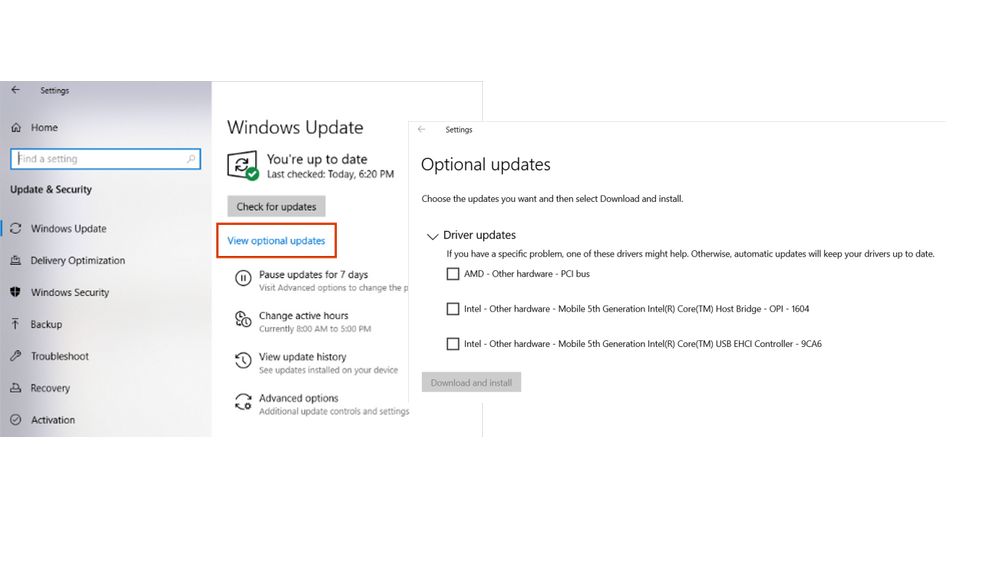
- Wiederholen Sie regelmäßig den Update-Vorgang: Es ist wichtig, regelmäßig nach Updates zu suchen und diese zu installieren, um sicherzustellen, dass Ihre Treiber auf dem neuesten Stand sind.
Treiber aktualisieren über den Geräte-Manager
- Öffnen Sie den Geräte-Manager.
- Navigieren Sie zu Systemgeräte und klicken Sie darauf.
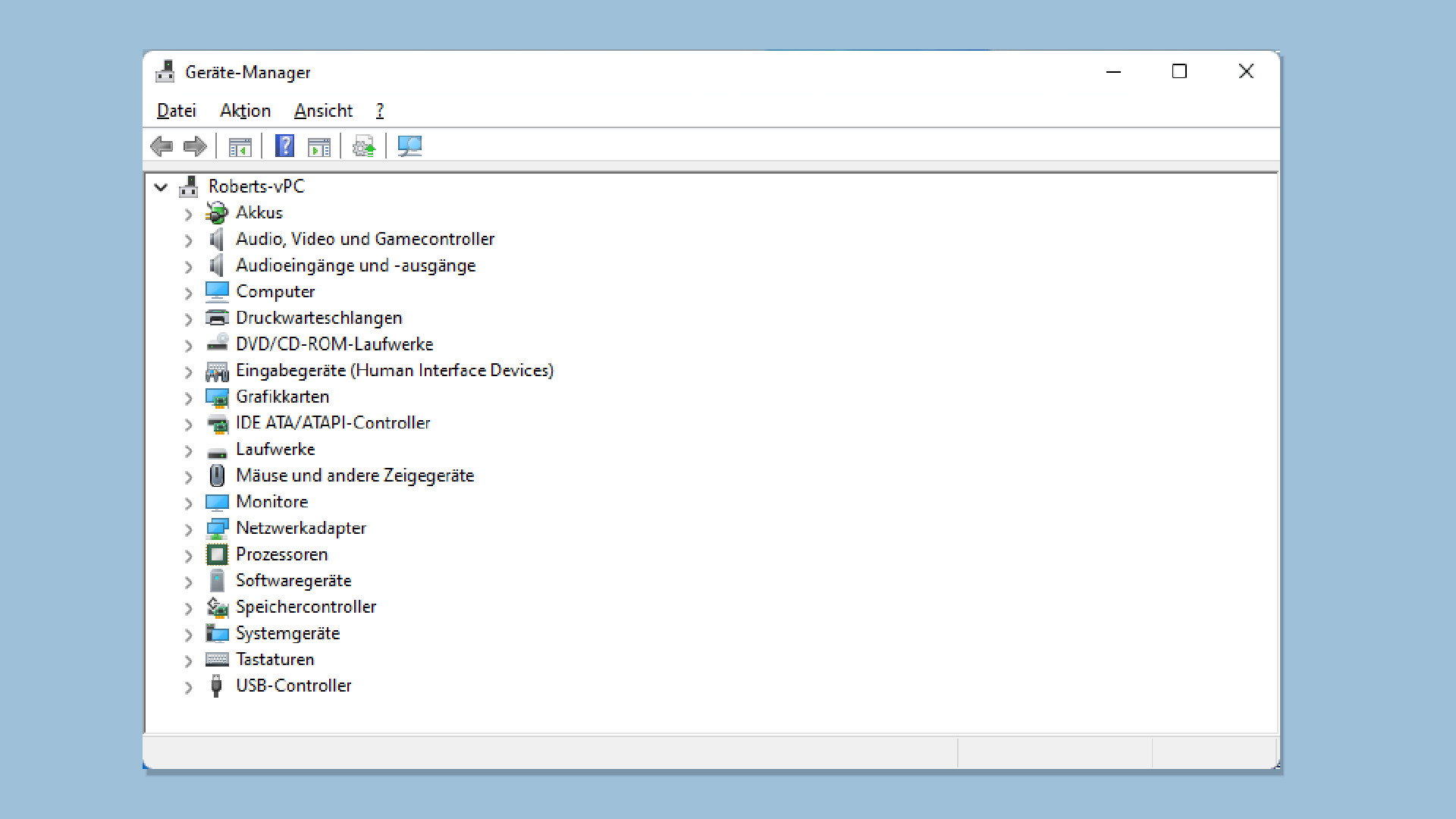
- Suchen Sie nach dem entsprechenden Gerätetreiber, der aktualisiert werden muss.
- Klicken Sie mit der rechten Maustaste auf den Treiber und wählen Sie Treiber aktualisieren.
- Wählen Sie die Option Automatisch nach aktualisierter Treibersoftware suchen.
- Warten Sie, bis der Geräte-Manager nach dem neuesten Treiber sucht und diesen herunterlädt.
- Installieren Sie den heruntergeladenen Treiber, indem Sie den Anweisungen des Installationsassistenten folgen.
- Starten Sie Ihren PC neu, um die Treiberaktualisierung abzuschließen.
Methode 5: Aktualisieren der Gruppenrichtlinien
Um das Problem des zufälligen Neustarts Ihres PCs zu beheben, können Sie die Gruppenrichtlinien aktualisieren.
Schritt 1: Öffnen Sie das Startmenü und geben Sie gpedit.msc in das Suchfeld ein.
Schritt 2: Klicken Sie auf gpedit.msc in den Suchergebnissen, um den Gruppenrichtlinien-Editor zu öffnen.
Schritt 3: Navigieren Sie zu Computerkonfiguration > Administrative Vorlagen > System.
Schritt 4: Doppelklicken Sie auf den Eintrag Automatisches Herunterfahren bei Systemfehlern verhindern.
Schritt 5: Wählen Sie die Option Aktiviert aus und klicken Sie auf Übernehmen und OK.
Dieser Vorgang verhindert, dass Ihr PC automatisch neu startet, wenn ein Fehler auftritt. Stellen Sie sicher, dass Sie Ihre Änderungen speichern und den PC neu starten, um die Aktualisierung der Gruppenrichtlinien wirksam werden zu lassen.
Methode 6: Computer auf Malware scannen
Wenn Ihr Computer zufällig neu startet, kann dies auf Malware-Infektionen zurückzuführen sein. Um Ihren Computer auf Malware zu scannen:
1. Laden Sie eine vertrauenswürdige Antivirensoftware herunter.
2. Installieren Sie die Software und führen Sie einen vollständigen Scan durch.
3. Überprüfen Sie alle Ergebnisse des Scans und entfernen Sie die erkannten Malware-Infektionen.
Hinweis: Stellen Sie sicher, dass Ihre Antivirensoftware immer auf dem neuesten Stand ist, um Ihren Computer vor Malware zu schützen.
Wenn der Scan keine Malware findet, können andere Faktoren wie Hardwareprobleme oder ein fehlerhaftes Betriebssystem die Ursache für die Neustarts sein. In diesem Fall sollten Sie weitere Lösungen und Anleitungen in diesem Artikel überprüfen.
Methode 7: Ausführen des Systemdatei-Prüfprogramms (SFC-Scan)
Der SFC-Scan ist ein nützliches Tool von Microsoft, um Probleme mit Systemdateien zu erkennen und zu beheben. Um den SFC-Scan auszuführen, befolgen Sie diese Schritte:
1. Öffnen Sie das Startmenü und geben Sie cmd ein, um die Eingabeaufforderung zu öffnen.
2. Klicken Sie mit der rechten Maustaste auf Eingabeaufforderung und wählen Sie Als Administrator ausführen.
3. Geben Sie den Befehl sfc /scannow ein und drücken Sie die Eingabetaste.
4. Das Systemdatei-Prüfprogramm wird gestartet und beginnt mit der Überprüfung und Reparatur beschädigter Systemdateien.
5. Warten Sie geduldig, bis der Vorgang abgeschlossen ist. Dies kann einige Zeit in Anspruch nehmen.
6. Starten Sie Ihren PC neu und überprüfen Sie, ob das Problem mit den zufälligen Neustarts behoben wurde.
Der SFC-Scan kann helfen, Probleme mit dem Betriebssystem oder beschädigten Dateien zu identifizieren und zu beheben. Wenn das Problem weiterhin besteht, können weitere Schritte erforderlich sein, um die Ursache zu finden und zu beheben.
Methode 8: Ausführen des CHKDSK-Befehls
Methode 8: Führen Sie den CHKDSK-Befehl aus.
1. Öffnen Sie das Startmenü und geben Sie cmd ein.
2. Klicken Sie mit der rechten Maustaste auf Eingabeaufforderung und wählen Sie Als Administrator ausführen.
3. Geben Sie chkdsk /f ein und drücken Sie die Eingabetaste.
4. Es wird eine Meldung angezeigt, dass CHKDSK nicht ausgeführt werden kann, da das Laufwerk gerade verwendet wird. Geben Sie J ein und drücken Sie die Eingabetaste, um den Vorgang beim nächsten Neustart fortzusetzen.
5. Starten Sie Ihren Computer neu.
Dieser Befehl überprüft und repariert Fehler auf Ihrer Festplatte, die möglicherweise zu zufälligen Neustarts führen. Nachdem CHKDSK abgeschlossen ist, sollten die Neustarts nicht mehr auftreten. Wenn das Problem weiterhin besteht, können andere Ursachen wie Hardwareprobleme oder Softwaretreiberfehler in Betracht gezogen werden. Führen Sie weitere Tests durch oder wenden Sie sich an einen Fachmann, um das Problem zu beheben.
Ihr PC in Bestform
Mit Fortect wird Ihr Computer leistungsfähiger und sicherer. Unsere umfassende Lösung beseitigt Probleme und optimiert Ihr System für eine reibungslose Nutzung.
Erfahren Sie mehr über die Vorteile von Fortect:
Fortect herunterladen
