In diesem Artikel geht es um ein Gerät, das leider keine Unterstützung für Miracast bietet. Doch keine Sorge, wir haben eine Lösung für das Jahr 2023 gefunden. Lesen Sie weiter, um mehr zu erfahren.
July 2024: Steigern Sie die Leistung Ihres Computers und beseitigen Sie Fehler mit dieser fortschrittlichen Optimierungssoftware. Laden Sie sie unter diesem Link herunter
- Hier klicken zum Herunterladen und Installieren der Optimierungssoftware.
- Führen Sie einen umfassenden Systemscan durch.
- Lassen Sie die Software Ihr System automatisch reparieren.
Funktionsweise von Miracast
1. Überprüfe, ob dein PC Miracast unterstützt, indem du die Einstellungen öffnest und nach Miracast suchst. Wenn es nicht aufgeführt ist, unterstützt dein Gerät Miracast möglicherweise nicht.
2. Stelle sicher, dass du Windows 10 verwendest, da Miracast in älteren Versionen möglicherweise nicht verfügbar ist.
3. Überprüfe, ob dein Gerät die Mindestanforderungen für Miracast erfüllt, einschließlich der Unterstützung von Wi-Fi Direct und einer kompatiblen Netzwerkadaptertreiber.
4. Aktualisiere den Netzwerkadaptertreiber auf deinem Gerät, um sicherzustellen, dass er auf dem neuesten Stand ist.
5. Wenn du einen Fehler erhältst, wenn du versuchst, dein mobiles Gerät mit einem Miracast-fähigen Bildschirm zu verbinden, doppelklicke auf die Fehlermeldung, um weitere Informationen zu erhalten.
6. In einigen Fällen kann das Aktivieren des Miracast-Modus auf dem Bildschirm helfen, das Problem zu beheben.
7. Wenn du Probleme mit der drahtlosen Netzwerkverbindung hast, überprüfe, ob du mit dem richtigen Netzwerk verbunden bist und ob andere drahtlose Geräte ordnungsgemäß funktionieren.
Indem du diese Schritte befolgst, kannst du möglicherweise das Problem beheben und Miracast auf deinem Gerät verwenden, um Inhalte auf einen anderen Bildschirm zu übertragen.
Ursachen für den Fehler Dieses Gerät unterstützt Miracast nicht
Es gibt einige Schritte, die du unternehmen kannst, um das Problem zu beheben. Zunächst solltest du sicherstellen, dass sowohl der Displayadapter als auch der Netzwerkadaptertreiber auf dem neuesten Stand sind.
Ein weiterer Lösungsansatz ist es, das Gerät neu zu starten und das drahtlose Netzwerk zu überprüfen. Es kann auch hilfreich sein, den Miracast-Modus in den Einstellungen zu aktivieren.
In einigen Fällen kann ein VPN oder bestimmte Netzwerkverbindungen Probleme verursachen. Versuche, das VPN zu deaktivieren oder eine Verbindung zu einem anderen Netzwerk herzustellen, um zu sehen, ob das das Problem behebt.
Falls diese Schritte nicht helfen, könnte ein Miracast-Dongle eine Lösung sein, um die Verbindung zwischen deinem PC und dem Bildschirm herzustellen.
Letztendlich kann es auch sein, dass das Gerät oder der Bildschirm einfach nicht für Miracast geeignet ist. In diesem Fall solltest du alternative Methoden wie das Verbinden über ein HDMI-Kabel in Betracht ziehen.
Veraltete Netzwerktreiber
- Veraltete Netzwerktreiber können die Miracast-Funktionalität beeinträchtigen
- Veraltete Treiber können zu Inkompatibilitätsproblemen führen
- Überprüfen Sie Ihre Netzwerktreiber-Version auf Aktualität
- Falls veraltet, aktualisieren Sie Ihre Netzwerktreiber auf die neueste Version
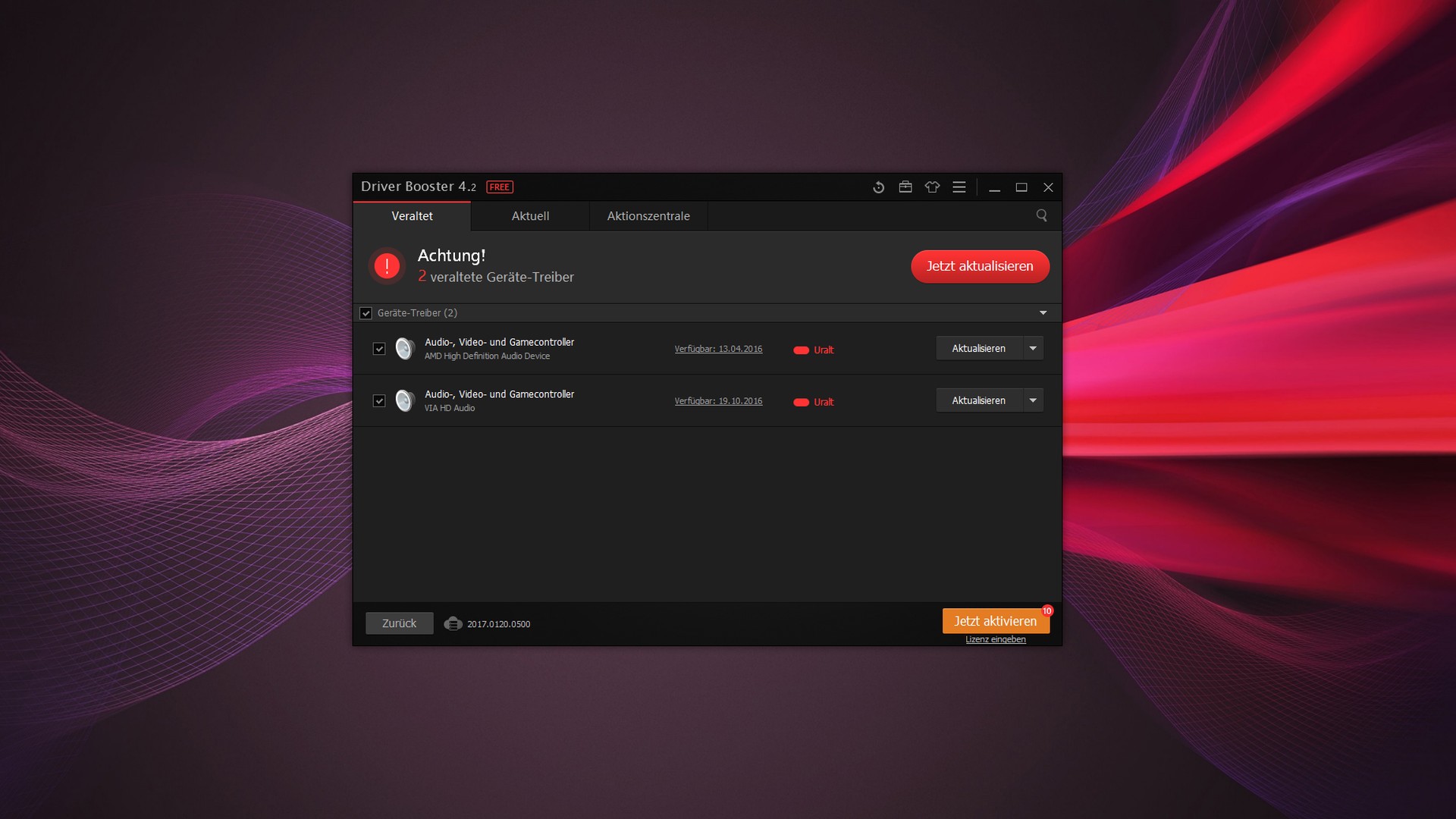
- Herstellerwebsite bietet oft die neuesten Treiber zum Download an
- Starten Sie nach der Aktualisierung den Computer neu

- Überprüfen Sie erneut, ob Miracast nun unterstützt wird
Veraltete GPU-Treiber
- Öffnen Sie den Geräte-Manager.
- Suchen Sie nach der Kategorie Grafikkarten und klicken Sie darauf.
- Suchen Sie Ihre GPU in der Liste der Grafikkarten.
- Rechtsklicken Sie auf Ihre GPU und wählen Sie Treiber aktualisieren.
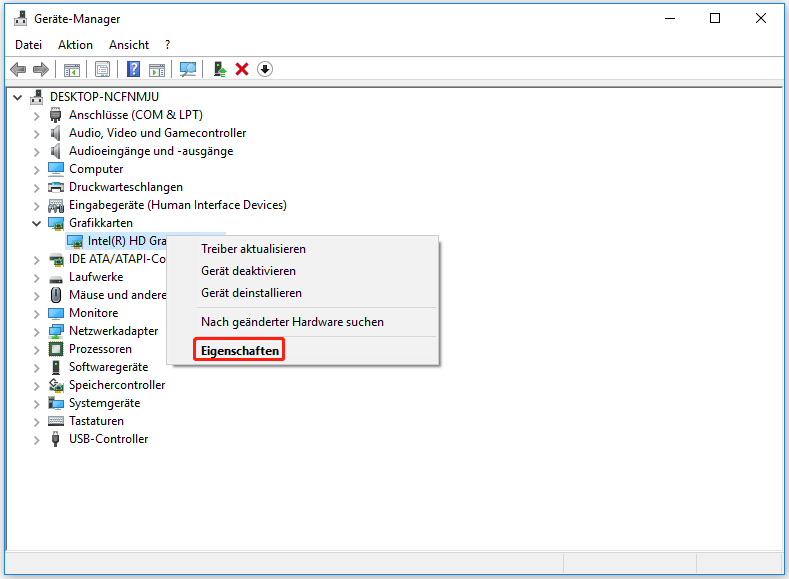
- Wählen Sie die Option Automatisch nach aktualisierter Treibersoftware suchen aus.
- Warten Sie, während Windows nach aktualisierten Treibern für Ihre GPU sucht und diese installiert.
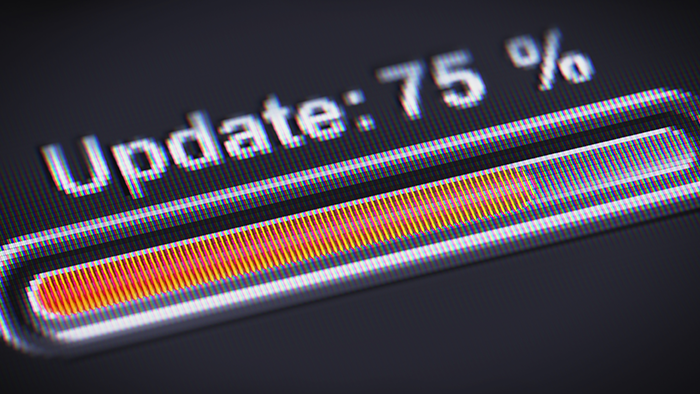
- Starten Sie Ihren Computer neu, nachdem die Treiberinstallation abgeschlossen ist.
Deaktiviertes WLAN
Wenn Sie Probleme mit der Verbindung Ihres Geräts mit Miracast haben und eine Fehlermeldung erhalten, dass das WLAN deaktiviert ist, gibt es bestimmte Schritte, die Sie unternehmen können, um das Problem zu beheben.
1. Klicken Sie mit der rechten Maustaste auf das WLAN-Symbol in der Taskleiste.
2. Wählen Sie Netzwerk- und Interneteinstellungen.
3. Klicken Sie auf WLAN im linken Menü.
4. Stellen Sie sicher, dass der Schalter für WLAN auf Ein steht.
5. Überprüfen Sie, ob Ihr Gerät mit dem richtigen WLAN-Netzwerk verbunden ist.
6. Versuchen Sie, das Gerät neu zu starten und erneut eine Verbindung herzustellen.
Wenn das Problem weiterhin besteht, könnte es sein, dass Ihr Gerät Miracast nicht unterstützt. In diesem Fall können Sie einen Miracast-Dongle verwenden, um die Verbindung herzustellen. Stellen Sie sicher, dass Ihr PC Miracast-kompatibel ist und aktivieren Sie die Miracast-Funktion in den Einstellungen.
Mit diesen Schritten sollten Sie in der Lage sein, das deaktivierte WLAN zu beheben und eine Verbindung mit Miracast herzustellen.
Fortect: Ihr PC-Wiederherstellungsexperte

Scannen Sie heute Ihren PC, um Verlangsamungen, Abstürze und andere Windows-Probleme zu identifizieren und zu beheben.
Fortects zweifacher Ansatz erkennt nicht nur, wenn Windows nicht richtig funktioniert, sondern behebt das Problem an seiner Wurzel.
Jetzt herunterladen und Ihren umfassenden Systemscan starten.
- ✔️ Reparatur von Windows-Problemen
- ✔️ Behebung von Virus-Schäden
- ✔️ Auflösung von Computer-Freeze
- ✔️ Reparatur beschädigter DLLs
- ✔️ Blauer Bildschirm des Todes (BSoD)
- ✔️ OS-Wiederherstellung
Drahtloser Adapter ist auf 5 GHz festgelegt
Der drahtlose Adapter dieses Geräts ist auf 5 GHz festgelegt. Wenn Ihr Gerät Miracast nicht unterstützt, gibt es eine Lösung für das Jahr 2023.
1. Überprüfen Sie, ob Ihr Gerät die Mindestanforderungen für Miracast erfüllt. Stellen Sie sicher, dass Ihr Gerät Windows 10 oder eine neuere Version verwendet.
2. Überprüfen Sie die Netzwerkadaptertreiber. Aktualisieren Sie den Netzwerkadaptertreiber auf Ihrem Gerät, um sicherzustellen, dass er kompatibel ist.
3. Stellen Sie sicher, dass Ihr Gerät mit dem drahtlosen Netzwerk verbunden ist. Überprüfen Sie die Wi-Fi-Einstellungen und stellen Sie sicher, dass Ihr Gerät mit dem richtigen Netzwerk verbunden ist.
4. Überprüfen Sie die Einstellungen für die Anzeige. Stellen Sie sicher, dass die Anzeigeeinstellungen korrekt konfiguriert sind, um die Bildschirmspiegelung zu ermöglichen.
5. Wenn möglich, verwenden Sie einen Miracast-Dongle. Ein Miracast-Dongle kann an Ihren PC angeschlossen werden und ermöglicht die drahtlose Bildschirmspiegelung.
6. Starten Sie Ihren PC neu. Manchmal kann ein Neustart des Geräts Probleme mit der Miracast-Funktion beheben.
Folgen Sie diesen Schritten, um das Problem mit Miracast zu beheben und die drahtlose Bildschirmspiegelung zu ermöglichen.
Bildschirmauflösung
Wenn Ihr Gerät Miracast nicht unterstützt, gibt es mehrere mögliche Gründe dafür. Hier sind einige Schritte, die Ihnen helfen können, das Problem zu beheben:
1. Überprüfen Sie, ob Ihr Gerät Miracast unterstützt. Einige ältere Geräte oder bestimmte Versionen von Windows unterstützen diese Funktion möglicherweise nicht.
2. Stellen Sie sicher, dass Ihr Gerät mit demselben drahtlosen Netzwerk verbunden ist wie das, auf dem Sie die Verbindung herstellen möchten. Überprüfen Sie Ihre Netzwerkverbindung und stellen Sie sicher, dass sie ordnungsgemäß funktioniert.
3. Aktualisieren Sie Ihre Netzwerkadaptertreiber. Gehen Sie in den Geräte-Manager, suchen Sie den Netzwerkadapter und überprüfen Sie, ob ein Treiberupdate verfügbar ist.
4. Überprüfen Sie Ihre Einstellungen. Gehen Sie zu Einstellungen > System > Anzeige und stellen Sie sicher, dass die Option Projizieren auf diesen PC aktiviert ist.
5. Wenn Sie immer noch Probleme haben, können Sie ein Miracast-Dongle verwenden, um die Verbindung herzustellen. Schließen Sie den Dongle an einen HDMI-Anschluss an und aktivieren Sie Miracast auf Ihrem PC.
Folgen Sie diesen Schritten, um Miracast auf Ihrem Gerät zu aktivieren und die Bildschirmauflösung zu verbessern.
Überprüfen, ob das Gerät Miracast unterstützt
Überprüfen Sie, ob das Gerät Miracast unterstützt.
Um zu überprüfen, ob Ihr Gerät Miracast unterstützt, gehen Sie wie folgt vor:
1. Klicken Sie mit der rechten Maustaste auf das Windows-Symbol in der Taskleiste und wählen Sie Einstellungen aus.
2. Klicken Sie auf System und dann auf Info.
3. Scrollen Sie nach unten und suchen Sie nach der Option Miracast. Überprüfen Sie, ob es als Unterstützt angezeigt wird. Wenn nicht, bedeutet dies, dass Ihr Gerät Miracast nicht unterstützt.
Wenn Ihr Gerät Miracast nicht unterstützt, gibt es mehrere mögliche Gründe. Ein Grund könnte sein, dass Ihr Gerät nicht die erforderlichen Hardwareanforderungen für Miracast erfüllt. Ein weiterer Grund könnte sein, dass der Treiber für den Netzwerkadapter nicht ordnungsgemäß installiert ist.
Um dieses Problem zu beheben, können Sie Folgendes versuchen:
1. Stellen Sie sicher, dass Ihr Gerät mit demselben drahtlosen Netzwerk wie Ihr PC oder Ihre andere Miracast-fähige Geräte verbunden ist.
2. Überprüfen Sie, ob Ihr Gerät über die neueste Version des Netzwerkadaptertreibers verfügt. Gehen Sie dazu zur Website des Herstellers Ihres Geräts und suchen Sie nach Treiberupdates.
3. Stellen Sie sicher, dass die Miracast-Funktion auf Ihrem Gerät aktiviert ist. Gehen Sie dazu zu den Einstellungen Ihres Geräts und suchen Sie nach der Option Miracast oder Bildschirmspiegelung.
4. Wenn alle anderen Lösungen nicht funktionieren, können Sie einen Miracast-Dongle verwenden, der an den HDMI-Anschluss Ihres Geräts angeschlossen wird und die Miracast-Funktion ermöglicht.
Mit diesen Schritten sollten Sie in der Lage sein, das Problem mit der Miracast-Unterstützung auf Ihrem Gerät zu beheben und eine drahtlose Bildschirmübertragung zu ermöglichen.
Fehler Ihr PC oder Mobilgerät unterstützt Miracast nicht beheben
1. Überprüfen Sie, ob Ihr Gerät Miracast unterstützt. Nicht alle Geräte sind Miracast-fähig.
2. Stellen Sie sicher, dass Ihr Gerät mit dem neuesten Betriebssystem aktualisiert ist.
3. Überprüfen Sie Ihre Netzwerkverbindung. Stellen Sie sicher, dass Sie mit einem funktionierenden WLAN-Netzwerk verbunden sind.
4. Aktivieren Sie Miracast auf Ihrem PC oder Mobilgerät. Gehen Sie zu den Einstellungen und suchen Sie nach der Option Miracast oder Bildschirmspiegelung. Aktivieren Sie diese Option.
5. Stellen Sie sicher, dass Ihr Displayadapter und Netzwerkadapter-Treiber auf dem neuesten Stand sind. Aktualisieren Sie sie gegebenenfalls.
6. Starten Sie Ihren PC oder Ihr Mobilgerät neu und versuchen Sie es erneut.
7. Wenn das Problem weiterhin besteht, suchen Sie nach spezifischen Lösungen für Ihr Gerät und Betriebssystem.
Folgen Sie diesen Schritten, um den Fehler Ihr PC oder Mobilgerät unterstützt Miracast nicht zu beheben und das Miracast-Feature zu aktivieren.
Lösung 1: Überprüfen Sie, ob Ihr Gerät Miracast-kompatibel ist
Um zu überprüfen, ob Ihr Gerät Miracast unterstützt, gehen Sie wie folgt vor:
1. Öffnen Sie die Einstellungen auf Ihrem Gerät.
2. Suchen Sie nach dem Abschnitt Bildschirm oder Anzeige.
3. Überprüfen Sie, ob dort eine Option für Bildschirmspiegelung oder Wireless Display vorhanden ist.
4. Wenn diese Option vorhanden ist, bedeutet dies, dass Ihr Gerät Miracast-kompatibel ist.
Falls Ihr Gerät Miracast nicht unterstützt, können Sie dennoch Bildschirmspiegelungsfunktionen nutzen, indem Sie einen Miracast-Dongle an Ihren PC anschließen. Hierzu müssen Sie:
1. Einen Miracast-Dongle kaufen, der mit Ihrem Gerät kompatibel ist.
2. Den Dongle an einen freien HDMI-Anschluss an Ihrem PC anschließen.
3. Öffnen Sie die Einstellungen auf Ihrem PC und suchen Sie nach der Option Bildschirmspiegelung oder Wireless Display.
4. Aktivieren Sie die Option und wählen Sie den Miracast-Dongle aus der Liste der verfügbaren Geräte aus.
Mit diesen Schritten sollten Sie in der Lage sein, eine drahtlose Verbindung zwischen Ihrem Gerät und dem Miracast-Dongle herzustellen und den Bildschirm zu spiegeln.
Lösung 2: Stellen Sie sicher, dass WLAN auf beiden Geräten aktiviert ist
– Überprüfen Sie, ob WLAN auf Ihrem Gerät und dem mobilen Gerät aktiviert ist.
– Klicken Sie doppelt auf das WLAN-Symbol in der Taskleiste, um die Einstellungen zu öffnen.
– Stellen Sie sicher, dass Ihr Gerät mit dem richtigen drahtlosen Netzwerk verbunden ist.
– Überprüfen Sie, ob der Netzwerkadaptertreiber auf beiden Geräten auf dem neuesten Stand ist.
– Vergewissern Sie sich, dass Ihr Gerät Miracast unterstützt. Einige Geräte unterstützen dieses Feature möglicherweise nicht.
– Wenn Sie eine Fehlermeldung erhalten, dass Miracast nicht unterstützt wird, können Sie einen Miracast-Dongle verwenden, um eine Verbindung herzustellen.
– Überprüfen Sie, ob Ihr PC mit Ihrem Fernseher oder Monitor über ein HDMI-Kabel verbunden ist.
– Stellen Sie sicher, dass Sie die richtigen Schritte zur Aktivierung von Miracast befolgt haben.
– Wenn Sie weiterhin Probleme haben, können Sie auch andere Möglichkeiten zur drahtlosen Verbindung in Betracht ziehen, z. B. Screen Mirroring oder eine Verbindung über ein Kabel.
Führen Sie diese Schritte aus, um das Problem mit der Miracast-Verbindung zu beheben.
Ihr PC in Bestform
Mit Fortect wird Ihr Computer leistungsfähiger und sicherer. Unsere umfassende Lösung beseitigt Probleme und optimiert Ihr System für eine reibungslose Nutzung.
Erfahren Sie mehr über die Vorteile von Fortect:
Fortect herunterladen
