Willkommen zu unserem Artikel über die Fehlerbehebung des clfs.sys 0xc0000098 Fehlers für Windows XP, Vista, 7, 8 und 10. Hier finden Sie hilfreiche Informationen, um dieses Problem zu lösen und Ihr Betriebssystem reibungslos laufen zu lassen. Lesen Sie weiter, um mehr zu erfahren!
July 2024: Steigern Sie die Leistung Ihres Computers und beseitigen Sie Fehler mit dieser fortschrittlichen Optimierungssoftware. Laden Sie sie unter diesem Link herunter
- Hier klicken zum Herunterladen und Installieren der Optimierungssoftware.
- Führen Sie einen umfassenden Systemscan durch.
- Lassen Sie die Software Ihr System automatisch reparieren.
Fehlermeldung 0xc0000098: Beschreibung und Symptome
Die Fehlermeldung 0xc0000098 ist ein häufiges Problem, das bei Windows XP, Vista, 7, 8 und 10 auftreten kann. Dieser Fehler tritt normalerweise auf, wenn das Windows Boot Configuration Data (BCD) beschädigt ist.
Symptome dieses Fehlers sind ein nicht startender Computer und eine Fehlermeldung, die besagt, dass das BootBCD nicht geladen werden konnte.
Um dieses Problem zu beheben, gibt es mehrere Lösungen. Eine Möglichkeit ist die Verwendung einer Wiederherstellungs-CD oder eines Wiederherstellungs-USB-Sticks. Starten Sie den Computer mit dem Wiederherstellungsmedium und wählen Sie die Option zur automatischen Reparatur aus.
Eine andere Methode besteht darin, die BCD-Datei manuell zu reparieren. Öffnen Sie dazu die Eingabeaufforderung über das Wiederherstellungsmenü und geben Sie den Befehl bootrec /rebuildbcd ein.
Wenn Sie nicht sicher sind, wie Sie dieses Problem beheben können, empfehlen wir Ihnen, sich an einen Computerexperten oder die Hilfeforen zu wenden. Dort erhalten Sie weitere Unterstützung bei der Fehlerbehebung.
Denken Sie daran, dass es wichtig ist, die Ursache des Fehlers zu identifizieren, um ein erneutes Auftreten zu verhindern. Sichern Sie Ihre Daten regelmäßig und halten Sie Ihr Betriebssystem auf dem neuesten Stand, um Probleme zu vermeiden.
Ursachen des Fehlers 0xc0000098
– Der Fehler 0xc0000098 tritt normalerweise auf, wenn das Windows-Startkonfigurationsdaten (Boot Configuration Data, BCD) beschädigt oder fehlerhaft ist.
– Dieser Fehler kann auf verschiedenen Versionen von Windows auftreten, einschließlich Windows XP, Vista, 7, 8 und 10.
– Einige mögliche Ursachen für diesen Fehler sind beschädigte Systemdateien, fehlerhafte Festplattenpartitionen oder ein fehlerhaftes Betriebssystemupdate.
– Um dieses Problem zu beheben, gibt es verschiedene mögliche Lösungen. Eine Möglichkeit besteht darin, das Betriebssystem mithilfe der Wiederherstellungsoptionen zu reparieren. Eine andere Möglichkeit besteht darin, das System mit einer Wiederherstellungs-CD oder einem USB-Laufwerk wiederherzustellen.
– Es ist auch ratsam, professionelle Hilfe von einem Computerexperten oder in Windows-Hilfeforen zu suchen, um das Problem zu beheben.
– Weitere Informationen und Lösungen für den Fehler 0xc0000098 finden Sie unter [Link].
– Beachten Sie, dass das Beheben dieses Fehlers komplex sein kann und technisches Wissen erfordert. Es wird empfohlen, Backups Ihrer Daten zu erstellen, bevor Sie Änderungen am System vornehmen.
Fortect: Ihr PC-Wiederherstellungsexperte

Scannen Sie heute Ihren PC, um Verlangsamungen, Abstürze und andere Windows-Probleme zu identifizieren und zu beheben.
Fortects zweifacher Ansatz erkennt nicht nur, wenn Windows nicht richtig funktioniert, sondern behebt das Problem an seiner Wurzel.
Jetzt herunterladen und Ihren umfassenden Systemscan starten.
- ✔️ Reparatur von Windows-Problemen
- ✔️ Behebung von Virus-Schäden
- ✔️ Auflösung von Computer-Freeze
- ✔️ Reparatur beschädigter DLLs
- ✔️ Blauer Bildschirm des Todes (BSoD)
- ✔️ OS-Wiederherstellung
Lösungen zur Behebung des Windows Bootfehlers 0xc0000098
- Überprüfen Sie die Hardware: Stellen Sie sicher, dass alle Hardwarekomponenten ordnungsgemäß angeschlossen sind und funktionieren.
- Starten Sie Ihren Computer neu: Versuchen Sie, den Computer neu zu starten, um zu sehen, ob der Fehler behoben wird.

- Überprüfen Sie die Festplatte: Führen Sie eine Überprüfung der Festplatte auf Fehler durch und reparieren Sie diese gegebenenfalls.
- Starten Sie im abgesicherten Modus: Starten Sie den Computer im abgesicherten Modus, um möglicherweise fehlerhafte Treiber oder Programme zu identifizieren.
- Führen Sie eine Systemwiederherstellung durch: Versuchen Sie, das System auf einen früheren Zeitpunkt wiederherzustellen, an dem der Fehler noch nicht auftrat.
- Reparieren Sie den Master Boot Record (MBR): Führen Sie eine Reparatur des MBR durch, um mögliche Probleme mit dem Bootsektor zu beheben.
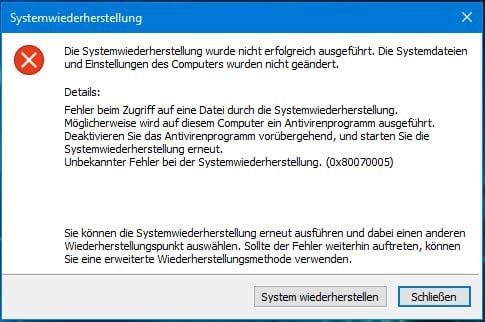
- Verwenden Sie die Windows-Startreparatur: Nutzen Sie das integrierte Tool zur Startreparatur von Windows, um den Fehler zu beheben.
- Deaktivieren Sie das Secure Boot-Feature: Deaktivieren Sie vorübergehend das Secure Boot-Feature im BIOS, um zu sehen, ob dies den Fehler behebt.
- Führen Sie eine Neuinstallation von Windows durch: Wenn keine der vorherigen Lösungen funktioniert, ist eine Neuinstallation von Windows möglicherweise erforderlich.
Wiederherstellung des BCD über Easy Recovery Essentials
1. Laden Sie Easy Recovery Essentials herunter und erstellen Sie eine Wiederherstellungs-CD oder einen Wiederherstellungs-USB-Stick.
2. Starten Sie Ihren PC mit der Wiederherstellungs-CD oder dem USB-Stick.
3. Wählen Sie Ihre Spracheinstellungen und klicken Sie auf Weiter.
4. Klicken Sie auf Automatische Reparatur und warten Sie, bis der Vorgang abgeschlossen ist.
5. Starten Sie Ihren PC neu und prüfen Sie, ob das Problem behoben wurde.
Wenn das Problem weiterhin besteht, suchen Sie Hilfe in den Windows-Hilfe-Foren oder wenden Sie sich an einen Computerexperten. Es gibt möglicherweise andere Methoden oder Lösungen, um den Fehler 0xc0000098 zu beheben und Ihren PC wieder bootfähig zu machen.
Ausführen von Reparaturmaßnahmen beim Windows Bootfehler 0xc0000098
- Überprüfen und reparieren Sie die Festplatte: Starten Sie den Computer von der Windows-Installations-DVD oder einem Wiederherstellungsdatenträger und führen Sie die Option zur Überprüfung und Reparatur der Festplatte aus.
- Aktualisieren Sie das BIOS: Überprüfen Sie die Website des Motherboard-Herstellers auf BIOS-Updates und installieren Sie die neueste Version, um mögliche Kompatibilitätsprobleme zu beheben.
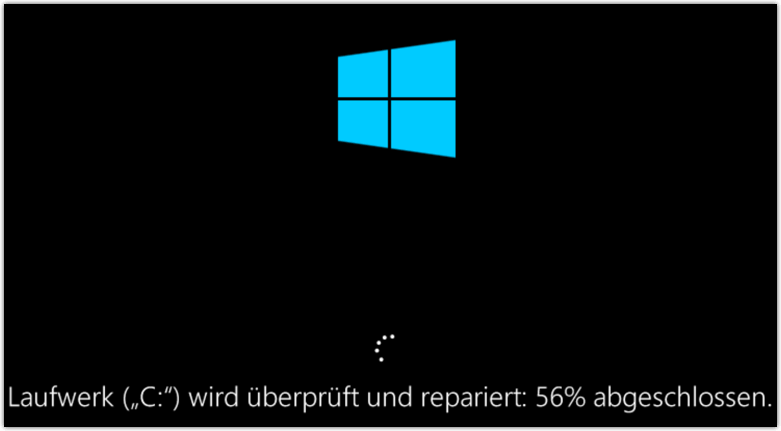
- Deaktivieren Sie Secure Boot: Gehen Sie ins BIOS-Setup und deaktivieren Sie die Secure Boot-Funktion, um sicherzustellen, dass das System keine Probleme mit signierten Boot-Dateien hat.
- Starten Sie die automatische Reparatur: Verwenden Sie die Windows-Installations-DVD oder den Wiederherstellungsdatenträger, um die automatische Reparaturfunktion zu starten und den Fehler zu beheben.
- Reparieren Sie den Bootsektor: Verwenden Sie das Befehlszeilen-Tool bootrec von der Windows-Installations-DVD, um den Bootsektor zu reparieren und das Problem zu lösen.
- Wiederherstellen Sie das System von einem Wiederherstellungspunkt: Starten Sie den Computer im abgesicherten Modus und wählen Sie einen geeigneten Wiederherstellungspunkt aus, um das System auf einen früheren Zustand zurückzusetzen.
- Erstellen Sie eine bootfähige USB-Wiederherstellungsstation: Verwenden Sie ein Tool wie Windows 10 Setup oder Windows 7 USB/DVD Download Tool, um einen bootfähigen USB-Stick mit den Wiederherstellungsinformationen zu erstellen.
- Installieren Sie Windows neu: Wenn alle anderen Maßnahmen fehlschlagen, kann es notwendig sein, Windows neu zu installieren, um den Fehler zu beheben.
Überprüfung der Festplatte mit CHKDSK und Verwendung des SFC-Dienstprogramms
| Überprüfung der Festplatte mit CHKDSK | Verwendung des SFC-Dienstprogramms |
|---|---|
| CHKDSK ist ein Befehlszeilenprogramm, das verwendet wird, um die Integrität der Festplatte zu überprüfen und Fehler zu beheben. | Das SFC (System File Checker) -Dienstprogramm überprüft wichtige Systemdateien auf Beschädigungen und stellt diese bei Bedarf wieder her. |
| Es kann verwendet werden, um Probleme wie Dateisystemfehler, fehlerhafte Sektoren und beschädigte Dateien zu identifizieren und zu beheben. | Es ist besonders hilfreich, wenn das Betriebssystem aufgrund beschädigter Systemdateien instabil oder fehlerhaft funktioniert. |
| Um CHKDSK auszuführen, öffnen Sie die Befehlszeile und geben Sie chkdsk gefolgt vom Laufwerksbuchstaben des zu überprüfenden Laufwerks ein. | Um das SFC-Dienstprogramm zu verwenden, öffnen Sie die Befehlszeile und geben Sie sfc /scannow ein. Das Dienstprogramm wird dann alle beschädigten Systemdateien scannen und versuchen, sie zu reparieren. |
| Während CHKDSK ausgeführt wird, sollten Sie den Computer nicht ausschalten oder Unterbrechungen vermeiden, da dies zu weiteren Problemen führen kann. | Die Ausführung des SFC-Dienstprogramms kann einige Zeit in Anspruch nehmen. Es ist wichtig, dass Sie Geduld haben und den Vorgang nicht unterbrechen. |
Ihr PC in Bestform
Mit Fortect wird Ihr Computer leistungsfähiger und sicherer. Unsere umfassende Lösung beseitigt Probleme und optimiert Ihr System für eine reibungslose Nutzung.
Erfahren Sie mehr über die Vorteile von Fortect:
Fortect herunterladen
