Willkommen zu unserem Artikel über die Lösung für das Problem Touchpad funktioniert nicht nach dem Windows 10 Update. Hier finden Sie hilfreiche Tipps und Tricks, um dieses lästige Problem zu beheben und Ihr Touchpad wieder richtig zum Laufen zu bringen.
June 2024: Steigern Sie die Leistung Ihres Computers und beseitigen Sie Fehler mit dieser fortschrittlichen Optimierungssoftware. Laden Sie sie unter diesem Link herunter
- Hier klicken zum Herunterladen und Installieren der Optimierungssoftware.
- Führen Sie einen umfassenden Systemscan durch.
- Lassen Sie die Software Ihr System automatisch reparieren.
Aktualisieren von Touchpad-Treibern
Wenn Ihr Touchpad nach einem Windows 10 Update nicht funktioniert, können Sie das Problem möglicherweise beheben, indem Sie die Touchpad-Treiber aktualisieren. Hier sind die Schritte, die Ihnen helfen können:
1. Öffnen Sie den Geräte-Manager, indem Sie mit der rechten Maustaste auf das Startmenü klicken und Geräte-Manager auswählen.
2. Suchen Sie unter Mäuse und andere Zeigegeräte nach Ihrem Touchpad-Gerät.
3. Klicken Sie mit der rechten Maustaste auf das Touchpad-Gerät und wählen Sie Treiber aktualisieren.
4. Wählen Sie Automatisch nach aktualisierter Treibersoftware suchen.
5. Folgen Sie den Anweisungen auf dem Bildschirm, um den Treiber zu aktualisieren.
6. Starten Sie Ihren Computer neu, um die Änderungen wirksam werden zu lassen.
Dies sollte Ihr Touchpad-Problem beheben. Wenn nicht, können Sie auch versuchen, die neuesten Treiber von der Website des Herstellers herunterzuladen und zu installieren.
Neuinstallation der Touchpad-Treiber
Wenn das Touchpad nach einem Windows 10 Update nicht funktioniert, kann eine Neuinstallation der Touchpad-Treiber helfen.
Öffne dazu den Geräte-Manager, indem du Geräte-Manager in das Suchfeld der Taskleiste eingibst und auf das entsprechende Suchergebnis klickst.
Suche im Geräte-Manager nach Mäuse und andere Zeigegeräte oder Human Interface Devices und klicke darauf, um es zu erweitern.
Suche nach dem Namen des Touchpad-Treibers, der normalerweise den Herstellernamen enthält, wie z.B. Synaptics Pointing Device für Synaptics-Touchpads.
Klicke mit der rechten Maustaste auf den Treiber und wähle Treiber aktualisieren.
Wähle Automatisch nach aktualisierter Treibersoftware suchen aus und folge den Anweisungen auf dem Bildschirm.
Nachdem der Treiber aktualisiert wurde, starte dein Laptop neu und überprüfe, ob das Touchpad jetzt funktioniert.
Wenn das Problem weiterhin besteht, kannst du auch spezielle Treiber-Update-Software wie MiniTool verwenden, um die Treiber automatisch zu aktualisieren.
Hoffentlich helfen dir diese Schritte, das Touchpad-Problem zu beheben und wieder eine normale Funktion des Touchpads zu ermöglichen.
Fortect: Ihr PC-Wiederherstellungsexperte

Scannen Sie heute Ihren PC, um Verlangsamungen, Abstürze und andere Windows-Probleme zu identifizieren und zu beheben.
Fortects zweifacher Ansatz erkennt nicht nur, wenn Windows nicht richtig funktioniert, sondern behebt das Problem an seiner Wurzel.
Jetzt herunterladen und Ihren umfassenden Systemscan starten.
- ✔️ Reparatur von Windows-Problemen
- ✔️ Behebung von Virus-Schäden
- ✔️ Auflösung von Computer-Freeze
- ✔️ Reparatur beschädigter DLLs
- ✔️ Blauer Bildschirm des Todes (BSoD)
- ✔️ OS-Wiederherstellung
Ursachen von Windows 10 Touchpad-Problemen
- Inkompatible Treiber:
- Öffne den Geräte-Manager durch Drücken der Tastenkombination Windows-Taste + X und wähle anschließend Geräte-Manager aus.
- Erweitere die Kategorie
- Finde das Touchpad in der Liste und klicke mit der rechten Maustaste darauf.
- Wähle Treiber aktualisieren aus und folge den Anweisungen auf dem Bildschirm.
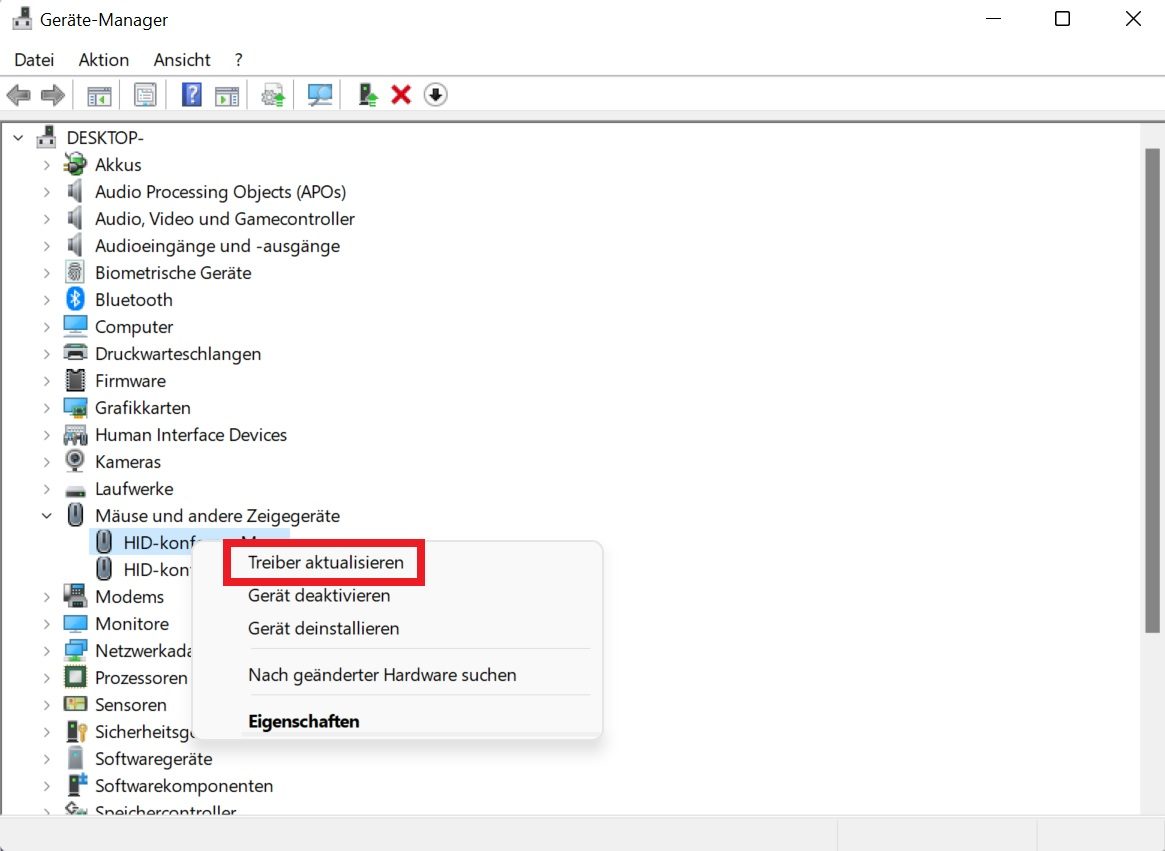
- Deaktiviertes Touchpad:
- Drücke die Tastenkombination Fn + F7, um das Touchpad zu aktivieren.
- Überprüfe, ob das Touchpad jetzt funktioniert.
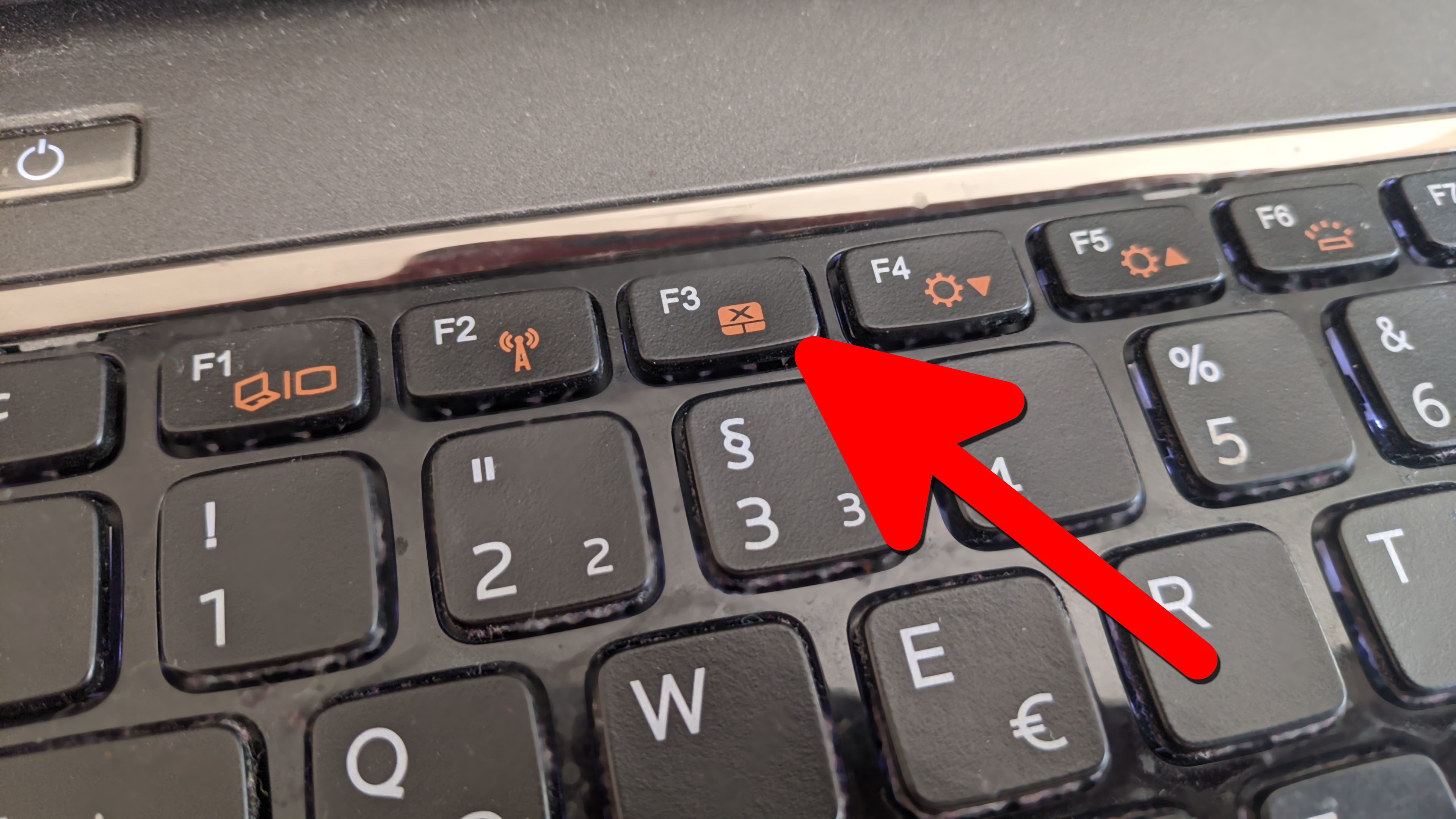
- Touchpad-Einstellungen:
- Öffne die Einstellungen durch Drücken der Tastenkombination Windows-Taste + I.
- Klicke auf Geräte und wähle dann Touchpad aus.
- Stelle sicher, dass das Touchpad aktiviert ist und überprüfe die Einstellungen.
- Passe die Einstellungen nach Bedarf an.
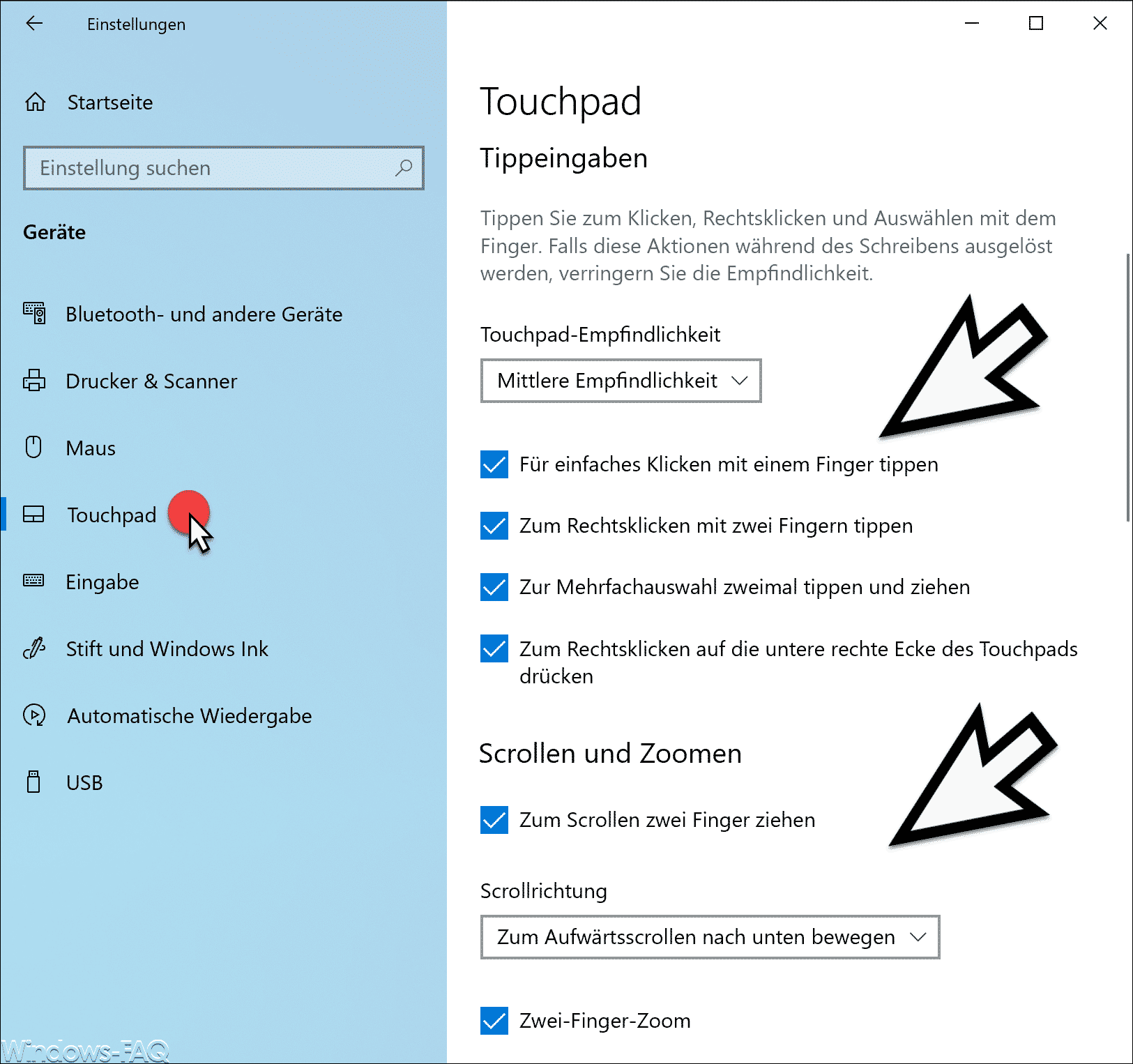
- Systemaktualisierung:
- Öffne die Einstellungen durch Drücken der Tastenkombination Windows-Taste + I.
- Klicke auf Update und Sicherheit und wähle dann Windows Update aus.
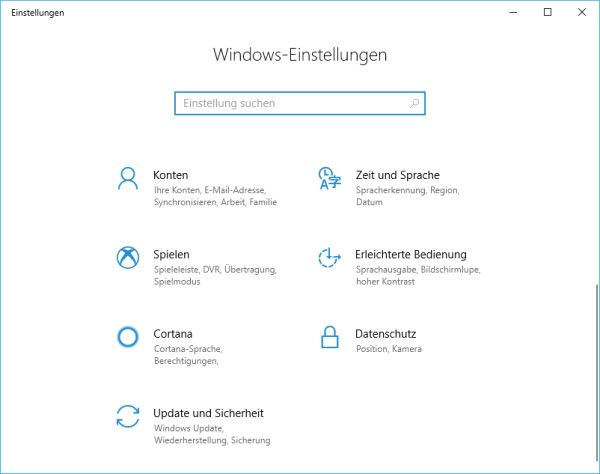
- Klicke auf Nach Updates suchen und installiere alle verfügbaren Updates.
- Starte den Computer neu und überprüfe, ob das Touchpad jetzt funktioniert.
- Systemwiederherstellung:
- Drücke die Tastenkombination Windows-Taste + R, um das Dialogfeld Ausführen zu öffnen.
- Gib rstrui ein und klicke auf OK, um die Systemwiederherstellung zu öffnen.
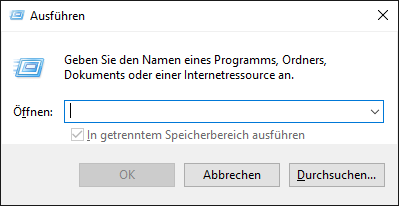
- Wähle einen Wiederherstellungspunkt aus, bevor das Problem mit dem Touchpad auftrat.
- Folge den Anweisungen auf dem Bildschirm, um das System wiederherzustellen.
Behebung von Windows 10 Touchpad-Problemen
- Überprüfen Sie die Touchpad-Einstellungen in den Windows 10 Systemeinstellungen.
- Stellen Sie sicher, dass das Touchpad aktiviert ist.
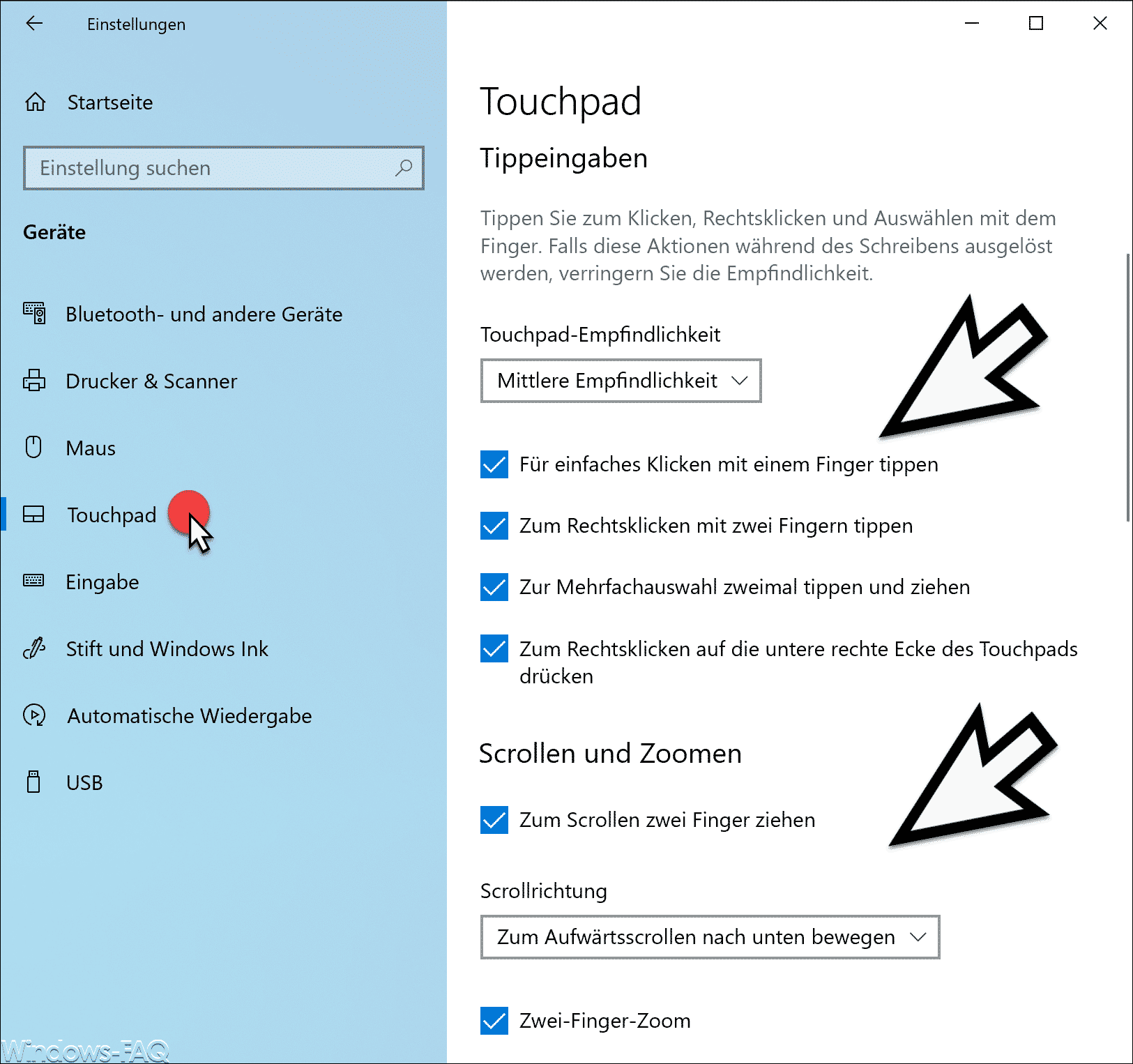
- Aktualisieren Sie den Touchpad-Treiber auf die neueste Version.
- Starten Sie den Computer neu, um mögliche Softwarekonflikte zu beheben.
- Deaktivieren Sie vorübergehend alle anderen Maus- oder Touchpad-Treiber.
- Überprüfen Sie, ob das Touchpad physisch beschädigt ist.
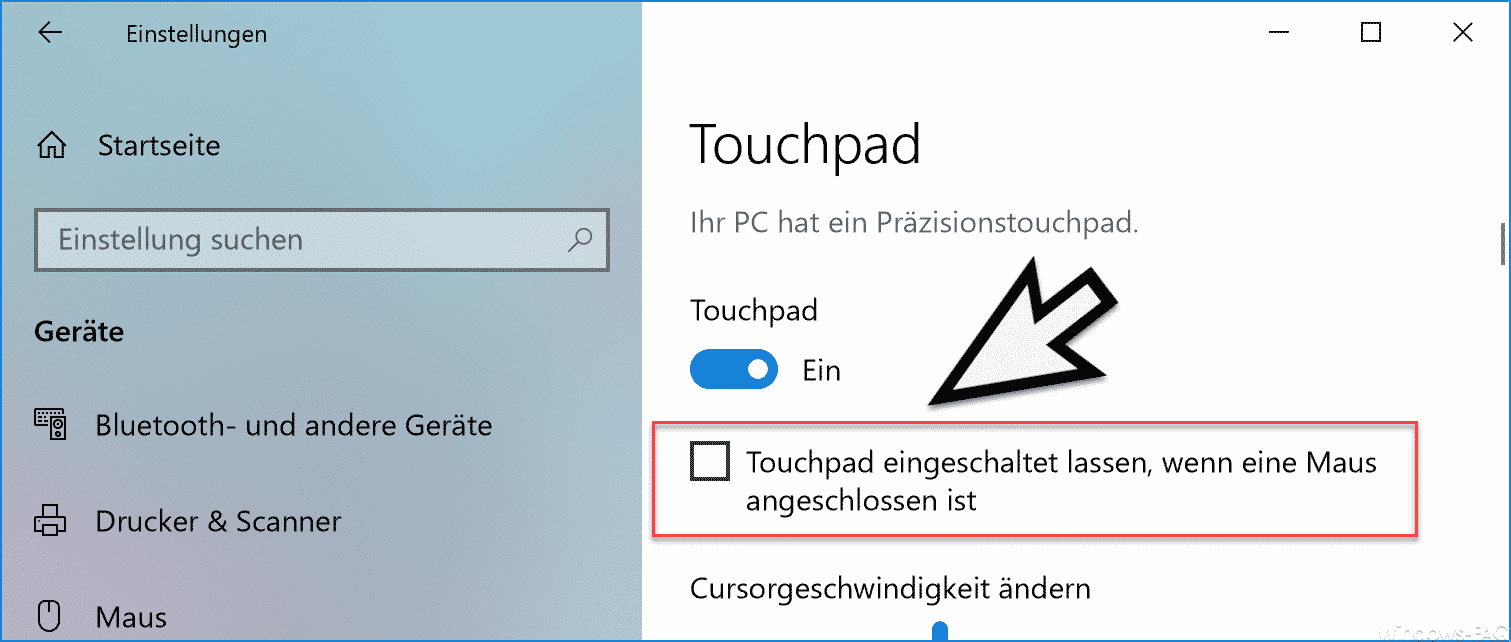
- Entfernen Sie alle externen Geräte, die möglicherweise das Touchpad stören könnten.
- Überprüfen Sie, ob das Touchpad in kompatiblen Anwendungen funktioniert.
- Führen Sie eine Virenscan-Überprüfung durch, um mögliche Schadsoftware auszuschließen.
- Versuchen Sie, das Touchpad in sicherem Modus zu verwenden.
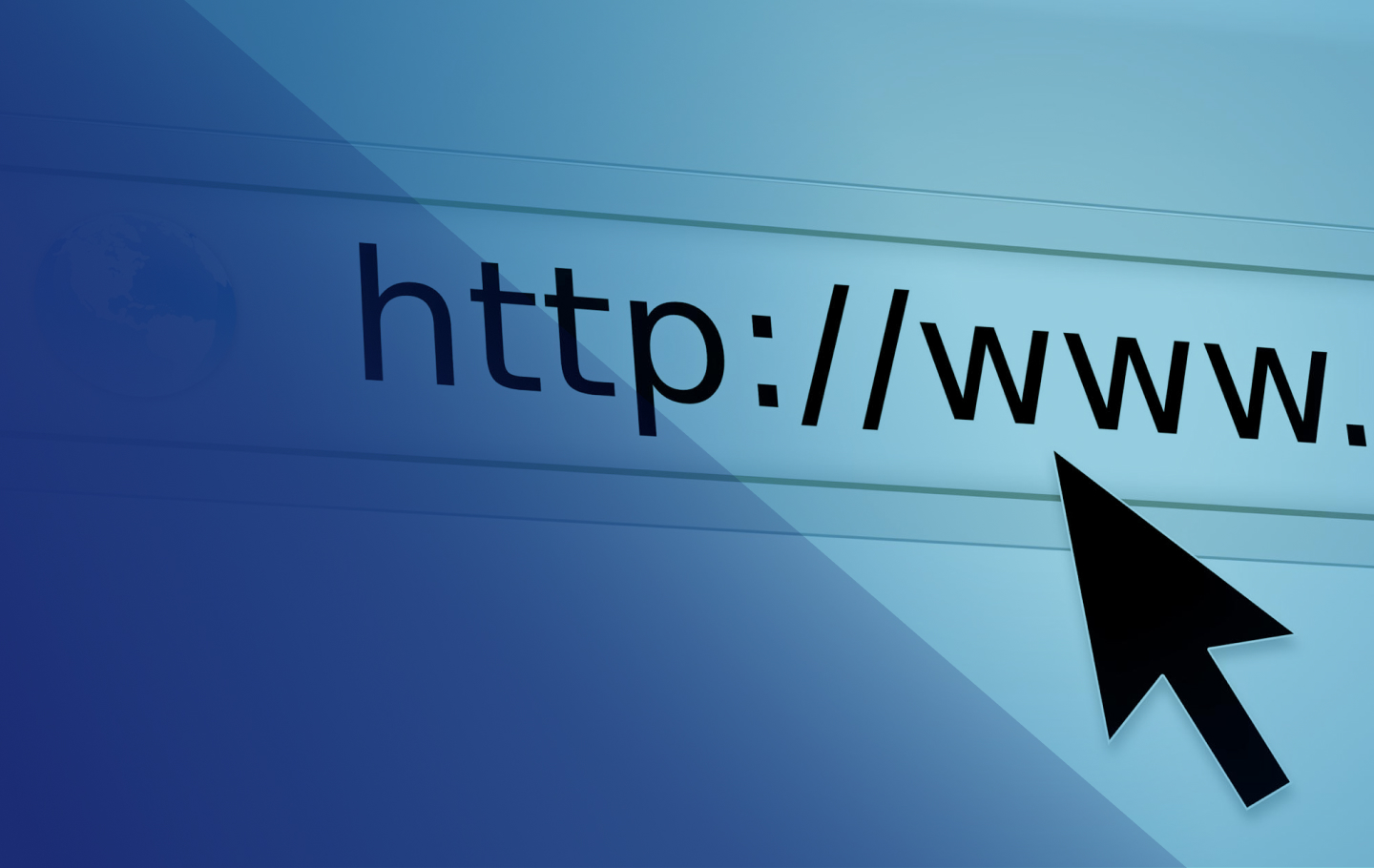
- Erstellen Sie einen neuen Benutzer, um festzustellen, ob das Problem nur auf Ihr Benutzerkonto beschränkt ist.
- Setzen Sie die Windows 10 Einstellungen auf die Standardeinstellungen zurück.
- Falls alle anderen Lösungen fehlschlagen, kontaktieren Sie den technischen Support.
Warum funktioniert mein Touchpad nicht unter Windows 10?
Möglicherweise funktioniert Ihr Touchpad unter Windows 10 nicht aufgrund von Treiberproblemen oder Einstellungen. Um das Problem zu beheben, können Sie die folgenden Schritte ausprobieren:
1. Aktualisieren Sie die Touchpad-Treiber: Öffnen Sie den Geräte-Manager, suchen Sie nach Mäuse und andere Zeigegeräte, klicken Sie mit der rechten Maustaste auf Ihr Touchpad-Gerät und wählen Sie Treiber aktualisieren.
2. Überprüfen Sie die Touchpad-Einstellungen: Öffnen Sie das Fenster Touchpad-Einstellungen über die Systemsteuerung oder die Einstellungen-App. Stellen Sie sicher, dass das Touchpad aktiviert ist und überprüfen Sie die Einstellungen für Gesten und Scrollen.
3. Starten Sie Ihren Laptop neu: Manchmal kann ein Neustart des Systems das Touchpad-Problem beheben.
Wenn diese Schritte nicht helfen, können Sie auch versuchen, das Touchpad neu zu installieren oder den Hersteller nach spezifischen Treibern oder Lösungen zu fragen.
Referenzen:
– Geräte-Manager
– Touchpad-Treiber
– Touchpad-Probleme
– Touchpad-Einstellungen
– Windows 10
Lösungen zur Behebung von Touchpad-Problemen unter Windows 10
UTF-8>
Lösungen zur Behebung von Touchpad-Problemen unter Windows 10
| Problem | Lösung |
|---|---|
| Touchpad reagiert gar nicht | 1. Überprüfen Sie, ob das Touchpad nicht deaktiviert ist. Dazu drücken Sie die Funktionstaste (Fn) und die entsprechende Taste mit dem Touchpad-Symbol. |
| Touchpad ist ungenau oder springt herum | 1. Aktualisieren Sie den Touchpad-Treiber über den Geräte-Manager. Suchen Sie nach dem Touchpad-Eintrag, klicken Sie mit der rechten Maustaste darauf und wählen Sie Treiber aktualisieren. 2. Stellen Sie sicher, dass die Touchpad-Einstellungen korrekt konfiguriert sind. Gehen Sie zu den Einstellungen > Geräte > Touchpad und passen Sie die Einstellungen an. |
| Touchpad-Gesten funktionieren nicht | 1. Überprüfen Sie, ob die Gesten aktiviert sind. Gehen Sie zu den Einstellungen > Geräte > Touchpad und stellen Sie sicher, dass die Option Gesten verwenden aktiviert ist. 2. Aktualisieren Sie den Touchpad-Treiber über den Geräte-Manager. |
| Touchpad scrollt nicht | 1. Überprüfen Sie, ob das Touchpad-Scrollen aktiviert ist. Gehen Sie zu den Einstellungen > Geräte > Touchpad und stellen Sie sicher, dass die Option Ein-Finger-Scrollen oder Zwei-Finger-Scrollen aktiviert ist. 2. Aktualisieren Sie den Touchpad-Treiber über den Geräte-Manager. |
Ihr PC in Bestform
Mit Fortect wird Ihr Computer leistungsfähiger und sicherer. Unsere umfassende Lösung beseitigt Probleme und optimiert Ihr System für eine reibungslose Nutzung.
Erfahren Sie mehr über die Vorteile von Fortect:
Fortect herunterladen
