Ein bekanntes Problem unter Thunderbird-Nutzern ist die Fehlermeldung Falsches Passwort. In diesem Artikel werden wir uns mit diesem Problem befassen und mögliche Lösungen diskutieren.
July 2024: Steigern Sie die Leistung Ihres Computers und beseitigen Sie Fehler mit dieser fortschrittlichen Optimierungssoftware. Laden Sie sie unter diesem Link herunter
- Hier klicken zum Herunterladen und Installieren der Optimierungssoftware.
- Führen Sie einen umfassenden Systemscan durch.
- Lassen Sie die Software Ihr System automatisch reparieren.
Probleme bei der Konfiguration von Thunderbird beheben
Wenn Sie beim Einrichten Ihres Thunderbird-Kontos eine falsche Passwort-Fehlermeldung erhalten, gibt es einige Lösungen, die Sie ausprobieren können.
1. Überprüfen Sie zunächst, ob Sie das richtige Passwort für Ihr E-Mail-Konto verwenden. Stellen Sie sicher, dass Sie das richtige Passwort eingeben und dass es keine Tippfehler gibt.
2. Überprüfen Sie die Servereinstellungen für Ihr E-Mail-Konto. Gehen Sie zu Konten-Einstellungen in Thunderbird und stellen Sie sicher, dass die Serverinformationen korrekt sind.
3. Wenn Sie ein Gmail-Konto verwenden, aktivieren Sie die App-Passwörter in Ihrem Google-Konto. Verwenden Sie dann dieses App-Passwort, um sich bei Thunderbird anzumelden.
4. Stellen Sie sicher, dass Sie keine falsche Konfiguration bei der Verwendung von Thunderbird haben. Überprüfen Sie Ihre Einstellungen und vergleichen Sie sie mit den empfohlenen Einstellungen des E-Mail-Anbieters.
Wenn Sie immer noch Probleme haben, können Sie auch das Thunderbird-Hilfeforum besuchen oder den technischen Support Ihres E-Mail-Anbieters kontaktieren.
Häufige Probleme beim Thunderbird-E-Mail-Konto einrichten und lösen
- Stellen Sie sicher, dass Sie das richtige Passwort eingegeben haben.
- Überprüfen Sie, ob die Groß- und Kleinschreibung des Passworts korrekt ist.
- Stellen Sie sicher, dass die Tastatursprache richtig eingestellt ist, um das korrekte Passwort einzugeben.
- Überprüfen Sie, ob das Passwort in einem Texteditor oder einer Notiz gespeichert ist, um es korrekt einzugeben.
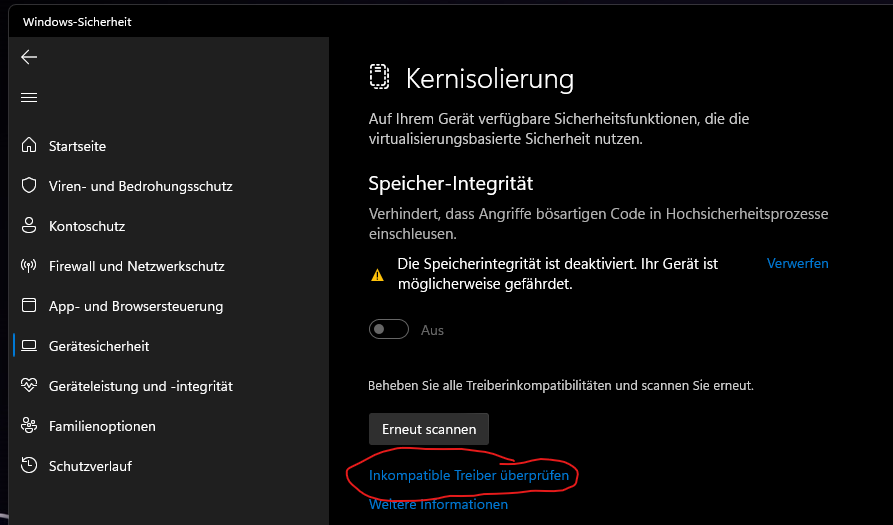
- Wenn Sie unsicher sind, ob das Passwort korrekt ist, setzen Sie es zurück oder fordern Sie ein neues Passwort an.
- Stellen Sie sicher, dass die Einstellungen für den Posteingangs- und Postausgangsserver korrekt sind.
- Überprüfen Sie, ob Ihr E-Mail-Konto aktiv und nicht deaktiviert ist.
- Wenn Sie ein E-Mail-Konto von einem Drittanbieter verwenden, stellen Sie sicher, dass Sie die richtigen Servereinstellungen verwenden.
- Deaktivieren Sie vorübergehend Ihre Firewall oder Antivirenprogramme, um zu überprüfen, ob diese das Einrichten des E-Mail-Kontos behindern.
- Starten Sie Thunderbird neu und versuchen Sie erneut, das E-Mail-Konto einzurichten.
Fortect: Ihr PC-Wiederherstellungsexperte

Scannen Sie heute Ihren PC, um Verlangsamungen, Abstürze und andere Windows-Probleme zu identifizieren und zu beheben.
Fortects zweifacher Ansatz erkennt nicht nur, wenn Windows nicht richtig funktioniert, sondern behebt das Problem an seiner Wurzel.
Jetzt herunterladen und Ihren umfassenden Systemscan starten.
- ✔️ Reparatur von Windows-Problemen
- ✔️ Behebung von Virus-Schäden
- ✔️ Auflösung von Computer-Freeze
- ✔️ Reparatur beschädigter DLLs
- ✔️ Blauer Bildschirm des Todes (BSoD)
- ✔️ OS-Wiederherstellung
Schwierigkeiten beim Senden oder Empfangen von Nachrichten in Thunderbird beheben
Wenn Sie beim Senden oder Empfangen von Nachrichten in Thunderbird auf ein falsches Passwort stoßen, gibt es einige Lösungen, die Sie ausprobieren können:
1. Überprüfen Sie, ob Sie das richtige Passwort eingegeben haben.
2. Stellen Sie sicher, dass Sie die richtigen Serverinformationen für Ihr E-Mail-Konto verwenden.
3. Überprüfen Sie die Einstellungen Ihres E-Mail-Kontos in Thunderbird, um sicherzustellen, dass sie korrekt konfiguriert sind.
4. Überprüfen Sie Ihre IMAP- oder POP3-Porteinstellungen und stellen Sie sicher, dass sie den Anforderungen Ihres E-Mail-Anbieters entsprechen.
5. Überprüfen Sie Ihre SSL/TLS-Einstellungen und stellen Sie sicher, dass sie korrekt sind.
6. Wenn Sie ein Gmail-Konto haben, können Sie ein App-Passwort erstellen und dieses in Thunderbird verwenden.
7. Stellen Sie sicher, dass Ihr Master-Passwort in Thunderbird korrekt eingegeben wurde.
8. Überprüfen Sie Ihre gespeicherten Passwörter in Thunderbird und stellen Sie sicher, dass sie gültig sind.
Wenn Sie immer noch Probleme haben, können Sie sich an den Support von Thunderbird oder Ihren E-Mail-Anbieter wenden, um weitere Hilfe zu erhalten.
python
import getpass
def check_email_credentials():
email = input(Geben Sie Ihre E-Mail-Adresse ein: )
password = getpass.getpass(Geben Sie Ihr Passwort ein: )
# Hier könnten Sie Ihre eigene Überprüfungslogik implementieren
if email == [email protected] and password == password123:
print(Die Anmeldeinformationen sind korrekt.)
else:
print(Das Passwort ist falsch.)
check_email_credentials()
Bitte beachten Sie, dass dies nur ein einfaches Beispiel ist und nicht den tatsächlichen Authentifizierungsprozess von Thunderbird widerspiegelt. Es dient lediglich dazu, den grundlegenden Ablauf einer Überprüfung von E-Mail-Anmeldeinformationen zu zeigen.
Lösungen für Probleme mit der Löschung von Nachrichten in Thunderbird
- Überprüfen Sie das eingegebene Passwort – Stellen Sie sicher, dass Sie das richtige Passwort für Ihr E-Mail-Konto in Thunderbird eingegeben haben.
- Überprüfen Sie die Internetverbindung – Stellen Sie sicher, dass Sie eine stabile Internetverbindung haben, um Ihre E-Mails synchronisieren zu können.
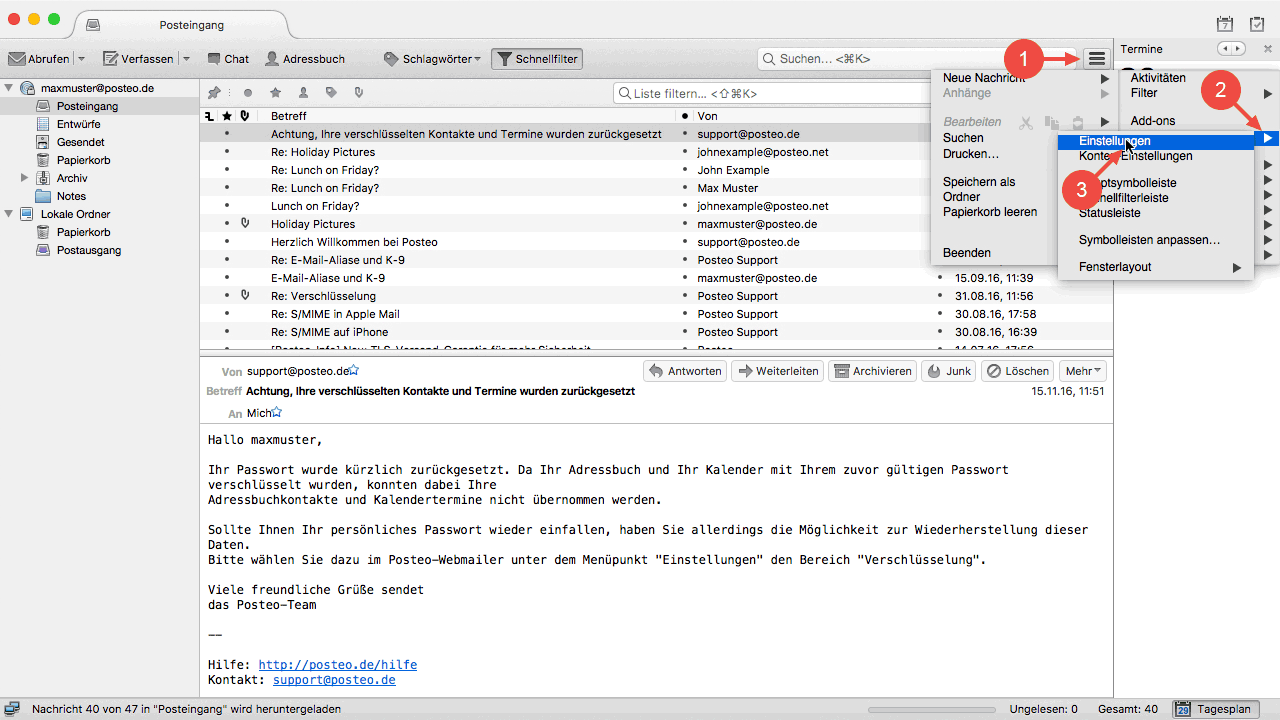
- Passwort zurücksetzen – Falls Sie Ihr Passwort vergessen haben, setzen Sie es zurück und geben Sie das neue Passwort in Thunderbird ein.
- Überprüfen Sie Sicherheitseinstellungen – Stellen Sie sicher, dass Ihre Sicherheitseinstellungen in Thunderbird korrekt konfiguriert sind, um Verbindungsprobleme zu vermeiden.
- Firewall und Antivirenprogramm überprüfen – Deaktivieren Sie vorübergehend Ihre Firewall oder Antivirenprogramme, da diese manchmal den E-Mail-Verkehr blockieren können.
- Überprüfen Sie die Servereinstellungen – Stellen Sie sicher, dass die Servereinstellungen in Thunderbird korrekt konfiguriert sind und mit den Angaben Ihres E-Mail-Anbieters übereinstimmen.
- Probieren Sie alternative Verbindungsmethoden aus – Versuchen Sie, Ihr E-Mail-Konto in Thunderbird mit anderen Protokollen wie IMAP oder POP3 einzurichten, falls dies von Ihrem E-Mail-Anbieter unterstützt wird.
- Thunderbird aktualisieren – Überprüfen Sie, ob Sie die neueste Version von Thunderbird installiert haben. Aktualisierungen können manchmal Fehler beheben.
- Kontoeinstellungen überprüfen – Gehen Sie sicher, dass Ihre Kontoeinstellungen in Thunderbird richtig konfiguriert sind und keine Fehler enthalten.
Tipps zur Behebung von Einfrieren oder langsamer Leistung in Thunderbird
1. Überprüfen Sie, ob das eingegebene Passwort korrekt ist. Verwenden Sie Tools > Kontoeinstellungen > Servereinstellungen, um das Passwort zu überprüfen und gegebenenfalls zu aktualisieren.
2. Stellen Sie sicher, dass die Serverinformationen korrekt eingegeben sind. Überprüfen Sie Tools > Kontoeinstellungen > Servereinstellungen und vergleichen Sie sie mit den Informationen, die Ihnen Ihr E-Mail-Anbieter zur Verfügung gestellt hat.
3. Löschen Sie gespeicherte Passwörter und Authentifizierungsinformationen. Gehen Sie zu Extras > Einstellungen > Sicherheit > Gespeicherte Passwörter und entfernen Sie alle Einträge für das betroffene E-Mail-Konto.
4. Überprüfen Sie die Konfiguration Ihrer E-Mail-Apps. Stellen Sie sicher, dass Sie die richtigen Einstellungen für den IMAP- oder POP3-Port und die SSL/TLS-Einstellungen verwenden.
5. Aktualisieren Sie Thunderbird auf die neueste Version. Gehen Sie zu Hilfe > Über Thunderbird und überprüfen Sie, ob Updates verfügbar sind.
6. Überprüfen Sie, ob andere Benutzer das gleiche Problem haben. Suchen Sie in der Mozilla-Support-Community nach ähnlichen Problemen und Lösungen.
7. Wenn alle Stricke reißen, wenden Sie sich an den Support Ihres E-Mail-Anbieters oder an das Thunderbird-Forum für weitere Hilfe.
Quelle: https://support.mozilla.org/en-US/questions/1164104
Ihr PC in Bestform
Mit Fortect wird Ihr Computer leistungsfähiger und sicherer. Unsere umfassende Lösung beseitigt Probleme und optimiert Ihr System für eine reibungslose Nutzung.
Erfahren Sie mehr über die Vorteile von Fortect:
Fortect herunterladen
