Willkommen zu unserem Artikel über das Öffnen des Windows Registry Editors! In diesem kurzen Leitfaden werden wir Ihnen zeigen, wie Sie auf einfache Weise auf den Windows Registry Editor zugreifen können. Lesen Sie weiter, um herauszufinden, wie Sie diese leistungsstarke und wichtige Funktion nutzen können.
July 2024: Steigern Sie die Leistung Ihres Computers und beseitigen Sie Fehler mit dieser fortschrittlichen Optimierungssoftware. Laden Sie sie unter diesem Link herunter
- Hier klicken zum Herunterladen und Installieren der Optimierungssoftware.
- Führen Sie einen umfassenden Systemscan durch.
- Lassen Sie die Software Ihr System automatisch reparieren.
Windows-Befehle für die Eingabeaufforderung
- regedit: Öffnet den Windows-Registrierungseditor.
- reg add: Fügt einen neuen Registrierungseintrag hinzu.
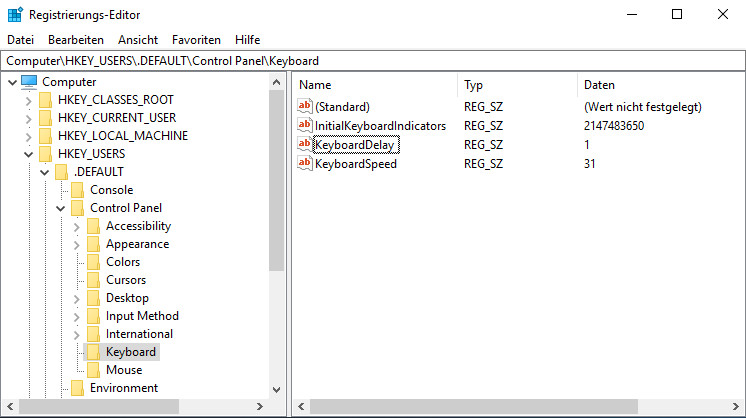
- reg delete: Löscht einen Registrierungseintrag.
- reg query: Zeigt den Wert eines Registrierungseintrags an.
- reg export: Exportiert einen Registrierungsschlüssel oder einen Teil davon in eine Datei.
- reg import: Importiert einen Registrierungsschlüssel oder einen Teil davon aus einer Datei.
- reg save: Speichert einen Registrierungsschlüssel oder einen Teil davon in eine Datei.
- reg restore: Stellt einen zuvor gesicherten Registrierungsschlüssel oder einen Teil davon wieder her.
- reg compare: Vergleicht zwei Registrierungsschlüssel oder Teile davon.
- reg load: Lädt eine externe Registrierungshive-Datei in die aktuelle Registrierungsdatenbank.
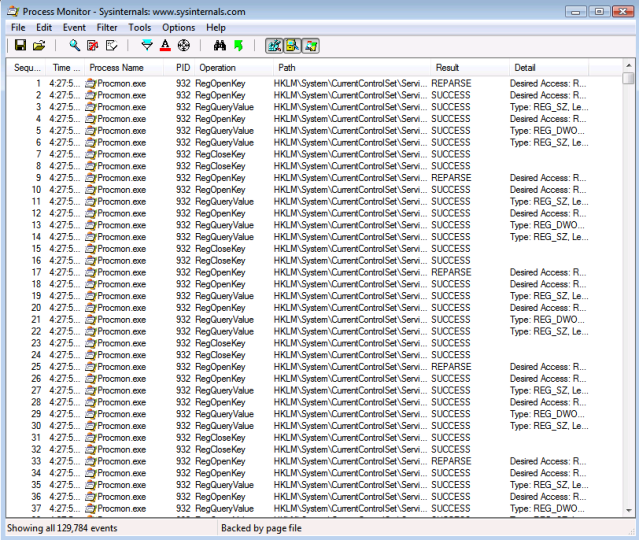
- reg unload: Entlädt eine zuvor geladene externe Registrierungshive-Datei.
Fehlerbehebung bei einem Bluescreen (BSOD)
Wenn Sie mit einem Bluescreen-Fehler auf Ihrem Computer konfrontiert sind, können Sie den Windows Registry Editor öffnen, um mögliche Probleme zu identifizieren und zu beheben.
Um den Registry Editor zu öffnen, folgen Sie diesen Schritten:
1. Öffnen Sie das Startmenü und suchen Sie nach regedit.
2. Wählen Sie das Registrierungseditor-Programm (regedit.exe) aus den Suchergebnissen aus.
3. Klicken Sie mit der rechten Maustaste auf das Registrierungseditor-Icon und wählen Sie Als Administrator ausführen.
4. Wenn Sie von einer Benutzerkontensteuerung gefragt werden, klicken Sie auf Ja, um die Berechtigung zu erteilen.
5. Der Registry Editor wird geöffnet, und Sie können nun die verschiedenen Registry-Pfade und -Schlüssel bearbeiten.
Bitte beachten Sie, dass das Bearbeiten der Registry vorsichtig durchgeführt werden sollte, da unsachgemäße Änderungen zu Problemen mit Ihrem Betriebssystem führen können. Es wird empfohlen, vorher eine Sicherungskopie Ihrer Daten zu erstellen.
Mit dem Windows Registry Editor stehen Ihnen verschiedene Möglichkeiten zur Fehlerbehebung und Anpassung Ihres Systems zur Verfügung. Seien Sie jedoch vorsichtig und informieren Sie sich vorher über die Auswirkungen Ihrer Änderungen.
Fortect: Ihr PC-Wiederherstellungsexperte

Scannen Sie heute Ihren PC, um Verlangsamungen, Abstürze und andere Windows-Probleme zu identifizieren und zu beheben.
Fortects zweifacher Ansatz erkennt nicht nur, wenn Windows nicht richtig funktioniert, sondern behebt das Problem an seiner Wurzel.
Jetzt herunterladen und Ihren umfassenden Systemscan starten.
- ✔️ Reparatur von Windows-Problemen
- ✔️ Behebung von Virus-Schäden
- ✔️ Auflösung von Computer-Freeze
- ✔️ Reparatur beschädigter DLLs
- ✔️ Blauer Bildschirm des Todes (BSoD)
- ✔️ OS-Wiederherstellung
Verwendung des Sublime Text-Editors
1. Öffnen Sie den Sublime Text-Editor, indem Sie das Programm aus dem Startmenü oder der Taskleiste auswählen.
2. Klicken Sie auf Datei und wählen Sie Öffnen, um eine Datei im Editor zu öffnen.
3. Um einen neuen Text einzufügen, klicken Sie auf Datei und wählen Sie Neu. Geben Sie Ihren Text ein und speichern Sie ihn dann unter dem gewünschten Dateinamen.
4. Verwenden Sie Strg+S, um Ihre Änderungen zu speichern, und Strg+Shift+S, um die Datei unter einem neuen Namen zu speichern.
5. Verwenden Sie Strg+C und Strg+V, um Text zu kopieren und einzufügen.
6. Um den Text zu formatieren, wählen Sie den gewünschten Text aus und klicken Sie mit der rechten Maustaste. Wählen Sie dann die gewünschte Formatierungsoption aus.
7. Um den Text zu suchen, verwenden Sie Strg+F und geben Sie das zu suchende Wort ein.
8. Um den gesamten Text zu markieren, verwenden Sie Strg+A.
9. Um den Text zu löschen, drücken Sie die Entf-Taste auf Ihrer Tastatur.
10. Um den Editor zu schließen, klicken Sie auf das X in der oberen rechten Ecke des Fensters oder verwenden Sie Alt+F4.
Bitte beachten Sie, dass diese Anweisungen für die Verwendung des Sublime Text-Editors unter Windows gelten.
Registrierungsbearbeitung mit CMD-Befehlen
| Registrierungsbearbeitung | CMD-Befehle |
|---|---|
| Windows Registry Editor öffnen | regedit |
| Einen Registry-Schlüssel anzeigen | reg query [Pfad zum Schlüssel] |
| Einen neuen Registry-Schlüssel erstellen | reg add [Pfad zum Schlüssel] |
| Einen Registry-Wert anzeigen | reg query [Pfad zum Schlüssel] /v [Name des Werts] |
| Einen neuen Registry-Wert erstellen | reg add [Pfad zum Schlüssel] /v [Name des Werts] /d [Wert] /t [Typ] |
| Einen existierenden Registry-Wert ändern | reg add [Pfad zum Schlüssel] /v [Name des Werts] /d [Neuer Wert] |
| Einen Registry-Schlüssel löschen | reg delete [Pfad zum Schlüssel] |
Exportieren und Importieren von Registrierungseinträgen
Um Registrierungseinträge zu exportieren und zu importieren, können Sie den Windows Registry Editor verwenden.
Um den Editor zu öffnen, geben Sie regedit in das Startmenü oder die Windows-Suche ein und klicken Sie auf das entsprechende Icon.
Um einen Registrierungseintrag zu exportieren, navigieren Sie zu dem gewünschten Eintrag im Verzeichnisbaum auf der linken Seite. Klicken Sie mit der rechten Maustaste darauf und wählen Sie Exportieren. Geben Sie einen Namen für die Exportdatei an und wählen Sie einen Speicherort.
Um einen Registrierungseintrag zu importieren, klicken Sie auf Datei in der oberen Menüleiste des Editors und wählen Sie Importieren. Suchen Sie die Exportdatei auf Ihrem Computer und klicken Sie auf Öffnen.
Beachten Sie, dass das Bearbeiten der Registrierung vorsichtig erfolgen sollte, da falsche Änderungen das Betriebssystem und Programme beeinträchtigen können. Erstellen Sie vor dem Bearbeiten der Registrierung immer eine Sicherungskopie.
Ihr PC in Bestform
Mit Fortect wird Ihr Computer leistungsfähiger und sicherer. Unsere umfassende Lösung beseitigt Probleme und optimiert Ihr System für eine reibungslose Nutzung.
Erfahren Sie mehr über die Vorteile von Fortect:
Fortect herunterladen
