Willkommen zu unserem Artikel über die Lösungen für den Fehlercode 0xc00002 bei Windows. In diesem Beitrag werden wir Ihnen 8 bis 11 verschiedene Lösungsansätze vorstellen, um dieses Problem zu beheben. Lesen Sie weiter, um herauszufinden, wie Sie Ihren Computer wieder zum Laufen bringen können.
July 2024: Steigern Sie die Leistung Ihres Computers und beseitigen Sie Fehler mit dieser fortschrittlichen Optimierungssoftware. Laden Sie sie unter diesem Link herunter
- Hier klicken zum Herunterladen und Installieren der Optimierungssoftware.
- Führen Sie einen umfassenden Systemscan durch.
- Lassen Sie die Software Ihr System automatisch reparieren.
Beschreibung und Symptome
Der Fehler 0xc0000022 ist ein häufig auftretender Fehlercode auf Windows-Betriebssystemen, der verschiedene Ursachen haben kann. Dieser Fehler tritt normalerweise auf, wenn eine Anwendung nicht ordnungsgemäß gestartet werden kann. Dies kann zu einem Blue Screen Stop Code 0xc0000022 oder einem Anwendungsfehler führen.
Einige Symptome dieses Fehlers sind ein Absturz des Systems, ein Boot-Fehlermeldung oder ein Bluescreen. Um das Problem zu beheben, gibt es mehrere Lösungen:
1. Überprüfen Sie, ob Ihre Windows-Version auf dem neuesten Stand ist und installieren Sie alle verfügbaren Updates.
2. Führen Sie einen Clean Boot durch, um festzustellen, ob ein bestimmtes Programm das Problem verursacht.
3. Überprüfen Sie die Berechtigungen für Systemdateien und DLL-Dateien. Klicken Sie mit der rechten Maustaste auf die Datei, wählen Sie Eigenschaften und gehen Sie zum Sicherheit Tab. Ändern Sie die Berechtigungen falls erforderlich.
4. Starten Sie den Computer im abgesicherten Modus, um festzustellen, ob das Problem weiterhin besteht.
5. Führen Sie eine Systemüberprüfung mit dem DISM-Wizard durch.
Wenn diese Lösungen das Problem nicht beheben, können Sie auch in der Microsoft Knowledgebase nach weiteren möglichen Fixes suchen oder eine Neuinstallation von Windows 11 in Betracht ziehen. Denken Sie daran, dass einige Lösungen Administratorrechte erfordern können.
Ursachen dieses Fehlers
Fehler 0xc00002 beheben – Windows 8 bis 11 Lösungen:
– Fehler 0xc00002 kann verschiedene Ursachen haben, die zu einem Blue Screen oder einem Boot-Fehler führen können.
– Eine Lösung besteht darin, den Computer im abgesicherten Modus zu starten, indem Sie beim Starten die F8-Taste drücken.
– Überprüfen Sie die Anwendungen, die Sie zuletzt installiert haben, und deinstallieren Sie diese gegebenenfalls.
– Überprüfen Sie die Festplatte auf Fehler, indem Sie das System mit dem Befehl CHKDSK überprüfen.
– Überprüfen Sie die Systemdateien mit dem Befehl sfc /scannow.
– Überprüfen Sie die Festplatte auf Fehler und reparieren Sie diese mit dem Befehl DISM /Online /Cleanup-Image /RestoreHealth.
– Überprüfen Sie die Berechtigungen der Anwendungsdateien, indem Sie mit der rechten Maustaste auf die Datei klicken und dann auf Eigenschaften -> Sicherheit -> Berechtigungen gehen.
– Führen Sie einen sauberen Start durch, indem Sie unnötige Anwendungen und Dienste deaktivieren.
– Wenn alle Lösungen fehlschlagen, kann eine Neuinstallation von Windows 11 erforderlich sein. Sichern Sie Ihre Daten vorher.
Hinweis: Dieser Artikel bietet Lösungen für den Fehler 0xc00002, der auf verschiedenen Windows-Versionen auftreten kann.
Fehlerbildschirm: 0xc0000022
Der Fehlerbildschirm mit dem Stop-Code 0xc0000022 kann auf verschiedene Probleme hinweisen. Hier sind einige Lösungen, die Ihnen helfen könnten:
1. Methode: Überprüfen Sie die Berechtigungen der Anwendung
– Klicken Sie mit der rechten Maustaste auf die Anwendung und wählen Sie Eigenschaften.
– Wechseln Sie zum Sicherheit Tab.
– Ändern Sie die Berechtigungen, falls erforderlich.
– Starten Sie den PC neu und prüfen Sie, ob der Fehler behoben wurde.
2. Methode: Starten Sie Ihren PC im abgesicherten Modus
– Starten Sie Ihren PC neu und drücken Sie wiederholt die F8 Taste, bis das erweiterte Startmenü angezeigt wird.
– Wählen Sie Abgesicherter Modus und starten Sie den PC.
– Überprüfen Sie, ob der Fehler im abgesicherten Modus noch auftritt.
3. Methode: Führen Sie einen sauberen Neustart durch
– Öffnen Sie den Task-Manager und deaktivieren Sie alle nicht systemrelevanten Programme und Dienste.
– Starten Sie den PC neu und prüfen Sie, ob der Fehler behoben wurde.
Diese Lösungen helfen in den meisten Fällen, den Fehler 0xc0000022 zu beheben. Wenn das Problem weiterhin besteht, empfehlen wir, Ihre Windows-Version zu aktualisieren oder Windows neu zu installieren.
Behebung von 0xc0000022 unter Windows
Beheben von 0xc0000022 unter Windows
Fehler 0xc0000022 ist ein häufiges Problem, das bei Windows-Benutzern auftritt. Hier sind 11 Lösungen, um es zu beheben:
1. Systemdateien prüfen: Öffnen Sie die Eingabeaufforderung als Administrator und führen Sie den Befehl sfc /scannow aus, um beschädigte Systemdateien zu reparieren.
2. Berechtigungen ändern: Klicken Sie mit der rechten Maustaste auf die fehlerhafte Anwendung und wählen Sie Eigenschaften. Gehen Sie zum Sicherheit Tab und ändern Sie die Berechtigungen entsprechend.
3. Starten im abgesicherten Modus: Starten Sie den PC im abgesicherten Modus und überprüfen Sie, ob der Fehler weiterhin auftritt.
4. Clean Boot: Führen Sie einen Clean Boot durch, um zu überprüfen, ob eine Drittanbieteranwendung das Problem verursacht.
5. Windows neu installieren: Wenn alle anderen Lösungen nicht funktionieren, können Sie Windows neu installieren, um das Problem zu beheben.
6. Aktualisieren Sie Windows: Stellen Sie sicher, dass Ihr Betriebssystem auf dem neuesten Stand ist, indem Sie Windows-Updates installieren.
7. Überprüfen Sie die Festplatte: Führen Sie eine Überprüfung der Festplatte auf Fehler durch, um mögliche Probleme zu beheben.
8. Überprüfen Sie die Hardware: Überprüfen Sie Ihre Hardware auf mögliche Probleme, insbesondere die Festplatte und den Arbeitsspeicher.
9. Suchen Sie nach fehlenden DLL-Dateien: Überprüfen Sie, ob wichtige DLL-Dateien fehlen, und stellen Sie sicher, dass sie vorhanden sind.
10. Überprüfen Sie die Anwendung: Überprüfen Sie, ob die fehlerhafte Anwendung ordnungsgemäß installiert und aktualisiert ist.
11. Konsultieren Sie das Microsoft Knowledgebase: Suchen Sie nach der Fehlermeldung in der Microsoft Knowledgebase, um weitere Lösungen zu finden.
Diese Lösungen sollten Ihnen helfen, den Fehler 0xc0000022 unter Windows zu beheben. Wenn das Problem weiterhin besteht, empfehlen wir, einen Experten zu konsultieren.
Fortect: Ihr PC-Wiederherstellungsexperte

Scannen Sie heute Ihren PC, um Verlangsamungen, Abstürze und andere Windows-Probleme zu identifizieren und zu beheben.
Fortects zweifacher Ansatz erkennt nicht nur, wenn Windows nicht richtig funktioniert, sondern behebt das Problem an seiner Wurzel.
Jetzt herunterladen und Ihren umfassenden Systemscan starten.
- ✔️ Reparatur von Windows-Problemen
- ✔️ Behebung von Virus-Schäden
- ✔️ Auflösung von Computer-Freeze
- ✔️ Reparatur beschädigter DLLs
- ✔️ Blauer Bildschirm des Todes (BSoD)
- ✔️ OS-Wiederherstellung
Lösung 1: Überprüfung von Berechtigungsproblemen
Wenn Sie den Fehler 0xc00002 beheben möchten, sollten Sie Berechtigungsprobleme überprüfen. Hier ist, wie es geht:
1. Klicken Sie mit der rechten Maustaste auf die Anwendung, bei der der Fehler auftritt, und wählen Sie Eigenschaften aus dem Kontextmenü.
2. Wechseln Sie zur Registerkarte Sicherheit.
3. Klicken Sie auf Bearbeiten, um die Berechtigungen zu ändern.
4. Überprüfen Sie, ob der Benutzer, der die Anwendung ausführt, ausreichende Berechtigungen hat. Wenn nicht, fügen Sie den Benutzer hinzu oder ändern Sie die Berechtigungen entsprechend.
5. Starten Sie den PC im abgesicherten Modus, um eventuelle Probleme mit anderen Programmen auszuschließen.
6. Überprüfen Sie, ob der Fehler behoben ist. Wenn nicht, können Sie Windows 11 neu installieren.
Beachten Sie, dass diese Lösung für verschiedene Versionen von Windows, einschließlich Windows 8 bis 11, funktioniert. Überprüfen Sie Ihre spezifische Version, um sicherzustellen, dass die Schritte für Sie relevant sind.
Falls Sie weitere Lösungen für den Fehler 0xc00002 benötigen, finden Sie diese im Artikel Fehler 0xc00002 beheben – Windows 8 bis 11 Lösungen auf Gzipwtf.com.
Lösung 2: Überprüfung von DLLs mit Zugriffsproblemen
Um DLLs mit Zugriffsproblemen zu überprüfen, können Sie folgende Schritte ausführen:
1. Starten Sie Ihren PC im abgesicherten Modus, um mögliche Konflikte zu umgehen.
2. Klicken Sie mit der rechten Maustaste auf die DLL-Datei und wählen Sie Eigenschaften.
3. Wechseln Sie zur Registerkarte Sicherheit.
4. Klicken Sie auf Berechtigungen ändern und dann auf Hinzufügen.
5. Geben Sie Administratoren oder Ihren Benutzernamen ein und klicken Sie auf Überprüfen.
6. Wählen Sie den Benutzernamen aus und klicken Sie auf OK.
7. Aktivieren Sie die Option Vollzugriff für den ausgewählten Benutzer.
8. Klicken Sie auf Übernehmen und dann auf OK, um die Änderungen zu speichern.
Dieser Vorgang ermöglicht es Ihnen, DLL-Dateien mit Zugriffsproblemen zu überprüfen und die entsprechenden Berechtigungen anzupassen. Wenn das Problem weiterhin besteht, können Sie Windows 11 neu installieren, um das Problem zu beheben.
Lösung 3: Überprüfung auf beschädigte Dateien
Wenn Sie den Fehlercode 0xc00002 beheben möchten, sollten Sie überprüfen, ob Ihre Dateien beschädigt sind. Dies kann dazu führen, dass Anwendungen auf Ihrem PC nicht ordnungsgemäß funktionieren. Gehen Sie folgendermaßen vor:
1. Starten Sie Ihren Computer im abgesicherten Modus, um auf das System zuzugreifen.
2. Klicken Sie mit der rechten Maustaste auf die Datei oder den Ordner, der das Problem verursacht.
3. Wählen Sie Eigenschaften und wechseln Sie zum Sicherheit Tab.
4. Klicken Sie auf Berechtigungen ändern und geben Sie Administratorrechte ein.
5. Überprüfen Sie die Dateien auf Beschädigungen, indem Sie den Befehl sfc /scannow in der Eingabeaufforderung ausführen.
6. Wenn beschädigte Dateien gefunden werden, werden sie automatisch repariert.
Dieser Lösungsansatz kann Ihnen helfen, den Fehler 0xc00002 zu beheben und die Stabilität Ihres Systems wiederherzustellen.
Lösung 4: Deaktivierung der Firewall oder Antivirus-Software
Manchmal kann die Firewall oder Antivirus-Software auf Ihrem PC dazu führen, dass der Fehler 0xc00002 auftritt. Um dieses Problem zu beheben, deaktivieren Sie vorübergehend Ihre Firewall und Antivirus-Software.
Hier ist, wie Sie das tun können:
1. Klicken Sie mit der rechten Maustaste auf das Firewall- oder Antivirus-Software-Symbol in der Taskleiste und wählen Sie Eigenschaften.
2. Wechseln Sie zur Sicherheit oder Firewall Registerkarte.
3. Klicken Sie auf Deaktivieren oder Aus.
4. Bestätigen Sie die Änderungen und starten Sie Ihren Computer neu.
Hinweis: Stellen Sie sicher, dass Sie Ihren PC nach dem Beenden der Fehlerbehebung wieder einschalten, um Ihren Computer vor potenziellen Bedrohungen zu schützen.
Wenn der Fehler 0xc00002 weiterhin besteht, können Sie die Firewall und Antivirus-Software wieder aktivieren und eine andere Lösung ausprobieren.
Weitere Informationen
– Blue Screen Stop Code 0xc0000022 oder 0xc0000225 Fehler können aufgrund verschiedener Ursachen auftreten.
– Einer der Gründe könnte ein Problem mit den Berechtigungen für DLL-Dateien sein.
– Um das Problem zu beheben, können Sie die Berechtigungen für die Dateien ändern.
– Klicken Sie mit der rechten Maustaste auf die Datei und wählen Sie Eigenschaften.
– Gehen Sie zur Registerkarte Sicherheit und ändern Sie die Berechtigungen entsprechend.
– Eine andere Lösung besteht darin, den abgesicherten Modus zu verwenden und Windows im abgesicherten Modus neu zu installieren.
– Wenn das Problem weiterhin besteht, kann es notwendig sein, Windows 11 neu zu installieren.
– Es gibt auch spezifische Lösungen für Windows 8, 8.1 und 10, je nachdem, welches Betriebssystem Sie verwenden.
– In einigen Fällen kann das Problem durch eine Überprüfung der Festplatte oder eine Aktualisierung der Treiber behoben werden.
– Wenn Sie weitere Informationen zu diesem Thema benötigen, besuchen Sie Gzipwtf.com für detaillierte Anleitungen.
(Hinweis: Dieser Text enthält keine direkten Anweisungen, die mit den -Tags markiert werden müssen.)
Verwandte Artikel und Unterstützungslinks
- Windows 10 Fehler 0xc00002 beheben: Eine detaillierte Anleitung zur Behebung des Fehlers auf dem Betriebssystem Windows 10.
- Windows 8 Fehler 0xc00002: Mögliche Lösungen und Schritte, um den Fehler auf einem Windows 8-System zu beheben.
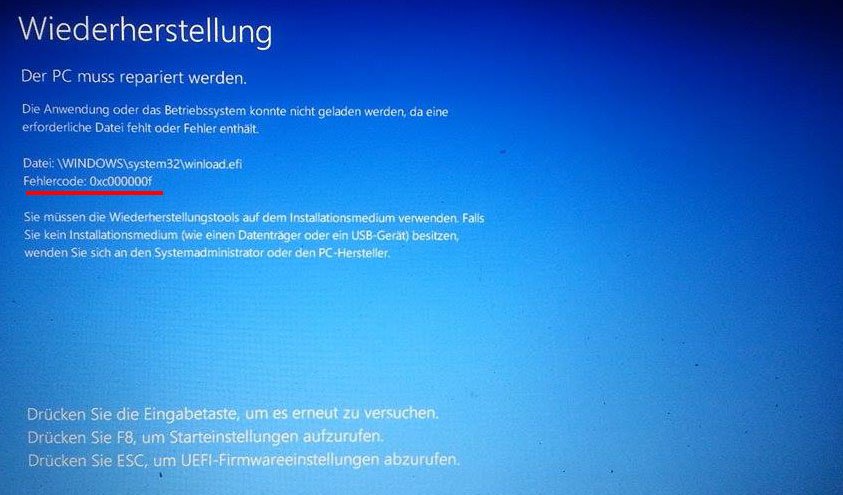
- Fehler 0xc00002 beim Starten von Programmen: Tipps und Tricks, um den Fehler zu beheben, der beim Starten bestimmter Programme auftritt.
- Windows Update-Fehler 0xc00002: Erfahren Sie, wie Sie den Fehler beheben können, der während des Windows-Update-Prozesses auftritt.
- Systemwiederherstellung bei Fehler 0xc00002: Eine Schritt-für-Schritt-Anleitung zur Wiederherstellung des Systems, wenn der Fehler auftritt.
- Fehler 0xc00002 auf Windows 11 beheben: Maßnahmen zur Behebung des Fehlers auf dem neuesten Windows-Betriebssystem.
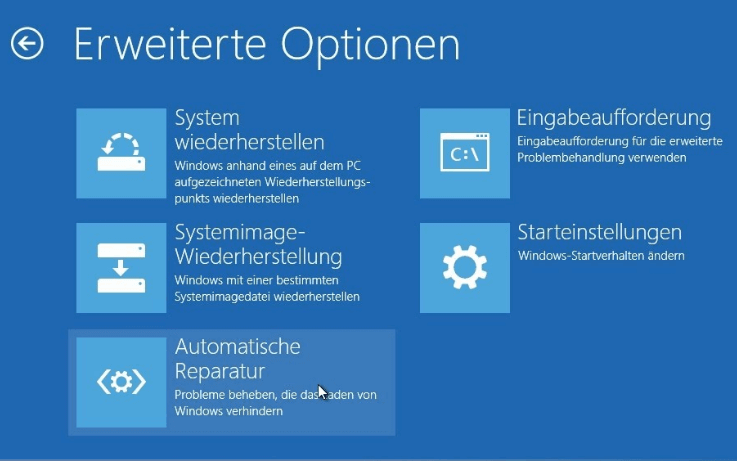
- Windows-Fehlerbehebungstools verwenden: Eine Übersicht über die verschiedenen integrierten Tools von Windows, die bei der Fehlerbehebung helfen können.
- Antivirenprogramm und Firewall überprüfen: Prüfen Sie Ihre Antivirensoftware und Firewall-Einstellungen, um sicherzustellen, dass sie den Fehler nicht verursachen.
- Windows-Neuinstallation bei Fehler 0xc00002: Wenn alle anderen Lösungen fehlschlagen, kann eine Neuinstallation von Windows den Fehler beheben.
- Treiberaktualisierung bei Fehler 0xc00002: Eine Anleitung zur Aktualisierung von Treibern, um mögliche Konflikte zu beheben.
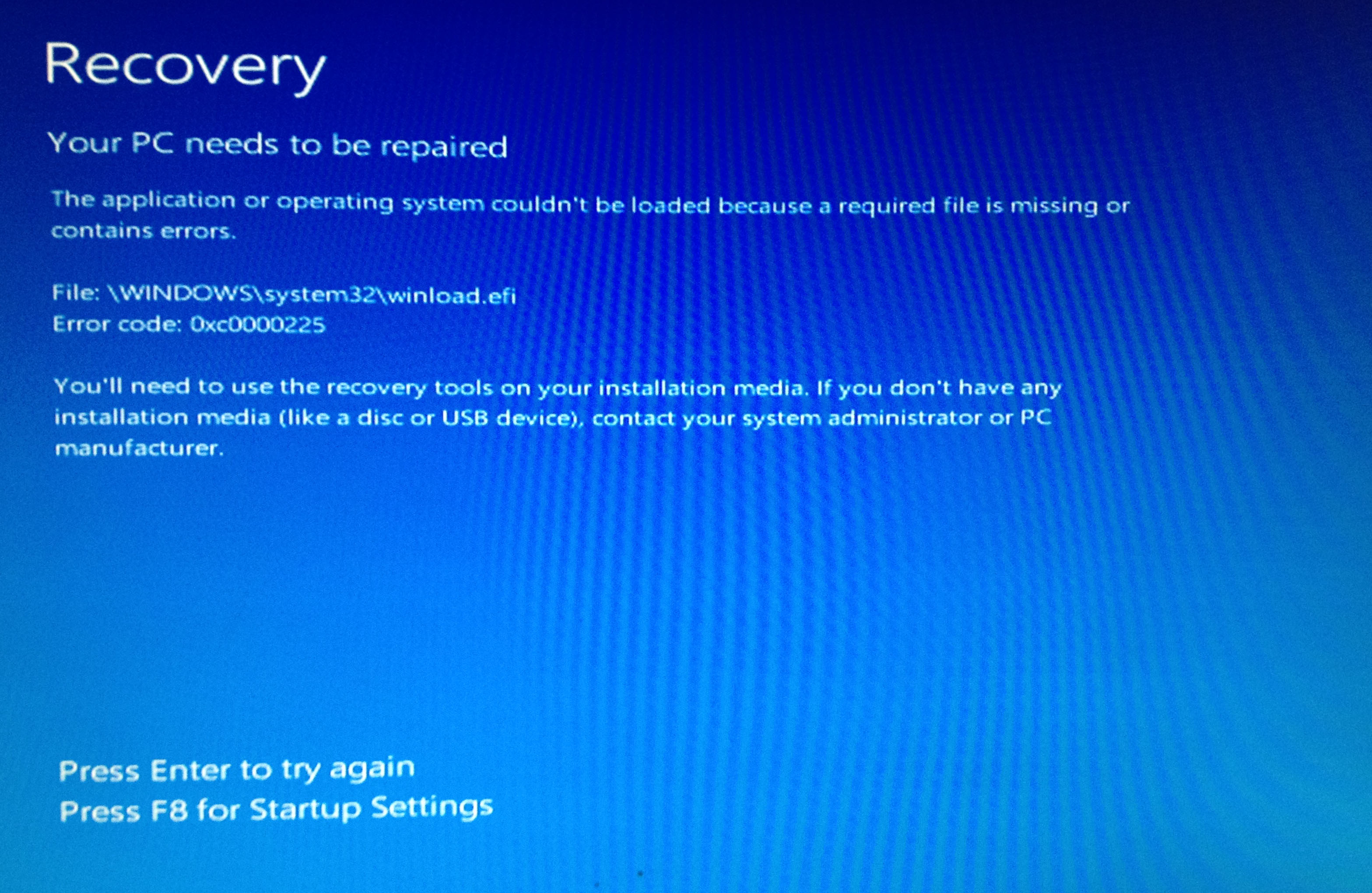
Ihr PC in Bestform
Mit Fortect wird Ihr Computer leistungsfähiger und sicherer. Unsere umfassende Lösung beseitigt Probleme und optimiert Ihr System für eine reibungslose Nutzung.
Erfahren Sie mehr über die Vorteile von Fortect:
Fortect herunterladen
