Herzlich willkommen zu diesem Artikel mit dem Titel Teredo-Start nicht möglich, Zustand offline ohne Fehler.
June 2024: Steigern Sie die Leistung Ihres Computers und beseitigen Sie Fehler mit dieser fortschrittlichen Optimierungssoftware. Laden Sie sie unter diesem Link herunter
- Hier klicken zum Herunterladen und Installieren der Optimierungssoftware.
- Führen Sie einen umfassenden Systemscan durch.
- Lassen Sie die Software Ihr System automatisch reparieren.
Probleme mit der Teredo-Schnittstelle beheben
1. Öffnen Sie das Start-Menü und geben Sie Geräte-Manager ein.
2. Klicken Sie auf Geräte-Manager in den Suchergebnissen.
3. Suchen Sie nach Microsoft Teredo-Tunneling-Adapter in der Liste der Geräte.
4. Klicken Sie mit der rechten Maustaste darauf und wählen Sie Deinstallieren.
5. Bestätigen Sie die Deinstallation und starten Sie Ihren PC neu.
6. Öffnen Sie das Startmenü erneut und geben Sie Eingabeaufforderung ein.
7. Klicken Sie mit der rechten Maustaste auf Eingabeaufforderung und wählen Sie Als Administrator ausführen.
8. Geben Sie den Befehl netsh interface teredo set state type=enterpriseclient ein und drücken Sie die Eingabetaste.
9. Starten Sie Ihren PC erneut und überprüfen Sie den Status der Teredo-Schnittstelle im Geräte-Manager.
Diese Schritte sollten Ihnen helfen, Probleme mit der Teredo-Schnittstelle zu beheben und sie wieder online zu bringen. Wenn Sie weitere Hilfe benötigen, besuchen Sie die offizielle Microsoft-Website oder wenden Sie sich an den technischen Support.
Überprüfen Sie, ob ein installierter VPN-Dienst Teredo behindert
Wenn Sie Probleme haben, Teredo zu starten und der Zustand offline ohne Fehler angezeigt wird, liegt möglicherweise ein Konflikt mit einem installierten VPN-Dienst vor. Um dies zu überprüfen, gehen Sie wie folgt vor:
1. Öffnen Sie das Startmenü und geben Sie cmd ein, um die Eingabeaufforderung zu öffnen.
2. Klicken Sie mit der rechten Maustaste auf Eingabeaufforderung und wählen Sie Als Administrator ausführen.
3. Geben Sie den Befehl netsh interface teredo show state ein und drücken Sie die Eingabetaste.
4. Überprüfen Sie den Status des Teredo-Tunneling-Interfaces. Wenn es offline oder nicht gestartet ist, könnte ein VPN-Dienst das Problem verursachen.
5. Deaktivieren Sie Ihren VPN-Dienst vorübergehend und überprüfen Sie erneut den Status von Teredo.
6. Wenn Teredo jetzt gestartet ist und der Status online anzeigt, können Sie den VPN-Dienst als Ursache identifizieren.
Bitte beachten Sie, dass dies möglicherweise nicht für alle VPN-Dienste gilt. In einigen Fällen können andere Lösungen erforderlich sein.
Überprüfen Sie, ob Teredo in der Registrierung deaktiviert ist
1. Öffnen Sie die Eingabeaufforderung als Administrator. Geben Sie cmd in das Suchfeld ein und klicken Sie mit der rechten Maustaste auf Eingabeaufforderung und wählen Sie Als Administrator ausführen.
2. Geben Sie den Befehl regedit ein und drücken Sie die Eingabetaste, um den Registrierungseditor zu öffnen.
3. Navigieren Sie zu HKEY_LOCAL_MACHINESYSTEMCurrentControlSetServicesTcpip6Parameters.
4. Überprüfen Sie, ob der Wert DisabledComponents vorhanden ist. Wenn nicht, klicken Sie mit der rechten Maustaste auf Parameters und wählen Sie Neu und dann DWORD-Wert (32-Bit) aus. Benennen Sie den neuen Wert DisabledComponents.
5. Doppelklicken Sie auf DisabledComponents und ändern Sie den Wert auf ffffffff, um Teredo zu deaktivieren.
6. Starten Sie Ihren Computer neu, um die Änderungen zu übernehmen.
Überprüfen Sie nach dem Neustart, ob Teredo immer noch deaktiviert ist, indem Sie den Geräte-Manager öffnen und nach dem Microsoft Teredo Tunneling Adapter suchen. Wenn es nicht angezeigt wird, befolgen Sie die Anweisungen in einem anderen Tutorial, um Teredo zu aktivieren.
Funktion überprüfeTeredoStatus():
Wenn teredoTyp == deaktiviert und verbindungsStatus == offline:
Gib Teredo ist deaktiviert und offline aus
Sonst:
Gib Teredo ist in einem anderen Zustand aus
Bitte beachten Sie, dass dies nur ein einfacher Pseudocode ist, der die Idee vermittelt, wie man den Status von teredo type disabled state offline überprüfen könnte. Um tatsächlichen funktionsfähigen Code zu erstellen, sind detailliertere Informationen über die Plattform, Programmiersprache und spezifischen Anforderungen erforderlich.
Stellen Sie sicher, dass IP Helper ausgeführt wird
Stellen Sie sicher, dass der IP Helper-Dienst ausgeführt wird:
1. Öffnen Sie das Startmenü und geben Sie services.msc in das Suchfeld ein.
2. Klicken Sie mit der rechten Maustaste auf Dienste und wählen Sie Als Administrator ausführen.
3. Suchen Sie den IP Helper -Dienst in der Liste und doppelklicken Sie darauf.
4. Wählen Sie Automatisch unter Starttyp aus und klicken Sie auf Start, um den Dienst zu starten.
5. Klicken Sie auf Übernehmen und dann auf OK, um die Änderungen zu speichern.
Stellen Sie sicher, dass der IP Helper-Dienst ausgeführt wird, um Probleme mit dem Teredo-Tunneling-Interface zu beheben. Dieser Dienst ist wichtig für die Verbindung zu Teredo-Servern und ermöglicht die Kommunikation über das Internet. Durch das Ausführen dieser Schritte wird sichergestellt, dass der Dienst ordnungsgemäß funktioniert und das Teredo-Startproblem behoben wird.
Teredo neu installieren
Wenn der Teredo-Start nicht möglich ist und der Zustand offline ist, kann dies verschiedene Ursachen haben. Um das Problem zu beheben, können Sie die folgenden Schritte ausprobieren:
1. Öffnen Sie das Startmenü und geben Sie Geräte-Manager ein.
2. Klicken Sie auf Geräte-Manager in den Suchergebnissen, um das Fenster zu öffnen.
3. Suchen Sie nach Teredo Tunneling Adapter in der Geräteliste.
4. Klicken Sie mit der rechten Maustaste darauf und wählen Sie Deinstallieren.
5. Bestätigen Sie die Deinstallation, wenn Sie dazu aufgefordert werden.
6. Klicken Sie nun auf Aktion in der Menüleiste des Geräte-Managers und wählen Sie Nach geänderter Hardware suchen.
7. Windows wird den Teredo-Adapter jetzt automatisch neu installieren.
Wenn diese Schritte das Problem nicht beheben, können Sie auch versuchen, den Teredo-Adapter über die Eingabeaufforderung zu aktivieren. Öffnen Sie dazu das Startmenü, geben Sie cmd ein und klicken Sie mit der rechten Maustaste auf Eingabeaufforderung. Wählen Sie Als Administrator ausführen aus. Geben Sie den Befehl netsh interface teredo set state type=default ein und drücken Sie die Eingabetaste.
Diese Schritte sollten Ihnen helfen, den Teredo-Adapter wieder zum Laufen zu bringen und das Problem mit dem offline Zustand zu beheben.
Überprüfen Sie, ob der Hosteintrag Probleme verursacht
Überprüfen Sie den Hosteintrag, um festzustellen, ob er Probleme verursacht. Wenn der Teredo-Start nicht möglich ist und der Zustand offline ohne Fehler ist, können Sie die folgenden Schritte ausführen, um das Problem zu beheben:
1. Öffnen Sie die Eingabeaufforderung als Administrator.
2. Geben Sie den Befehl netsh interface Teredo show state ein und überprüfen Sie den Teredo-Status.
3. Wenn der Teredo-Status offline anzeigt, geben Sie den Befehl netsh interface Teredo set state type=default ein, um den Teredo-Adapter zu aktivieren.
4. Überprüfen Sie auch den Geräte-Manager, um sicherzustellen, dass der Microsoft Teredo Tunneling Adapter korrekt installiert ist.
5. Aktualisieren Sie gegebenenfalls die Treiber des Netzwerkadapters.
Diese Lösung sollte die meisten Probleme mit dem Teredo Tunneling Interface beheben. Wenn das Problem weiterhin besteht, besuchen Sie die offizielle Microsoft-Website oder suchen Sie nach weiteren Lösungen und Tutorials im Internet.
Hinweis: Stellen Sie sicher, dass Sie die Befehle als Administrator ausführen und dass Sie eine aktive Internetverbindung haben.
Stellen Sie sicher, dass der Router für Teredo-Konnektivität konfiguriert ist
Stellen Sie sicher, dass Ihr Router für Teredo-Konnektivität konfiguriert ist, um das Problem Teredo-Start nicht möglich, Zustand offline ohne Fehler zu beheben.
Führen Sie die folgenden Schritte aus, um den Router zu konfigurieren:
1. Öffnen Sie das Startmenü und geben Sie cmd in das Suchfeld ein.
2. Klicken Sie mit der rechten Maustaste auf Eingabeaufforderung und wählen Sie Als Administrator ausführen.
3. Geben Sie den Befehl netsh int teredo set state type=default ein und drücken Sie die Eingabetaste.
4. Geben Sie den Befehl netsh int teredo set state enterpriseclient ein und drücken Sie die Eingabetaste.
5. Starten Sie Ihren Router neu, um die Konfiguration abzuschließen.
Nachdem Sie diese Schritte ausgeführt haben, sollte der Teredo-Start möglich sein und der Zustand sollte online sein, ohne Fehler. Überprüfen Sie Ihre Internetverbindung und starten Sie gegebenenfalls Ihren Computer neu.
Wenn das Problem weiterhin besteht, besuchen Sie die Microsoft-Website für weitere Lösungen und Anleitungen.
Hinweis: Stellen Sie sicher, dass Sie diese Schritte als Administrator ausführen, um Zugriff auf alle erforderlichen Berechtigungen zu haben.
Fortect: Ihr PC-Wiederherstellungsexperte

Scannen Sie heute Ihren PC, um Verlangsamungen, Abstürze und andere Windows-Probleme zu identifizieren und zu beheben.
Fortects zweifacher Ansatz erkennt nicht nur, wenn Windows nicht richtig funktioniert, sondern behebt das Problem an seiner Wurzel.
Jetzt herunterladen und Ihren umfassenden Systemscan starten.
- ✔️ Reparatur von Windows-Problemen
- ✔️ Behebung von Virus-Schäden
- ✔️ Auflösung von Computer-Freeze
- ✔️ Reparatur beschädigter DLLs
- ✔️ Blauer Bildschirm des Todes (BSoD)
- ✔️ OS-Wiederherstellung
Erstellen Sie ein neues Benutzerkonto
1. Öffnen Sie die Einstellungen in Windows 10.
2. Klicken Sie auf Konten und dann auf Familie & andere Benutzer.
3. Klicken Sie unter Andere Benutzer auf Diesem PC einen anderen Benutzer hinzufügen.
4. Wählen Sie Ich habe keine Anmeldeinformationen für diese Person aus.
5. Klicken Sie auf Benutzer ohne Microsoft-Konto hinzufügen.
6. Geben Sie einen Benutzernamen und ein Passwort für das neue Konto ein.
7. Klicken Sie auf Weiter und dann auf Fertig stellen.
Hinweis: Stellen Sie sicher, dass Sie als Administrator angemeldet sind, um ein neues Benutzerkonto erstellen zu können.
Diese Schritte sollten Ihnen helfen, ein neues Benutzerkonto unter Windows 10 zu erstellen.
Teredo-Status offline – Warum ist das so?
Wenn der Teredo-Status offline angezeigt wird, kann dies verschiedene Gründe haben. Ein möglicher Grund ist ein Fehler bei der Verbindung des Teredo-Tunneling-Interfaces. Um das Problem zu beheben, gibt es einige Schritte, die Sie befolgen können:
1. Öffnen Sie das Startmenü und geben Sie Geräte-Manager ein.
2. Klicken Sie auf Geräte-Manager in den Suchergebnissen, um ihn zu öffnen.
3. Suchen Sie nach dem Teredo-Tunneling-Interface in der Liste der Geräte.
4. Klicken Sie mit der rechten Maustaste darauf und wählen Sie Deinstallieren.
5. Starten Sie Ihren Computer neu.
6. Öffnen Sie erneut den Geräte-Manager und klicken Sie auf Aktion in der Menüleiste.
7. Wählen Sie Nach geänderter Hardware suchen aus.
8. Das Teredo-Tunneling-Interface sollte nun wieder installiert werden und der Status sollte auf Online wechseln.
Wenn diese Schritte nicht funktionieren, besuchen Sie bitte die Microsoft Support-Webseite für weitere Lösungen und Anleitungen.
Hinweis: Führen Sie alle Schritte als Administrator aus, um sicherzustellen, dass die Änderungen wirksam sind.
Teredo-Zustand überprüfen
1. Öffnen Sie den Geräte-Manager und suchen Sie nach Teredo Tunneling Interface.
2. Klicken Sie mit der rechten Maustaste darauf und wählen Sie Eigenschaften.
3. Überprüfen Sie den Status des Teredo-Adapters. Wenn er offline ist und keinen Fehler anzeigt, besteht möglicherweise ein Problem.
4. Öffnen Sie die Eingabeaufforderung als Administrator, indem Sie das Startmenü öffnen, cmd eingeben und dann mit der rechten Maustaste auf Eingabeaufforderung klicken und Als Administrator ausführen wählen.
5. Geben Sie den Befehl netsh interface teredo show state ein und drücken Sie die Eingabetaste.
6. Überprüfen Sie den angezeigten Zustand des Teredo-Adapters. Wenn er offline ist, müssen Sie möglicherweise weitere Schritte unternehmen, um das Problem zu beheben.
7. Überprüfen Sie auch den Zustand des IP-Hilfsdienstes. Öffnen Sie dazu das Startmenü, geben Sie services.msc ein und drücken Sie die Eingabetaste. Suchen Sie den IP-Hilfsdienst und stellen Sie sicher, dass er ausgeführt wird.
8. Wenn das Problem weiterhin besteht, besuchen Sie die Microsoft-Website für weitere Lösungen oder wenden Sie sich an den technischen Support.
Hinweis: Stellen Sie sicher, dass Sie als Administrator angemeldet sind, um diese Schritte auszuführen.
Teredo auf dem Computer reparieren
1. Öffnen Sie den Geräte-Manager, indem Sie die Windows-Taste drücken und Geräte-Manager eingeben.
2. Suchen Sie den Teredo-Tunneladapter in der Liste der Geräte und stellen Sie sicher, dass kein Fehlercode (z.B. Code 10) angezeigt wird.
3. Wenn ein Fehlercode angezeigt wird, klicken Sie mit der rechten Maustaste auf den Teredo-Tunneladapter und wählen Sie Deinstallieren.
4. Öffnen Sie das Startmenü und geben Sie cmd ein, um die Eingabeaufforderung zu öffnen.
5. Geben Sie den Befehl netsh interface teredo set state type=disabled ein, um Teredo zu deaktivieren.
6. Geben Sie anschließend den Befehl netsh interface teredo set state type=default ein, um Teredo wieder zu aktivieren.
7. Starten Sie Ihren Computer neu und überprüfen Sie, ob Teredo jetzt online ist.
8. Wenn das Problem weiterhin besteht, besuchen Sie die Webseite von Microsoft und suchen Sie nach weiteren Lösungen.
Hinweis: Stellen Sie sicher, dass Sie als Administrator angemeldet sind, um die Befehle auszuführen.
Teredo auf die Standardeinstellungen zurücksetzen
1. Öffnen Sie den Geräte-Manager.
2. Suchen Sie nach dem Teredo-Tunneladapter.
3. Klicken Sie mit der rechten Maustaste darauf und wählen Sie Deinstallieren.
4. Bestätigen Sie die Deinstallation und starten Sie Ihren Computer neu.
5. Suchen Sie erneut nach dem Teredo-Tunneladapter im Geräte-Manager.
6. Klicken Sie mit der rechten Maustaste darauf und wählen Sie Nach geänderter Hardware suchen.
7. Lassen Sie den Treiber installieren und überprüfen Sie, ob der Teredo-Adapter jetzt funktioniert.
Hinweis: Stellen Sie sicher, dass Sie als Administrator angemeldet sind, um diese Schritte auszuführen.
Teredo entfernen
Wenn der Teredo-Start nicht möglich ist und der Zustand offline ohne Fehler angezeigt wird, gibt es einige Schritte, die Sie unternehmen können, um das Problem zu beheben.
1. Öffnen Sie den Geräte-Manager, indem Sie die Windows-Taste + X drücken und Geräte-Manager auswählen.
2. Suchen Sie nach dem Teredo-Tunneling-Pseudo-Interface unter dem Netzwerkadapterbereich.
3. Klicken Sie mit der rechten Maustaste darauf und wählen Sie Deinstallieren. Bestätigen Sie die Deinstallation.
4. Öffnen Sie die Eingabeaufforderung als Administrator, indem Sie die Windows-Taste + X drücken und Eingabeaufforderung (Administrator) auswählen.
5. Geben Sie den Befehl netsh interface teredo set state disabled ein und drücken Sie die Eingabetaste.
6. Starten Sie Ihren Computer neu.
Nach dem Neustart sollte der Teredo-Adapter entfernt sein und das Problem behoben sein. Beachten Sie jedoch, dass dies nicht für alle Fälle geeignet sein kann. Wenn das Problem weiterhin besteht, empfehlen wir Ihnen, weitere Lösungen oder professionelle Hilfe zu suchen.
Besuchen Sie auch die Website von Microsoft für weitere Informationen zum Teredo-Adapter und zur Fehlerbehebung.
Hinweis: Stellen Sie sicher, dass Sie die Schritte als Administrator ausführen, um die erforderlichen Berechtigungen zu haben.
Teredo lokal aktivieren
Wenn der Teredo-Start nicht möglich ist und der Zustand offline ohne Fehler ist, gibt es einige Schritte, die Sie ausprobieren können, um das Problem zu lösen.
1. Öffnen Sie den Geräte-Manager, indem Sie die Windows-Taste drücken und Geräte-Manager eingeben.
2. Suchen Sie nach dem Teredo Tunneling Pseudo-Interface und klicken Sie mit der rechten Maustaste darauf.
3. Wählen Sie Eigenschaften und wechseln Sie zum Tab Treiber.
4. Klicken Sie auf Treiber aktualisieren und wählen Sie Auf meinem Computer nach Treibersoftware suchen.
5. Wählen Sie Aus einer Liste von Gerätetreibern auf meinem Computer auswählen und klicken Sie auf Weiter.
6. Wählen Sie Microsoft Teredo Tunneling Adapter aus der Liste und klicken Sie auf Weiter.
7. Bestätigen Sie die Installation und warten Sie, bis der Treiber aktualisiert wurde.
8. Öffnen Sie die Eingabeaufforderung als Administrator, indem Sie die Windows-Taste drücken und cmd eingeben. Klicken Sie mit der rechten Maustaste auf Eingabeaufforderung und wählen Sie Als Administrator ausführen.
9. Geben Sie den Befehl netsh interface teredo set state type=enterpriseclient ein und drücken Sie die Eingabetaste.
10. Starten Sie Ihren Computer neu und überprüfen Sie den Teredo-Status erneut.
Mit diesen Schritten sollten Sie in der Lage sein, Teredo lokal zu aktivieren und das Problem zu beheben.
Wo befindet sich Teredo im Geräte-Manager?
Teredo im Geräte-Manager finden
Um Teredo im Geräte-Manager zu finden, folgen Sie diesen Schritten:
1. Öffnen Sie das Startmenü und suchen Sie nach Geräte-Manager.
2. Klicken Sie auf den Geräte-Manager, um ihn zu öffnen.
3. Suchen Sie nach der Kategorie Netzwerkadapter und erweitern Sie sie.
4. Suchen Sie nach dem Eintrag Microsoft Teredo Tunneling Adapter.
Wenn Sie den Microsoft Teredo Tunneling Adapter nicht sehen können, gehen Sie folgendermaßen vor:
1. Öffnen Sie das Startmenü und suchen Sie nach cmd.
2. Klicken Sie mit der rechten Maustaste auf Eingabeaufforderung und wählen Sie Als Administrator ausführen.
3. Geben Sie den Befehl netsh interface teredo set state disabled ein und drücken Sie die Eingabetaste.
4. Geben Sie den Befehl netsh interface teredo set state type=default ein und drücken Sie die Eingabetaste.
5. Starten Sie Ihren Computer neu und überprüfen Sie erneut den Geräte-Manager.
Wenn Sie weitere Probleme mit Teredo haben, besuchen Sie die Webseite von Microsoft oder suchen Sie nach weiteren Lösungen im Internet.
Teredo-Tunneling auf dem Router aktivieren
- Teredo-Tunneling ermöglicht die Kommunikation zwischen IPv4- und IPv6-Netzwerken.
- Der Teredo-Start schlägt fehl und der Zustand bleibt offline.
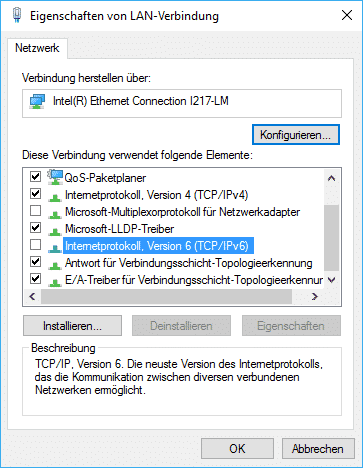
- Es werden keine Fehlermeldungen angezeigt, um das Problem zu identifizieren.
- Um Teredo-Tunneling auf dem Router zu aktivieren, folgen Sie den nachstehenden Schritten:
- Öffnen Sie die Administratoroberfläche Ihres Routers.
- Navigieren Sie zu den Router-Einstellungen.
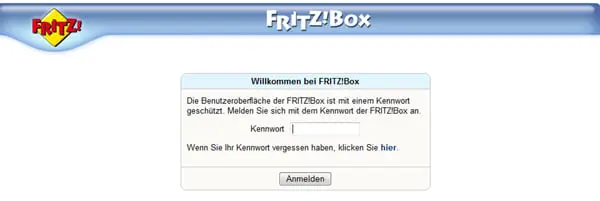
- Suchen Sie nach dem Menüpunkt Teredo-Tunneling.
- Aktivieren Sie Teredo-Tunneling, falls es deaktiviert ist.
- Speichern Sie die Einstellungen und starten Sie den Router neu.
- Überprüfen Sie nach dem Neustart des Routers den Teredo-Status, um sicherzustellen, dass er nun aktiv ist.
- Wenn das Problem weiterhin besteht, könnte es aufgrund von Firewall-Einstellungen oder Netzwerkbeschränkungen auftreten.
- Stellen Sie sicher, dass die Firewall den Verkehr über den Teredo-Tunnel zulässt.
- Überprüfen Sie auch, ob Teredo im Netzwerk zugelassen ist und keine Netzwerkeinschränkungen vorhanden sind.
- Bei weiteren Schwierigkeiten sollten Sie Ihren Internetdienstanbieter kontaktieren, um Unterstützung zu erhalten.
Ihr PC in Bestform
Mit Fortect wird Ihr Computer leistungsfähiger und sicherer. Unsere umfassende Lösung beseitigt Probleme und optimiert Ihr System für eine reibungslose Nutzung.
Erfahren Sie mehr über die Vorteile von Fortect:
Fortect herunterladen
