Willkommen zu unserem Artikel über die Lösung für das Problem des fehlenden Microsoft Teredo Tunneling Adapters.
July 2024: Steigern Sie die Leistung Ihres Computers und beseitigen Sie Fehler mit dieser fortschrittlichen Optimierungssoftware. Laden Sie sie unter diesem Link herunter
- Hier klicken zum Herunterladen und Installieren der Optimierungssoftware.
- Führen Sie einen umfassenden Systemscan durch.
- Lassen Sie die Software Ihr System automatisch reparieren.
Teredo-Netzwerkadapter manuell installieren
1. Öffnen Sie den Geräte-Manager, indem Sie die Windows-Taste + R drücken und devmgmt.msc eingeben.
2. Navigieren Sie zum Abschnitt Netzwerkadapter und klicken Sie auf das Dropdown-Menü, um die Liste der verfügbaren Adapter anzuzeigen.
3. Klicken Sie mit der rechten Maustaste auf den fehlenden Teredo Tunneling Adapter und wählen Sie Treiber aktualisieren.
4. Wählen Sie die Option Auf dem Computer nach Treibersoftware suchen aus.
5. Wählen Sie Aus einer Liste von Gerätetreibern auf dem Computer auswählen.
6. Aktivieren Sie das Kontrollkästchen Kompatible Hardware anzeigen und wählen Sie den Teredo Tunneling Adapter aus der Liste aus.
7. Klicken Sie auf Weiter und befolgen Sie die Anweisungen, um den Treiber zu installieren.
8. Starten Sie Ihren Computer neu, um die Änderungen zu übernehmen.
Durch diese Schritte können Sie den Teredo-Netzwerkadapter manuell installieren und mögliche Probleme mit der Verbindung beheben.
Teredo-Adapter wieder aktivieren
1. Öffnen Sie den Geräte-Manager, indem Sie die Windows-Taste + R drücken, devmgmt.msc eingeben und auf OK klicken.
2. Navigieren Sie im Geräte-Manager zum Abschnitt Netzwerkadapter.
3. Suchen Sie den Teredo-Tunneling-Adapter und klicken Sie mit der rechten Maustaste darauf.
4. Wählen Sie Treiber aktualisieren aus dem Dropdown-Menü.
5. Wählen Sie Auf dem Computer nach Treibersoftware suchen aus.
6. Klicken Sie auf Lassen Sie mich aus einer Liste von Gerätetreibern auf meinem Computer auswählen.
7. Aktivieren Sie das Kontrollkästchen Kompatible Hardware anzeigen.
8. Wählen Sie Microsoft als Hersteller und Microsoft Teredo Tunneling Adapter als Modell aus.
9. Klicken Sie auf Weiter und folgen Sie den Anweisungen, um den Treiber zu installieren.
10. Starten Sie Ihren Computer neu, um die Änderungen zu übernehmen.
Diese Schritte sollten Ihnen helfen, den Teredo-Adapter wieder zu aktivieren und mögliche Probleme zu beheben.
Fortect: Ihr PC-Wiederherstellungsexperte

Scannen Sie heute Ihren PC, um Verlangsamungen, Abstürze und andere Windows-Probleme zu identifizieren und zu beheben.
Fortects zweifacher Ansatz erkennt nicht nur, wenn Windows nicht richtig funktioniert, sondern behebt das Problem an seiner Wurzel.
Jetzt herunterladen und Ihren umfassenden Systemscan starten.
- ✔️ Reparatur von Windows-Problemen
- ✔️ Behebung von Virus-Schäden
- ✔️ Auflösung von Computer-Freeze
- ✔️ Reparatur beschädigter DLLs
- ✔️ Blauer Bildschirm des Todes (BSoD)
- ✔️ OS-Wiederherstellung
Überprüfen, ob der Teredo-Adapter in den Einstellungen der Registrierung deaktiviert ist
Überprüfen Sie die Registrierungseinstellungen, um festzustellen, ob der Teredo-Adapter deaktiviert ist. Öffnen Sie den Geräte-Manager und suchen Sie nach dem Teredo-Tunneling-Adapter. Wenn er dort nicht angezeigt wird, können Sie ihn manuell installieren. Starten Sie das Ausführen-Fenster mit der Tastenkombination Windows-Taste + R und geben Sie devmgmt. msc ein. Suchen Sie im Geräte-Manager nach Netzwerkadapter und klicken Sie darauf.
Wählen Sie Aktion und dann Nach geänderter Hardware suchen. Wenn der Teredo-Adapter aufgelistet ist, klicken Sie mit der rechten Maustaste darauf und wählen Sie Treiber aktualisieren. Wählen Sie Automatisch nach aktualisierter Treibersoftware suchen und folgen Sie den Anweisungen. Starten Sie den Computer neu, um die Änderungen zu übernehmen. Wenn Sie immer noch Probleme haben, können Sie ein Tool wie den Driver Updater verwenden, um den Adapter automatisch zu aktualisieren.
Teredo-Tunneladapter: Was ist das?
Der Teredo-Tunneladapter ist eine Software, die in Windows-Betriebssystemen verwendet wird, um die Konnektivität zu verbessern und IPv6-Adressen in IPv4-Netzwerken zu unterstützen. Wenn der Teredo-Tunneling-Adapter auf Ihrem Computer fehlt, können Sie ihn manuell installieren, um mögliche Probleme zu beheben.
Um den Teredo-Tunneladapter zu installieren, gehen Sie wie folgt vor:
1. Öffnen Sie den Geräte-Manager.
2. Suchen Sie nach Netzwerkadapter und erweitern Sie diese Option.
3. Klicken Sie mit der rechten Maustaste auf den leeren Bereich und wählen Sie Nach geänderter Hardware suchen.
4. Wählen Sie Hardware manuell aus einer Liste auswählen und klicken Sie auf Weiter.
5. Wählen Sie Netzwerkadapter aus der Liste aus und klicken Sie auf Weiter.
6. Wählen Sie Microsoft und Microsoft-Teredo-Tunneling-Adapter aus der Liste aus und klicken Sie auf Weiter.
7. Befolgen Sie die weiteren Anweisungen, um die Installation abzuschließen.
Hinweis: Wenn der Teredo-Tunneladapter bereits installiert ist, aber Fehler aufweist, können Sie versuchen, ihn im Geräte-Manager zu deaktivieren und dann erneut zu aktivieren.
Dies sind einfache Schritte, um den Teredo-Tunneladapter auf Ihrem Computer zu installieren und mögliche Verbindungsprobleme zu beheben.
Beste Möglichkeiten zur Behebung des Problems mit dem fehlenden Microsoft Teredo-Tunneling-Adapters
- Öffnen Sie den Geräte-Manager, indem Sie die Tastenkombination Windows-Taste + X drücken und Geräte-Manager auswählen.
- Erweitern Sie die Kategorie Netzwerkadapter, um die Liste der Netzwerkadapter anzuzeigen.
- Suchen Sie nach dem Eintrag Microsoft Teredo Tunneling Adapter.
- Wenn der Eintrag vorhanden ist, klicken Sie mit der rechten Maustaste darauf und wählen Sie Aktivieren aus dem Kontextmenü.
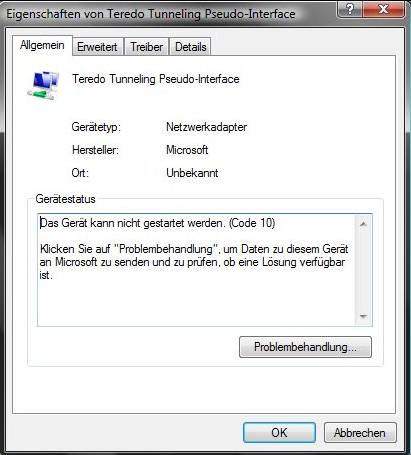
- Starten Sie den Computer neu und prüfen Sie, ob das Problem behoben ist.
Reparaturmethode 2: Installation des fehlenden Adapters
- Öffnen Sie den Geräte-Manager, indem Sie die Tastenkombination Windows-Taste + X drücken und Geräte-Manager auswählen.
- Klicken Sie auf Aktion in der Menüleiste des Geräte-Managers.
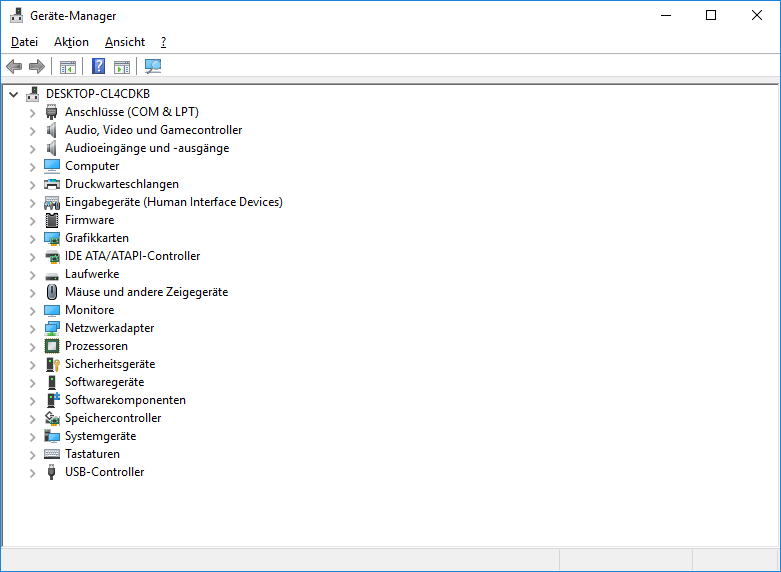
- Wählen Sie Nach geänderter Hardware suchen aus dem Dropdown-Menü.
- Wählen Sie die Option Hardware automatisch erkennen lassen und klicken Sie auf Weiter.
- Warten Sie, bis Windows nach fehlender Hardware sucht und den Microsoft Teredo Tunneling Adapter installiert.
- Starten Sie den Computer neu und prüfen Sie, ob das Problem behoben ist.
Reparaturmethode 3: Aktualisieren der Treiber
- Öffnen Sie den Geräte-Manager, indem Sie die Tastenkombination Windows-Taste + X drücken und Geräte-Manager auswählen.
- Erweitern Sie die Kategorie Netzwerkadapter, um die Liste der Netzwerkadapter anzuzeigen.
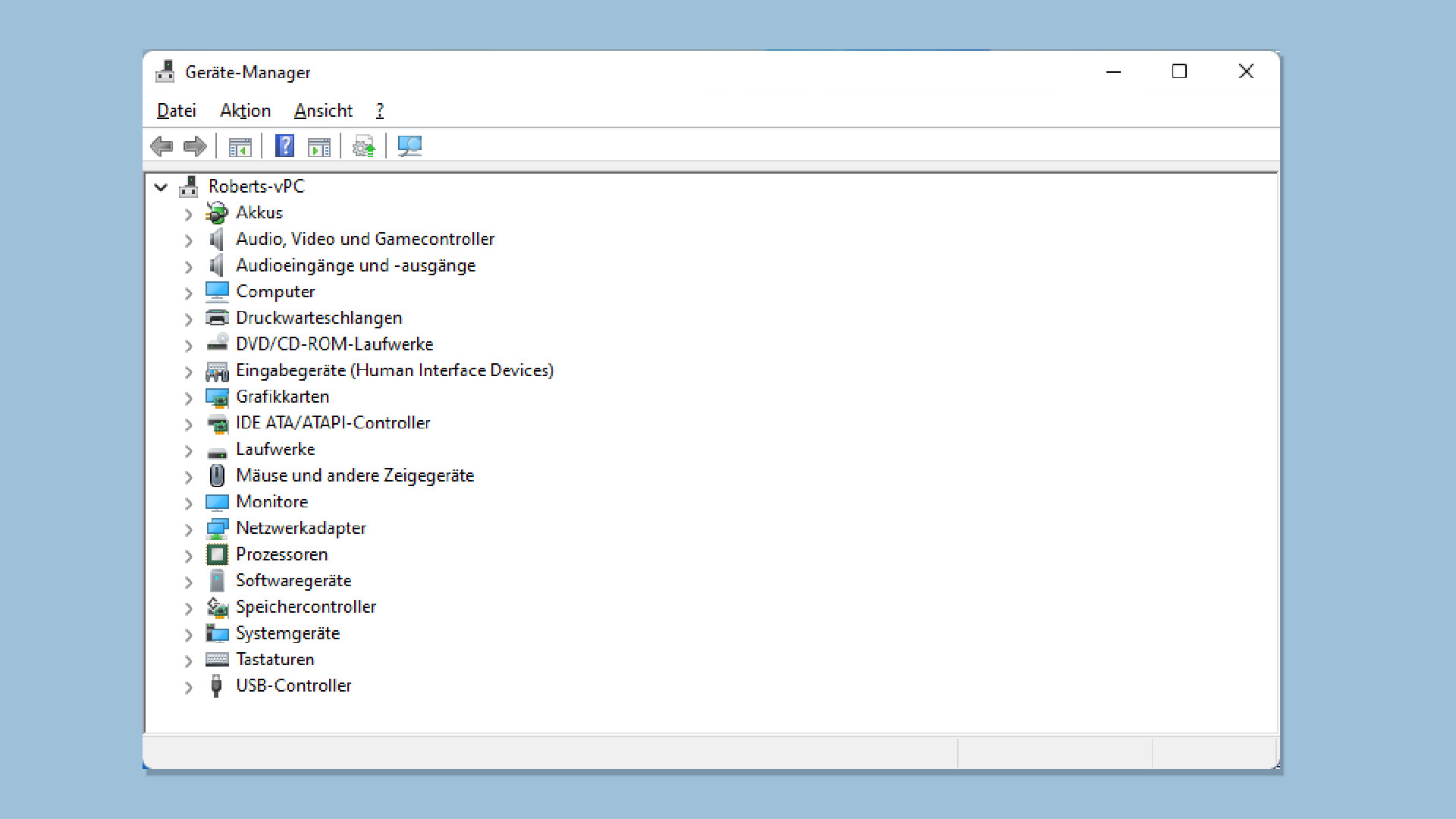
- Klicken Sie mit der rechten Maustaste auf den Eintrag Microsoft Teredo Tunneling Adapter und wählen Sie Treiber aktualisieren aus dem Kontextmenü.
- Wählen Sie die Option Automatisch nach aktualisierter Treibersoftware suchen und lassen Sie Windows den Treiber aktualisieren.
- Starten Sie den Computer neu und prüfen Sie, ob das Problem behoben ist.
Ihr PC in Bestform
Mit Fortect wird Ihr Computer leistungsfähiger und sicherer. Unsere umfassende Lösung beseitigt Probleme und optimiert Ihr System für eine reibungslose Nutzung.
Erfahren Sie mehr über die Vorteile von Fortect:
Fortect herunterladen
