Herzlich willkommen zu unserem Artikel über ständige Verbindungsabbrüche im WLAN von Android Telefonen.
Telefon neu starten
Wenn Ihr Android-Telefon ständige WLAN-Verbindungsabbrüche hat, kann das ein Problem sein. Viele Menschen haben Schwierigkeiten, ihr Telefon mit dem WLAN zu verbinden oder es bleibt ständig getrennt. Dies kann beim Ansehen von Videos oder beim Surfen im Internet frustrierend sein.
Eine Möglichkeit, das Problem zu beheben, besteht darin, Ihr Telefon neu zu starten. Dies kann helfen, Verbindungsprobleme zu beheben, indem alle Hintergrundprozesse und Einstellungen zurückgesetzt werden. Um Ihr Telefon neu zu starten, gehen Sie wie folgt vor:
1. Drücken und halten Sie die Ein-/Aus-Taste an Ihrem Telefon.
2. Wählen Sie die Option Neustart aus dem angezeigten Menü.
3. Warten Sie, bis Ihr Telefon heruntergefahren ist und sich wieder einschaltet.
Dieser einfache Neustart kann das Problem mit den WLAN-Verbindungsabbrüchen beheben und Ihnen ermöglichen, das Internet wieder ohne Unterbrechungen zu nutzen.
Netzwerk entfernen und erneut verbinden
1. Öffnen Sie die Einstellungen Ihres Android-Telefons.
2. Gehen Sie zu Wi-Fi oder WLAN in den Einstellungen.
3. Suchen Sie das Wi-Fi-Netzwerk, mit dem Sie Probleme haben, und tippen Sie darauf.
4. Wählen Sie die Option Vergessen oder Netzwerk entfernen.
5. Starten Sie Ihr Telefon neu, indem Sie es ausschalten und wieder einschalten.
6. Gehen Sie erneut zu den Wi-Fi-Einstellungen und suchen Sie das Netzwerk.
7. Tippen Sie auf das Netzwerk, wlan-trennt-sich-standig-und-verbindet-sich-wieder/” title=”Android Telefon WLAN ständige Verbindungsabbrüche”>um sich wieder zu verbinden.
8. Geben Sie das Passwort ein, wenn Sie dazu aufgefordert werden.
9. Überprüfen Sie, ob die Verbindungsabbrüche behoben wurden, indem Sie eine Website oder ein Video laden.
Bitte beachten Sie: Wenn diese Schritte das Problem nicht beheben, können andere Lösungen wie das Aktualisieren der Firmware Ihres Routers oder das Neustarten Ihres Geräts hilfreich sein.
Alte/andere WLAN-Netzwerke vergessen
Alte/andere WLAN-Netzwerke vergessen
Wenn Sie ständige Verbindungsabbrüche auf Ihrem Android-Telefon haben, kann es helfen, alte oder andere WLAN-Netzwerke zu vergessen.
1. Gehen Sie zu den Einstellungen Ihres Telefons und wählen Sie WLAN.
2. Scrollen Sie nach unten und tippen Sie auf Gespeicherte Netzwerke.
3. Suchen Sie nach alten oder anderen Netzwerken, die Sie nicht mehr nutzen möchten.
4. Tippen Sie auf das Netzwerk und wählen Sie Vergessen.
5. Starten Sie Ihr Telefon neu, um die Änderungen zu übernehmen.
Durch das Vergessen alter oder anderer Netzwerke kann Ihr Telefon besser mit dem gewünschten Netzwerk verbunden bleiben und Verbindungsabbrüche reduzieren.
Wenn das Problem weiterhin besteht, können andere Lösungen wie das Aktualisieren der Firmware des Routers oder das Neustarten des Geräts ausprobiert werden.
python
import subprocess
def check_wifi_strength():
cmd_output = subprocess.check_output(['iwconfig', 'wlan0'])
cmd_output = cmd_output.decode('utf-8')
for line in cmd_output.split('n'):
if 'Signal level' in line:
signal_strength = line.split('Signal level=')[1].split(' ')[0]
return int(signal_strength)
return None
def main():
while True:
wifi_strength = check_wifi_strength()
if wifi_strength is not None and wifi_strength < -70: # Adjust the threshold as per your requirement
print(WiFi signal strength is weak. Please check the connection.)
# You can add code here to send a notification or take any other desired action
# Add delay before checking again
time.sleep(5)
if __name__ == '__main__':
main()
Bitte beachten Sie, dass dies nur ein grobes Beispiel ist und je nach Plattform und Programmiersprache unterschiedliche Implementierungen erforderlich sein können. Wenn Sie ein konkretes Tool benötigen, empfehle ich Ihnen, sich an einen erfahrenen Entwickler zu wenden, der Ihre Anforderungen genauer verstehen kann.
WLAN-Router neu starten
1. Öffnen Sie das Menü auf Ihrem Android-Telefon.
2. Gehen Sie zu den WLAN-Einstellungen.
3. Wählen Sie das WLAN-Netzwerk aus, mit dem Sie verbunden sind.
4. Tippen Sie auf Vergessen und bestätigen Sie dies.
5. Schalten Sie den WLAN-Router aus und warten Sie 10 Sekunden.
6. Schalten Sie den WLAN-Router wieder ein.
7. Warten Sie, bis der WLAN-Router vollständig hochgefahren ist.
8. Gehen Sie erneut zu den WLAN-Einstellungen auf Ihrem Telefon.
9. Wählen Sie das WLAN-Netzwerk aus und geben Sie das Passwort ein, falls erforderlich.
10. Überprüfen Sie, ob das Telefon nun eine stabile Verbindung hat und die Verbindungsabbrüche behoben wurden.
Wenn das Problem weiterhin besteht, können Sie weitere Lösungen wie das Aktualisieren der Firmware des Routers oder das Neustarten Ihres Telefons ausprobieren.
Näher an die WLAN-Netzwerkquelle bewegen
Um Verbindungsabbrüche bei Ihrem Android-Telefon zu beheben, sollten Sie sich näher an die WLAN-Netzwerkquelle bewegen. Durch diese Maßnahme verbessert sich die Signalstärke und verringert die Wahrscheinlichkeit von Verbindungsproblemen.
Wenn Ihr Gerät ständig die Verbindung zum WLAN-Netzwerk verliert, können Sie folgende Schritte befolgen:
1. Überprüfen Sie die WLAN-Einstellungen auf Ihrem Telefon und stellen Sie sicher, dass das Wi-Fi aktiviert ist.
2. Gehen Sie in das Wi-Fi-Menü und wählen Sie das Netzwerk aus, mit dem Sie sich verbinden möchten.
3. Starten Sie Ihr Gerät neu, um mögliche Softwareprobleme zu beheben.
4. Stellen Sie sicher, dass Ihr WLAN-Router ordnungsgemäß funktioniert und eine stabile Internetverbindung hat.
5. Wenn das Problem weiterhin besteht, können Sie versuchen, den WLAN-Adapter zurückzusetzen oder die neuesten Treiber zu installieren.
Mit diesen einfachen Schritten können Sie die Verbindungsabbrüche beheben und wieder eine stabile WLAN-Verbindung genießen.
Fortect: Ihr PC-Wiederherstellungsexperte

Scannen Sie heute Ihren PC, um Verlangsamungen, Abstürze und andere Windows-Probleme zu identifizieren und zu beheben.
Fortects zweifacher Ansatz erkennt nicht nur, wenn Windows nicht richtig funktioniert, sondern behebt das Problem an seiner Wurzel.
Jetzt herunterladen und Ihren umfassenden Systemscan starten.
- ✔️ Reparatur von Windows-Problemen
- ✔️ Behebung von Virus-Schäden
- ✔️ Auflösung von Computer-Freeze
- ✔️ Reparatur beschädigter DLLs
- ✔️ Blauer Bildschirm des Todes (BSoD)
- ✔️ OS-Wiederherstellung
Versuchen, das AP-Band des Routers zu wechseln
Versuchen Sie, das AP-Band des Routers zu wechseln, um ständige WLAN-Verbindungsabbrüche auf Ihrem Android-Telefon zu beheben. Dies kann helfen, wenn Sie Probleme mit der Verbindung und ständigen Unterbrechungen haben.
Schritt 1: Gehen Sie zu den WLAN-Einstellungen auf Ihrem Telefon.
Schritt 2: Öffnen Sie das Menü und suchen Sie nach den verfügbaren Wi-Fi-Netzwerken.
Schritt 3: Klicken Sie auf das Wi-Fi-Netzwerk, mit dem Sie verbunden sind.
Schritt 4: Suchen Sie nach den erweiterten Einstellungen oder Optionen für das Netzwerk.
Schritt 5: Überprüfen Sie, ob es eine Option gibt, das AP-Band zu ändern (z. B. 2,4 GHz oder 5 GHz).
Schritt 6: Wählen Sie das andere Band aus und speichern Sie die Einstellungen.
Schritt 7: Starten Sie Ihr Gerät neu und versuchen Sie erneut, eine Verbindung herzustellen.
Dies könnte das Problem der ständigen Verbindungsabbrüche lösen. Wenn nicht, können Sie auch andere Lösungen wie das Neustarten des Routers oder das Überprüfen der drahtlosen Treiber des Geräts ausprobieren.
Netzwerkautomatisches Umschalten deaktivieren
Wenn Ihr Android-Telefon ständige WLAN-Verbindungsabbrüche hat, können Sie das netzwerkautomatische Umschalten deaktivieren, um das Problem zu beheben.
1. Gehen Sie zu den WLAN-Einstellungen auf Ihrem Telefon.
2. Suchen Sie nach dem Menüpunkt Erweitert oder Zusätzliche Einstellungen.
3. Deaktivieren Sie die Option Automatisches Umschalten zwischen WLAN-Netzwerken.
Durch Deaktivieren dieser Funktion bleibt Ihr Telefon mit dem aktuellen WLAN-Netzwerk verbunden und wechselt nicht automatisch zu anderen Netzwerken. Dadurch werden Verbindungsabbrüche vermieden.
Wenn das Problem weiterhin besteht, können Sie andere Lösungen wie das Neustarten des Geräts oder das Aktualisieren der Netzwerktreiber ausprobieren.
Hinweis: Diese Anweisungen können je nach Android-Version und Gerätemarke leicht variieren.
Apps deaktivieren, die mit dem WLAN in Konflikt stehen
- Öffnen Sie die Einstellungen auf Ihrem Android-Telefon.
- Scrollen Sie nach unten und wählen Sie den Menüpunkt Apps aus.
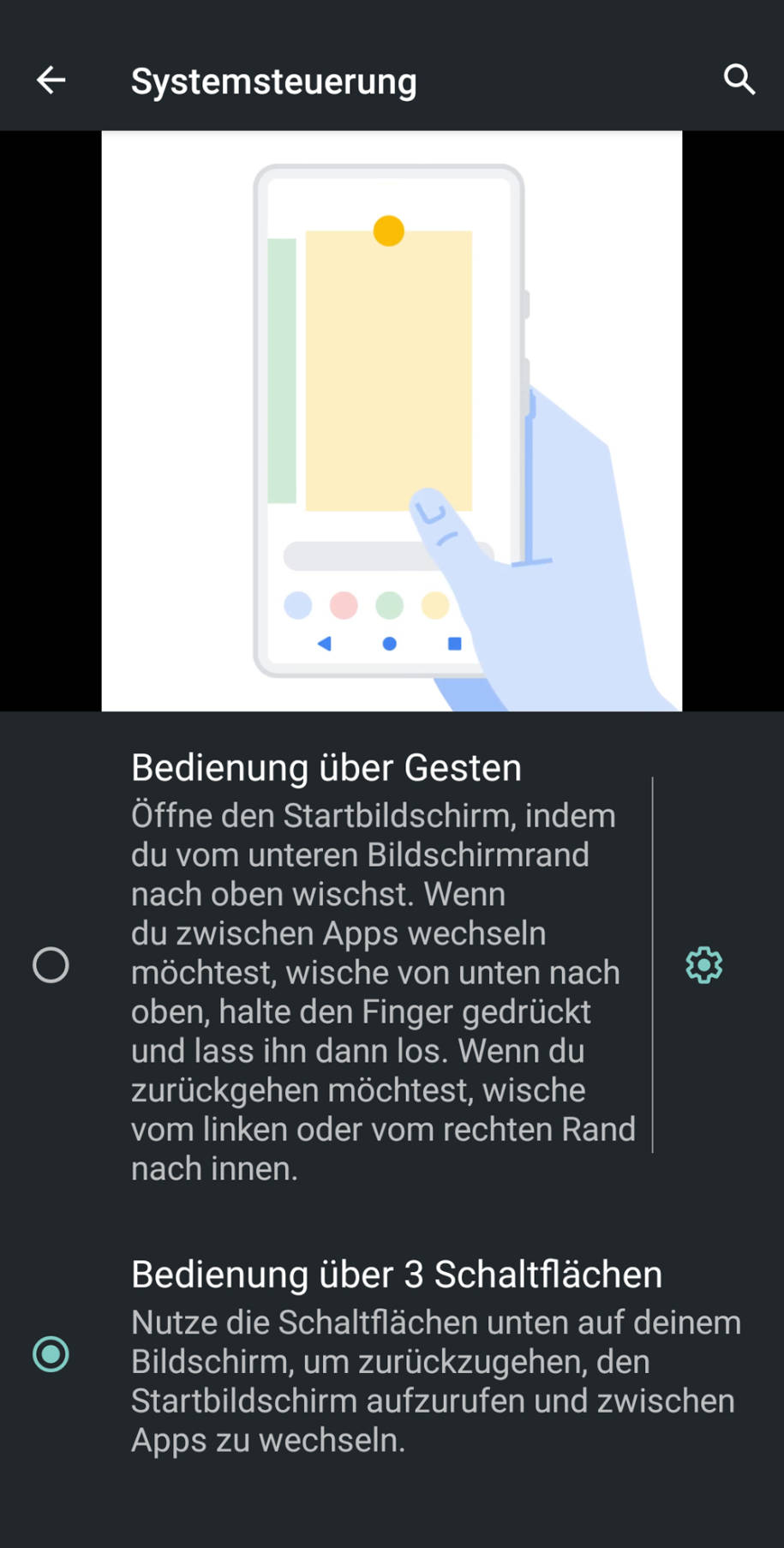
- In der Liste der installierten Apps suchen Sie nach Apps, die möglicherweise mit dem WLAN in Konflikt stehen könnten.
- Tippen Sie auf die verdächtige App, um zu den App-Einstellungen zu gelangen.
- Suchen Sie nach einer Option wie WLAN-Verbindung oder Netzwerkeinstellungen.
- Deaktivieren Sie diese Option, indem Sie den Schalter oder das Kontrollkästchen entsprechend auswählen.
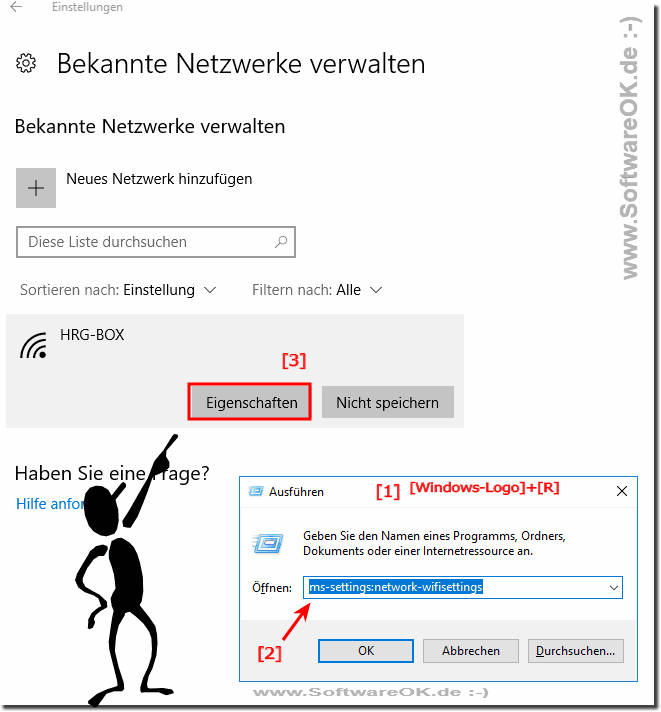
- Wiederholen Sie die Schritte 4-6 für alle Apps, die möglicherweise mit dem WLAN in Konflikt stehen.
WLAN-, Mobil- und Bluetooth-Einstellungen zurücksetzen
Wenn Ihr Android-Telefon ständige WLAN-Verbindungsabbrüche aufweist, können Sie versuchen, die WLAN-, Mobil- und Bluetooth-Einstellungen zurückzusetzen, um das Problem zu beheben.
Schritt 1: Öffnen Sie die Einstellungen auf Ihrem Telefon.
Schritt 2: Gehen Sie zu Netzwerk und Internet oder einer ähnlichen Option.
Schritt 3: Wählen Sie WLAN aus und tippen Sie auf das Drei-Punkte-Menü.
Schritt 4: Wählen Sie Einstellungen zurücksetzen oder eine ähnliche Option.
Schritt 5: Bestätigen Sie den Zurücksetzungsvorgang.
Dieser Vorgang setzt Ihre WLAN-, Mobil- und Bluetooth-Einstellungen zurück und kann helfen, ständige Verbindungsabbrüche zu beheben. Stellen Sie sicher, dass Sie nach dem Zurücksetzen Ihre WLAN- und Bluetooth-Verbindungen erneut konfigurieren.
Hinweis: Dieser Vorgang kann je nach Android-Version und Telefonmodell variieren.
Telefon- und Router-Firmware aktualisieren
1. Überprüfen Sie, ob sowohl Ihr Telefon als auch Ihr Router die neueste Firmware-Version haben. Aktualisieren Sie sie gegebenenfalls.
2. Stellen Sie sicher, dass Ihr Telefon mit dem Wi-Fi-Netzwerk verbunden ist. Gehen Sie zu den Wi-Fi-Einstellungen und wählen Sie das Netzwerk aus.
3. Wenn das Problem weiterhin besteht, starten Sie Ihr Telefon neu. Drücken und halten Sie die Ein-/Aus-Taste, wählen Sie Neustart und bestätigen Sie.
4. Überprüfen Sie, ob andere Geräte im Netzwerk ebenfalls Verbindungsprobleme haben. Wenn ja, könnte das Problem am Router liegen.
5. Überprüfen Sie, ob Ihr Telefon die neuesten Treiber für drahtlose Verbindungen hat. Aktualisieren Sie sie gegebenenfalls.
6. Wenn alle anderen Lösungen nicht funktionieren, setzen Sie Ihren Router zurück. Suchen Sie nach der Reset-Taste auf dem Gerät und halten Sie sie für etwa 10 Sekunden gedrückt. Achten Sie darauf, dass Sie alle Einstellungen erneut konfigurieren müssen.
7. Wenn das Problem weiterhin besteht, wenden Sie sich an Ihren Internetdienstanbieter, um mögliche Probleme mit der Internetverbindung zu überprüfen.
Werksreset des Android-Telefons
Wenn Ihr Android-Telefon ständige Verbindungsabbrüche im WLAN hat, können Sie ein Werksreset durchführen, um das Problem zu beheben.
Schritt 1: Gehen Sie zu den Einstellungen Ihres Telefons und suchen Sie nach dem Menü Sichern und zurücksetzen.
Schritt 2: Wählen Sie Auf Werkseinstellungen zurücksetzen und bestätigen Sie den Vorgang. Beachten Sie, dass dabei alle Daten auf Ihrem Telefon gelöscht werden.
Schritt 3: Nachdem das Telefon neu gestartet wurde, können Sie es erneut mit dem WLAN verbinden und prüfen, ob die Verbindungsabbrüche behoben wurden.
Wenn das Problem weiterhin besteht, sollten Sie andere Lösungen wie das Aktualisieren der WLAN-Treiber oder das Überprüfen der Router-Einstellungen in Betracht ziehen. Denken Sie daran, dass es je nach Gerät und Betriebssystem unterschiedliche Optionen und Schritte geben kann. Eine detaillierte Anleitung zur Fehlerbehebung finden Sie in einem entsprechenden Artikel oder Tutorial.
Ihr PC in Bestform
Mit Fortect wird Ihr Computer leistungsfähiger und sicherer. Unsere umfassende Lösung beseitigt Probleme und optimiert Ihr System für eine reibungslose Nutzung.
Erfahren Sie mehr über die Vorteile von Fortect:
Fortect herunterladen
