Willkommen zu unserem Artikel über die Anleitung und Problemlösung für die TeamViewer-Verbindung.
July 2024: Steigern Sie die Leistung Ihres Computers und beseitigen Sie Fehler mit dieser fortschrittlichen Optimierungssoftware. Laden Sie sie unter diesem Link herunter
- Hier klicken zum Herunterladen und Installieren der Optimierungssoftware.
- Führen Sie einen umfassenden Systemscan durch.
- Lassen Sie die Software Ihr System automatisch reparieren.
TeamViewer einrichten
1. Öffnen Sie TeamViewer Remote auf Ihrem Computer.
2. Geben Sie die Sitzungsnummer und das Kennwort ein, die Ihnen von Ihrem TeamViewer-Partner gegeben wurden.
3. Klicken Sie auf Verbinden, um die Verbindung herzustellen.
4. Sie haben nun Zugriff auf den Computer Ihres Partners und können Dateien und Ordner anzeigen und bearbeiten.
5. Um die Verbindung zu beenden, klicken Sie einfach auf Verbindung trennen.
Bitte beachten Sie, dass für den Zugriff auf Ihren Computer von einem anderen Gerät aus, z. B. zu Hause, zusätzliche Schritte erforderlich sein können, z. B. die Einrichtung von Easy Access oder die Konfiguration von Profil-Einstellungen.
Für weitere Informationen und detaillierte Anleitungen können Sie auch den Artikel auf der WikiHow-Website lesen.
Fortect: Ihr PC-Wiederherstellungsexperte

Scannen Sie heute Ihren PC, um Verlangsamungen, Abstürze und andere Windows-Probleme zu identifizieren und zu beheben.
Fortects zweifacher Ansatz erkennt nicht nur, wenn Windows nicht richtig funktioniert, sondern behebt das Problem an seiner Wurzel.
Jetzt herunterladen und Ihren umfassenden Systemscan starten.
- ✔️ Reparatur von Windows-Problemen
- ✔️ Behebung von Virus-Schäden
- ✔️ Auflösung von Computer-Freeze
- ✔️ Reparatur beschädigter DLLs
- ✔️ Blauer Bildschirm des Todes (BSoD)
- ✔️ OS-Wiederherstellung
Fernsteuerung Ihres entfernten Geräts
Um eine Verbindung zu Ihrem entfernten Gerät herzustellen, folgen Sie diesen Schritten:
1. Öffnen Sie TeamViewer Remote auf Ihrem Computer oder Gerät.
2. Geben Sie den Sitzungscode ein, den Sie von der Person erhalten haben, mit der Sie die Verbindung herstellen möchten.
3. Klicken Sie auf Verbinden.
4. Sobald die Verbindung hergestellt ist, haben Sie die volle Kontrolle über das entfernte Gerät.
5. Sie können auf Dateien, Dokumente und Bilder zugreifen, die auf dem entfernten Gerät gespeichert sind.
6. Sie können auch auf die Kontakte und den Verlauf des entfernten Geräts zugreifen.
Folgen Sie dieser Anleitung, um eine Verbindung zu Ihrem entfernten Gerät herzustellen und es fernzusteuern. Wenn Sie weitere Hilfe benötigen, besuchen Sie das TeamViewer WikiHow-Artikel oder kontaktieren Sie den TeamViewer-Support.
Bildschirm schwarz schalten
1. Öffnen Sie TeamViewer Remote.
2. Klicken Sie auf Verbindung herstellen.
3. Geben Sie die Sitzungsnummer oder den Sitzungslink ein.
4. Klicken Sie auf Verbinden.
5. Sobald die Verbindung hergestellt ist, klicken Sie auf Fernsteuerung.
6. Klicken Sie auf das Menü Aktion und wählen Sie Bildschirm schwarz schalten.
7. Der Bildschirm des entfernten Computers wird nun schwarz geschaltet.
8. Um den Bildschirm wieder einzuschalten, bewegen Sie einfach die Maus oder drücken Sie eine Taste auf der Tastatur.
Dieser Schritt kann hilfreich sein, wenn Sie den Bildschirm des entfernten Computers vorübergehend ausblenden möchten, um vertrauliche Informationen zu schützen oder um den Fokus auf andere Aufgaben zu lenken.
Dateiübertragung verwenden
- TeamViewer öffnen und eine Verbindung herstellen.
- Die TeamViewer-Oberfläche wird angezeigt.
- In der oberen Menüleiste befindet sich ein Reiter mit der Bezeichnung Dateiübertragung. Klicken Sie darauf, um die Dateiübertragungsfunktion zu öffnen.
- Es öffnet sich ein Fenster mit zwei Bereichen: Lokaler Computer und Remote Computer.
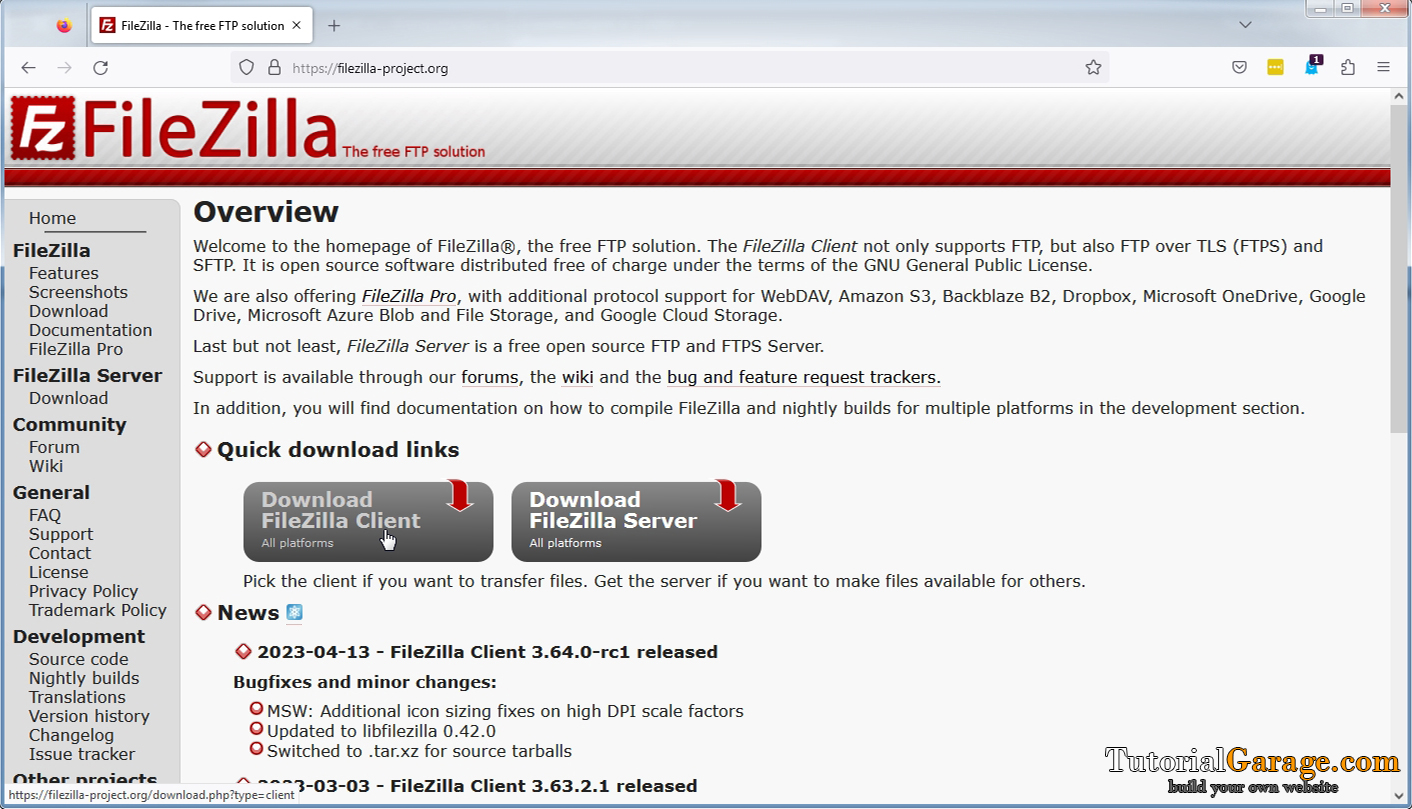
- Im Bereich Lokaler Computer navigieren Sie zu dem Ordner, in dem sich die zu übertragende Datei befindet. Klicken Sie auf die entsprechende Datei, um sie auszuwählen.
- Im Bereich Remote Computer navigieren Sie zu dem Zielordner, in den Sie die Datei übertragen möchten.
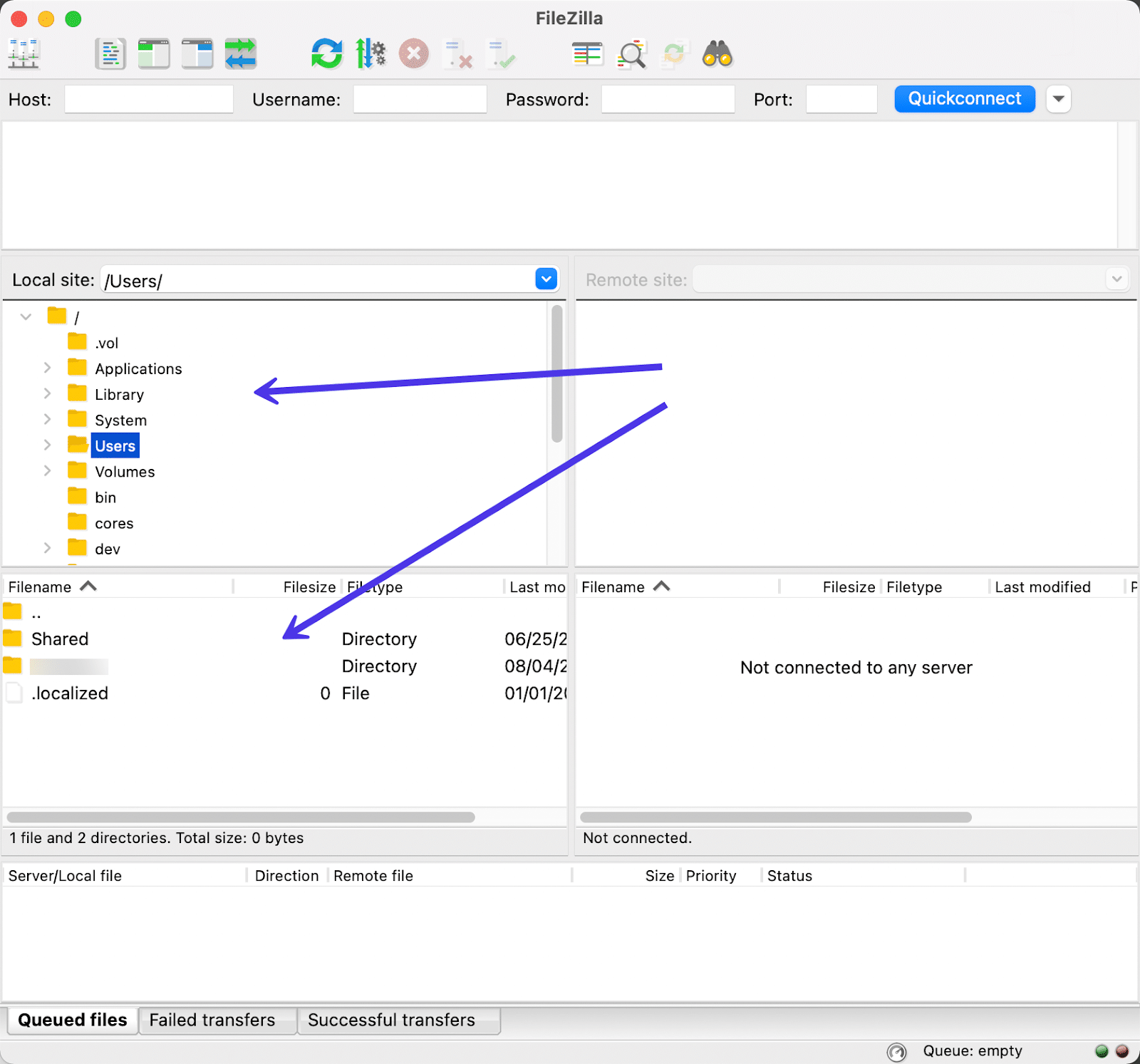
- Klicken Sie auf den Senden-Button, um die Datei zu übertragen.
- Die Übertragung wird gestartet und der Fortschritt wird angezeigt.
- Nach Abschluss der Übertragung wird eine Benachrichtigung angezeigt und die Datei ist auf dem Remote Computer verfügbar.
Ihr PC in Bestform
Mit Fortect wird Ihr Computer leistungsfähiger und sicherer. Unsere umfassende Lösung beseitigt Probleme und optimiert Ihr System für eine reibungslose Nutzung.
Erfahren Sie mehr über die Vorteile von Fortect:
Fortect herunterladen
