In diesem Artikel geht es darum, wie Sie die Tastatursperre in Windows 10/11 entsperren können.
July 2024: Steigern Sie die Leistung Ihres Computers und beseitigen Sie Fehler mit dieser fortschrittlichen Optimierungssoftware. Laden Sie sie unter diesem Link herunter
- Hier klicken zum Herunterladen und Installieren der Optimierungssoftware.
- Führen Sie einen umfassenden Systemscan durch.
- Lassen Sie die Software Ihr System automatisch reparieren.
Was ist eine Tastatursperre? Ist sie sicher?
Eine Tastatursperre ist eine Funktion, mit der du die Tastatur deines Windows 10/11 Computers sperren kannst, um unbeabsichtigte Eingaben zu verhindern. Es kann entweder durch eine Hardware- oder Softwareproblem verursacht werden. Wenn deine Tastatur gesperrt ist, kannst du keine Tastenanschläge oder Eingaben tätigen.
Um die Tastatursperre aufzuheben, gibt es verschiedene Methoden:
1. Überprüfe zuerst, ob die Tastatursperre durch eine Tastenkombination aktiviert wurde. Drücke die Fn-Taste + F1 oder F2 (je nach Laptop-Marke) oder die Fn-Taste + NumLock (falls die NumLock-Taste als Tastatursperre fungiert).
2. Wenn die Tastatursperre immer noch aktiv ist, kannst du versuchen, den Computer neu zu starten. Manchmal kann dies das Problem beheben.
3. Du kannst auch versuchen, eine externe Tastatur anzuschließen und zu prüfen, ob diese funktioniert. Wenn ja, liegt das Problem wahrscheinlich bei deiner internen Tastatur und du solltest dich an den Hersteller oder einen Techniker wenden.
4. Eine weitere Option ist die Verwendung einer Software wie MiniTool Partition Wizard. Diese Software kann helfen, Tastatursperren zu entfernen.
Stelle sicher, dass du die oben genannten Methoden ausprobiert hast, um die Tastatursperre zu entsperren.
Tastatur sperren und entsperren
Wenn deine Tastatur gesperrt ist und nicht mehr funktioniert, kannst du sie ganz einfach entsperren. Hier sind einige Methoden, die du ausprobieren kannst:
1. Überprüfe zuerst, ob es sich um ein Hardware-Problem handelt. Stelle sicher, dass die Tastatur richtig angeschlossen ist und keine physischen Schäden aufweist.
2. Wenn du ein Laptop hast, überprüfe, ob die Tastatur durch eine Funktionstaste oder eine Tastenkombination gesperrt ist. Suche nach einem Symbol auf der Tastatur, das sich ändert, wenn die Tastatur gesperrt ist.
3. Wenn es sich um ein Software-Problem handelt, kannst du die Tastatur mit Hilfe von MiniTool Keyboard Locker entsperren. Downloade und installiere das Programm auf deinem PC, folge den Anweisungen und aktiviere die Tastatursperre.
4. Eine andere Möglichkeit ist es, die Tastatur über die Windows-Einstellungen zu entsperren. Gehe zum Startmenü, wähle Einstellungen und dann Geräte. Klicke auf Tastatur und deaktiviere die Funktion Tastatur sperren.
5. Wenn alle Stricke reißen, kannst du auch versuchen, die Tastatur über die Bildschirmtastatur zu entsperren. Gehe zum Startmenü, suche nach Bildschirmtastatur und öffne sie. Klicke auf die entsprechenden Tasten, um die Tastatur zu entsperren.
Probiere diese Methoden aus, um deine Tastatur zu entsperren und wieder normal arbeiten zu können.
Überprüfen Sie Ihre Tastatur auf Sperrtasten
- Überprüfen Sie Ihre Tastatur auf Sperrtasten
- Stellen Sie sicher, dass keine der Tasten auf Ihrer Tastatur gesperrt ist

- Überprüfen Sie, ob die Feststelltaste aktiviert ist
- Prüfen Sie, ob die Num-Lock-Taste eingeschaltet ist
- Überprüfen Sie, ob die Scroll-Lock-Taste aktiviert ist
- Drücken Sie die entsprechende Taste(n), um die Sperre zu deaktivieren
- Starten Sie Ihren Computer neu, um die Änderungen zu übernehmen
- Überprüfen Sie, ob die Tastatur jetzt ordnungsgemäß funktioniert
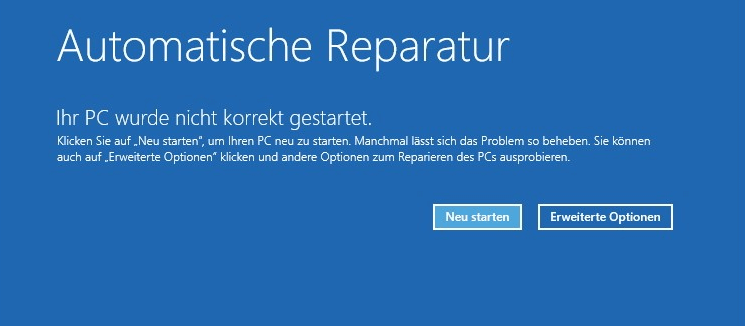
Fortect: Ihr PC-Wiederherstellungsexperte

Scannen Sie heute Ihren PC, um Verlangsamungen, Abstürze und andere Windows-Probleme zu identifizieren und zu beheben.
Fortects zweifacher Ansatz erkennt nicht nur, wenn Windows nicht richtig funktioniert, sondern behebt das Problem an seiner Wurzel.
Jetzt herunterladen und Ihren umfassenden Systemscan starten.
- ✔️ Reparatur von Windows-Problemen
- ✔️ Behebung von Virus-Schäden
- ✔️ Auflösung von Computer-Freeze
- ✔️ Reparatur beschädigter DLLs
- ✔️ Blauer Bildschirm des Todes (BSoD)
- ✔️ OS-Wiederherstellung
python
import ctypes
# Define the keyboard lock function
def lock_keyboard():
# Get the user32.dll library
user32 = ctypes.windll.LoadLibrary(user32.dll)
# Disable keyboard input
user32.BlockInput(True)
# BlockInput function will lock the keyboard until it is unlocked by calling BlockInput(False)
# Call the lock_keyboard function to lock the keyboard
lock_keyboard()
Dieser Code verwendet die ctypes-Bibliothek, um die Windows-Benutzerbibliothek (user32.dll) zu laden und die Funktion `BlockInput` aufzurufen, um die Tastatureingabe zu sperren. Beachten Sie, dass dieser Code in Python geschrieben ist und möglicherweise weitere Anpassungen erfordert, um ihn als vollständig funktionierende Anwendung zu implementieren.
Tastatur in Windows sperren
Um die Tastatur in Windows 10/11 zu sperren oder zu entsperren, gibt es verschiedene Methoden.
1. Tastenkombination verwenden: Halten Sie die Windows-Taste gedrückt und drücken Sie gleichzeitig die L-Taste, um die Tastatur zu sperren. Um die Tastatur wieder zu entsperren, drücken Sie erneut die gleiche Tastenkombination.
2. Über die Einstellungen: Öffnen Sie das Startmenü und klicken Sie auf das Zahnrad-Symbol, um die Einstellungen zu öffnen. Navigieren Sie zu Geräte und dann zu Tastatur. Hier können Sie die Tastatursperre ein- oder ausschalten.
3. Verwenden Sie eine Drittanbieter-Software: Es gibt verschiedene Programme wie den Keyboard Locker oder Vera | Home, mit denen Sie die Tastatur sperren und entsperren können. Laden Sie die gewünschte Software herunter und folgen Sie den Anweisungen.
Beachten Sie, dass die genauen Schritte je nach Gerät und Tastaturmarke leicht variieren können. Folgen Sie den Anweisungen des Herstellers oder suchen Sie online nach spezifischen Anleitungen für Ihr Gerät, um das Problem zu beheben.
Tastatur in Mac sperren
Um die Tastatur auf Ihrem Mac zu sperren, gibt es verschiedene Methoden. Eine Möglichkeit besteht darin, die Tastatur über die Systemeinstellungen zu sperren. Gehen Sie dazu zur Systemeinstellungen und wählen Sie Sicherheit & Datenschutz aus. Klicken Sie dann auf Allgemein und aktivieren Sie das Kontrollkästchen neben Eingabequellen sperren. Eine andere Methode besteht darin, die Tastatur über eine Tastenkombination zu sperren.
Drücken Sie hierfür die fn + F6 Tasten auf Ihrer Tastatur. Um die Tastatur wieder zu entsperren, verwenden Sie die gleiche Tastenkombination oder gehen Sie zurück zu den Systemeinstellungen und deaktivieren Sie die Option Eingabequellen sperren. Beachten Sie, dass diese Anleitung spezifisch für Mac-Computer ist und möglicherweise nicht für andere Geräte oder Betriebssysteme gilt.
Tastatursperre deaktivieren
Wenn Ihre Tastatur in Windows 10/11 gesperrt ist und Sie sie entsperren möchten, folgen Sie diesen Anweisungen:
1. Überprüfen Sie zuerst, ob es sich um ein Hardware- oder Softwareproblem handelt. Schließen Sie Ihre Tastatur an einen anderen PC an, um festzustellen, ob das Problem weiterhin besteht.
2. Überprüfen Sie, ob die Tastatursperre aktiviert ist. Suchen Sie nach einem Schlosssymbol auf Ihrem Computerbildschirm oder einer ähnlichen Anzeige. Wenn Sie dies sehen, ist die Tastatursperre aktiviert.
3. Um die Tastatursperre zu deaktivieren, halten Sie die Fn-Taste gedrückt und drücken Sie gleichzeitig die NumLock-Taste. Dadurch wird die Tastatursperre deaktiviert und Sie sollten wieder uneingeschränkten Zugriff auf Ihre Tastatur haben.
4. Wenn diese Methode nicht funktioniert, können Sie auch versuchen, die Tastatursperre über die Einstellungen zu deaktivieren. Gehen Sie zu Einstellungen, dann zu Tastatur und suchen Sie nach der Option zur Deaktivierung der Tastatursperre.
Wenn Sie diese Schritte befolgen, sollten Sie in der Lage sein, Ihre Tastatur zu entsperren und wieder normal zu verwenden.
Tastatur in Windows entsperren
Entsperren Sie Ihre Tastatur in Windows, indem Sie die folgenden Schritte befolgen:
1. Überprüfen Sie zunächst, ob es sich um ein Hardware- oder Softwareproblem handelt. Schließen Sie eine externe Tastatur an, um zu sehen, ob das Problem weiterhin besteht.
2. Wenn es sich um ein Hardwareproblem handelt, wenden Sie sich an den Hersteller des Geräts oder besuchen Sie eine autorisierte Reparaturwerkstatt.
3. Wenn es sich um ein Softwareproblem handelt, drücken Sie die Fn + F4 Tasten auf Ihrer Tastatur, um die Tastatursperre aufzuheben.
4. Überprüfen Sie auch, ob die NumLock-Taste aktiviert ist. Drücken Sie die NumLock Taste, um sie zu deaktivieren oder zu aktivieren.
5. Starten Sie Ihren Computer neu und überprüfen Sie, ob die Tastatur jetzt funktioniert.
Wenn diese Schritte nicht funktionieren oder Sie weitere Probleme haben, empfehlen wir Ihnen, sich an den Kundendienst des Laptop-Herstellers zu wenden oder professionelle Hilfe in Anspruch zu nehmen.
Tastatur in Mac entsperren
Um die Tastatur auf einem Mac zu entsperren, gibt es einige mögliche Lösungen. Zuerst sollten Sie überprüfen, ob es sich um ein Hardware- oder Softwareproblem handelt.
Wenn es sich um ein Hardwareproblem handelt, überprüfen Sie die Verbindung der Tastatur mit dem Computer und stellen Sie sicher, dass keine physischen Schäden vorliegen.
Wenn es sich um ein Softwareproblem handelt, können Sie versuchen, die Tastatursperre manuell zu deaktivieren. Drücken Sie dazu gleichzeitig die fn und die Eingabetaste.
Eine weitere Möglichkeit besteht darin, die Tastatursperre über die Einstellungen aufzuheben. Gehen Sie zu Systemeinstellungen, wählen Sie Tastatur und dann Tastatur. Entfernen Sie das Häkchen bei der Option Tastatur sperren.
Wenn diese Methoden nicht funktionieren, kann es sein, dass ein Neustart des Computers das Problem behebt. Starten Sie den Mac neu und überprüfen Sie, ob die Tastatur danach wieder funktioniert.
Es ist auch ratsam, die Software auf dem Mac auf dem neuesten Stand zu halten, um mögliche Fehler zu beheben.
Falls das Problem weiterhin besteht, kann es ratsam sein, einen Fachmann zu konsultieren, um mögliche Hardwareprobleme zu diagnostizieren und zu beheben.
Ihr PC in Bestform
Mit Fortect wird Ihr Computer leistungsfähiger und sicherer. Unsere umfassende Lösung beseitigt Probleme und optimiert Ihr System für eine reibungslose Nutzung.
Erfahren Sie mehr über die Vorteile von Fortect:
Fortect herunterladen
