Willkommen zu unserem Artikel über das Thema Taskleiste in Spielen sichtbar? So beheben Sie es.
July 2024: Steigern Sie die Leistung Ihres Computers und beseitigen Sie Fehler mit dieser fortschrittlichen Optimierungssoftware. Laden Sie sie unter diesem Link herunter
- Hier klicken zum Herunterladen und Installieren der Optimierungssoftware.
- Führen Sie einen umfassenden Systemscan durch.
- Lassen Sie die Software Ihr System automatisch reparieren.
Problemlösungen für sichtbare Taskleiste im Vollbildmodus
In einigen Fällen kann es vorkommen, dass die Taskleiste sichtbar bleibt, wenn Sie ein Spiel im Vollbildmodus spielen. Um dieses Problem zu beheben, können Sie die folgenden Lösungen ausprobieren:
1. Überprüfen Sie die Taskleisteneinstellungen: Klicken Sie mit der rechten Maustaste auf die Taskleiste, wählen Sie Taskleisteneinstellungen aus und stellen Sie sicher, dass die Option Taskleiste im Desktopmodus automatisch ausblenden aktiviert ist.
2. Nutzen Sie den Task-Manager: Drücken Sie die Tastenkombination Strg + Shift + Esc, um den Task-Manager zu öffnen. Suchen Sie unter Prozesse nach dem Namen des Spiels und beenden Sie den entsprechenden Prozess.
3. Verwenden Sie den Kompatibilitätsmodus: Klicken Sie mit der rechten Maustaste auf die Verknüpfung des Spiels, wählen Sie Eigenschaften aus und navigieren Sie zur Registerkarte Kompatibilität. Aktivieren Sie die Option Programm im Kompatibilitätsmodus ausführen und wählen Sie eine ältere Windows-Version aus.
4. Maximieren Sie das Spiel im Fenstermodus: Statt den Vollbildmodus zu nutzen, können Sie das Spiel im Fenstermodus spielen. Drücken Sie die Tastenkombination Alt + Enter, um zwischen Vollbild- und Fenstermodus zu wechseln.
5. Aktualisieren Sie Ihre Grafiktreiber: Besuchen Sie die Website des Herstellers Ihrer Grafikkarte und laden Sie die neuesten Treiber herunter und installieren Sie sie.
6. Überprüfen Sie die Spiel- und Systemanforderungen: Stellen Sie sicher, dass Ihr Computer die Mindestanforderungen des Spiels erfüllt und dass das Spiel mit Ihrem Betriebssystem kompatibel ist.
7. Schließen Sie Hintergrundanwendungen: Beenden Sie alle nicht benötigten Anwendungen und Programme, um sicherzustellen, dass Ihr System genügend Ressourcen für das Spiel hat.
8. Aktualisieren Sie Ihr Betriebssystem: Stellen Sie sicher, dass Sie die neueste Version von Windows verwenden, um mögliche Fehler oder Probleme zu beheben.
9. Konsultieren Sie die Community: Wenn das Problem weiterhin besteht, suchen Sie nach Lösungen in Foren oder Community-Websites wie Reddit oder kontaktieren Sie den Spiele-Support.
10. Aktualisieren Sie das Spiel: Überprüfen Sie, ob für das Spiel Updates oder Patches verfügbar sind und installieren Sie diese, um mögliche Fehler zu beheben.
11. Wenden Sie sich an den Spiele-Support: Wenn keine der oben genannten Lösungen funktioniert, wenden Sie sich an den Spiele-Support oder den Entwickler, um weitere Hilfe zu erhalten.
Windows Explorer neu starten
Wenn Sie Probleme mit der Taskleiste haben, können Sie versuchen, den Windows Explorer neu zu starten. Dies kann helfen, verschiedene Probleme wie das Fehlen der Taskleiste in Spielen zu beheben.
So starten Sie den Windows Explorer neu:
1. Drücken Sie die Tastenkombination Strg + Shift + Esc, um den Task-Manager zu öffnen.
2. Klicken Sie auf die Registerkarte Prozesse oder Details, je nach Windows-Version.
3. Suchen Sie den Prozess Explorer.exe in der Liste.
4. Klicken Sie mit der rechten Maustaste darauf und wählen Sie Task beenden.
5. Klicken Sie nun auf Datei in der oberen linken Ecke des Task-Managers und wählen Sie Neuen Task ausführen.
6. Geben Sie explorer.exe ein und drücken Sie die Eingabetaste.
Damit wird der Windows Explorer neu gestartet und die Taskleiste sollte wieder sichtbar sein. Wenn das Problem weiterhin besteht, können Sie weitere Lösungen in anderen Artikeln oder auf Plattformen wie Reddit suchen.
Fortect: Ihr PC-Wiederherstellungsexperte

Scannen Sie heute Ihren PC, um Verlangsamungen, Abstürze und andere Windows-Probleme zu identifizieren und zu beheben.
Fortects zweifacher Ansatz erkennt nicht nur, wenn Windows nicht richtig funktioniert, sondern behebt das Problem an seiner Wurzel.
Jetzt herunterladen und Ihren umfassenden Systemscan starten.
- ✔️ Reparatur von Windows-Problemen
- ✔️ Behebung von Virus-Schäden
- ✔️ Auflösung von Computer-Freeze
- ✔️ Reparatur beschädigter DLLs
- ✔️ Blauer Bildschirm des Todes (BSoD)
- ✔️ OS-Wiederherstellung
Taskleiste automatisch ausblenden
Wenn Sie Probleme haben und die Taskleiste während des Spielens sichtbar bleibt, gibt es eine einfache Lösung. Folgen Sie diesen Schritten, um die Taskleiste automatisch auszublenden:
1. Klicken Sie mit der rechten Maustaste auf die Taskleiste.
2. Wählen Sie Taskleisteneinstellungen aus dem Menü.
3. Scrollen Sie nach unten zu Taskleiste im Desktopmodus automatisch ausblenden.
4. Aktivieren Sie diese Option, indem Sie das Kontrollkästchen aktivieren.
5. Klicken Sie auf Übernehmen und dann auf OK, um die Einstellungen zu speichern.
Jetzt sollte die Taskleiste automatisch ausgeblendet werden, wenn Sie ein Spiel im Vollbildmodus spielen. Dadurch wird Ihre Spielerfahrung verbessert, da Sie nicht durch die Taskleiste abgelenkt werden.
Reparatur von Apps auf Windows 11
Wenn Sie Probleme mit der Sichtbarkeit der Taskleiste in Spielen auf Windows 11 haben, können Sie dies schnell beheben.
Öffnen Sie die Taskleiste, indem Sie mit der rechten Maustaste darauf klicken und Taskleisteneinstellungen wählen.
Überprüfen Sie, ob die Option Taskleiste automatisch ausblenden im Desktopmodus aktiviert ist. Wenn ja, deaktivieren Sie sie.
Wenn das Problem weiterhin besteht, können Sie versuchen, die Taskleiste neu zu starten. Öffnen Sie dazu den Task-Manager, suchen Sie nach Windows Explorer in der Registerkarte Prozesse, klicken Sie mit der rechten Maustaste darauf und wählen Sie Neu starten.
Wenn diese Schritte das Problem nicht beheben, sollten Sie Ihre Spiele im Fenstermodus anstelle des Vollbildmodus ausführen.
Durch das Befolgen dieser Anweisungen sollten Sie in der Lage sein, Ihre Taskleiste in Spielen auf Windows 11 sichtbar zu machen und das Problem zu beheben.
Deaktivierung visueller Effekte
- Deaktivieren Sie visuelle Effekte, um die Taskleiste in Spielen unsichtbar zu machen.
- Öffnen Sie die Systemsteuerung auf Ihrem Computer.
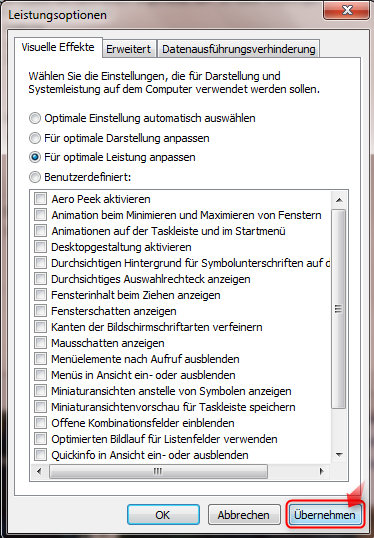
- Klicken Sie auf System und Sicherheit.
- Wählen Sie System aus.
- Klicken Sie auf Erweiterte Systemeinstellungen.
- Wechseln Sie zum Tab Erweitert.
- Klicken Sie auf Leistung und dann auf Einstellungen.
- Wählen Sie die Option Anpassung für optimale Leistung aus.
- Klicken Sie auf Übernehmen und dann auf OK.
Ihr PC in Bestform
Mit Fortect wird Ihr Computer leistungsfähiger und sicherer. Unsere umfassende Lösung beseitigt Probleme und optimiert Ihr System für eine reibungslose Nutzung.
Erfahren Sie mehr über die Vorteile von Fortect:
Fortect herunterladen
