Herzlich willkommen zu unserem Artikel über das Problem, wenn das Surface Pro nicht startet.
July 2024: Steigern Sie die Leistung Ihres Computers und beseitigen Sie Fehler mit dieser fortschrittlichen Optimierungssoftware. Laden Sie sie unter diesem Link herunter
- Hier klicken zum Herunterladen und Installieren der Optimierungssoftware.
- Führen Sie einen umfassenden Systemscan durch.
- Lassen Sie die Software Ihr System automatisch reparieren.
Erste Schritte ausprobieren
1. Überprüfen Sie den Akku und das Netzteil: Stellen Sie sicher, dass das Surface Pro ordnungsgemäß mit Strom versorgt wird. Überprüfen Sie den Akkustand und schließen Sie das Netzteil an eine funktionierende Steckdose an.
2. Führen Sie einen Neustart durch: Halten Sie die Ein-/Aus-Taste mindestens 10 Sekunden lang gedrückt, um das Surface Pro auszuschalten. Warten Sie dann einige Sekunden und drücken Sie erneut die Ein-/Aus-Taste, um das Gerät neu zu starten.
3. Überprüfen Sie die Verbindung: Stellen Sie sicher, dass alle Kabel und Zubehörteile ordnungsgemäß mit dem Surface Pro verbunden sind. Überprüfen Sie insbesondere den Anschluss zwischen dem Surface Pro und dem Netzteil.
4. Starten Sie im abgesicherten Modus: Halten Sie die Umschalttaste gedrückt und drücken Sie gleichzeitig die Ein-/Aus-Taste, um das Surface Pro im abgesicherten Modus zu starten. Überprüfen Sie, ob das Problem im abgesicherten Modus weiterhin besteht.
Wenn diese Schritte das Problem nicht beheben, empfehlen wir Ihnen, sich an den Microsoft-Support zu wenden oder das Surface Pro zur Reparatur einzusenden.
Mit Tastenkombinationen aufwecken
– Wenn Ihr Surface Pro nicht startet, können Sie versuchen, es mit einer Tastenkombination aufzuwecken.
– Halten Sie die Taste Power und die Taste Volume Up gleichzeitig gedrückt.
– Halten Sie die Tasten etwa 15 Sekunden lang gedrückt und lassen Sie sie dann los.
– Überprüfen Sie, ob das Surface Pro startet und das Bild auf dem Bildschirm angezeigt wird.
– Wenn dies nicht funktioniert, versuchen Sie es mit anderen Tastenkombinationen, wie Power + Volume Down, um das Gerät neu zu starten.
– Wenn das Surface Pro immer noch nicht startet, kann ein Hardwareproblem vorliegen. In diesem Fall sollten Sie das Gerät möglicherweise zu einem Microsoft-Supportzentrum bringen oder kontaktieren.
– Beachten Sie, dass eine leere Batterie oder ein defektes Netzteil ebenfalls dazu führen kann, dass das Surface Pro nicht startet. Überprüfen Sie daher auch diese Aspekte.
Hinweis: Die genauen Tastenkombinationen können je nach Surface-Modell variieren.
Erzwinge einen Neustart
Erzwingen Sie einen Neustart, um das Surface Pro zu starten.
– Halten Sie den Power Button für etwa 10 Sekunden gedrückt.
– Lassen Sie den Power Button los und warten Sie einige Sekunden.
– Drücken Sie erneut den Power Button, um das Surface Pro einzuschalten.
– Überprüfen Sie, ob das Surface-Logo auf dem Bildschirm angezeigt wird.
– Wenn das Surface Pro nicht startet, schließen Sie das Netzteil an und überprüfen Sie, ob die LED-Anzeige leuchtet.
– Überprüfen Sie auch, ob das Netzteil richtig mit dem Surface Pro verbunden ist.
– Überprüfen Sie, ob das Netzteil richtig an eine funktionierende Steckdose angeschlossen ist.
– Wenn das Surface Pro immer noch nicht startet, kann ein Hardwareproblem vorliegen. Wenden Sie sich an den Kundendienst von Microsoft oder suchen Sie einen autorisierten Servicepartner auf.
Fortect: Ihr PC-Wiederherstellungsexperte

Scannen Sie heute Ihren PC, um Verlangsamungen, Abstürze und andere Windows-Probleme zu identifizieren und zu beheben.
Fortects zweifacher Ansatz erkennt nicht nur, wenn Windows nicht richtig funktioniert, sondern behebt das Problem an seiner Wurzel.
Jetzt herunterladen und Ihren umfassenden Systemscan starten.
- ✔️ Reparatur von Windows-Problemen
- ✔️ Behebung von Virus-Schäden
- ✔️ Auflösung von Computer-Freeze
- ✔️ Reparatur beschädigter DLLs
- ✔️ Blauer Bildschirm des Todes (BSoD)
- ✔️ OS-Wiederherstellung
python
def surface_pro_reparatur():
print(Willkommen zur Surface Pro Fehlerbehebung!)
print(Stellen Sie sicher, dass das Gerät ausreichend aufgeladen ist.)
print(Überprüfen Sie, ob das Netzteil richtig angeschlossen ist.)
print(Drücken Sie die Ein-/Aus-Taste für etwa 10 Sekunden, um einen Neustart zu erzwingen.)
print(Starten Sie das Gerät im abgesicherten Modus, um mögliche Konflikte zu identifizieren.)
print(Wenn das Problem weiterhin besteht, wenden Sie sich an den Microsoft-Support.)
surface_pro_reparatur()
Bitte beachten Sie, dass dieser Code lediglich als Beispiel dient und möglicherweise nicht alle möglichen Lösungen oder spezifischen Schritte zur Fehlerbehebung abdeckt. Es ist immer ratsam, sich an den offiziellen Support oder einen Fachmann zu wenden, um Hardwareprobleme zu diagnostizieren und zu beheben.
Hat sich dein Surface eingeschaltet?
Ist dein Surface eingeschaltet? Wenn dein Surface Pro nicht startet, gibt es einige Methoden, die du ausprobieren kannst.
1. Überprüfe den Bildschirm: Stelle sicher, dass der Bildschirm eingeschaltet ist und dass du das Microsoft Surface Logo siehst.
2. Überprüfe den Akku: Stelle sicher, dass der Akku nicht leer ist. Schließe das Surface an das Netzteil an und lasse es mindestens 15 Minuten lang aufladen.
3. Starte das Surface neu: Halte die Ein-/Aus-Taste mindestens 10 Sekunden lang gedrückt, um das Gerät auszuschalten. Drücke dann erneut die Ein-/Aus-Taste, um das Surface neu zu starten.
4. Überprüfe die Stromversorgung: Stelle sicher, dass das Netzteil ordnungsgemäß angeschlossen ist und dass die LED-Anzeige aufleuchtet.
5. Starte im abgesicherten Modus: Starte das Surface neu und drücke die F8-Taste, um das erweiterte Startmenü aufzurufen. Wähle dann den abgesicherten Modus aus.
Wenn keiner dieser Schritte funktioniert, könnte ein Hardwareproblem vorliegen. In diesem Fall ist es empfehlenswert, das Surface Pro zu einem autorisierten Servicecenter zu bringen.
Wähle eine Serviceoption, falls dein Surface immer noch nicht funktioniert
– Überprüfe zunächst das Netzkabel und den Netzadapter, um sicherzustellen, dass sie ordnungsgemäß angeschlossen sind und funktionieren.
– Halte die Ein-/Aus-Taste mindestens 10 Sekunden lang gedrückt, um das Surface neu zu starten.
– Wenn das Surface nicht reagiert, schließe es an das Ladegerät an und halte die Ein-/Aus-Taste und die Lautstärketaste gleichzeitig gedrückt, bis das Surface-Logo angezeigt wird.
– Überprüfe den Ladestand der Batterie. Drücke die Ein-/Aus-Taste und die Lautstärketaste gleichzeitig, um das Batteriesymbol anzuzeigen.
– Entferne alle Zubehörteile von deinem Surface, einschließlich Tastatur und Maus.
– Wenn das Surface immer noch nicht funktioniert, besuche die offizielle Microsoft-Supportseite, um weitere Lösungen zu finden oder den Kundendienst zu kontaktieren.
Wenn du weitere Informationen benötigst, siehe Surface-Supportseite auf der Microsoft-Website.
Mögliche Gründe, warum das Surface Pro nicht eingeschaltet wird
- Leerer Akku: Überprüfen Sie, ob der Akku vollständig entladen ist.
- Fehlerhafte Stromversorgung: Stellen Sie sicher, dass das Surface Pro ordnungsgemäß mit Strom versorgt wird.

- Softwareprobleme: Ein Softwarefehler kann dazu führen, dass das Gerät nicht startet.
- Hardwarefehler: Möglicherweise liegt ein Defekt an der Hardware vor, der das Einschalten verhindert.
- Überhitzung: Wenn das Surface Pro überhitzt ist, kann es sich automatisch ausschalten und sich nicht wieder einschalten lassen.
- Probleme mit dem Betriebssystem: Ein fehlerhaftes Betriebssystem kann dazu führen, dass das Surface Pro nicht startet.
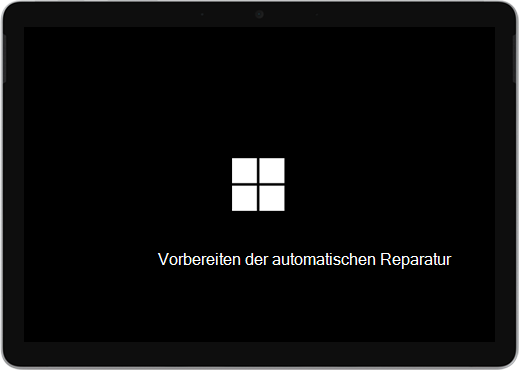
- Externe Geräte: Überprüfen Sie, ob an das Surface Pro externe Geräte angeschlossen sind, die möglicherweise das Starten verhindern.
- BIOS-Einstellungen: Falsche BIOS-Einstellungen können dazu führen, dass das Surface Pro nicht eingeschaltet werden kann.
- Physische Schäden: Überprüfen Sie das Gerät auf physische Schäden, die das Einschalten beeinträchtigen könnten.
Lösungen für nicht-systembezogene Probleme
1. Überprüfen Sie die Stromversorgung und das Ladegerät. Stellen Sie sicher, dass das Gerät ordnungsgemäß mit dem Netzteil verbunden ist und dass das Ladegerät funktioniert. Überprüfen Sie auch den Ladeanschluss und den Netzstecker auf mögliche Beschädigungen.
2. Überhitzung kann zu Startproblemen führen. Stellen Sie sicher, dass das Gerät nicht überhitzt ist und dass die Lüftungsschlitze nicht blockiert sind. Verwenden Sie das Microsoft Surface nicht auf weichen Oberflächen oder in heißen Umgebungen.
3. Wenn das Gerät nicht reagiert, versuchen Sie einen Neustart. Halten Sie die Ein-/Aus-Taste mindestens 10 Sekunden lang gedrückt, bis das Gerät herunterfährt, und starten Sie es dann erneut.
4. Überprüfen Sie den Bildschirm auf mögliche Probleme wie einen schwarzen Bildschirm oder das Fehlen des Windows-Logos beim Start. Drücken Sie die Tastenkombination Strg + Alt + Entf oder Strg + Umschalt + Esc, um den Task-Manager zu öffnen und möglicherweise hängende Prozesse zu beenden.
5. Wenn das Problem weiterhin besteht, könnte ein Hardware-Problem vorliegen. In diesem Fall sollten Sie sich an den Microsoft-Support wenden oder das Gerät zur Reparatur einsenden.
Ihr PC in Bestform
Mit Fortect wird Ihr Computer leistungsfähiger und sicherer. Unsere umfassende Lösung beseitigt Probleme und optimiert Ihr System für eine reibungslose Nutzung.
Erfahren Sie mehr über die Vorteile von Fortect:
Fortect herunterladen
