In diesem Artikel geht es um die lästigen Unterbrechungen der Internetverbindung durch Discord-Störungen.
July 2024: Steigern Sie die Leistung Ihres Computers und beseitigen Sie Fehler mit dieser fortschrittlichen Optimierungssoftware. Laden Sie sie unter diesem Link herunter
- Hier klicken zum Herunterladen und Installieren der Optimierungssoftware.
- Führen Sie einen umfassenden Systemscan durch.
- Lassen Sie die Software Ihr System automatisch reparieren.
Ändern Sie die Serverregion Ihres Sprachkanals
Ändern Sie die Serverregion Ihres Sprachkanals, wenn Sie Probleme mit der Discord-Verbindung haben. Gehen Sie zu Ihren Sprachkanaleinstellungen und wählen Sie eine andere Region aus. Starten Sie Discord neu, um die Änderungen zu übernehmen. Überprüfen Sie auch Ihre Internetverbindung und stellen Sie sicher, dass sie stabil ist. Wenn Sie weiterhin Verbindungsprobleme haben, können Sie einen VPN-Dienst verwenden, um Ihre Verbindung zu optimieren. Überprüfen Sie auch Ihre Netzwerkkarten- und Internettreiber, um sicherzustellen, dass sie auf dem neuesten Stand sind.
Schließen Sie andere Hintergrundanwendungen, die die Bandbreite beeinträchtigen könnten. Wenn Sie immer noch Probleme haben, können Sie Discord in Ihrem Browser anstatt in der App verwenden oder Malware-Probleme auf Ihrem Computer überprüfen. Denken Sie daran, dass Discord manchmal Wartungsarbeiten durchführt, die zu vorübergehenden Verbindungsproblemen führen können. Überprüfen Sie die Discord-Website oder die sozialen Medien, um mehr über aktuelle Updates und Störungen zu erfahren.
Ändern Sie die Voice & Video-Einstellungen auf Discord
- Überprüfen Sie die Verbindungseinstellungen von Discord
- Ändern Sie die Voice & Video-Einstellungen unter Einstellungen
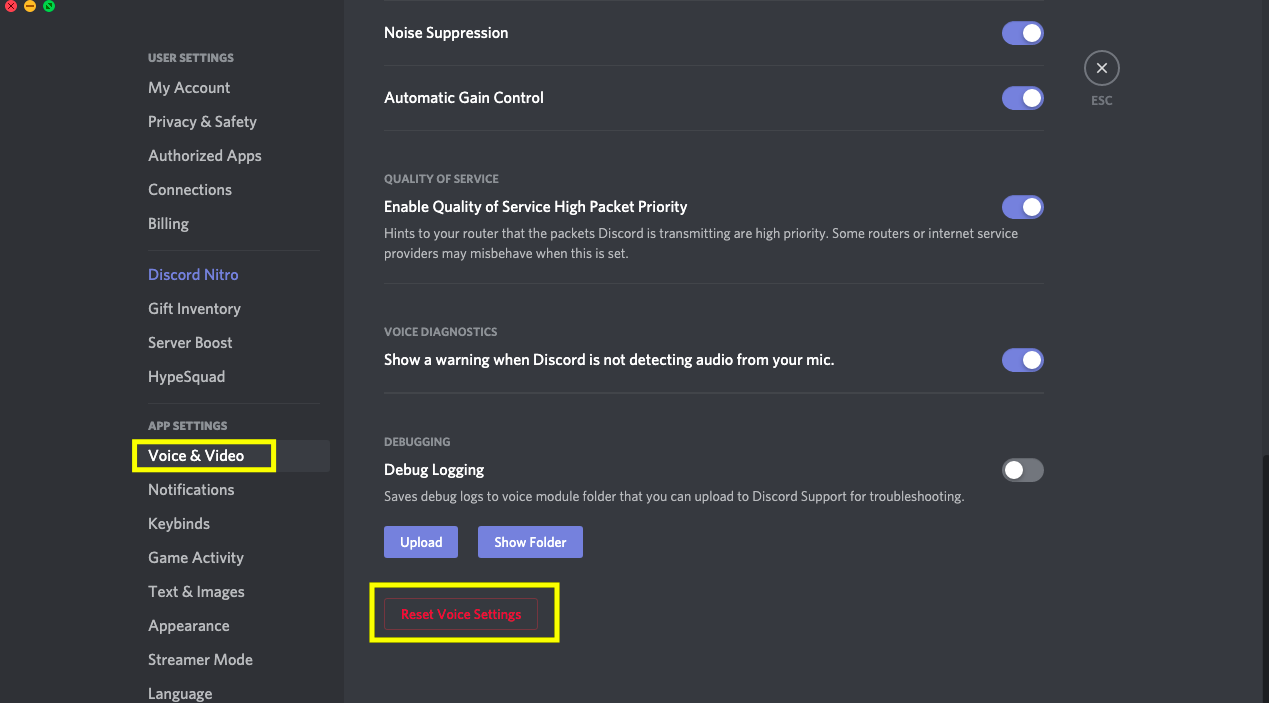
- Passen Sie die Bitrate für Voice & Video an
- Wählen Sie einen anderen Server-Standort aus
- Deaktivieren Sie die Energieeinstellungen Ihres Computers
- Beenden Sie unnötige Anwendungen, die die Internetverbindung beeinträchtigen könnten
- Überprüfen Sie Ihre Firewall-Einstellungen
- Deaktivieren Sie vorübergehend Antivirus-Software oder fügen Sie Discord zur Ausnahmeliste hinzu
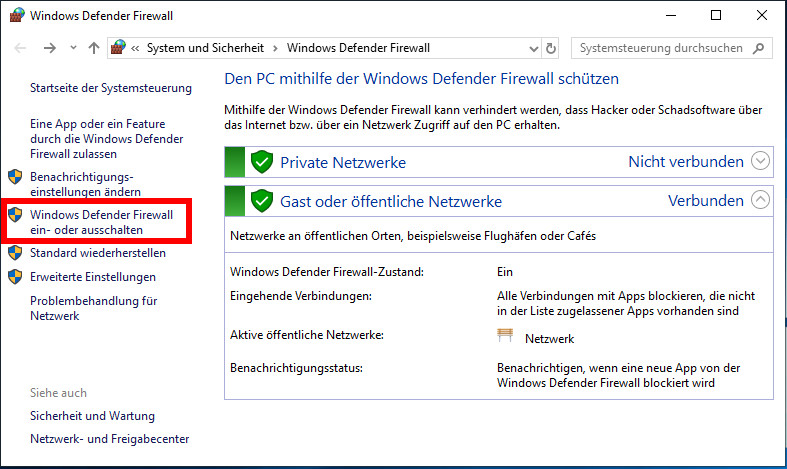
- Setzen Sie Ihre Router-Einstellungen zurück
- Stellen Sie sicher, dass Ihre Internetverbindung stabil ist

Whitelisten Sie Discord in Ihrer Firewall
– Wenn Sie Probleme mit der Internetverbindung durch Discord haben, können Sie versuchen, Discord in Ihrer Firewall zu whitelisten.
– Gehen Sie zu Ihren Firewall-Einstellungen und fügen Sie Discord als erlaubtes Programm hinzu.
– Dadurch wird Discord von der Firewall nicht blockiert und kann eine stabile Verbindung herstellen.
– Um Discord in Ihrer Firewall zu whitelisten, öffnen Sie die Firewall-Einstellungen und suchen Sie nach der Option, Programme oder Apps zuzulassen.
– Suchen Sie Discord in der Liste der installierten Programme und fügen Sie es hinzu.
– Stellen Sie sicher, dass Sie die Änderungen speichern und die Firewall neu starten, damit die Whitelistung wirksam wird.
– Wenn Sie immer noch Probleme mit der Verbindung haben, können Sie auch versuchen, Discord in Ihrer Antivirensoftware oder anderen Sicherheitsprogrammen zu whitelisten.
– Beachten Sie, dass diese Schritte je nach Betriebssystem und Firewall-Software variieren können.
– Wenn Sie weitere Hilfe benötigen, können Sie die offizielle Discord-Website oder das Discord-Support-Forum besuchen.
Deaktivieren Sie Ihr VPN
Deaktivieren Sie Ihr VPN, um Verbindungsprobleme mit Discord zu beheben. Ein VPN kann dazu führen, dass Ihre Internetverbindung instabil wird und Discord nicht ordnungsgemäß funktioniert. Um Ihr VPN zu deaktivieren, gehen Sie zu den Einstellungen Ihrer VPN-Software und schalten Sie es aus. Überprüfen Sie auch, ob Discord auf dem neuesten Stand ist, indem Sie nach Updates suchen.
Starten Sie Discord und Ihren Browser neu, um mögliche Probleme zu beheben. Stellen Sie sicher, dass keine Hintergrundanwendungen Ihre Internetverbindung beeinflussen. Überprüfen Sie auch Ihre Netzwerkadapterkarte und aktualisieren Sie bei Bedarf Ihre Internet-Treiber. Wenn das Problem weiterhin besteht, können Sie versuchen, Discord auf einem anderen Gerät oder über eine andere Internetverbindung zu verwenden.
Wenn alles andere fehlschlägt, können Sie sich an den Discord-Support wenden oder in den Discord-Foren nach weiteren Lösungen suchen.
Leeren Sie den DNS-Cache
1. Öffnen Sie die Eingabeaufforderung, indem Sie die Windows-Taste drücken und cmd eingeben.
2. Klicken Sie mit der rechten Maustaste auf Eingabeaufforderung und wählen Sie Als Administrator ausführen.
3. Geben Sie ipconfig /flushdns ein und drücken Sie die Eingabetaste. Dadurch wird der DNS-Cache geleert.
4. Starten Sie Discord neu und prüfen Sie, ob das Problem behoben ist.
Wenn das Problem weiterhin besteht, können Sie auch folgende Schritte ausprobieren:
1. Überprüfen Sie Ihre Internetverbindung, um sicherzustellen, dass sie stabil ist.
2. Aktualisieren Sie Discord auf die neueste Version.
3. Stellen Sie sicher, dass keine Hintergrundanwendungen die Internetverbindung beeinträchtigen.
4. Überprüfen Sie Ihre Netzwerkkarten- und Internettreiber und aktualisieren Sie sie gegebenenfalls.
5. Deaktivieren Sie vorübergehend Ihre Firewall und Antivirensoftware, um zu sehen, ob sie das Problem verursachen.
6. Überprüfen Sie, ob Ihre Internetbandbreite ausreichend ist, insbesondere beim Spielen und gleichzeitiger Nutzung von Discord.
Wenn diese Schritte nicht helfen, können Sie in Discord-Foren oder -Gruppen nach weiteren Lösungen suchen oder sich an den Discord-Support wenden.
Aktualisieren Sie Ihre Netzwerktreiber
Aktualisieren Sie Ihre Netzwerktreiber, um Störungen durch Discord zu beheben und Unterbrechungen der Internetverbindung zu vermeiden. Dies kann helfen, wenn Sie Probleme mit der Verbindung zu Discord haben und Ihre Internetverbindung beeinträchtigt wird.
Um Ihre Netzwerktreiber zu aktualisieren, befolgen Sie diese Schritte:
1. Gehen Sie auf Ihren Laptop oder Computer zu Geräte-Manager.
2. Suchen Sie nach der Option Netzwerkadapter und erweitern Sie sie.
3. Klicken Sie mit der rechten Maustaste auf Ihren Netzwerkadapter und wählen Sie Treiber aktualisieren.
4.
Folgen Sie den Anweisungen auf dem Bildschirm, um den Treiber zu aktualisieren.
5. Starten Sie Ihren Computer neu, um die Änderungen zu übernehmen.
Das Aktualisieren Ihrer Netzwerktreiber kann dazu beitragen, Verbindungsprobleme mit Discord zu beheben und sicherzustellen, dass Ihre Internetverbindung stabil bleibt.
Überprüfen Sie, ob die Discord-Server offline sind
- Discord-Server-Status überprüfen
- Verbindung zu Discord überprüfen
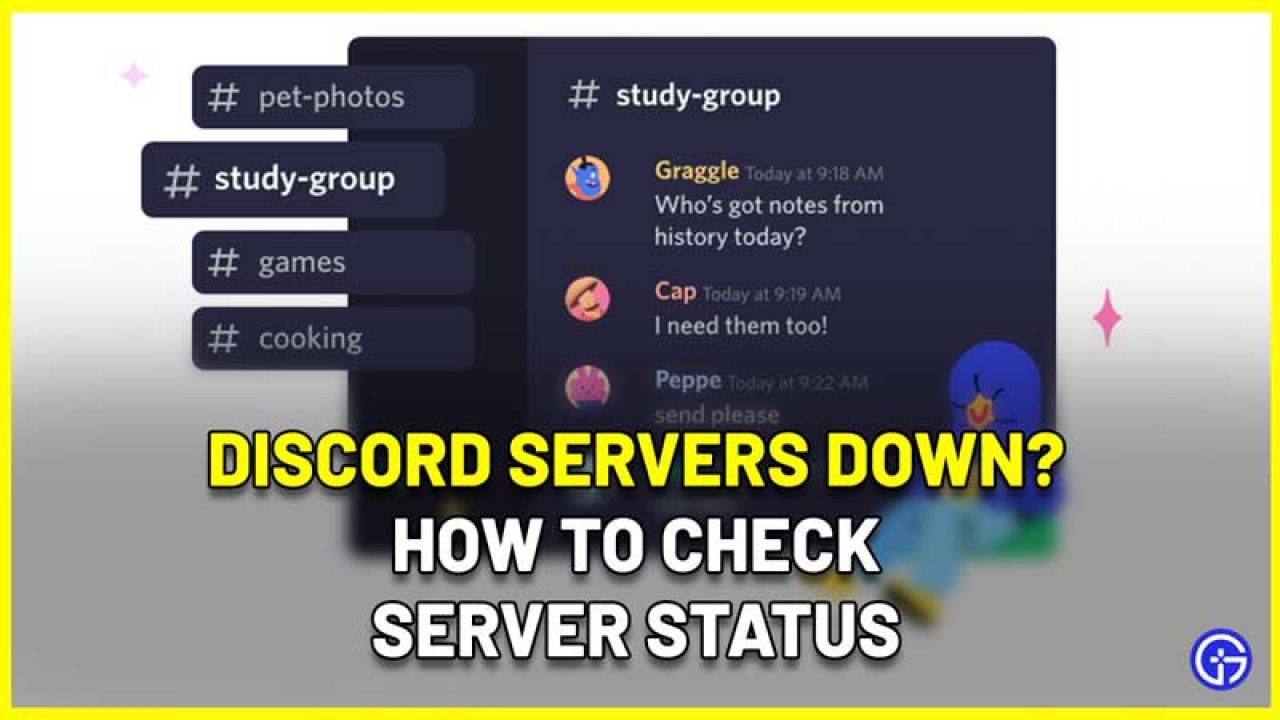
- Internetverbindung testen
- DNS-Einstellungen überprüfen
- Firewall-Einstellungen überprüfen
- Router-Verbindung prüfen
- Geräteneustart durchführen
- Discord-App aktualisieren
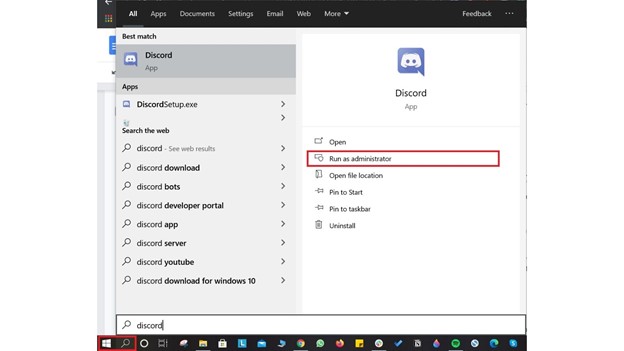
- Proxy-Einstellungen überprüfen
- Discord-Server-Status auf sozialen Medien überprüfen
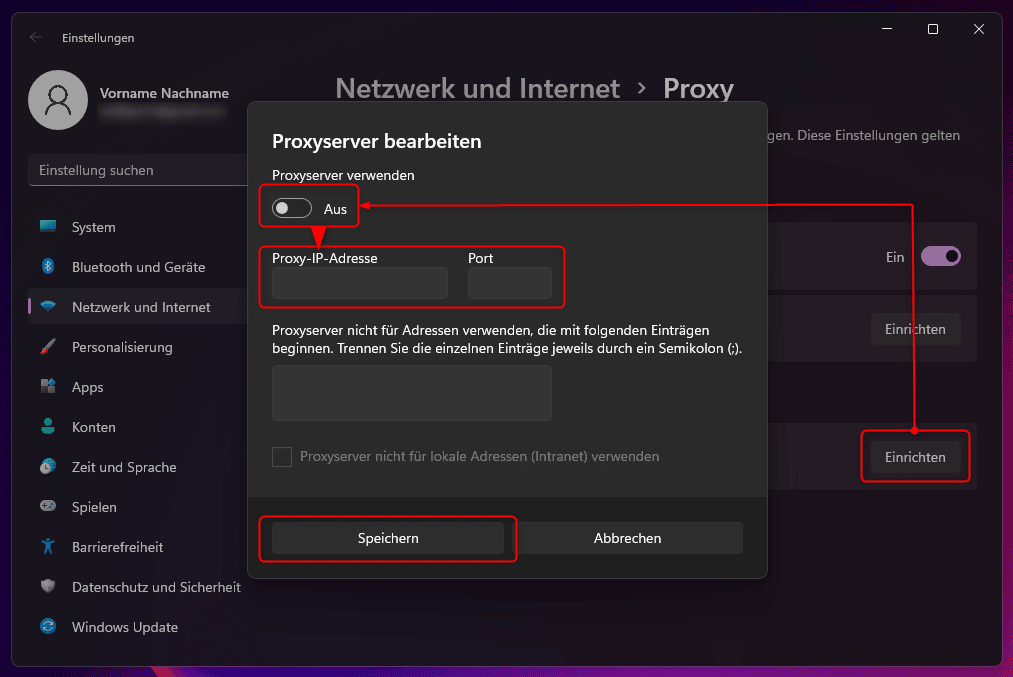
Verwenden Sie die Web-App in einem anderen Browser
Wenn Sie weiterhin Verbindungsprobleme haben, können Sie versuchen, Discord neu zu starten, indem Sie es schließen und erneut öffnen. Überprüfen Sie auch, ob Malware auf Ihrem Gerät vorhanden ist, da dies zu Verbindungsproblemen führen kann.
Stellen Sie sicher, dass Ihre Netzwerkkarten- und Internettreiber auf dem neuesten Stand sind. Überprüfen Sie auch, ob Hintergrundanwendungen Ihre Internetverbindung beeinträchtigen und schließen Sie diese gegebenenfalls.
Wenn Sie ein mobiles Gerät verwenden, stellen Sie sicher, dass Sie eine stabile Internetverbindung haben und überprüfen Sie die Discord-App, um sicherzustellen, dass sie auf dem neuesten Stand ist.
Diese Tipps sollten Ihnen helfen, Verbindungsprobleme mit Discord zu beheben und Ihre Internetverbindung wiederherzustellen.
Schließen Sie Hintergrundprozesse von Drittanbietern
Schließen Sie Hintergrundprozesse von Drittanbietern, um Störungen durch Discord zu unterbrechen und die Internetverbindung zu verbessern. Starten Sie Discord neu, um eventuelle Probleme zu beheben. Überprüfen Sie auch Ihre Internetverbindung und stellen Sie sicher, dass Sie eine stabile Verbindung haben. Überprüfen Sie Ihre Netzwerkadapterkarte und Ihre Internettreiber auf Aktualisierungen. Wenn Sie Probleme mit der Discord-App haben, können Sie versuchen, sie neu zu installieren.
Achten Sie auch darauf, dass keine Malware auf Ihrem Gerät vorhanden ist, die die Internetverbindung beeinträchtigen könnte. Überprüfen Sie die Bandbreite Ihres Internetanschlusses, insbesondere wenn Sie viele Online-Spiele spielen. Wenn Sie weiterhin Probleme haben, können Sie in Online-Foren oder in der Discord-Community nach Lösungen suchen.
Überprüfen Sie Ihre Internetverbindung
Wenn Sie Probleme mit Ihrer Internetverbindung aufgrund von Störungen durch Discord haben, können Sie die folgenden Schritte ausprobieren, um das Problem zu beheben:
1. Überprüfen Sie Ihre Internetverbindung, um sicherzustellen, dass sie stabil und funktioniert.
2. Starten Sie Discord neu, um mögliche App-Probleme zu beheben. Verwenden Sie dazu den Befehl dc im Text-Chat.
3. Stellen Sie sicher, dass keine Hintergrundanwendungen Ihre Internetverbindung beeinträchtigen. Schließen Sie alle unnötigen Programme und überprüfen Sie, ob das Problem weiterhin besteht.
4. Überprüfen Sie Ihren Netzwerkadapter und Ihre Internettreiber, um sicherzustellen, dass sie auf dem neuesten Stand sind.
5. Achten Sie darauf, dass Sie genügend Bandbreite für Discord haben. Schließen Sie andere bandbreitenintensive Anwendungen, um eine bessere Verbindung zu gewährleisten.
6. Überprüfen Sie, ob Malware oder andere Sicherheitsprobleme Ihre Internetverbindung beeinträchtigen. Führen Sie einen vollständigen Virenscan durch, um mögliche Probleme zu identifizieren.
Wenn diese Schritte nicht helfen, können Sie in Discord-Foren oder auf Reddit nach weiteren Tipps und Lösungen suchen. Denken Sie daran, dass Discord-Updates und Serverprobleme ebenfalls zu Verbindungsproblemen führen können.
Fortect: Ihr PC-Wiederherstellungsexperte

Scannen Sie heute Ihren PC, um Verlangsamungen, Abstürze und andere Windows-Probleme zu identifizieren und zu beheben.
Fortects zweifacher Ansatz erkennt nicht nur, wenn Windows nicht richtig funktioniert, sondern behebt das Problem an seiner Wurzel.
Jetzt herunterladen und Ihren umfassenden Systemscan starten.
- ✔️ Reparatur von Windows-Problemen
- ✔️ Behebung von Virus-Schäden
- ✔️ Auflösung von Computer-Freeze
- ✔️ Reparatur beschädigter DLLs
- ✔️ Blauer Bildschirm des Todes (BSoD)
- ✔️ OS-Wiederherstellung
Starten Sie Ihren Computer neu
1. Beenden Sie Discord vollständig und starten Sie es erneut.
2. Überprüfen Sie Ihre Netzwerkadapter-Karte und stellen Sie sicher, dass die Treiber auf dem neuesten Stand sind.
3. Schließen Sie alle Hintergrundanwendungen, die die Internetverbindung beeinträchtigen könnten.
4. Überprüfen Sie Ihren Laptop auf Malware und führen Sie gegebenenfalls einen Virenscan durch.
5. Überprüfen Sie die Bandbreite Ihrer Internetverbindung, um sicherzustellen, dass sie für Discord ausreicht.
6. Überprüfen Sie, ob Discord auf anderen Geräten oder in anderen Kanälen ebenfalls Probleme hat.
7. Überprüfen Sie die Discord-Serverstatus-Website oder die Reddit-Diskussionen, um zu sehen, ob andere Benutzer ähnliche Probleme haben.
8. Wenn alles andere fehlschlägt, wenden Sie sich an den Discord-Support oder fragen Sie in der Discord-Community um Hilfe.
Starten Sie Ihren Computer neu, führen Sie die oben genannten Schritte aus und beheben Sie Ihre Discord-Verbindungsprobleme, um ein unterbrechungsfreies Discord-Erlebnis zu genießen.
Starten Sie Ihren Modem/Router neu
Starten Sie Ihren Modem/Router neu, um Störungen durch Discord zu beheben. Um dies zu tun, trennen Sie das Netzteil Ihres Modems/Routers für etwa 30 Sekunden von der Stromquelle und schließen Sie es dann wieder an. Überprüfen Sie auch, ob Discord auf dem neuesten Stand ist, indem Sie die Discord-App aktualisieren. Wenn Sie immer noch Verbindungsprobleme haben, überprüfen Sie Ihre Internetverbindung und stellen Sie sicher, dass sie stabil ist. Überprüfen Sie auch, ob andere Hintergrundanwendungen oder Programme Ihre Internetverbindung beeinträchtigen.
Wenn nichts davon funktioniert, können Sie auch versuchen, Ihre Netzwerkkarten- oder Internettreiber zu aktualisieren. Wenn das Problem weiterhin besteht, können Sie sich an den Discord-Support wenden oder in Foren wie Reddit nach Lösungen suchen.
Deinstallieren und installieren Sie Discord erneut
- Öffnen Sie die Systemsteuerung, indem Sie auf das Windows-Symbol in der Taskleiste klicken und Systemsteuerung eingeben.
- Wählen Sie Programme oder Programme deinstallieren aus.
- Suchen Sie nach Discord in der Liste der installierten Programme.
- Klicken Sie mit der rechten Maustaste auf Discord und wählen Sie Deinstallieren aus.
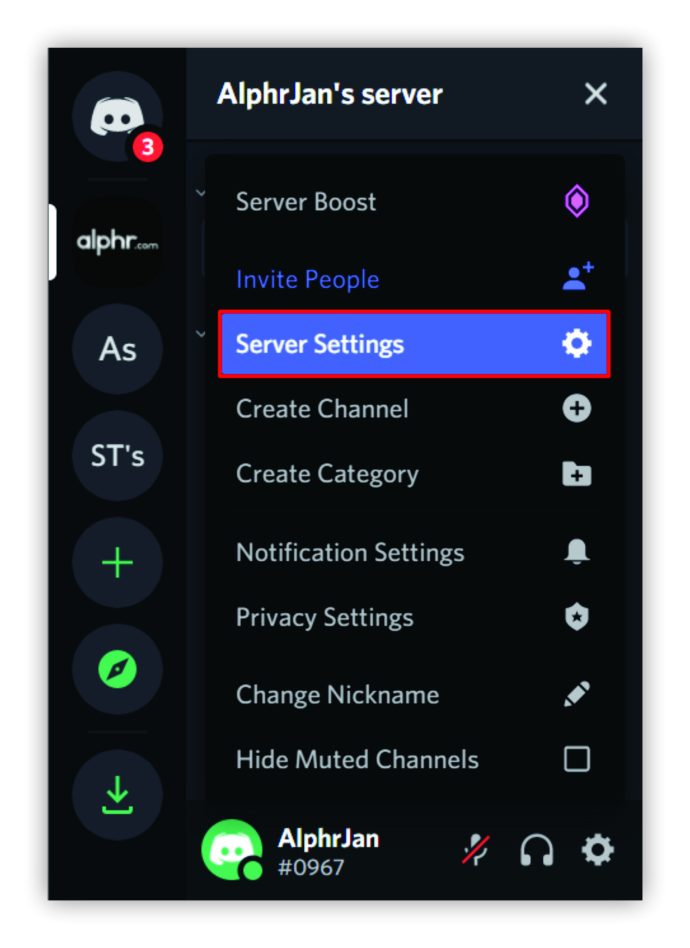
- Befolgen Sie die Anweisungen auf dem Bildschirm, um den Deinstallationsvorgang abzuschließen.
- Öffnen Sie Ihren bevorzugten Webbrowser und besuchen Sie die offizielle Discord-Website.
- Klicken Sie auf die Schaltfläche Download oder Herunterladen, um die neueste Version von Discord herunterzuladen.
- Doppelklicken Sie auf die heruntergeladene Datei, um den Installationsvorgang zu starten.
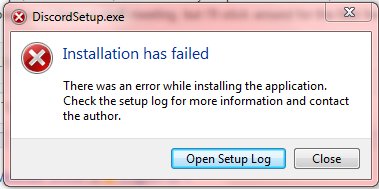
- Befolgen Sie die Anweisungen auf dem Bildschirm, um Discord auf Ihrem Computer zu installieren.
- Starten Sie Discord und melden Sie sich mit Ihren Anmeldedaten an.

- Überprüfen Sie, ob das Problem mit der Internetverbindung behoben ist.
Nutzen Sie Ihre Antivirensoftware
Nutzen Sie Ihre Antivirensoftware, um Störungen durch Discord in Ihrer Internetverbindung zu beheben. Wenn Sie Probleme mit Discord haben, gibt es einige Tipps, die Ihnen helfen können. Überprüfen Sie zuerst Ihre Internetverbindung und stellen Sie sicher, dass sie stabil ist. Starten Sie Discord neu, um mögliche Verbindungsprobleme zu beheben. Überprüfen Sie auch, ob Ihr Computer von Malware betroffen ist, da dies die Verbindung beeinträchtigen kann. Schließen Sie auch alle Hintergrundanwendungen, die möglicherweise Ihre Bandbreite beeinflussen.
Wenn Sie immer noch Probleme haben, aktualisieren Sie Ihre Netzwerktreiber oder installieren Sie sie neu. Überprüfen Sie auch, ob es Updates für Discord gibt, da diese möglicherweise Fehler beheben. Wenn all diese Schritte fehlschlagen, können Sie in den Discord-Diskussionen nach Lösungen suchen oder den Discord-Support kontaktieren.
Deaktivieren Sie Ihr VPN
1. Starten Sie Discord neu, indem Sie es schließen und erneut öffnen.
2. Überprüfen Sie Ihre Internetverbindung, um sicherzustellen, dass sie stabil ist.
3. Überprüfen Sie, ob Ihre Netzwerkkarten-Treiber auf dem neuesten Stand sind.
4. Überprüfen Sie, ob Hintergrundanwendungen die Verbindung stören könnten und schließen Sie sie gegebenenfalls.
5. Überprüfen Sie auf Malware-Probleme und führen Sie einen Virenscan durch.
6. Stellen Sie sicher, dass genügend Bandbreite für Discord zur Verfügung steht.
7. Aktualisieren Sie Discord auf die neueste Version, um mögliche Fehler zu beheben.
Wenn diese Schritte nicht funktionieren, können Sie in Online-Foren oder bei Freunden nach weiteren Tipps suchen. Es gibt auch Discord-Experten wie Hrishikesh Pardeshi, die in der Community helfen können.
Schließen Sie Hintergrundanwendungen
Schließen Sie Hintergrundanwendungen, um Störungen durch Discord zu beheben und die Internetverbindung zu stabilisieren. Überprüfen Sie auch Ihre Netzwerkadapterkarte und aktualisieren Sie Ihre Internettreiber, um Probleme mit der Verbindung zu beheben. Wenn Discord weiterhin Verbindungsprobleme verursacht, starten Sie die App neu und überprüfen Sie, ob Malware oder andere Hintergrundanwendungen die Bandbreite beeinträchtigen. Wenn diese Schritte nicht funktionieren, können Sie versuchen, Discord auf einem anderen Gerät zu verwenden oder die Discord-Server zu überprüfen, ob es allgemeine Probleme gibt. Aktualisieren Sie Discord regelmäßig, um von den neuesten Verbesserungen und Fehlerbehebungen zu profitieren. Beachten Sie auch, dass es hilfreich sein kann, nach Lösungen in Online-Foren und Kommentaren zu suchen oder direkt den Discord-Support zu kontaktieren, um Ihre spezifischen Probleme zu lösen.
Deaktivieren Sie unnötige Browsererweiterungen
Deaktivieren Sie unnötige Browsererweiterungen, um Störungen durch Discord zu vermeiden.
Überprüfen Sie Ihre Internetverbindung, um sicherzustellen, dass sie stabil ist.
Starten Sie Discord neu, um mögliche Verbindungsprobleme zu beheben.
Überprüfen Sie, ob Malware auf Ihrem Gerät vorhanden ist und entfernen Sie sie gegebenenfalls.
Schließen Sie Hintergrundanwendungen, um die Bandbreite für Discord freizugeben.
Aktualisieren Sie Ihre Netzwerkadapterkarte und Ihre Internettreiber.
Achten Sie darauf, dass Ihr Computer ausreichend RAM hat.
Überprüfen Sie, ob andere Programme möglicherweise die Verbindung beeinträchtigen.
Wenn Sie Discord auf einem mobilen Gerät verwenden, stellen Sie sicher, dass Sie eine stabile Internetverbindung haben.
Überprüfen Sie regelmäßig auf Discord-Updates, um etwaige Probleme zu beheben.
Bei weiteren Fragen oder Problemen können Sie sich an den Discord-Support wenden.
Deaktivieren Sie die Hardwarebeschleunigung
- Öffnen Sie Discord und klicken Sie auf das Zahnrad-Symbol in der rechten unteren Ecke des Bildschirms, um die Einstellungen zu öffnen.
- Klicken Sie auf den Abschnitt Erscheinungsbild in der linken Menüleiste.
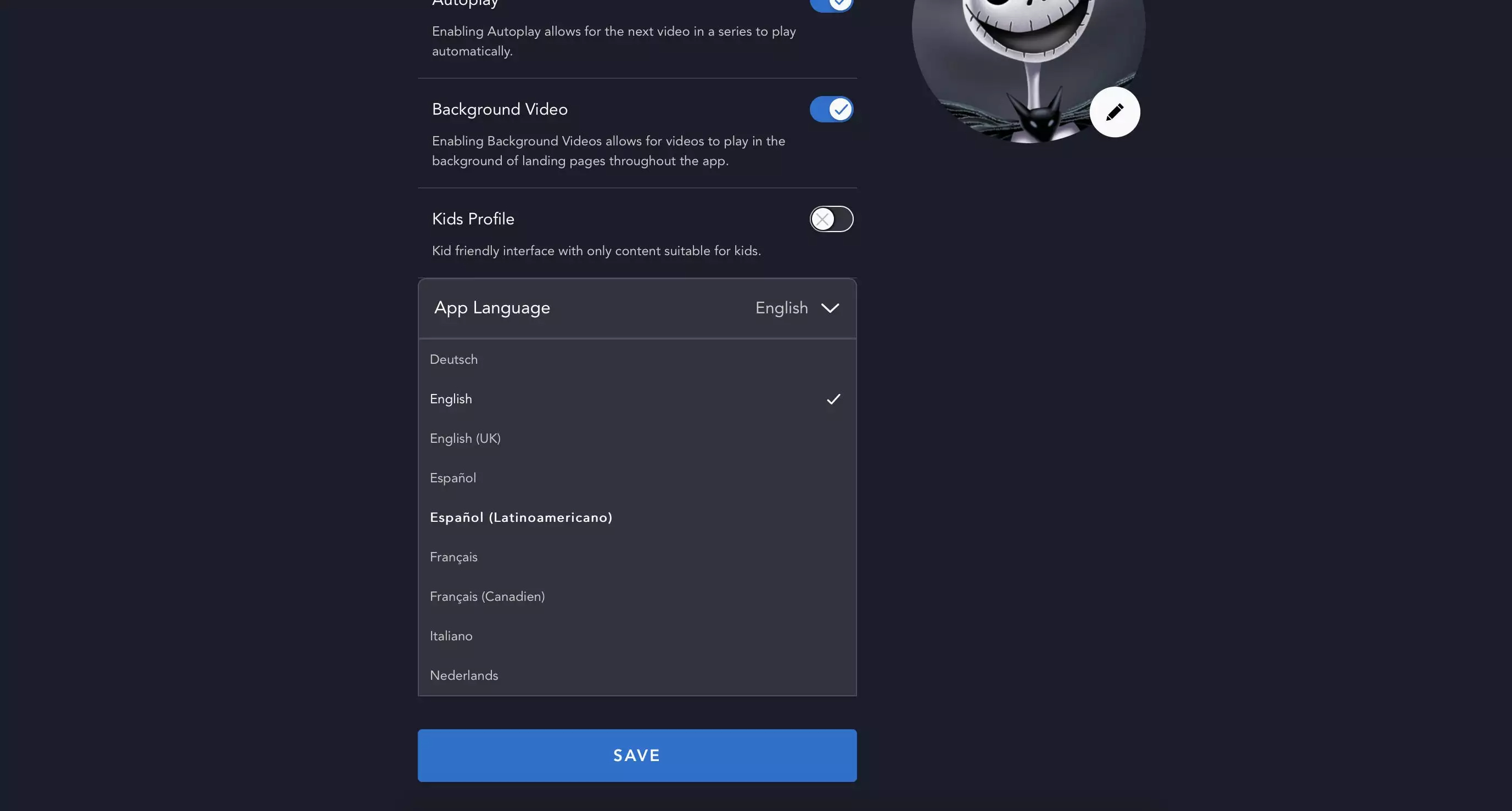
- Scrollen Sie nach unten, bis Sie die Option Hardwarebeschleunigung sehen.
- Deaktivieren Sie die Hardwarebeschleunigung, indem Sie den Schalter neben der Option umlegen.
- Starten Sie Discord neu, um die Änderungen zu übernehmen.
Versuchen Sie die Verwendung von Channel Bonding-Technologie
Verwenden Sie die Channel Bonding-Technologie, um Störungen durch Discord zu beheben und Ihre Internetverbindung aufrechtzuerhalten.
1. Überprüfen Sie Ihre Internetverbindung und stellen Sie sicher, dass sie stabil ist.
2. Schließen Sie Discord und starten Sie es erneut, um Probleme mit der App zu beheben.
3. Überprüfen Sie Ihre Netzwerkadapterkarte und aktualisieren Sie bei Bedarf die Treiber.
4. Beenden Sie Hintergrundanwendungen, die möglicherweise die Bandbreite beeinträchtigen.
5. Entfernen Sie Malware von Ihrem Gerät, um mögliche Probleme zu beheben.
6. Starten Sie Ihren Router neu, um Verbindungsprobleme zu beheben.
7. Überprüfen Sie Discord auf Updates und installieren Sie diese, um bekannte Fehler zu beheben.
8. Vermeiden Sie das Öffnen vieler Websites oder Programme, während Sie Discord verwenden, um die Leistung zu verbessern.
9. Überprüfen Sie die Einstellungen Ihres Discord-Servers und stellen Sie sicher, dass alles korrekt konfiguriert ist.
10. Stellen Sie sicher, dass Sie über eine gute Internetverbindung verfügen, um die beste Discord-Erfahrung zu gewährleisten.
Folgen Sie diesen Schritten, um Ihre Discord-Verbindung zu verbessern und Ihre Probleme zu beheben. Wenn Sie weitere Hilfe benötigen, wenden Sie sich an die Discord-Community oder besuchen Sie Reddit für weitere Tipps und Lösungen.
Ursachen für eine fehlerhafte Funktion von Discord
Ursachen für eine fehlerhafte Funktion von Discord können verschiedene Probleme sein, die Ihre Internetverbindung unterbrechen. Wenn Sie Bad Discord oder Discord-Verbindungsprobleme haben, können Sie einige Tipps ausprobieren, um das Problem zu beheben. Starten Sie Discord neu und überprüfen Sie, ob Malware- oder Hintergrundanwendungen das Problem verursachen. Stellen Sie sicher, dass Ihre Internetverbindung stabil ist und Ihre Netzwerkkarten- und Internettreiber auf dem neuesten Stand sind. Überprüfen Sie auch, ob es Discord-Updates gibt, die das Problem beheben können.
Wenn alles andere fehlschlägt, können Sie versuchen, Discord auf einem anderen Gerät oder einer anderen Internetverbindung zu verwenden. Denken Sie daran, dass Discord manchmal Störungen haben kann, die von Discord selbst behoben werden müssen. In diesem Fall können Sie die Discord-Website oder Reddit besuchen, um Informationen zu erhalten und sich mit anderen Benutzern auszutauschen.
Behebung von Verbindungsfehlern bei Discord
Wenn Discord Ihre Internetverbindung unterbricht oder Verbindungsprobleme auftreten, gibt es einige Schritte, die Sie unternehmen können, um das Problem zu beheben:
1. Überprüfen Sie Ihre Internetverbindung. Stellen Sie sicher, dass Ihre Internetverbindung stabil ist und keine anderen Websites oder Programme Probleme haben.
2. Starten Sie Discord neu. Schließen Sie die Anwendung vollständig und öffnen Sie sie dann erneut.
3. Aktualisieren Sie Discord. Überprüfen Sie, ob es Updates für die App gibt und installieren Sie diese gegebenenfalls.
4. Überprüfen Sie Ihre Netzwerkkarte. Stellen Sie sicher, dass Ihre Netzwerkkarte ordnungsgemäß funktioniert und die neuesten Treiber installiert sind.
5. Überprüfen Sie Hintergrundanwendungen. Schließen Sie alle unnötigen Hintergrundanwendungen, da diese die Bandbreite beeinträchtigen können.
6. Überprüfen Sie auf Malware. Scannen Sie Ihren Computer auf Malware, da diese Verbindungsprobleme verursachen kann.
7. Kontaktieren Sie den Discord-Support. Wenn alle anderen Schritte fehlschlagen, wenden Sie sich an den Discord-Support für weitere Hilfe.
Mit diesen Tipps sollten Sie in der Lage sein, die meisten Verbindungsfehler bei Discord zu beheben und eine reibungslose Discord-Erfahrung zu genießen.
Ihr PC in Bestform
Mit Fortect wird Ihr Computer leistungsfähiger und sicherer. Unsere umfassende Lösung beseitigt Probleme und optimiert Ihr System für eine reibungslose Nutzung.
Erfahren Sie mehr über die Vorteile von Fortect:
Fortect herunterladen
