Ein stabiler Internetzugang ist heutzutage unerlässlich. Wenn Malware Ihr Gerät infiziert hat und Ihre Internetverbindung gestört ist, müssen Sie nicht in Panik geraten. In diesem Artikel erfahren Sie, wie Sie Ihre Internetverbindung nach der Entfernung von Malware reparieren können.
July 2024: Steigern Sie die Leistung Ihres Computers und beseitigen Sie Fehler mit dieser fortschrittlichen Optimierungssoftware. Laden Sie sie unter diesem Link herunter
- Hier klicken zum Herunterladen und Installieren der Optimierungssoftware.
- Führen Sie einen umfassenden Systemscan durch.
- Lassen Sie die Software Ihr System automatisch reparieren.
Proxy in den LAN-Einstellungen deaktivieren
1. Öffnen Sie die Einstellungen Ihres Computers.
2. Navigieren Sie zu den Netzwerkeinstellungen.
3. Klicken Sie auf Proxy-Einstellungen öffnen.
4. Deaktivieren Sie das Kästchen Proxyserver für LAN verwenden.
5. Klicken Sie auf Übernehmen und dann auf OK.
6. Starten Sie Ihren Browser neu und versuchen Sie, eine Webseite zu öffnen.
Wenn Sie weiterhin Probleme mit Ihrer Internetverbindung haben, führen Sie einen Sicherheitscheck durch und überprüfen Sie Ihre DNS-Einstellungen. Möglicherweise müssen Sie auch Ihr Antivirenprogramm oder Anti-Malware-Software verwenden, um sicherzustellen, dass keine Malware auf Ihrem Computer vorhanden ist.
DNS-Einstellungen zurücksetzen
Wenn Sie Probleme mit Ihrer Internetverbindung nach der Entfernung von Malware haben, können Sie versuchen, Ihre DNS-Einstellungen zurückzusetzen. Dies kann helfen, Fehler in den Einstellungen zu beheben und Ihre Verbindung zu reparieren.
Um Ihre DNS-Einstellungen zurückzusetzen, folgen Sie diesen Schritten:
1. Öffnen Sie den Browser auf Ihrem Computer.
2. Geben Sie chrome://settings/ in die Adressleiste ein und drücken Sie Enter.
3. Scrollen Sie nach unten und klicken Sie auf Erweitert.
4. Klicken Sie unter System auf DNS-Einstellungen ändern.
5. Wählen Sie Automatisch aus, um Ihre DNS-Einstellungen zurückzusetzen.
6. Starten Sie Ihren Computer neu und überprüfen Sie, ob Ihre Internetverbindung wieder funktioniert.
Wenn diese Schritte das Problem nicht beheben, können Sie auch einen Sicherheitscheck durchführen oder eine Antivirus-Software verwenden, um nach weiterer Malware zu suchen.
Wenn Sie Fragen haben oder weitere Unterstützung benötigen, können Sie sich an den Kundensupport Ihres Internetanbieters wenden.
Fortect: Ihr PC-Wiederherstellungsexperte

Scannen Sie heute Ihren PC, um Verlangsamungen, Abstürze und andere Windows-Probleme zu identifizieren und zu beheben.
Fortects zweifacher Ansatz erkennt nicht nur, wenn Windows nicht richtig funktioniert, sondern behebt das Problem an seiner Wurzel.
Jetzt herunterladen und Ihren umfassenden Systemscan starten.
- ✔️ Reparatur von Windows-Problemen
- ✔️ Behebung von Virus-Schäden
- ✔️ Auflösung von Computer-Freeze
- ✔️ Reparatur beschädigter DLLs
- ✔️ Blauer Bildschirm des Todes (BSoD)
- ✔️ OS-Wiederherstellung
Browser zurücksetzen
Wenn Sie Malware von Ihrem Gerät entfernt haben und immer noch Probleme mit Ihrer Internetverbindung haben, kann ein Zurücksetzen des Browsers helfen.
Hier ist, wie Sie es tun können:
1. Öffnen Sie Ihren Browser und gehen Sie zu den Einstellungen.
2. Suchen Sie nach der Option Browser zurücksetzen oder ähnlichem.
3. Klicken Sie darauf und bestätigen Sie die Aktion.
4. Dadurch werden alle Einstellungen und Erweiterungen auf die Standardeinstellungen zurückgesetzt.
5. Starten Sie den Browser neu und prüfen Sie, ob das Problem behoben ist.
Es ist wichtig zu beachten, dass durch das Zurücksetzen des Browsers alle gespeicherten Passwörter, Lesezeichen und andere persönliche Daten gelöscht werden können. Stellen Sie sicher, dass Sie diese vorher sichern.
Wenn das Zurücksetzen des Browsers das Problem nicht behebt, sollten Sie möglicherweise andere Schritte zur Fehlerbehebung in Betracht ziehen, wie z.B. eine Überprüfung Ihrer Netzwerkeinstellungen oder die Durchführung eines vollständigen Virenscans auf Ihrem Gerät.
Wir hoffen, dass Ihnen diese Informationen bei der Reparatur Ihrer Internetverbindung nach der Entfernung von Malware geholfen haben.
python
import subprocess
# Netzwerkadapter zurücksetzen
subprocess.run([ipconfig, /release])
subprocess.run([ipconfig, /renew])
# DNS-Cache leeren
subprocess.run([ipconfig, /flushdns])
# Firewall-Einstellungen überprüfen und anpassen
subprocess.run([netsh, advfirewall, set, allprofiles, state, on])
# Netzwerkverbindungen überprüfen
subprocess.run([netsh, winsock, reset])
print(Die Internetverbindung wurde wiederhergestellt.)
Bitte beachten Sie, dass dieser Code für Windows-Betriebssysteme konzipiert ist und möglicherweise nicht auf andere Betriebssysteme übertragbar ist. Zudem sollte dieser Code nur von erfahrenen Benutzern verwendet werden, da er Systemeinstellungen ändert und dies potenziell zu unerwünschten Folgen führen kann.
Fehler automatisch reparieren
- Verwenden Sie eine zuverlässige Antivirensoftware, um Ihren Computer auf Malware zu scannen.
- Öffnen Sie die Antivirensoftware auf Ihrem Computer.
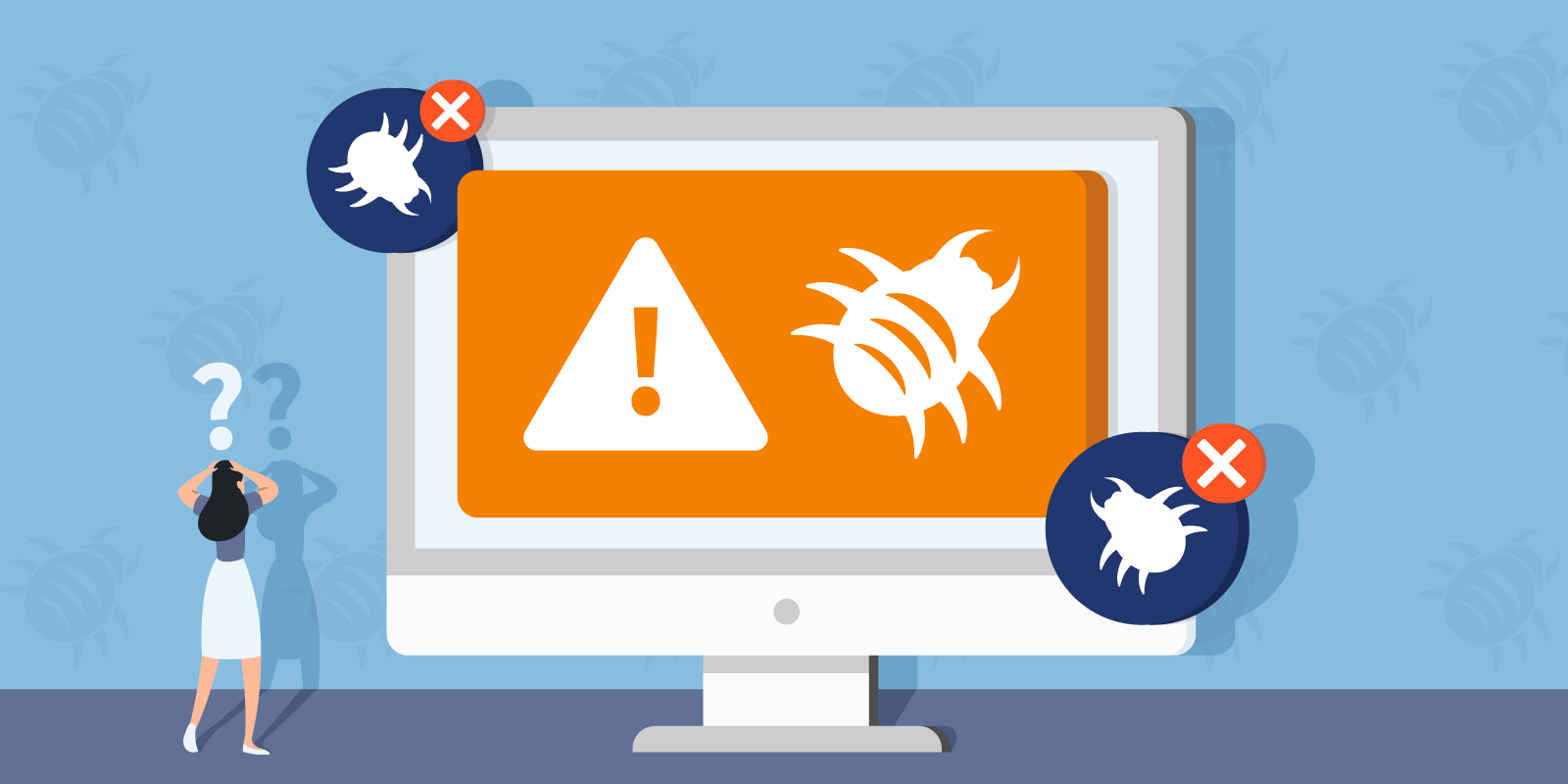
- Starten Sie einen vollständigen Systemscan, um nach Malware zu suchen.
- Warten Sie, bis der Scan abgeschlossen ist.
- Wenn Malware gefunden wird, folgen Sie den Anweisungen der Antivirensoftware, um sie zu entfernen.
- Aktualisieren Sie Ihre Betriebssystem- und Netzwerktreiber.
- Öffnen Sie das Startmenü und suchen Sie nach Gerätemanager.
- Klicken Sie auf das Suchergebnis, um den Gerätemanager zu öffnen.
- Suchen Sie die Kategorie Netzwerkadapter und erweitern Sie sie.
- Klicken Sie mit der rechten Maustaste auf Ihren Netzwerkadapter und wählen Sie Treiber aktualisieren.
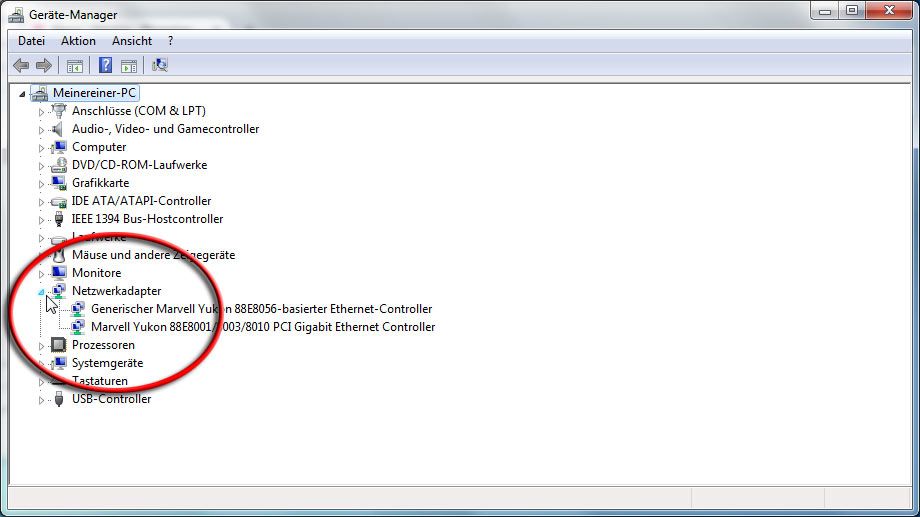
- Wählen Sie Automatisch nach aktualisierter Treibersoftware suchen aus und folgen Sie den Anweisungen.
- Setzen Sie Ihre Netzwerkeinstellungen zurück.
- Öffnen Sie das Startmenü und suchen Sie nach Eingabeaufforderung.
- Klicken Sie mit der rechten Maustaste auf das Suchergebnis und wählen Sie Als Administrator ausführen.
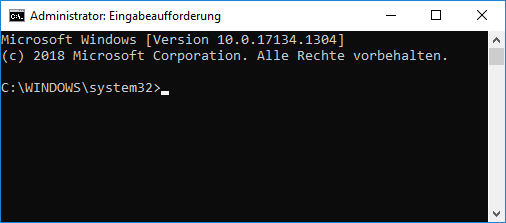
- Geben Sie den Befehl netsh int ip reset ein und drücken Sie die Eingabetaste.
- Warten Sie, bis der Befehl ausgeführt wurde.
- Starten Sie Ihren Computer neu.
- Überprüfen Sie Ihre DNS-Einstellungen.
- Öffnen Sie das Startmenü und suchen Sie nach Netzwerkverbindungen.
- Klicken Sie auf das Suchergebnis, um die Netzwerkverbindungen zu öffnen.
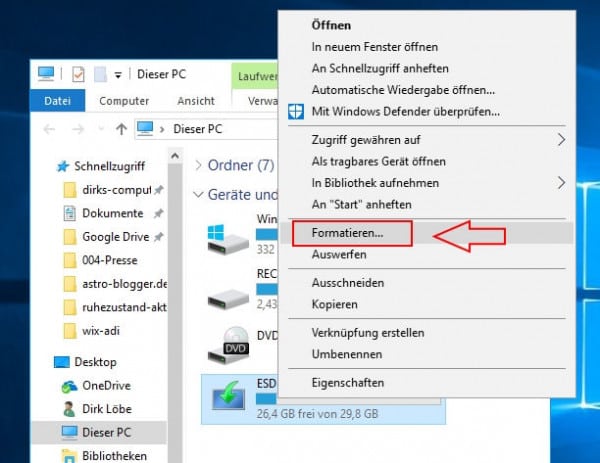
- Klicken Sie mit der rechten Maustaste auf Ihre aktive Netzwerkverbindung und wählen Sie Eigenschaften.
- Doppelklicken Sie auf Internetprotokoll Version 4 (TCP/IPv4).
- Stellen Sie sicher, dass IP-Adresse automatisch beziehen und DNS-Serveradresse automatisch beziehen ausgewählt sind.
- Klicken Sie auf OK und starten Sie Ihren Computer neu.
Internetverbindung nach Malware-Entfernung wiederherstellen
1. Überprüfen Sie die Sicherheitseinstellungen Ihres Geräts.
2. Stellen Sie sicher, dass Ihr Gerät mit dem Internet verbunden ist.
3. Überprüfen Sie die DNS-Einstellungen und setzen Sie diese gegebenenfalls zurück.
4. Überprüfen Sie die Proxy-Server-Einstellungen und deaktivieren Sie sie, falls vorhanden.
5. Führen Sie einen vollständigen Systemscan mit einem Anti-Malware-Programm durch.
6. Überprüfen Sie die Eigenschaften Ihrer Internetverbindung und stellen Sie sicher, dass alle Einstellungen korrekt sind.
7. Starten Sie Ihren Router neu und überprüfen Sie die Verbindung erneut.
8. Stellen Sie sicher, dass Ihre Antivirensoftware auf dem neuesten Stand ist und führen Sie einen vollständigen Virenscan durch.
9. Klicken Sie auf Erlauben, wenn Sie von Ihrem Anti-Malware-Programm dazu aufgefordert werden.
10. Wenn alle anderen Maßnahmen fehlschlagen, wenden Sie sich an einen Experten für weitere Unterstützung.
Ihr PC in Bestform
Mit Fortect wird Ihr Computer leistungsfähiger und sicherer. Unsere umfassende Lösung beseitigt Probleme und optimiert Ihr System für eine reibungslose Nutzung.
Erfahren Sie mehr über die Vorteile von Fortect:
Fortect herunterladen
