In diesem Artikel werden Lösungen vorgestellt, um den Windows 10-Fehlercode 0xc0000034 zu beheben.
July 2024: Steigern Sie die Leistung Ihres Computers und beseitigen Sie Fehler mit dieser fortschrittlichen Optimierungssoftware. Laden Sie sie unter diesem Link herunter
- Hier klicken zum Herunterladen und Installieren der Optimierungssoftware.
- Führen Sie einen umfassenden Systemscan durch.
- Lassen Sie die Software Ihr System automatisch reparieren.
Ursachen des Fehlers 0xc0000034
– Der Fehlercode 0xc0000034 tritt auf, wenn das Windows Boot Configuration Data (BCD) beschädigt ist.
– Dies kann durch verschiedene Gründe wie fehlerhafte Systemdateien, beschädigte Registrierungshives oder fehlerhafte Boot-Manager-Einträge verursacht werden.
– Symptome des Fehlers können Fehlermeldungen wie BootBCD Status 0xc0000034 oder Windows konnte nicht starten sein.
– Um den Fehler zu beheben, gibt es verschiedene Lösungen:
1. Starten Sie den Computer mit einer Windows-Installationsdiskette oder einem Wiederherstellungstool.
2. Wählen Sie die Option Reparieren oder Starteinstellungen aus.
3. Öffnen Sie die Eingabeaufforderung und geben Sie den Befehl bootrec /fixboot ein, um den Boot-Manager zu reparieren.
4. Geben Sie den Befehl bootrec /rebuildbcd ein, um das BCD neu aufzubauen.
– Diese Schritte sollten den Fehler beheben und das Windows-System wiederherstellen.
– Wenn Sie sich unsicher fühlen oder weitere Probleme auftreten, wenden Sie sich an einen Systemadministrator oder einen erfahrenen Techniker.
Lösung 1: Ausführen der automatischen Reparatur von Windows
Lösung 1: Führen Sie die automatische Reparatur von Windows aus.
1. Starten Sie Ihren Computer neu und halten Sie die Taste F8 gedrückt, bis das Erweiterte Startmenü angezeigt wird.
2. Wählen Sie Automatische Reparatur aus dem Menü aus und drücken Sie die Eingabetaste.
3. Folgen Sie den Anweisungen auf dem Bildschirm, um die automatische Reparatur von Windows auszuführen.
4. Wenn die automatische Reparatur abgeschlossen ist, starten Sie den Computer neu und prüfen Sie, ob das Problem behoben ist.
5. Wenn das Problem weiterhin besteht, können Sie die Lösung 2 ausprobieren.
Hinweis: Diese Lösung gilt für Windows 7, Windows 8 und Windows 10.
Lösung 2: Manuelle Reparatur des Problems
1. Starten Sie den Computer mit einer Windows-Installationsdisk oder einem Wiederherstellungstool.
2. Wählen Sie die Spracheinstellungen aus und klicken Sie auf Weiter.
3. Klicken Sie auf Computer reparieren und wählen Sie die Option Problembehandlung.
4. Öffnen Sie die Eingabeaufforderung.
5. Geben Sie den Befehl bootrec /fixboot ein und drücken Sie die Eingabetaste.
6. Geben Sie den Befehl bootrec /fixmbr ein und drücken Sie erneut die Eingabetaste.
7. Geben Sie den Befehl bootrec /rebuildbcd ein und bestätigen Sie mit der Eingabetaste.
8. Starten Sie den Computer neu und prüfen Sie, ob das Problem behoben wurde.
Wenn diese Schritte das Problem nicht beheben, sollten Sie einen Experten oder einen Systemadministrator um weitere Unterstützung bitten.
Fortect: Ihr PC-Wiederherstellungsexperte

Scannen Sie heute Ihren PC, um Verlangsamungen, Abstürze und andere Windows-Probleme zu identifizieren und zu beheben.
Fortects zweifacher Ansatz erkennt nicht nur, wenn Windows nicht richtig funktioniert, sondern behebt das Problem an seiner Wurzel.
Jetzt herunterladen und Ihren umfassenden Systemscan starten.
- ✔️ Reparatur von Windows-Problemen
- ✔️ Behebung von Virus-Schäden
- ✔️ Auflösung von Computer-Freeze
- ✔️ Reparatur beschädigter DLLs
- ✔️ Blauer Bildschirm des Todes (BSoD)
- ✔️ OS-Wiederherstellung
Lösung 3: Überprüfen und Reparieren fehlerhafter Sektoren
1. Starten Sie den Computer mit der Windows-Installations-Disc oder dem Wiederherstellungstool.
2. Wählen Sie die Spracheinstellungen aus und klicken Sie auf Weiter.
3. Klicken Sie auf Computer reparieren und wählen Sie Problembehandlung.
4. Wählen Sie Erweiterte Optionen aus und öffnen Sie die Eingabeaufforderung.
5. Geben Sie den Befehl bootrec /scanos ein und drücken Sie die Eingabetaste. Dieser Befehl überprüft das Windows-Installationsverzeichnis nach fehlerhaften Sektoren.
6. Geben Sie den Befehl bootrec /rebuildbcd ein und drücken Sie die Eingabetaste. Dieser Befehl repariert den Windows Boot Manager.
7. Starten Sie den Computer neu und prüfen Sie, ob der Fehlercode 0xc0000034 behoben wurde.
Wenn der Fehler weiterhin besteht, empfehlen wir Ihnen, sich an einen Systemadministrator oder einen erfahrenen Techniker zu wenden, um weitere Unterstützung zu erhalten.
Lösung 4: Aktualisierung des PCs
Um den Fehlercode 0xc0000034 in Windows 10 zu beheben, können Sie Ihren PC aktualisieren.
1. Starten Sie Ihren PC neu und drücken Sie F8, um das Erweiterte Startmenü aufzurufen.
2. Wählen Sie Computer reparieren aus.
3. Wählen Sie Problembehandlung aus.
4. Wählen Sie Erweiterte Optionen aus.
5. Wählen Sie Windows Update aus.
6. Wählen Sie Nach Updates suchen aus und installieren Sie alle verfügbaren Updates.
7. Starten Sie Ihren PC neu und prüfen Sie, ob der Fehler behoben ist.
Wenn dieser Lösungsansatz nicht funktioniert, sollten Sie einen Systemadministrator oder einen Techniker um Unterstützung bitten.
Hinweis: Diese Lösung kann auch für Windows 7, Windows 8 und Windows Vista angewendet werden.
Bitte beachten Sie, dass Sie vor der Durchführung dieser Schritte eine Sicherungskopie Ihrer Dateien erstellen sollten, um Datenverlust zu vermeiden.
Wiederherstellung verlorener Daten aufgrund des Fehlers 0xc0000034 in Windows 10
Wenn Sie auf den Fehlercode 0xc0000034 in Windows 10 stoßen und dadurch Datenverlust erfahren haben, gibt es verschiedene Lösungen, um das Problem zu beheben.
1. Starten Sie den Computer mit einer Windows-Installations-Disk oder einem Wiederherstellungstool.
2. Öffnen Sie die Eingabeaufforderung.
3. Geben Sie bootrec /fixboot ein und drücken Sie die Eingabetaste.
4. Geben Sie bootrec /fixmbr ein und drücken Sie die Eingabetaste.
5. Geben Sie bootrec /rebuildbcd ein und drücken Sie die Eingabetaste.
6. Starten Sie den Computer neu und prüfen Sie, ob das Problem behoben ist.
Es ist wichtig zu beachten, dass diese Schritte das Boot-Problem beheben können, aber möglicherweise nicht alle verlorenen Daten wiederherstellen. Es wird empfohlen, regelmäßige Backups Ihrer wichtigen Dateien zu erstellen, um Datenverlust zu vermeiden.
Wenn Sie weiterhin Probleme haben, wenden Sie sich an einen Systemadministrator oder einen Techniker, um weitere Unterstützung zu erhalten.
Zusammenfassung
Lösungen zur Behebung des Windows 10-Fehlercodes 0xc0000034:
1. Fehlermeldung verstehen: Der Fehlercode 0xc0000034 weist auf ein Problem mit dem Windows Boot Manager hin. Es kann verschiedene Ursachen haben, wie beschädigte Konfigurationsdaten oder fehlende Dateien.
2. Reparatur mit der Befehlszeile: Starten Sie den Computer mit einer Windows-Installationsdisk oder einem Wiederherstellungstool. Öffnen Sie die Befehlszeile und geben Sie bootrec /fixmbr, bootrec /fixboot und bootrec /rebuildbcd ein, um den Boot Manager zu reparieren.
3. Überprüfen Sie die Konfigurationsdaten: Überprüfen Sie die Konfigurationsdaten mit dem Befehl bcdedit. Stellen Sie sicher, dass alle Einträge korrekt sind.
4. Reparatur mit einem Wiederherstellungstool: Verwenden Sie ein Wiederherstellungstool wie das Windows Recovery Kit, um beschädigte Dateien zu reparieren oder wiederherzustellen.
5. Systemwiederherstellung: Versuchen Sie, das System auf einen früheren Zeitpunkt wiederherzustellen, an dem das Problem noch nicht aufgetreten ist.
6. Hilfe von einem Systemadministrator oder Techniker: Wenn Sie sich nicht sicher sind, wie Sie vorgehen sollen, wenden Sie sich an einen Systemadministrator oder Techniker, um professionelle Unterstützung zu erhalten.
7. Neuinstallation von Windows: Wenn alle anderen Lösungen fehlschlagen, kann eine Neuinstallation von Windows erforderlich sein. Sichern Sie Ihre Dateien vorher und installieren Sie Windows von Grund auf neu.
Beachten Sie, dass diese Lösungen auch für andere Windows-Versionen wie Windows 8, Windows Vista und Windows XP gelten können.
Fehlerbehebung
1. Starten Sie Ihren Computer mit einer Windows-Installationsdisk.
2. Wählen Sie die Spracheinstellungen und klicken Sie auf Weiter.
3. Klicken Sie auf Computer reparieren und dann auf Problembehandlung.
4. Wählen Sie Erweiterte Optionen und dann Eingabeaufforderung.
5. Geben Sie bootrec /fixmbr in die Eingabeaufforderung ein und drücken Sie die Eingabetaste.
6. Geben Sie bootrec /fixboot ein und drücken Sie die Eingabetaste.
7. Geben Sie bootrec /rebuildbcd ein und drücken Sie die Eingabetaste.
8. Starten Sie Ihren Computer neu und überprüfen Sie, ob der Fehler behoben wurde.
9. Wenn der Fehler weiterhin besteht, verwenden Sie das Windows Recovery Tool, um Windows zu reparieren.
Diese Lösungen sollten Ihnen dabei helfen, den Windows 10-Fehlercode 0xc0000034 zu beheben und Ihr System wieder zum Laufen zu bringen.
Weitere Informationen
- Überprüfen Sie die Festplatte auf Fehler: Führen Sie einen Scan der Festplatte durch, um mögliche Fehler zu erkennen und zu beheben.
- Verwenden Sie die Systemwiederherstellung: Stellen Sie das System auf einen früheren Zeitpunkt zurück, an dem der Fehler noch nicht auftrat.
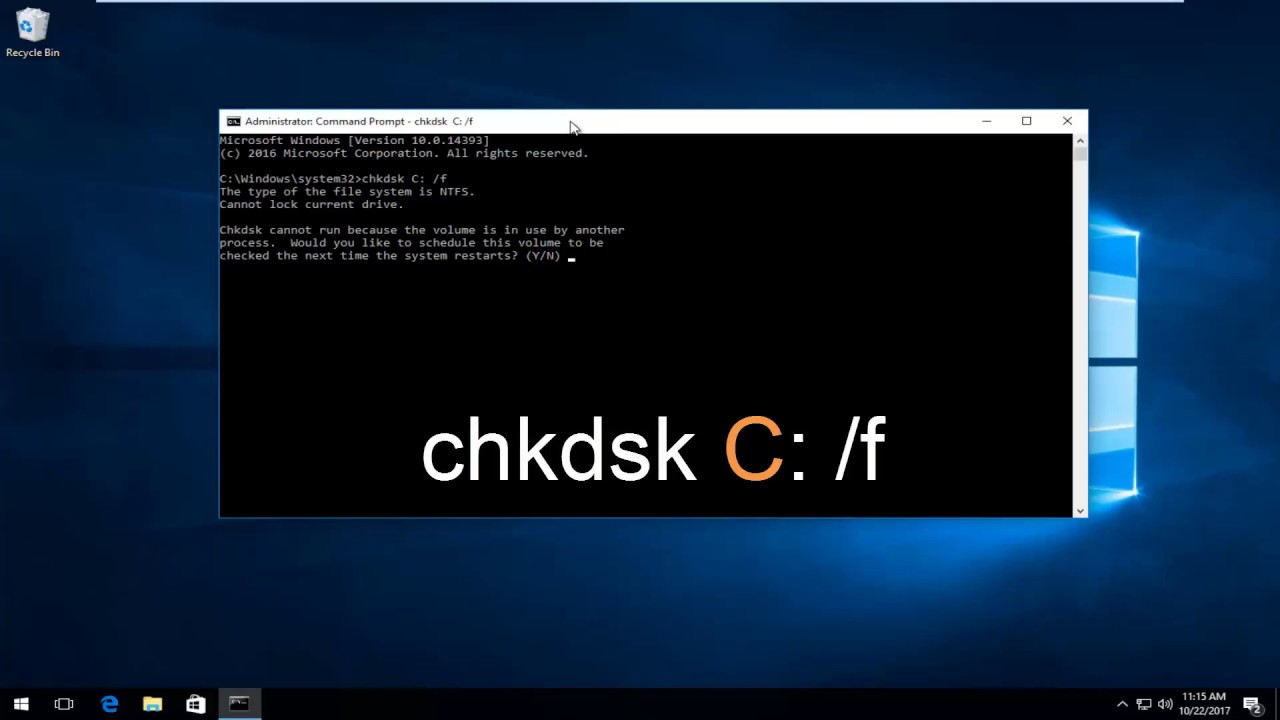
- Aktualisieren Sie Ihre Treiber: Stellen Sie sicher, dass alle Treiber auf dem neuesten Stand sind, um mögliche Konflikte zu vermeiden.
- Starten Sie den Computer im abgesicherten Modus: Versuchen Sie, den Computer im abgesicherten Modus zu starten und überprüfen Sie, ob der Fehler weiterhin besteht.
- Reparieren Sie das System mit der Befehlszeile: Verwenden Sie die Befehlszeile, um das System zu reparieren und den Fehler zu beheben.
- Deaktivieren Sie vorübergehend das Antivirusprogramm: Manchmal können Antivirusprogramme den Fehler verursachen. Deaktivieren Sie es vorübergehend und überprüfen Sie, ob der Fehler behoben ist.
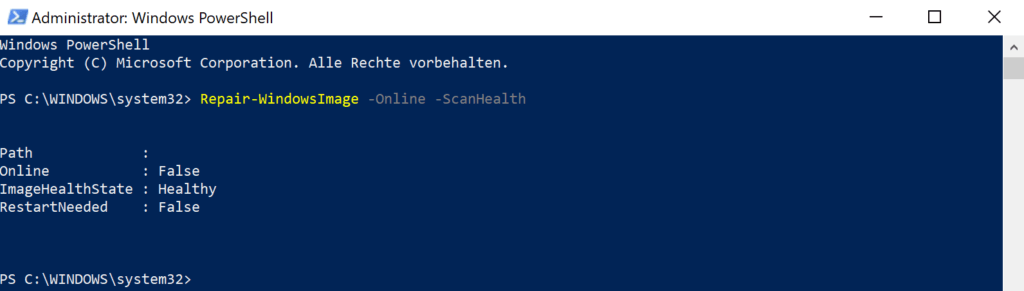
- Führen Sie eine Neuinstallation von Windows 10 durch: Wenn alle anderen Lösungen fehlschlagen, könnte eine Neuinstallation von Windows 10 erforderlich sein, um den Fehler zu beheben.
Ihr PC in Bestform
Mit Fortect wird Ihr Computer leistungsfähiger und sicherer. Unsere umfassende Lösung beseitigt Probleme und optimiert Ihr System für eine reibungslose Nutzung.
Erfahren Sie mehr über die Vorteile von Fortect:
Fortect herunterladen
