SSD im BIOS nicht erkannt? Kein Problem! Hier sind einfache Lösungen, um das Problem zu beheben. [2023]
July 2024: Steigern Sie die Leistung Ihres Computers und beseitigen Sie Fehler mit dieser fortschrittlichen Optimierungssoftware. Laden Sie sie unter diesem Link herunter
- Hier klicken zum Herunterladen und Installieren der Optimierungssoftware.
- Führen Sie einen umfassenden Systemscan durch.
- Lassen Sie die Software Ihr System automatisch reparieren.
Ursachen für die Nichterkennung Ihrer SSD im BIOS
Überprüfen Sie auch die BIOS-Einstellungen. Gehen Sie ins BIOS-Setup-Menü und stellen Sie sicher, dass Ihre SSD als Boot-Option ausgewählt ist. Möglicherweise müssen Sie auch die SATA-Controller-Einstellungen überprüfen und sicherstellen, dass sie korrekt konfiguriert sind.
Wenn Ihre SSD immer noch nicht erkannt wird, könnte ein Treiberproblem vorliegen. Verwenden Sie ein Tool wie Driver Easy, um Ihre Treiber zu aktualisieren.
Eine weitere Lösung besteht darin, die Festplatte über die Windows-Datenträgerverwaltung zu initialisieren und zu formatieren.
Falls Sie eine ältere BIOS-Version haben, könnte ein Update helfen, das Problem zu beheben. Überprüfen Sie die Website des Herstellers, um die neueste Version herunterzuladen und zu installieren.
Falls Sie immer noch Schwierigkeiten haben, könnte es sinnvoll sein, sich an den technischen Support des Herstellers zu wenden.
Probleme mit dem SATA-Treiber
1. Überprüfen Sie die Kabelverbindungen: Stellen Sie sicher, dass alle Kabel richtig angeschlossen sind, insbesondere das SATA-Kabel.
2. Überprüfen Sie die BIOS-Einstellungen: Gehen Sie ins BIOS-Setup-Menü und stellen Sie sicher, dass die SATA-Controller-Einstellungen korrekt sind. Aktualisieren Sie bei Bedarf die BIOS-Version.
3. Überprüfen Sie die Treiber: Öffnen Sie den Geräte-Manager und suchen Sie nach dem SATA-Treiber. Aktualisieren Sie den Treiber, falls verfügbar.
4. Überprüfen Sie die SSD-Einstellungen: Öffnen Sie die Systemeinstellungen und suchen Sie nach den SSD-Einstellungen. Stellen Sie sicher, dass die SSD als Boot-Laufwerk erkannt wird.
5. Überprüfen Sie die Partitionen: Öffnen Sie die Datenträgerverwaltung und prüfen Sie, ob die SSD partitioniert und richtig formatiert ist.
6. Verwenden Sie das Tool Driver Easy: Laden Sie das Tool Driver Easy herunter und führen Sie einen Treiber-Scan durch. Installieren Sie die empfohlenen Treiber-Updates.
Mit diesen Lösungen sollten Sie in der Lage sein, das Problem mit dem SATA-Treiber zu beheben und Ihre SSD im BIOS zu erkennen.
Probleme mit den BIOS-Einstellungen
1. Überprüfen Sie die Verbindungen: Stellen Sie sicher, dass alle Kabel richtig angeschlossen sind und dass Ihre SSD ordnungsgemäß mit dem Computer verbunden ist.
2. Aktualisieren Sie die Treiber: Überprüfen Sie, ob Ihre SSD-Treiber auf dem neuesten Stand sind. Aktualisieren Sie die Treiber, um mögliche Probleme zu beheben.
3. Überprüfen Sie das BIOS: Gehen Sie ins BIOS-Setup-Menü und überprüfen Sie die BIOS-Einstellungen. Stellen Sie sicher, dass Ihre SSD als Boot-Option ausgewählt ist und dass alle relevanten SATA-Controller-Einstellungen korrekt sind.
4. Überprüfen Sie die Partitionen: Öffnen Sie die Disk Management-Einstellungen in Windows, um sicherzustellen, dass Ihre SSD richtig partitioniert ist.
5. Aktualisieren Sie das BIOS: Überprüfen Sie, ob eine neuere Version des BIOS für Ihr Gerät verfügbar ist. Aktualisieren Sie das BIOS, um mögliche Probleme zu beheben.
Folgen Sie diesen Tipps, um Probleme mit den BIOS-Einstellungen zu beheben und Ihre SSD erfolgreich zu erkennen.
11 Methoden zur Behebung der Nichterkennung der SSD im BIOS
- Stellen Sie sicher, dass die SSD ordnungsgemäß mit dem Motherboard verbunden ist.
- Überprüfen Sie alle Kabel und Steckverbindungen, um sicherzustellen, dass sie fest sitzen.
2. Aktualisieren Sie das BIOS
- Suchen Sie die neueste BIOS-Version für Ihr Motherboard auf der Herstellerwebsite.
- Laden Sie das BIOS-Update herunter und befolgen Sie die Anweisungen des Herstellers, um es zu installieren.
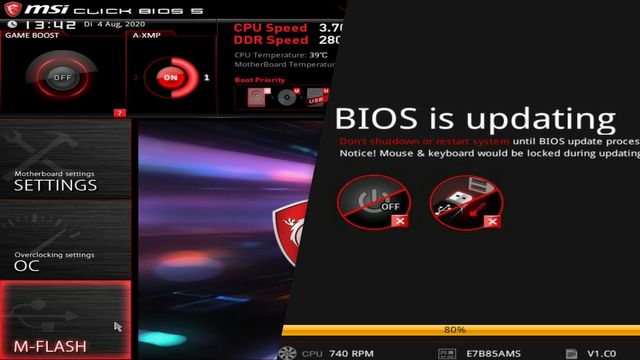
3. Setzen Sie das BIOS auf die Standardeinstellungen zurück
- Starten Sie den Computer neu und drücken Sie die entsprechende Taste (normalerweise Del oder F2), um ins BIOS-Setup zu gelangen.
- Suchen Sie die Option Load Defaults oder Load Optimized Defaults und wählen Sie sie aus.
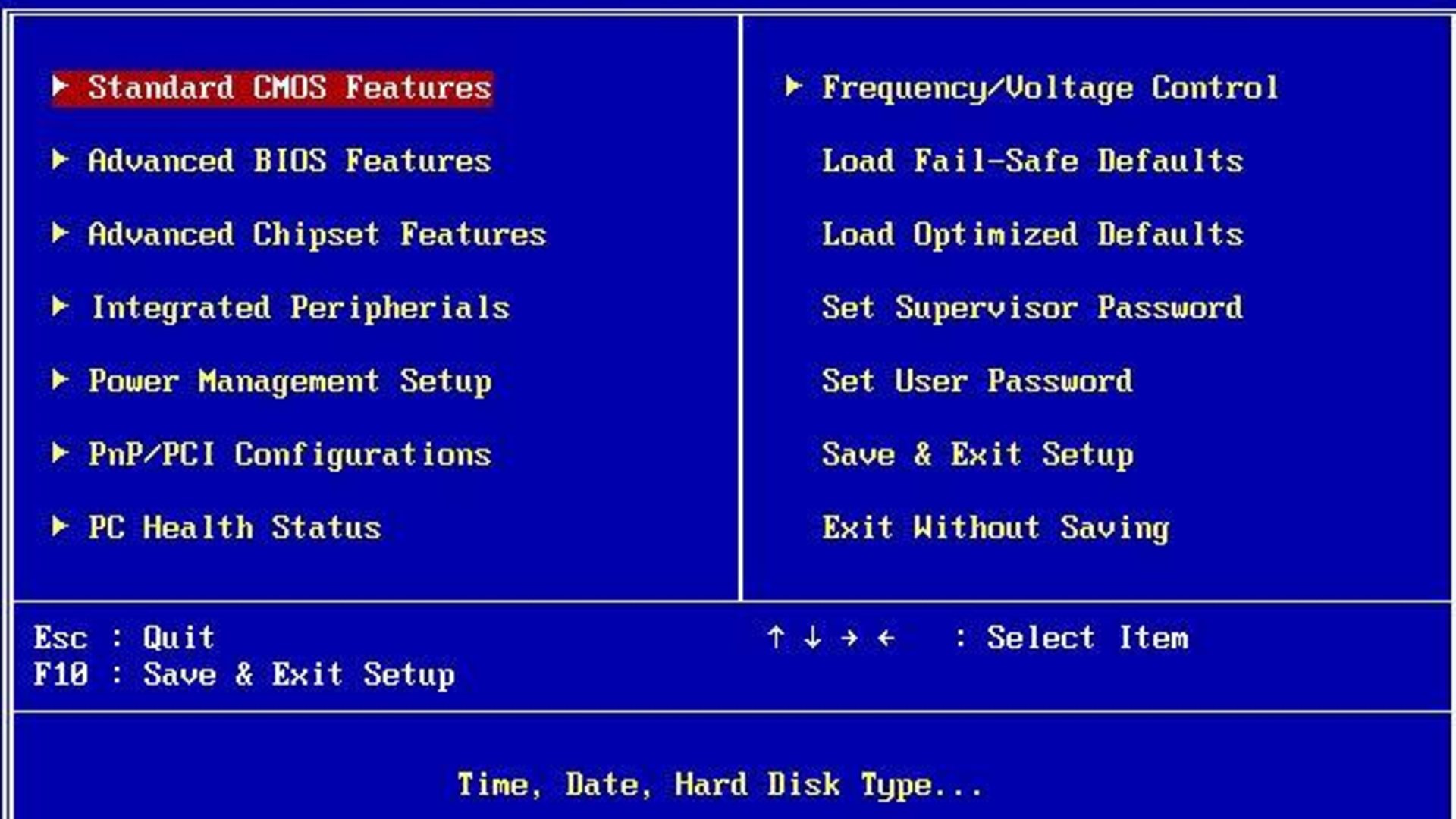
- Speichern Sie die Änderungen und starten Sie den Computer neu.
4. Aktivieren Sie den AHCI-Modus im BIOS
- Starten Sie den Computer neu und drücken Sie die entsprechende Taste (normalerweise Del oder F2), um ins BIOS-Setup zu gelangen.
- Navigieren Sie zu den SATA-Einstellungen oder den Laufwerkskonfigurationen.
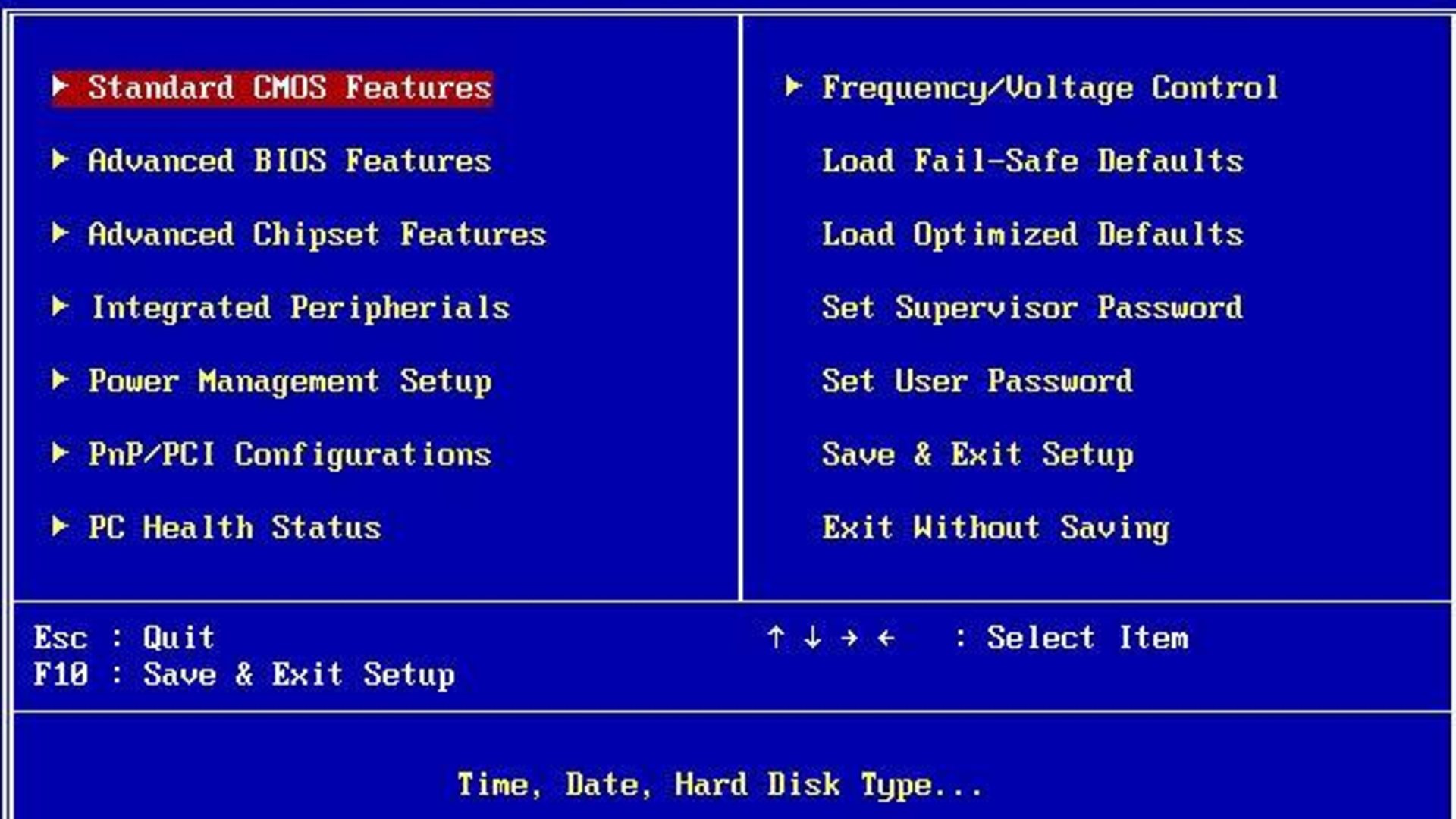
- Suchen Sie die Option SATA Mode oder Operation Mode und ändern Sie sie in AHCI.
- Speichern Sie die Änderungen und starten Sie den Computer neu.
5. Überprüfen Sie die SSD auf physische Schäden
- Entfernen Sie die SSD vorsichtig aus dem Computer und überprüfen Sie sie auf sichtbare Schäden wie Risse oder Verformungen.
- Wenn Sie physische Schäden feststellen, wenden Sie sich an den Hersteller oder einen professionellen Datenrettungsdienst.
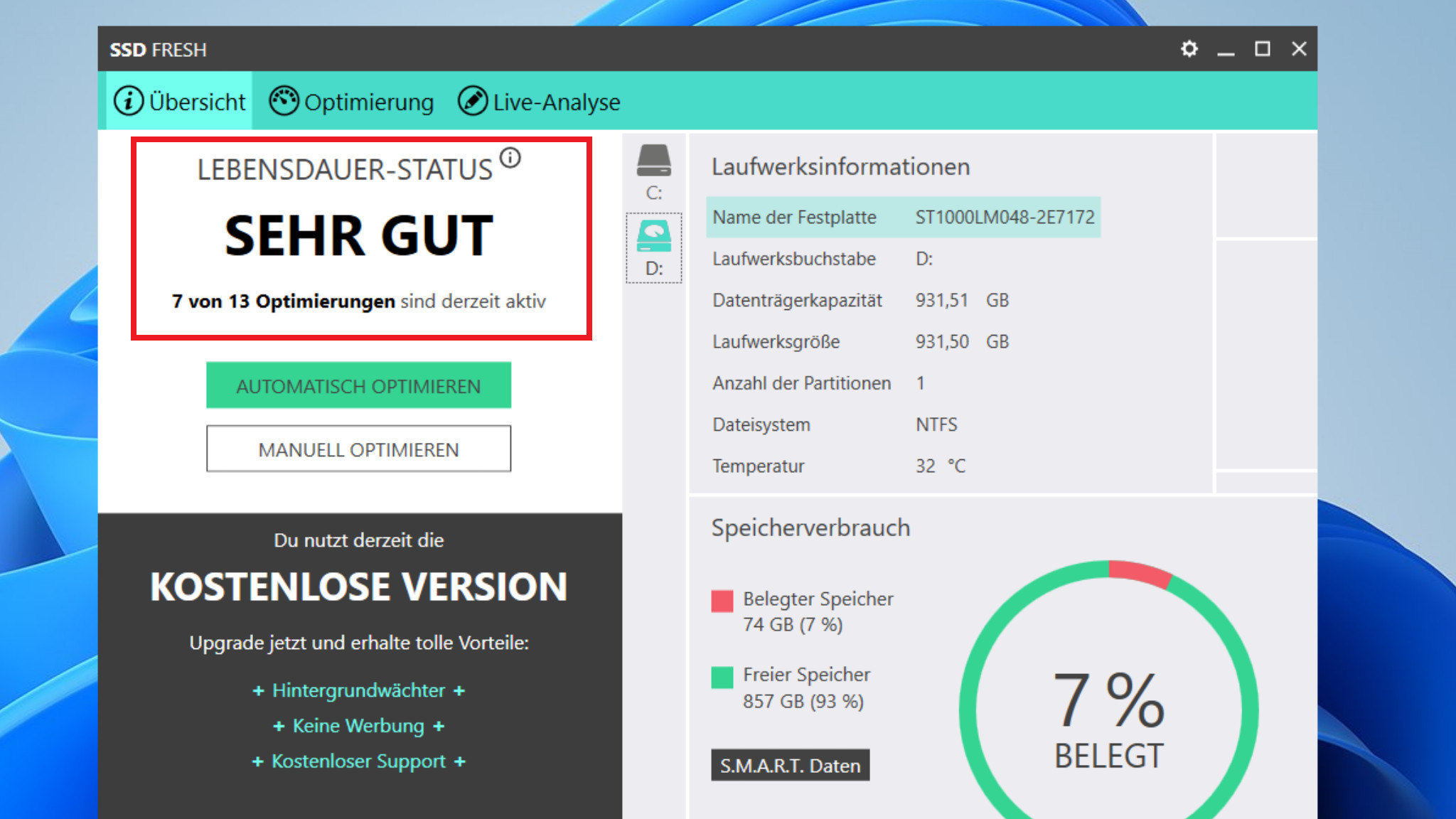
6. Überprüfen Sie die SSD auf Kompatibilität
- Stellen Sie sicher, dass die SSD mit Ihrem Motherboard und BIOS kompatibel ist.
- Überprüfen Sie die Spezifikationen der SSD und vergleichen Sie sie mit den unterstützten Spezifikationen des Motherboards.

7. Aktualisieren Sie die Treiber für den Massenspeichercontroller
- Öffnen Sie den Geräte-Manager, indem Sie die Tastenkombination Win + X drücken und Geräte-Manager auswählen.
- Erweitern Sie die Kategorie IDE ATA/ATAPI-Controller oder Massenspeichercontroller.
- Klicken Sie mit der rechten Maustaste auf den Massenspeichercontroller und wählen Sie Treiber aktualisieren.
- Wählen Sie Automatisch nach aktualisierter Treibersoftware suchen und folgen Sie den Anweisungen auf dem Bildschirm.

8. Deaktivieren Sie den Schnellstart
- Öffnen Sie die Systemsteuerung und gehen Sie zu Energieoptionen.
- Klicken Sie auf Auswählen, was beim Drücken von Netzschaltern geschehen soll.
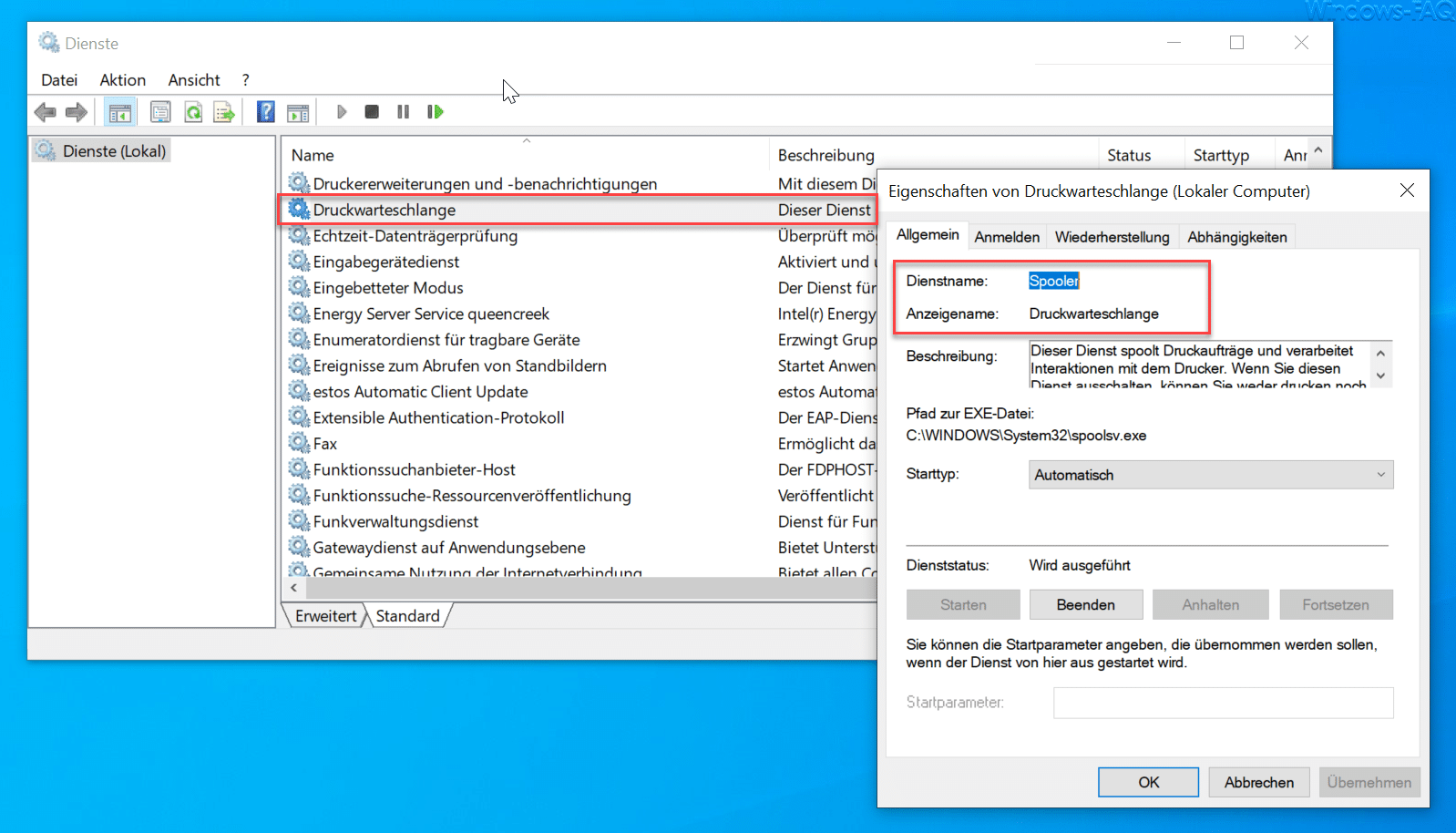
- Klicken Sie auf Einstellungen ändern, die derzeit nicht verfügbar sind.
- Deaktivieren Sie die Option Schnellstart aktivieren.
9. Führen Sie eine Hardware-Überprüfung durch
- Starten Sie den Computer neu und drücken Sie die entsprechende Taste (normalerweise F2 oder F12), um das BIOS-Diagnosetool aufzurufen.
- Führen Sie eine umfassende Hardware-Überprüfung durch, um mögliche Fehler zu identifizieren.
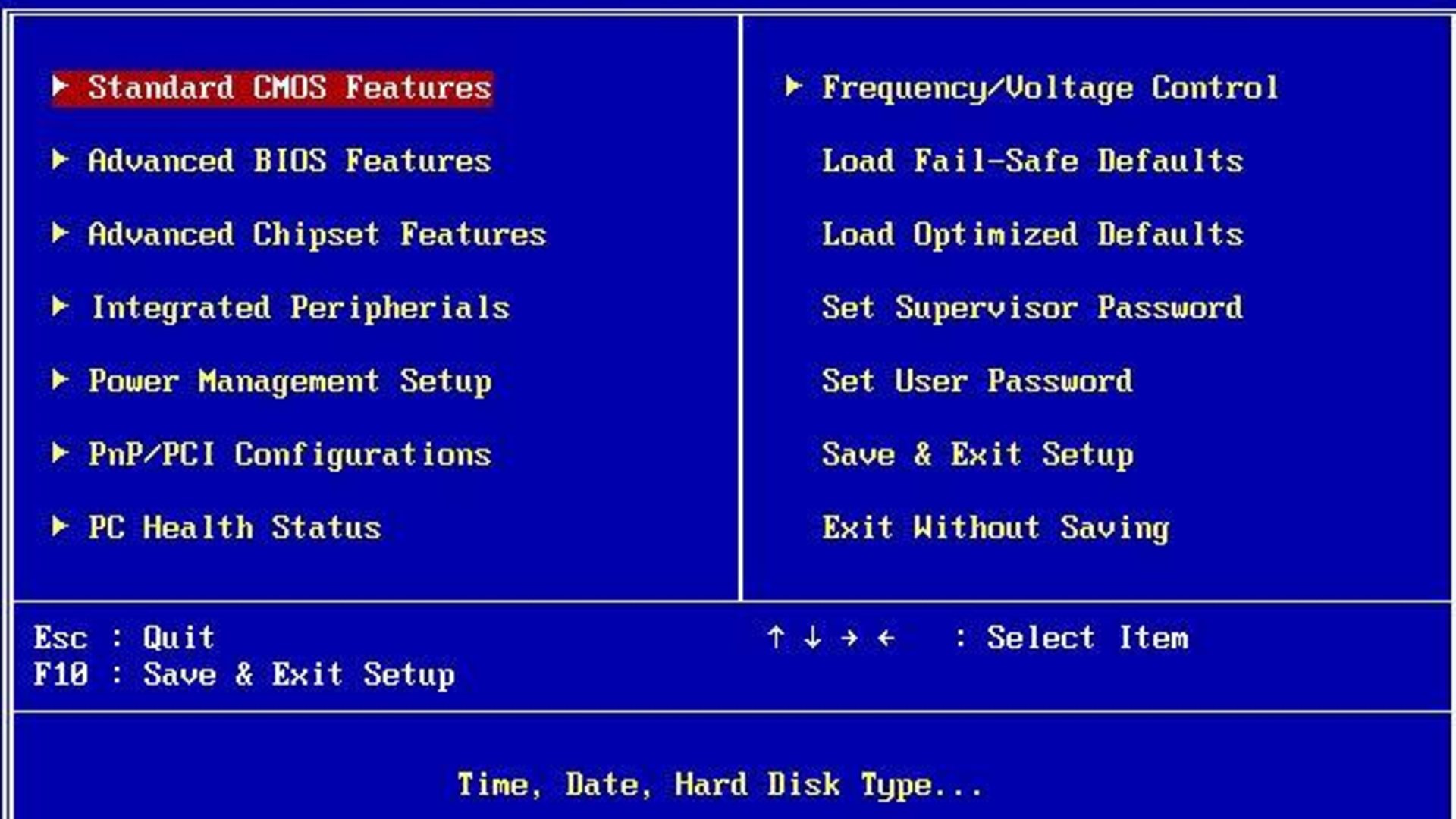
10. Überprüfen Sie das Betriebssystem auf Treiberprobleme
- Öffnen Sie den Geräte-Manager, indem Sie die Tastenkombination Win + X drücken und Geräte-Manager auswählen.
- Überprüfen Sie alle Geräte auf gelbe Ausrufezeichen oder Fragezeichen, was auf fehlende oder fehlerhafte Treiber hinweisen kann.
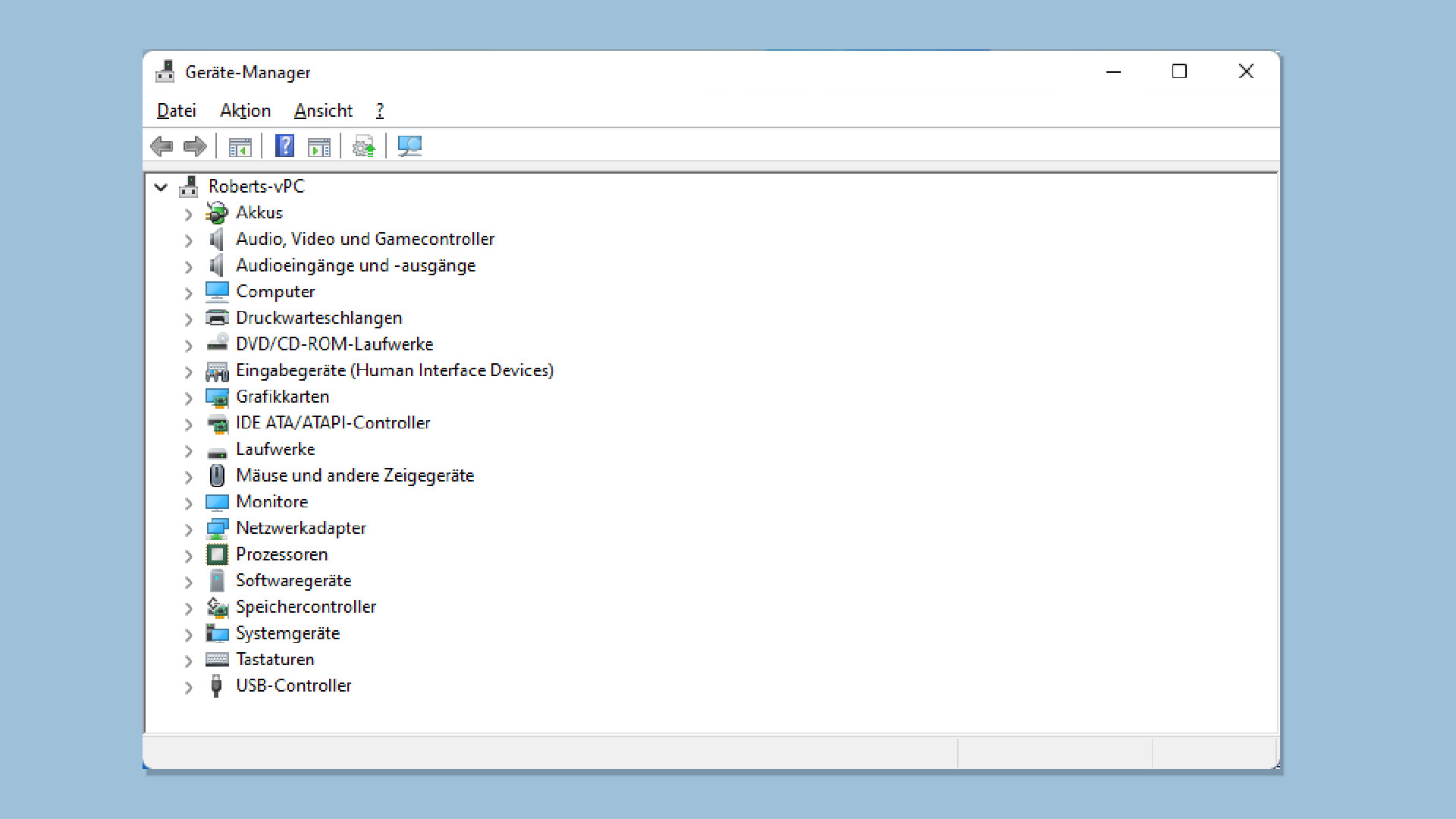
- Suchen Sie die neuesten Treiber für die betreffenden Geräte auf der Herstellerwebsite und installieren Sie sie.
11. Konsultieren Sie einen Fachmann
- Wenn alle oben genannten Methoden erfolglos waren, wenden Sie sich an den Hersteller des Computers, der SSD oder einen qualifizierten IT-Experten, um weitere Unterstützung zu erhalten.
Videoanleitung: So gelangen Sie ins BIOS unter Windows 10
Wenn Ihre SSD im BIOS nicht erkannt wird, gibt es einfache Lösungen, die Sie ausprobieren können.
1. Starten Sie Ihren Computer neu und drücken Sie wiederholt die Entf-Taste, um ins BIOS zu gelangen.
2. Überprüfen Sie im BIOS, ob Ihre SSD im Boot-Optionen-Menü aufgeführt ist. Wenn nicht, gehen Sie zum nächsten Schritt.
3. Öffnen Sie das Disk Management in Windows 10, indem Sie mit der rechten Maustaste auf das Startmenü klicken und Disk Management auswählen.
4. Überprüfen Sie, ob Ihre SSD dort angezeigt wird. Wenn nicht, können Sie versuchen, die Gerätetreiber zu aktualisieren.
5. Laden Sie die neuesten SSD-Treiber von der Herstellerwebsite herunter und installieren Sie sie.
6. Überprüfen Sie auch die SATA-Controller-Einstellungen im BIOS. Stellen Sie sicher, dass sie auf AHCI oder RAID eingestellt sind.
7. Aktualisieren Sie das BIOS auf die neueste Version, falls verfügbar.
Diese einfachen Lösungen sollten Ihnen helfen, Ihre SSD im BIOS zu erkennen und das Problem zu beheben.
Methode 1: Fehlerhafte Hardware überprüfen
Falls Ihre SSD im BIOS nicht erkannt wird, kann dies an fehlerhafter Hardware liegen. Überprüfen Sie zuerst die Verbindungen zwischen der SSD und dem Motherboard. Stellen Sie sicher, dass die Kabel korrekt angeschlossen sind und keine Beschädigungen aufweisen. Überprüfen Sie auch die SATA-Port-Einstellungen im BIOS.
1. Überprüfen Sie die Verbindungen:
– Stellen Sie sicher, dass die Kabel fest angeschlossen sind und keine Beschädigungen aufweisen.
– Überprüfen Sie die Anschlüsse an der SSD und am Motherboard.
2. SATA-Port-Einstellungen im BIOS überprüfen:
– Starten Sie den Computer und drücken Sie die entsprechende Taste, um ins BIOS-Setup zu gelangen (z. B. DEL oder F2).
– Navigieren Sie zu den SATA-Controller-Einstellungen und stellen Sie sicher, dass die richtigen Einstellungen ausgewählt sind.
– Speichern Sie die Änderungen und starten Sie den Computer neu.
Diese Methode kann helfen, wenn Ihre SSD nicht erkannt wird. Wenn das Problem weiterhin besteht, können Sie die anderen Methoden ausprobieren, um das Problem zu beheben.
Methode 2: Die SSD-Einstellungen im BIOS konfigurieren
1. Starte deinen Computer und drücke die entsprechende Taste, um ins BIOS zu gelangen. Dies kann je nach Hersteller unterschiedlich sein. Bei Laptop-Modellen von Dell ist es beispielsweise die Taste F2, bei ASUS die Taste F12, bei Lenovo die Taste F1 usw.
2. Suche im BIOS-Menü nach den Einstellungen für die Festplatten oder Laufwerke.
3. Stelle sicher, dass die SSD als erkanntes Gerät angezeigt wird. Wenn sie nicht angezeigt wird, könnte dies auf ein Problem mit den Anschlüssen oder den Treibern hinweisen.
4. Überprüfe die SATA-Controller-Einstellungen. Stelle sicher, dass der Modus auf AHCI (Advanced Host Controller Interface) oder RAID eingestellt ist, abhängig von deinen spezifischen Anforderungen.
5. Überprüfe die Boot-Optionen und stelle sicher, dass die SSD als primäres Boot-Laufwerk ausgewählt ist. Dies gewährleistet, dass dein Computer von der SSD bootet.
6. Speichere die Änderungen im BIOS und starte den Computer neu.
Tipp: Wenn du dir nicht sicher bist, welche Einstellungen du ändern sollst, suche online nach Anleitungen für dein spezifisches BIOS oder wende dich an den Kundendienst deines Geräteherstellers.
Lösung: Durch die Konfiguration der SSD-Einstellungen im BIOS kannst du sicherstellen, dass die SSD ordnungsgemäß erkannt und als Boot-Laufwerk verwendet wird. Wenn du weiterhin Probleme hast, könnte ein Update der Treiber oder des BIOS erforderlich sein. Überprüfe auch die Kabelverbindungen zwischen der SSD und dem Motherboard, um sicherzustellen, dass sie fest sitzen.
Methode 3: Treiber manuell aktualisieren
Wenn Ihre SSD im BIOS nicht erkannt wird, können Sie versuchen, die Treiber manuell zu aktualisieren. Hier sind die Schritte, die Sie befolgen können:
1. Öffnen Sie den Geräte-Manager, indem Sie mit der rechten Maustaste auf das Startmenü klicken und Geräte-Manager auswählen.
2. Erweitern Sie die Kategorie Laufwerke und suchen Sie nach Ihrer SSD.
3. Klicken Sie mit der rechten Maustaste auf Ihre SSD und wählen Sie Treiber aktualisieren.
4. Wählen Sie die Option Auf dem Computer nach Treibersoftware suchen.
5. Navigieren Sie zum Speicherort des Treibers und wählen Sie ihn aus.
6. Klicken Sie auf Weiter und folgen Sie den Anweisungen, um den Treiber zu installieren.
Nachdem der Treiber aktualisiert wurde, starten Sie Ihren Computer neu und prüfen Sie, ob die SSD im BIOS erkannt wird.
Hinweis: Stellen Sie sicher, dass Sie den richtigen Treiber für Ihre SSD herunterladen und installieren.
Wenn diese Methode nicht funktioniert, können Sie andere Lösungen ausprobieren, die in diesem Artikel erwähnt werden.
Fortect: Ihr PC-Wiederherstellungsexperte

Scannen Sie heute Ihren PC, um Verlangsamungen, Abstürze und andere Windows-Probleme zu identifizieren und zu beheben.
Fortects zweifacher Ansatz erkennt nicht nur, wenn Windows nicht richtig funktioniert, sondern behebt das Problem an seiner Wurzel.
Jetzt herunterladen und Ihren umfassenden Systemscan starten.
- ✔️ Reparatur von Windows-Problemen
- ✔️ Behebung von Virus-Schäden
- ✔️ Auflösung von Computer-Freeze
- ✔️ Reparatur beschädigter DLLs
- ✔️ Blauer Bildschirm des Todes (BSoD)
- ✔️ OS-Wiederherstellung
Methode 4: Datenkabel austauschen
Wenn Ihre SSD im BIOS nicht erkannt wird, kann ein Austausch des Datenkabels helfen.
1. Öffnen Sie das Gehäuse Ihres Computers und suchen Sie das Datenkabel, das die SSD mit dem Motherboard verbindet.
2. Überprüfen Sie das Kabel auf Schäden oder lockere Verbindungen.
3. Wenn Sie ein Ersatzkabel haben, trennen Sie das alte Kabel von der SSD und dem Motherboard und tauschen Sie es gegen das neue aus.
4. Stellen Sie sicher, dass das Kabel fest an beiden Enden angeschlossen ist.
5. Starten Sie Ihren Computer neu und überprüfen Sie das BIOS, um zu sehen, ob die SSD erkannt wird.
Hinweis: Wenn die SSD immer noch nicht erkannt wird, können andere Lösungen erforderlich sein.
Methode 5: Andere Laufwerke vom Computer trennen
Manchmal kann es helfen, alle anderen Laufwerke vom Computer zu trennen, um das Problem mit der nicht erkannten SSD im BIOS zu lösen.
1. Schalten Sie Ihren Computer aus und trennen Sie alle anderen Laufwerke, einschließlich CD-Laufwerke und andere Festplatten, von den SATA-Anschlüssen des Motherboards.
2. Starten Sie Ihren Computer neu und öffnen Sie das BIOS-Setup-Menü.
3. Überprüfen Sie die Boot-Optionen und stellen Sie sicher, dass die SSD als Boot-Laufwerk ausgewählt ist.
4. Speichern Sie die Änderungen und starten Sie den Computer neu.
5. Überprüfen Sie, ob die SSD nun erkannt wird.
Durch das Trennen der anderen Laufwerke vom Computer können mögliche Konflikte oder Probleme mit den Gerätetreibern vermieden werden. Wenn die SSD nach dem Trennen der anderen Laufwerke immer noch nicht erkannt wird, können Sie andere Methoden ausprobieren, um das Problem zu beheben.
Methode 6: Überprüfen, ob die SSD im BIOS angezeigt wird
Wenn Ihre SSD im BIOS nicht erkannt wird, gibt es einige einfache Lösungen, die Sie ausprobieren können.
1. Starten Sie Ihren Computer neu und drücken Sie die entsprechende Taste (z. B. F2 oder Entf), um ins BIOS zu gelangen.
2. Suchen Sie im BIOS-Setup-Bildschirm nach dem Menü Boot oder Startoptionen.
3. Überprüfen Sie die Liste der Geräte, die als Bootoptionen aufgeführt sind. Stellen Sie sicher, dass Ihre SSD in dieser Liste enthalten ist.
4. Wenn Ihre SSD nicht angezeigt wird, überprüfen Sie die Kabelverbindungen und stellen Sie sicher, dass sie ordnungsgemäß angeschlossen sind.
5. Aktualisieren Sie die SSD-Treiber auf die neueste Version. Besuchen Sie die Website des Herstellers und laden Sie die entsprechenden Treiber herunter.
6. Aktualisieren Sie das BIOS auf die neueste Version. Stellen Sie sicher, dass Sie die richtige Version für Ihr Motherboard verwenden.
7. Überprüfen Sie die SATA-Controller-Einstellungen im BIOS. Stellen Sie sicher, dass sie auf den richtigen Modus (z. B. AHCI) eingestellt sind.
8. Überprüfen Sie die Partitionen auf Ihrer SSD. Manchmal werden Partitionen nicht erkannt, wenn sie nicht richtig erstellt wurden.
Folgen Sie diesen Schritten, um zu überprüfen, ob Ihre SSD im BIOS erkannt wird. Wenn das Problem weiterhin besteht, können Sie sich an den Kundendienst des Herstellers wenden, um weitere Unterstützung zu erhalten.
Methode 7: Eine Live-Linux-Distribution verwenden, um zu überprüfen, ob die SSD angezeigt wird
Manchmal wird die SSD im BIOS nicht erkannt, aber es gibt einfache Lösungen. Eine Möglichkeit besteht darin, eine Live-Linux-Distribution zu verwenden, um zu überprüfen, ob die SSD angezeigt wird.
1. Laden Sie eine Live-Linux-Distribution wie Ubuntu herunter und erstellen Sie einen bootfähigen USB-Stick oder eine CD.
2. Starten Sie Ihren Computer von diesem bootfähigen USB-Stick oder der CD.
3. Öffnen Sie das Dateimanager-Programm und prüfen Sie, ob die SSD unter den Geräten angezeigt wird.
Wenn die SSD in der Live-Linux-Umgebung angezeigt wird, liegt das Problem möglicherweise an den BIOS-Einstellungen oder den Treibern auf Ihrem Hauptbetriebssystem. Sie können versuchen, Ihre BIOS-Einstellungen zu überprüfen und zu aktualisieren, sowie die Treiber für Ihre SSD zu aktualisieren.
Tipp: Wenn Sie Hilfe bei der Aktualisierung Ihrer Treiber benötigen, können Sie die Website des SSD-Herstellers besuchen oder nach Anleitungen im Internet suchen.
Nicht vergessen: Speichern Sie Ihre BIOS-Einstellungen, bevor Sie den Computer neu starten, um sicherzustellen, dass die Änderungen wirksam werden.
Dies ist eine weitere Methode, um das Problem zu beheben und sicherzustellen, dass Ihre SSD erkannt wird.
Methode 8: SSD-Laufwerk formatieren
Wenn Ihre SSD im BIOS nicht erkannt wird, können Sie versuchen, das Laufwerk zu formatieren, um das Problem zu beheben. Hier sind die Schritte:
1. Starten Sie Ihren Computer und drücken Sie die entsprechende Taste, um ins BIOS zu gelangen. Diese kann je nach Hersteller variieren (z.B. bei ASUS F2 oder DEL).
2. Navigieren Sie zu den BIOS-Einstellungen und suchen Sie nach dem Menü Boot. Wählen Sie die Option Boot-Optionen oder Boot-Priorität.
3. Suchen Sie nach dem Eintrag Ihrer SSD in der Boot-Liste und stellen Sie sicher, dass sie als erstes Laufwerk ausgewählt ist. Verwenden Sie die entsprechende Option, um die Reihenfolge zu ändern.
4. Speichern Sie die Einstellungen und starten Sie den Computer neu. Überprüfen Sie, ob die SSD jetzt erkannt wird.
5. Wenn die SSD immer noch nicht erkannt wird, können Sie versuchen, die SSD zu formatieren. Öffnen Sie dazu die Systemsteuerung und navigieren Sie zu Verwaltung > Computerverwaltung > Datenträgerverwaltung.
6. Finden Sie das Laufwerk Ihrer SSD und klicken Sie mit der rechten Maustaste darauf. Wählen Sie Formatieren und folgen Sie den Anweisungen auf dem Bildschirm, um den Vorgang abzuschließen.
Beachten Sie: Das Formatieren der SSD löscht alle Daten auf dem Laufwerk. Stellen Sie sicher, dass Sie eine Sicherungskopie aller wichtigen Dateien haben, bevor Sie fortfahren.
Diese Methode kann dazu beitragen, dass Ihre SSD im BIOS erkannt wird. Wenn das Problem weiterhin besteht, sollten Sie andere Lösungen in Betracht ziehen oder professionelle Hilfe suchen.
Methode 9: Speichercontroller-Treiber aktualisieren
Wenn Ihre SSD im BIOS nicht erkannt wird, könnte das an veralteten Speichercontroller-Treibern liegen. Hier ist, was Sie tun können, um das Problem zu beheben:
1. Öffnen Sie den Geräte-Manager, indem Sie mit der rechten Maustaste auf das Windows-Symbol klicken und Geräte-Manager auswählen.
2. Suchen Sie im Geräte-Manager nach dem Speichercontroller.
3. Klicken Sie mit der rechten Maustaste darauf und wählen Sie Treiber aktualisieren.
4. Wählen Sie die Option Automatisch nach aktualisierter Treibersoftware suchen.
5. Lassen Sie den Geräte-Manager nach Updates suchen und installieren.
6. Starten Sie Ihren Computer neu, um die Änderungen zu übernehmen.
Hinweis: Stellen Sie sicher, dass Sie mit dem Internet verbunden sind, damit der Geräte-Manager nach Updates suchen kann.
Mit dieser Methode können Sie Ihre Speichercontroller-Treiber aktualisieren und hoffentlich wird Ihre SSD nun im BIOS erkannt.
Methode 10: Hardware- und Geräte-Fehlerbehebung verwenden
Manchmal erkennt das BIOS eine SSD nicht. Hier sind einige einfache Lösungen, die Ihnen helfen können:
1. Überprüfen Sie die Verbindungen: Stellen Sie sicher, dass alle Kabel ordnungsgemäß angeschlossen sind und die SSD richtig mit dem Motherboard verbunden ist.
2. Aktualisieren Sie die Gerätetreiber: Gehen Sie zu Geräte-Manager und suchen Sie nach der SSD. Klicken Sie mit der rechten Maustaste darauf und wählen Sie Treiber aktualisieren. Folgen Sie den Anweisungen, um die Treiber zu aktualisieren.
3. Überprüfen Sie die BIOS-Einstellungen: Starten Sie den Computer und drücken Sie die entsprechende Taste, um ins BIOS-Setup zu gelangen. Überprüfen Sie die Boot-Optionen und stellen Sie sicher, dass die SSD als Boot-Laufwerk ausgewählt ist.
4. Suchen Sie nach BIOS-Updates: Besuchen Sie die Website des Herstellers und suchen Sie nach BIOS-Updates für Ihr Motherboard. Aktualisieren Sie das BIOS, falls verfügbar.
5. Wenden Sie sich an den Support: Wenn das Problem weiterhin besteht, wenden Sie sich an den Support des SSD-Herstellers oder des Motherboard-Herstellers für weitere Unterstützung.
Folgen Sie diesen Schritten, um das Problem mit der SSD im BIOS zu beheben.
Methode 11: SSD-Laufwerk sichern
Wenn Ihr SSD-Laufwerk im BIOS nicht erkannt wird, gibt es einfache Lösungen, die Ihnen helfen können.
1. Überprüfen Sie die Verbindungen: Stellen Sie sicher, dass alle Kabel richtig angeschlossen sind und dass das SSD-Laufwerk ordnungsgemäß mit dem SATA-Port verbunden ist.
2. Aktualisieren Sie die Treiber: Überprüfen Sie, ob Ihre Treiber auf dem neuesten Stand sind. Aktualisieren Sie die Gerätetreiber, um mögliche Probleme zu beheben.
3. Überprüfen Sie die BIOS-Einstellungen: Gehen Sie ins BIOS-Setup-Menü und stellen Sie sicher, dass das SSD-Laufwerk in der Boot-Option und im Geräte-Manager aufgelistet ist. Aktualisieren Sie gegebenenfalls die BIOS-Version.
4. Ändern Sie die SATA-Controller-Einstellungen: Experimentieren Sie mit den SATA-Controller-Einstellungen im BIOS, um mögliche Konflikte zu beheben.
5. Partitionieren Sie das Laufwerk neu: Versuchen Sie, das SSD-Laufwerk neu zu partitionieren, um mögliche Probleme zu lösen.
Folgen Sie diesen Schritten, um Ihr SSD-Laufwerk zu sichern und das erkannt-Problem zu beheben.
Häufig gestellte Fragen
- Überprüfen Sie die Hardwareverbindung:
- Stellen Sie sicher, dass die SSD richtig mit dem SATA-Kabel verbunden ist.
- Überprüfen Sie auch, ob das SATA-Kabel korrekt an das Motherboard angeschlossen ist.

- Überprüfen Sie die Stromversorgung:
- Stellen Sie sicher, dass die SSD ordnungsgemäß mit Strom versorgt wird.
- Überprüfen Sie die Stromkabel und stellen Sie sicher, dass sie richtig an die SSD angeschlossen sind.

- Aktualisieren Sie das BIOS:
- Besuchen Sie die Website des Motherboard-Herstellers und suchen Sie nach BIOS-Updates für Ihr spezifisches Modell.
- Laden Sie das entsprechende BIOS-Update herunter und folgen Sie den Anweisungen des Herstellers, um es zu installieren.
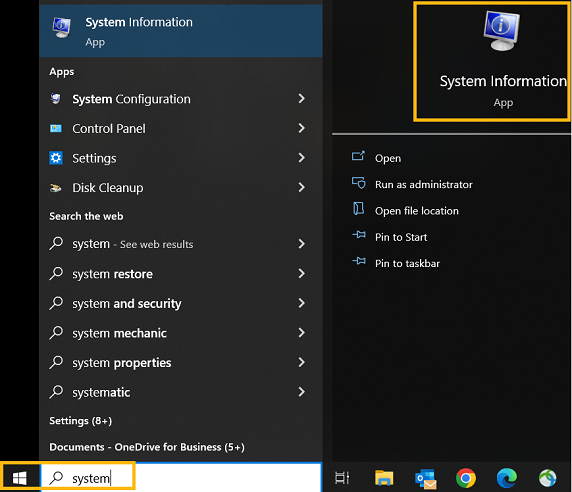
- Überprüfen Sie die BIOS-Einstellungen:
- Starten Sie den Computer neu und drücken Sie die entsprechende Taste (normalerweise F2 oder DEL), um das BIOS-Setup aufzurufen.
- Suchen Sie nach einer Option wie SATA Configuration oder Storage Devices und stellen Sie sicher, dass die SSD dort erkannt wird.
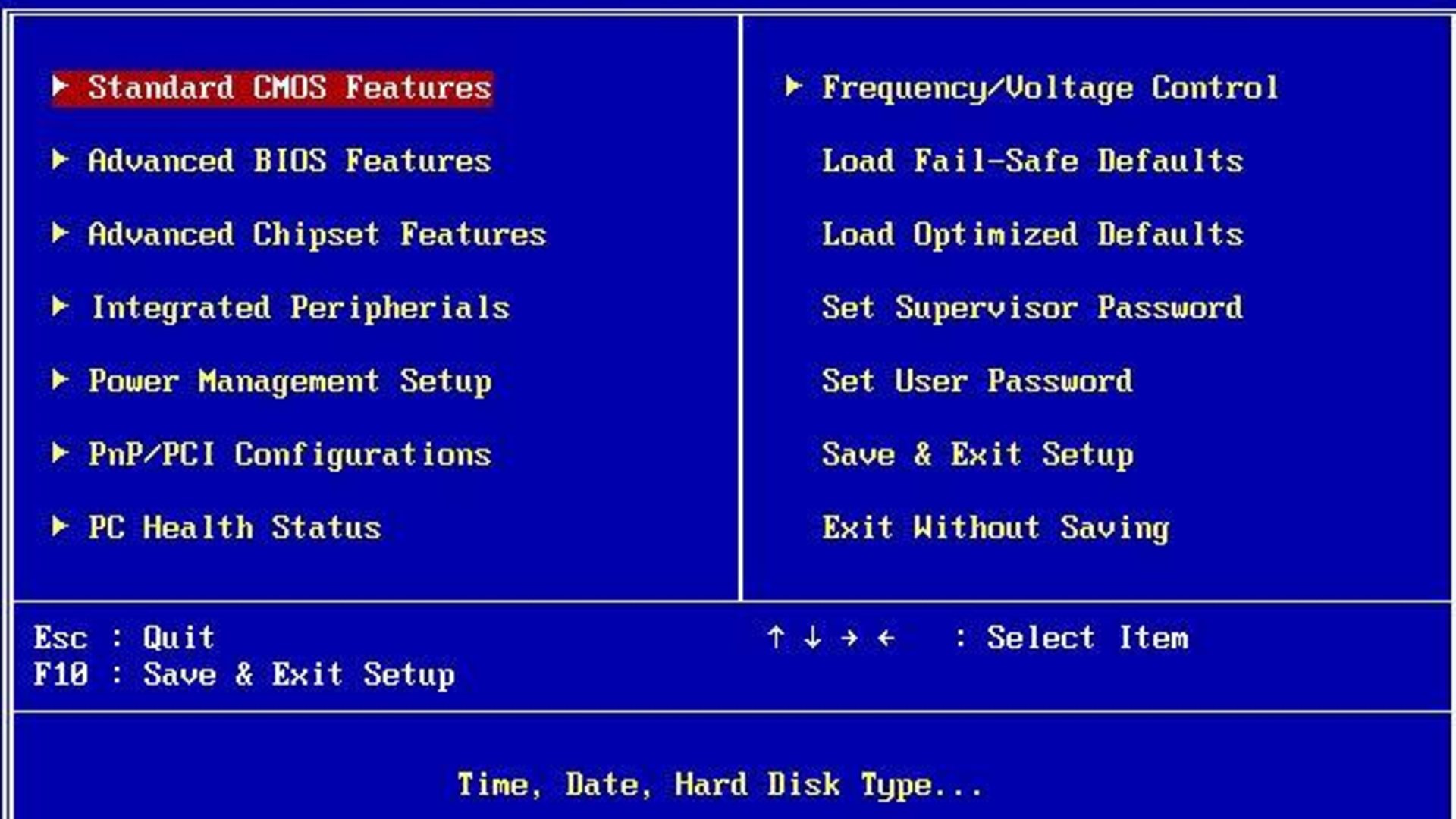
- Speichern Sie die Einstellungen und starten Sie den Computer erneut.
- Überprüfen Sie die SSD auf Defekte:
- Verwenden Sie ein externes Gehäuse oder einen anderen Computer, um die SSD zu testen.
- Wenn die SSD in einem anderen System erkannt wird, könnte das Problem am Motherboard oder den Anschlüssen liegen.

- Wenn die SSD auch in einem anderen System nicht erkannt wird, könnte die SSD selbst defekt sein und möglicherweise ausgetauscht werden müssen.
Ihr PC in Bestform
Mit Fortect wird Ihr Computer leistungsfähiger und sicherer. Unsere umfassende Lösung beseitigt Probleme und optimiert Ihr System für eine reibungslose Nutzung.
Erfahren Sie mehr über die Vorteile von Fortect:
Fortect herunterladen
