In diesem Artikel werden wir besprechen, wie das fehlende Sprachsymbol in der Taskleiste behoben werden kann.
July 2024: Steigern Sie die Leistung Ihres Computers und beseitigen Sie Fehler mit dieser fortschrittlichen Optimierungssoftware. Laden Sie sie unter diesem Link herunter
- Hier klicken zum Herunterladen und Installieren der Optimierungssoftware.
- Führen Sie einen umfassenden Systemscan durch.
- Lassen Sie die Software Ihr System automatisch reparieren.
Automatische Fehlerbehebung für die Sprachleiste in Windows 7
1. Öffne das Windows Control Panel.
2. Klicke auf Clock, Language, and Region und dann auf Region and Language.
3. Klicke auf die Registerkarte Keyboards and Languages.
4. Klicke auf Change keyboards und wähle die Language Bar Option.
5. Stelle sicher, dass die Sprachen, die du verwenden möchtest, in der Input Languages Liste aufgeführt sind.
6. Wenn sie nicht aufgeführt sind, klicke auf den Add Button und füge sie hinzu.
7. Klicke auf OK und schließe das Control Panel.
8. Öffne den Task Manager, indem du mit der rechten Maustaste auf die Taskleiste klickst und Task Manager auswählst.
9. Klicke auf die Processes Registerkarte und suche nach ctfmon.exe in der Liste der laufenden Prozesse.
10. Wenn ctfmon.exe nicht in der Liste ist, gehe zu C:WindowsCurrentVersionRun und überprüfe, ob es dort aufgeführt ist.
11. Wenn ctfmon.exe nicht aufgeführt ist, füge es hinzu, indem du einen Rechtsklick auf den Desktop machst, auf New klickst und dann auf Shortcut.
12. Gib C:WindowsSystem32ctfmon.exe ein und klicke auf Next.
13. Gib einen Namen für die Verknüpfung ein und klicke auf Finish.
14. Versuche nun erneut, die Sprachleiste in der Taskleiste hinzuzufügen.
Wenn das Problem weiterhin besteht, könnte es an anderen Einstellungen oder Problemen liegen. Es könnte hilfreich sein, die Microsoft-Website nach weiteren Lösungen zu durchsuchen oder den Support zu kontaktieren.
Fortect: Ihr PC-Wiederherstellungsexperte

Scannen Sie heute Ihren PC, um Verlangsamungen, Abstürze und andere Windows-Probleme zu identifizieren und zu beheben.
Fortects zweifacher Ansatz erkennt nicht nur, wenn Windows nicht richtig funktioniert, sondern behebt das Problem an seiner Wurzel.
Jetzt herunterladen und Ihren umfassenden Systemscan starten.
- ✔️ Reparatur von Windows-Problemen
- ✔️ Behebung von Virus-Schäden
- ✔️ Auflösung von Computer-Freeze
- ✔️ Reparatur beschädigter DLLs
- ✔️ Blauer Bildschirm des Todes (BSoD)
- ✔️ OS-Wiederherstellung
Wiederherstellung der versteckten Sprachleiste
Um die versteckte Sprachleiste in der Taskleiste wiederherzustellen, gibt es eine Methode, die einfach und effektiv ist.
1. Klicken Sie mit der rechten Maustaste auf die Taskleiste und wählen Sie Taskleisteneinstellungen aus dem Kontextmenü aus.
2. In den Taskleisteneinstellungen klicken Sie auf Sprachleiste.
3. Stellen Sie sicher, dass die Option Sprachleiste auf der Taskleiste anzeigen aktiviert ist.
4. Wenn die Sprachleiste immer noch nicht angezeigt wird, öffnen Sie die Einstellungen für die Sprachleiste, indem Sie auf Sprachleistenoptionen klicken.
5. Klicken Sie auf die Registerkarte Eingabemethoden und stellen Sie sicher, dass die gewünschten Eingabesprachen in der Liste der Eingabemethoden enthalten sind.
6. Klicken Sie auf die Schaltfläche Hinzufügen, um eine neue Eingabesprache hinzuzufügen.
7. Überprüfen Sie die Sprachleisteneinstellungen und stellen Sie sicher, dass die gewünschten Optionen aktiviert sind.
8. Klicken Sie auf Übernehmen und dann auf OK, um die Einstellungen zu speichern.
Mit diesen Schritten sollte die versteckte Sprachleiste in der Taskleiste wiederhergestellt werden. Falls das Problem weiterhin besteht, können Sie versuchen, die Sprachleisteneinstellungen über das Windows Control Panel oder die Registry zu überprüfen und anzupassen.
Rückkehr der Sprachleiste an ihren ursprünglichen Ort
Wenn Sie in Windows 11 das Sprachsymbol in der Taskleiste vermissen, gibt es eine einfache Lösung, um es wiederherzustellen.
1. Klicken Sie mit der rechten Maustaste auf die Taskleiste und wählen Sie Taskleisteneinstellungen aus.
2. Scrollen Sie nach unten zu Sprache und klicken Sie auf Sprachleiste.
3. In den Sprachoptionen wählen Sie Sprachleiste anzeigen.
4. Klicken Sie auf Einstellungen neben der Sprachleiste, um weitere Optionen anzuzeigen.
5. Überprüfen Sie, ob die gewünschten Sprachen in der Liste der Eingabesprachen enthalten sind. Falls nicht, klicken Sie auf Hinzufügen und wählen Sie die gewünschte Sprache aus.
6. Klicken Sie auf OK, um die Änderungen zu speichern.
Die Sprachleiste sollte nun wieder in der Taskleiste angezeigt werden. Wenn Sie noch Fragen oder Probleme haben, überprüfen Sie Ihre Systemeinstellungen oder wenden Sie sich an Ihren Administrator.
Lösungen, wenn die Sprachleiste in Windows 7 vollständig fehlt
- Überprüfen Sie die Einstellungen der Sprachleiste:
- Öffnen Sie die Systemsteuerung.
- Klicken Sie auf Region und Sprache.
- Wählen Sie die Registerkarte Tastaturen und Sprachen aus.
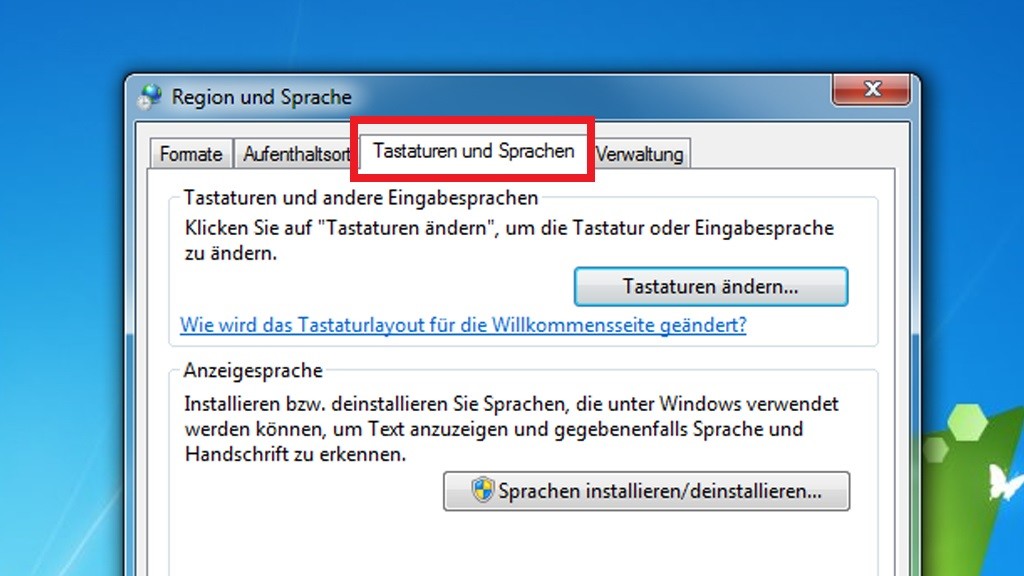
- Klicken Sie auf Sprachleiste und anschließend auf Einstellungen.
- Stellen Sie sicher, dass die Option Sprachleiste anzeigen aktiviert ist.
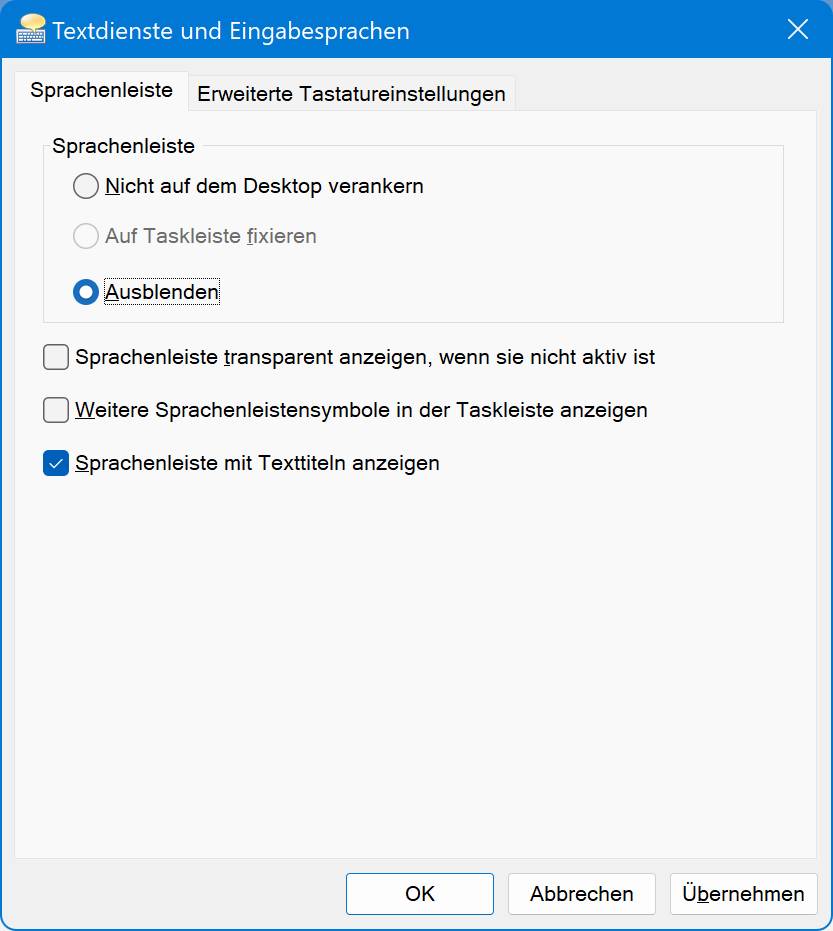
- Klicken Sie auf OK und dann auf Übernehmen.
- Starten Sie den Windows Explorer neu:
- Öffnen Sie den Task-Manager, indem Sie Strg+Shift+Esc drücken.
- Klicken Sie auf die Registerkarte Prozesse.
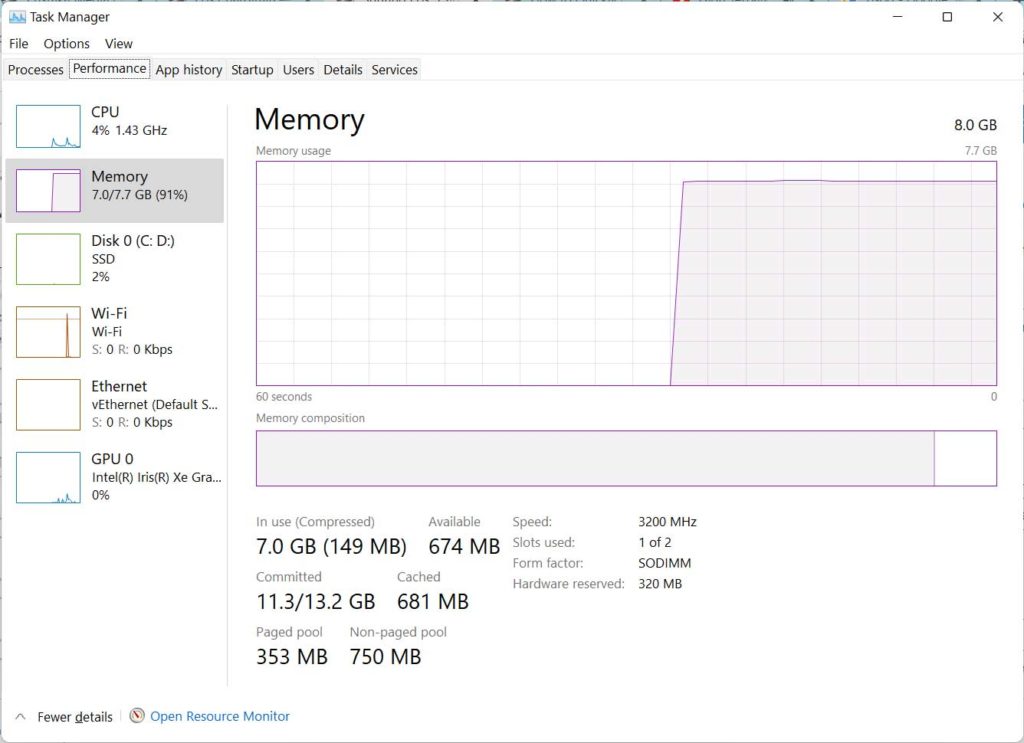
- Suchen Sie nach dem Prozess explorer.exe.
- Klicken Sie mit der rechten Maustaste darauf und wählen Sie Prozess beenden.
- Klicken Sie auf Datei und wählen Sie Neuen Task ausführen.
- Geben Sie explorer.exe ein und drücken Sie Enter.
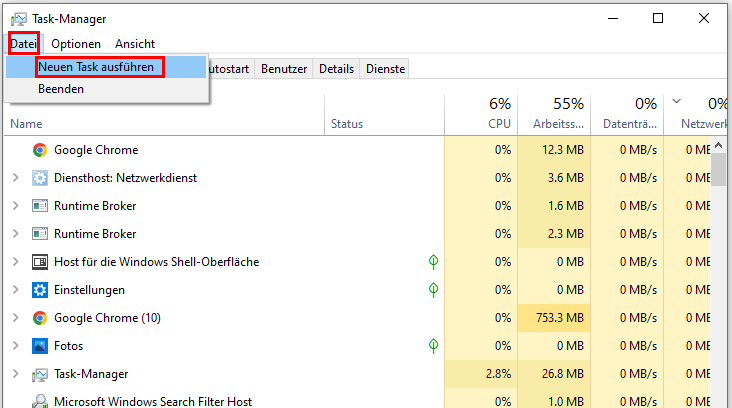
- Überprüfen Sie den Status der Sprachleiste im System-Tray:
- Klicken Sie mit der rechten Maustaste auf die Taskleiste.
- Wählen Sie Eigenschaften aus.

- Wählen Sie die Registerkarte Taskleiste aus.
- Stellen Sie sicher, dass die Option Sprachleiste aktiviert ist.
- Klicken Sie auf OK.
- Ändern Sie die Registry-Einträge für die Sprachleiste:
- Drücken Sie Windows+R, um das Ausführen-Fenster zu öffnen.
- Geben Sie regedit ein und drücken Sie Enter.
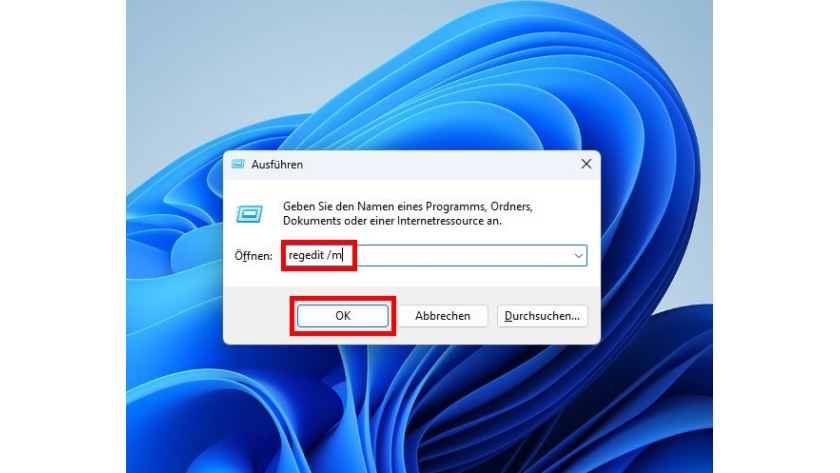
- Navigieren Sie zum folgenden Pfad: HKEY_CURRENT_USERSoftwareMicrosoftCTFLangBar.
- Überprüfen Sie, ob der Wert ShowStatus auf 1 gesetzt ist.
- Ändern Sie den Wert gegebenenfalls auf 1.
- Starten Sie Ihren Computer neu.
Ihr PC in Bestform
Mit Fortect wird Ihr Computer leistungsfähiger und sicherer. Unsere umfassende Lösung beseitigt Probleme und optimiert Ihr System für eine reibungslose Nutzung.
Erfahren Sie mehr über die Vorteile von Fortect:
Fortect herunterladen
