In diesem Artikel erfahren Sie alles Wichtige über den grauen Jetzt installieren-Button für Software-Updates.
Überprüfen Sie den Batteriestand Ihres Apple-Geräts
Öffnen Sie die Einstellungen auf Ihrem iPhone und tippen Sie auf Allgemein. Wählen Sie dort Softwareupdate aus.
Wenn der Jetzt installieren-Button grau ist, überprüfen Sie zuerst Ihre Internetverbindung. Stellen Sie sicher, dass Sie mit einem WLAN-Netzwerk verbunden sind. Für eine stabilere Verbindung empfehlen wir die Verwendung eines WLANs anstelle von 4G.
Wenn das Problem weiterhin besteht, überprüfen Sie den verfügbaren Speicherplatz auf Ihrem Gerät. Gehen Sie zu Einstellungen > Allgemein > iPhone/iPad-Speicher. Löschen Sie nicht benötigte Dateien, um ausreichend Platz für das Update zu schaffen.
Stellen Sie außerdem sicher, dass Ihr Gerät die Mindestanforderungen für das Update erfüllt und dass Sie über die neueste Version von iOS verfügen.
Wenn all diese Schritte ausgeführt wurden und das Problem weiterhin besteht, können Sie versuchen, das Update manuell über iTunes zu installieren. Schließen Sie Ihr Gerät an einen Computer an, öffnen Sie iTunes und klicken Sie auf Nach Updates suchen.
Falls Sie weitere Unterstützung benötigen, besuchen Sie die Apple Support-Website oder abonnieren Sie den Apple Newsletter für Tipps und Tricks zur Geräteoptimierung.
Überprüfen Sie den verfügbaren Speicherplatz Ihres Apple-Geräts
Um das Software-Update zu installieren, müssen Sie zunächst den verfügbaren Speicherplatz auf Ihrem Apple-Gerät überprüfen. Gehen Sie dazu wie folgt vor:
1. Öffnen Sie die Einstellungen auf Ihrem Gerät.
2. Tippen Sie auf Allgemein und dann auf iPhone/iPad-Speicher.
3. Hier sehen Sie den verfügbaren Speicherplatz auf Ihrem Gerät.
Stellen Sie sicher, dass genügend Speicherplatz für das Update vorhanden ist. Wenn nicht, können Sie einige Daten löschen oder auf iCloud auslagern, um Platz zu schaffen.
Sobald Sie ausreichend Speicherplatz haben, können Sie das Software-Update installieren. Gehen Sie dazu wie folgt vor:
1. Öffnen Sie die Einstellungen auf Ihrem Gerät.
2. Tippen Sie auf Allgemein und dann auf Softwareupdate.
3. Wenn ein Update verfügbar ist, tippen Sie auf den Installieren Button.
4. Folgen Sie den Anweisungen auf dem Bildschirm, um das Update zu installieren.
Stellen Sie sicher, dass Ihr Gerät während des gesamten Update-Prozesses mit einer stabilen Internetverbindung verbunden ist und genügend Akkuleistung hat.
Hinweis: Es kann einige Zeit dauern, bis das Update heruntergeladen und installiert ist. Seien Sie geduldig und lassen Sie Ihr Gerät währenddessen nicht herunterfahren oder trennen Sie es nicht vom Strom.
Fortect: Ihr PC-Wiederherstellungsexperte

Scannen Sie heute Ihren PC, um Verlangsamungen, Abstürze und andere Windows-Probleme zu identifizieren und zu beheben.
Fortects zweifacher Ansatz erkennt nicht nur, wenn Windows nicht richtig funktioniert, sondern behebt das Problem an seiner Wurzel.
Jetzt herunterladen und Ihren umfassenden Systemscan starten.
- ✔️ Reparatur von Windows-Problemen
- ✔️ Behebung von Virus-Schäden
- ✔️ Auflösung von Computer-Freeze
- ✔️ Reparatur beschädigter DLLs
- ✔️ Blauer Bildschirm des Todes (BSoD)
- ✔️ OS-Wiederherstellung
Überprüfen Sie Ihre Internetverbindung
Um sicherzustellen, dass Sie Ihr Software-Update erfolgreich installieren können, ist es wichtig, Ihre Internetverbindung zu überprüfen.
1. Stellen Sie sicher, dass Sie mit einem stabilen WLAN-Netzwerk verbunden sind.
2. Überprüfen Sie Ihre Verbindung, indem Sie eine Website aufrufen oder eine andere Internetanwendung verwenden.
3. Wenn Sie Probleme mit Ihrer Verbindung haben, versuchen Sie, Ihr Gerät neu zu starten und die Verbindung erneut herzustellen.
4. Überprüfen Sie auch Ihre WLAN-Einstellungen, um sicherzustellen, dass Sie die richtigen Zugangsdaten verwenden.
5. Wenn Sie immer noch Verbindungsprobleme haben, können Sie auch versuchen, Ihr Gerät über eine mobile Datenverbindung (4G) zu aktualisieren.
Tipp: Wenn Sie Ihre Internetverbindung überprüfen, stellen Sie sicher, dass Ihr Gerät über ausreichend Akkuleistung verfügt oder es an das Ladegerät anschließen, um sicherzustellen, dass der Update-Prozess nicht unterbrochen wird.
Halten Sie Ihre Verbindung stabil und folgen Sie den Anweisungen, um Ihr Software-Update erfolgreich zu installieren.
python
import tkinter as tk
def install_software():
# Hier können Sie den Code einfügen, um die Software-Update-Installation durchzuführen
pass
def check_update_availability():
# Hier können Sie den Code einfügen, um die Verfügbarkeit des Software-Updates zu überprüfen
# Wenn das Update verfügbar ist, geben Sie True zurück, andernfalls False
return False
def create_gui():
window = tk.Tk()
window.title(Software-Update)
window.geometry(300x200)
update_available = check_update_availability()
if update_available:
install_button = tk.Button(window, text=Software-Update jetzt installieren, command=install_software)
else:
install_button = tk.Button(window, text=Software-Update jetzt installieren, state=tk.DISABLED)
install_button.pack(pady=50)
window.mainloop()
create_gui()
Dieser Beispielcode verwendet das Tkinter-Modul in Python, um eine einfache Benutzeroberfläche zu erstellen. Die Funktion `check_update_availability` überprüft die Verfügbarkeit des Software-Updates und gibt entsprechend True oder False zurück. Je nach Ergebnis wird der Installationsbutton aktiviert oder deaktiviert.
Bitte beachten Sie, dass dies ein vereinfachtes Beispiel ist und je nach Anforderungen und Software-System weitere Anpassungen erforderlich sein können.
Verwenden Sie iTunes für den Download und die Installation von iOS 16/15
Verwenden Sie iTunes, um iOS 16/15 herunterzuladen und zu installieren. Klicken Sie auf den grauen Installieren Button, um den Vorgang zu starten. Stellen Sie sicher, dass Ihr iPhone 11 über genügend Akkuleistung verfügt und mit iTunes verbunden ist. Überprüfen Sie auch Ihren Gerätespeicher, um sicherzustellen, dass genügend Platz für das Update vorhanden ist. Schließen Sie gegebenenfalls andere Apps, um Speicherplatz freizugeben.
Stellen Sie sicher, dass Sie eine stabile Internetverbindung haben, vorzugsweise über Wi-Fi, um den Download abzuschließen. Wenn der Download unterbrochen wird, können Sie ihn über die Option Fortsetzen in iTunes wieder aufnehmen. Befolgen Sie die Anweisungen auf dem Bildschirm, um den Installationsprozess abzuschließen. Vergewissern Sie sich, dass Ihr Gerät während des Updates mit dem Ladegerät verbunden ist, um sicherzustellen, dass der Vorgang nicht unterbrochen wird.
Verwenden Sie eine zuverlässige Software zur Aktualisierung von iOS 16/15
Verwenden Sie eine zuverlässige Software, um iOS 16/15 zu aktualisieren. Wenn der Installieren-Jetzt-Button grau ist, befolgen Sie diese einfachen Schritte:
1. Überprüfen Sie Ihre Internetverbindung, um sicherzustellen, dass Sie eine stabile Verbindung haben.
2. Stellen Sie sicher, dass Ihr iPhone genügend Batterieleistung hat. Laden Sie es gegebenenfalls auf oder schließen Sie es an ein Ladegerät an.
3. Überprüfen Sie den verfügbaren Speicherplatz auf Ihrem Gerät. Löschen Sie unnötige Dateien, um ausreichend Platz für das Update zu schaffen.
4. Starten Sie die Software, die Sie verwenden möchten, um das Update durchzuführen. Stellen Sie sicher, dass Sie die neueste Version der Software installiert haben.
5. Folgen Sie den Anweisungen auf dem Bildschirm, um das Update durchzuführen. Möglicherweise müssen Sie Ihre Datenoptionen überprüfen oder die Option Resume Download auswählen.
6. Nach Abschluss des Updates können Sie die neuen Funktionen und Verbesserungen von iOS 16/15 auf Ihrem iPhone 11 oder iPhone 7 genießen.
Verwenden Sie eine zuverlässige Software, um das Update durchzuführen und sicherzustellen, dass Ihr Gerät auf dem neuesten Stand ist.
Lösungsvorschläge zur Behebung des grau hinterlegten Software-Update jetzt installieren-Buttons
- Überprüfen Sie die Internetverbindung:
- Stellen Sie sicher, dass Sie eine stabile Internetverbindung haben.
- Öffnen Sie Ihren Webbrowser und versuchen Sie, eine beliebige Webseite zu laden, um die Verbindung zu testen.
- Überprüfen Sie die Systemzeit und das Datum:
- Öffnen Sie die Systemeinstellungen.
- Navigieren Sie zu Datum und Uhrzeit.
- Stellen Sie sicher, dass das Datum und die Uhrzeit korrekt eingestellt sind.
- Überprüfen Sie die Softwareupdates:
- Öffnen Sie die Systemeinstellungen.
- Navigieren Sie zu den Softwareupdates.
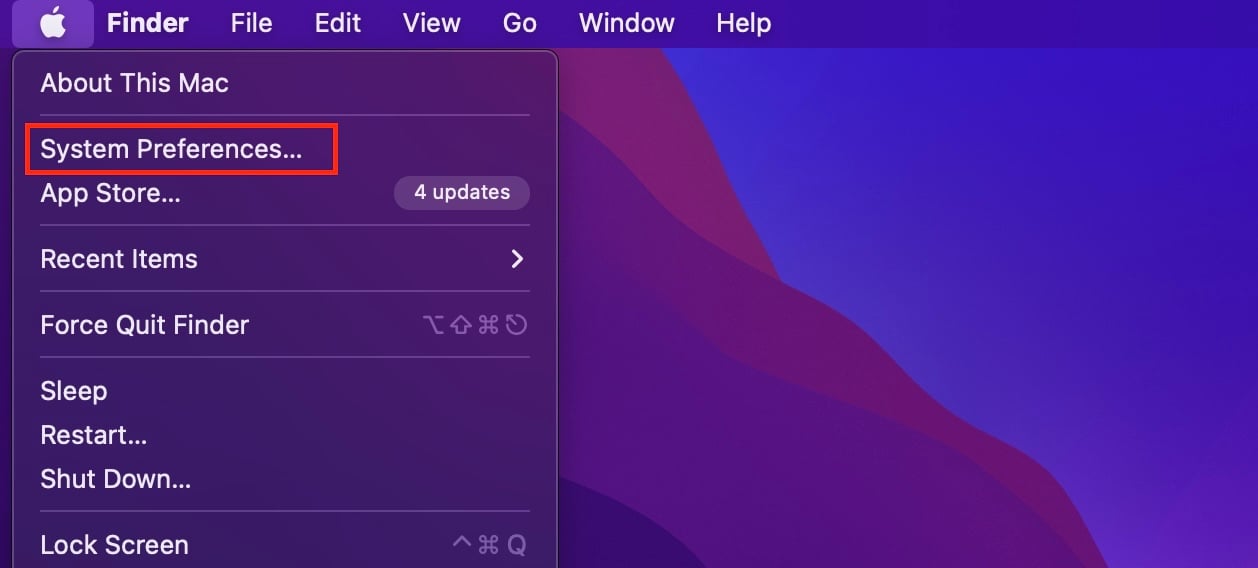
- Suchen Sie nach verfügbaren Updates und installieren Sie diese.
- Überprüfen Sie die Benutzerkontensteuerung:
- Öffnen Sie die Systemsteuerung.
- Navigieren Sie zu Benutzerkonten.
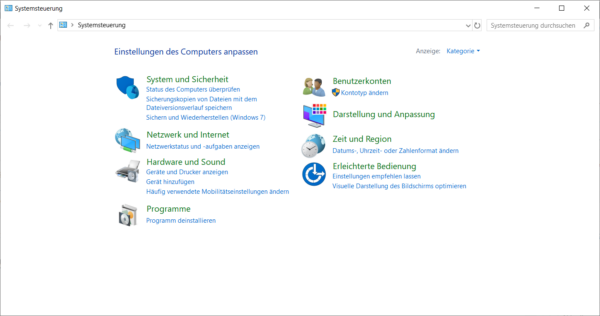
- Stellen Sie sicher, dass die Benutzerkontensteuerung aktiviert ist.
- Starten Sie den Computer neu:
- Speichern Sie alle offenen Dateien und schließen Sie alle Programme.
- Klicken Sie auf Start und wählen Sie Neu starten.
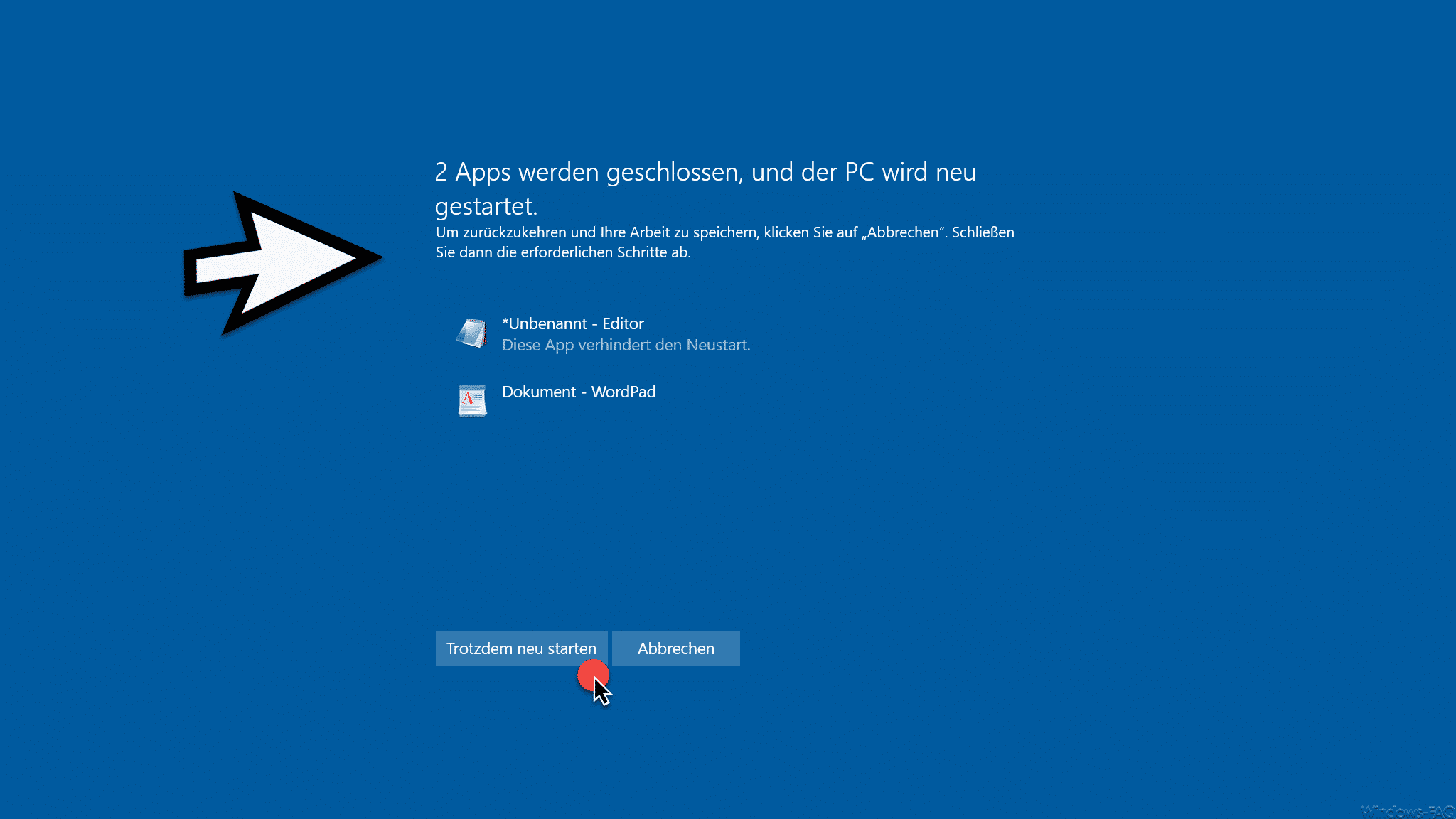
- Warten Sie, bis der Computer vollständig neu gestartet ist.
Ihr PC in Bestform
Mit Fortect wird Ihr Computer leistungsfähiger und sicherer. Unsere umfassende Lösung beseitigt Probleme und optimiert Ihr System für eine reibungslose Nutzung.
Erfahren Sie mehr über die Vorteile von Fortect:
Fortect herunterladen
