In diesem Artikel geht es darum, wie man drohende Ausfälle von Smart Festplattenfehlern beheben kann.
July 2024: Steigern Sie die Leistung Ihres Computers und beseitigen Sie Fehler mit dieser fortschrittlichen Optimierungssoftware. Laden Sie sie unter diesem Link herunter
- Hier klicken zum Herunterladen und Installieren der Optimierungssoftware.
- Führen Sie einen umfassenden Systemscan durch.
- Lassen Sie die Software Ihr System automatisch reparieren.
Neustart des Computers
1. Klicken Sie auf den Start Button in der unteren linken Ecke des Bildschirms.
2. Wählen Sie die Option Herunterfahren aus dem Menü.
3. Warten Sie einige Sekunden, bis der Computer vollständig heruntergefahren ist.
4. Drücken Sie den Netzschalter, um den Computer wieder einzuschalten.
Wenn der SMART-Festplattenfehler weiterhin auftritt, sollten Sie die folgenden Schritte befolgen:
1. Laden Sie das Programm MiniTool ShadowMaker herunter und installieren Sie es auf Ihrem Computer.
2. Führen Sie einen Test der Festplatte durch, um den Fehler zu identifizieren. Verwenden Sie dazu die in MiniTool ShadowMaker integrierte Testsequenz.
3. Wenn ein Fehler wie 301 oder 3F0 angezeigt wird, handelt es sich wahrscheinlich um einen Festplattenfehler.
4. Sichern Sie alle wichtigen Dateien und Daten auf einem externen Laufwerk oder in der Cloud, um Datenverlust zu vermeiden.
5. Kontaktieren Sie den Hersteller Ihres Computers, insbesondere bei HP-PCs, um weitere Unterstützung bei der Behebung des Festplattenproblems zu erhalten.
Festplatte im BIOS testen
Um eine Festplatte im BIOS zu testen, folgen Sie diesen Schritten:
1. Starten Sie den PC und drücken Sie die entsprechende Taste, um ins BIOS zu gelangen. Diese Taste variiert je nach Hersteller und Modell, ist aber oft F2 oder Entf.
2. Navigieren Sie im BIOS-Menü zu den Einstellungen für die Festplatte. Dies kann je nach BIOS-Version unterschiedlich sein, aber suchen Sie nach Optionen wie Boot oder Storage.
3. Wählen Sie die Festplatte aus, die Sie testen möchten, und suchen Sie nach einer Option wie Festplattentest oder SMART-Test.
4. Führen Sie den Test aus und warten Sie auf die Ergebnisse. Achten Sie auf Fehlermeldungen wie Hard Disk Error oder SMART Hard Disk Failure.
5. Je nach Ergebnis können Sie verschiedene Maßnahmen ergreifen. Wenn ein Fehler angezeigt wird, sichern Sie Ihre Daten sofort und ersetzen Sie die Festplatte. Wenn keine Fehler angezeigt werden, könnte das Problem an anderer Stelle liegen.
Indem Sie regelmäßig die Festplatte im BIOS testen, können Sie potenzielle Probleme frühzeitig erkennen und beheben, um Datenverlust zu vermeiden.
Überprüfung der Festplatte durchführen
Wenn Ihre Festplatte Fehler aufweist oder ein drohendes Versagen anzeigt, ist es wichtig, schnell zu handeln, um Datenverlust zu vermeiden. Hier sind einige Schritte, die Sie unternehmen können, um das Problem zu beheben:
1. Starten Sie Ihren PC oder Laptop neu und achten Sie dabei auf Warnmeldungen oder Fehlermeldungen auf dem Bildschirm.
2. Öffnen Sie das Startmenü und suchen Sie nach Festplattenüberprüfung.
3. Klicken Sie auf Festplattenüberprüfung und wählen Sie die Option Fehlerhafte Sektoren automatisch reparieren.
4. Warten Sie, bis der Vorgang abgeschlossen ist. Dies kann je nach Festplattengröße und Dateisystem einige Zeit dauern.
5. Überprüfen Sie nach Abschluss der Überprüfung erneut auf Fehlermeldungen oder Warnungen.
6. Wenn das Problem weiterhin besteht, sollten Sie eine Datensicherung durchführen und einen Fachmann konsultieren, um das drohende Festplattenausfall zu beheben.
Durch regelmäßige Überprüfung und Wartung Ihrer Festplatte können Sie mögliche Probleme frühzeitig erkennen und Datenverlust vermeiden.
Fortect: Ihr PC-Wiederherstellungsexperte

Scannen Sie heute Ihren PC, um Verlangsamungen, Abstürze und andere Windows-Probleme zu identifizieren und zu beheben.
Fortects zweifacher Ansatz erkennt nicht nur, wenn Windows nicht richtig funktioniert, sondern behebt das Problem an seiner Wurzel.
Jetzt herunterladen und Ihren umfassenden Systemscan starten.
- ✔️ Reparatur von Windows-Problemen
- ✔️ Behebung von Virus-Schäden
- ✔️ Auflösung von Computer-Freeze
- ✔️ Reparatur beschädigter DLLs
- ✔️ Blauer Bildschirm des Todes (BSoD)
- ✔️ OS-Wiederherstellung
python
import os
def festplattenstatus():
try:
output = os.popen(smartctl -H /dev/sda).read()
if PASSED in output:
return Ihre Festplatte funktioniert einwandfrei.
elif FAILED in output:
return Es wurden Festplattenfehler festgestellt.
else:
return Der Status der Festplatte konnte nicht ermittelt werden.
except Exception as e:
return Ein Fehler ist aufgetreten: + str(e)
# Beispielaufruf der Funktion
print(festplattenstatus())
Dieses Beispiel verwendet die externe Befehlszeile smartctl, um den Status der Festplatte abzurufen. Es überprüft, ob der Status PASSED oder FAILED ist und gibt entsprechende Meldungen zurück. Beachten Sie jedoch, dass dies nur ein rudimentärer Ansatz ist und ein gründlicheres Verständnis des Festplattenstatus und der Fehlerbehebung erforderlich ist, um effektive Lösungen bereitzustellen.
Überprüfung auf Dateisystemfehler
Wenn Sie mit einem drohenden Festplattenfehler konfrontiert sind, ist es wichtig, Ihr Dateisystem auf Fehler zu überprüfen. Dies kann Ihnen helfen, potenzielle Probleme frühzeitig zu erkennen und zu beheben.
Um Ihr Dateisystem auf Fehler zu überprüfen, können Sie den folgenden Testablauf nutzen:
1. Starten Sie Ihren PC und drücken Sie die F2-Taste, um das BIOS-Menü aufzurufen.
2. Suchen Sie nach der Option Hard Disk Error oder ähnlichem.
3. Wählen Sie diese Option aus und folgen Sie den Anweisungen auf dem Bildschirm.
4. Wenn ein Fehler festgestellt wird, folgen Sie den angezeigten Anweisungen, um das Problem zu beheben.
5. Stellen Sie sicher, dass Sie regelmäßig Backups Ihrer wichtigen Daten erstellen, um Datenverlust zu vermeiden.
Wenn Sie einen HP PC mit Windows 10 haben, kann es sein, dass eine Fehlermeldung wie SMART Hard Disk Error oder 3F0 Boot Device Not Found angezeigt wird. In diesem Fall sollten Sie das Problem nicht ignorieren und die oben genannte Überprüfung durchführen.
Denken Sie daran, dass die Überprüfung auf Dateisystemfehler nur eine von vielen möglichen Lösungen für Festplattenprobleme ist. Wenn das Problem weiterhin besteht, sollten Sie sich an einen Fachmann wenden, um weitere Unterstützung zu erhalten.
Ausführen eines automatischen Reparaturtools
Um einen drohenden Festplattenfehler zu beheben, können Sie ein automatisches Reparaturtool ausführen. Dies kann Ihnen helfen, Probleme mit Ihrer Festplatte zu identifizieren und zu beheben.
Führen Sie die folgenden Schritte aus, um das automatische Reparaturtool zu nutzen:
1. Starten Sie Ihren PC oder Laptop und drücken Sie die entsprechende Taste, um ins BIOS oder die Starteinstellungen zu gelangen. Dies kann je nach Hersteller variieren, aber üblicherweise ist es die F2-, F12- oder Entf-Taste.
2. Wählen Sie die Option Startup oder Starteinstellungen aus.
3. Suchen Sie nach der Option Automatische Reparatur oder Reparaturtool und wählen Sie diese aus.
4. Folgen Sie den Anweisungen auf dem Bildschirm, um das Tool auszuführen und eventuelle Fehler zu beheben.
Bitte beachten Sie, dass das automatische Reparaturtool nicht in der Lage ist, schwerwiegende Festplattenfehler zu beheben, die eine physische Reparatur erfordern. In solchen Fällen empfehlen wir, professionelle Hilfe in Anspruch zu nehmen.
Daten sichern und Festplatte ersetzen
Um Ihre Daten zu sichern und die Festplatte zu ersetzen, folgen Sie diesen Schritten:
1. Überprüfen Sie die Festplatte auf Fehler, indem Sie die Testsequenz durchführen.
2. Wenn der Fehlercode 301 oder 302 angezeigt wird, deutet dies auf ein Festplattenproblem hin.
3. Starten Sie den PC neu und achten Sie auf Warnungen oder Fehlermeldungen beim Startvorgang.
4. Wenn ein Festplattenausfall vorhergesagt wird, sollten Sie sofort handeln.
5. Sichern Sie alle wichtigen Dateien und Medien auf einem externen Speichergerät.
6. Ersetzen Sie die Festplatte durch eine neue und installieren Sie das Betriebssystem neu.
7. Stellen Sie sicher, dass Sie regelmäßige Backups erstellen, um Datenverlust in Zukunft zu vermeiden.
Beachten Sie, dass diese Anweisungen für PCs mit Windows 10 gelten und Ihnen helfen sollen, Datenverlust und Betriebssystemprobleme zu vermeiden.
Häufig gestellte Fragen zu SMART-Festplattenfehlern
-
Überprüfen Sie die Festplatte auf physische Schäden
- Starten Sie Ihren Computer neu und beobachten Sie, ob Sie ungewöhnliche Geräusche von der Festplatte hören.
- Öffnen Sie das Gehäuse des Computers und überprüfen Sie, ob die Festplatte richtig angeschlossen ist.
- Suchen Sie nach Anzeichen von Beschädigungen wie Rissen, Brüchen oder Verformungen an der Festplatte.
-
Überprüfen Sie die SMART-Werte Ihrer Festplatte
- Öffnen Sie das SMART-Diagnosetool, entweder über das BIOS oder mithilfe einer speziellen Software.
- Überprüfen Sie die SMART-Werte auf mögliche Fehler oder Warnungen.
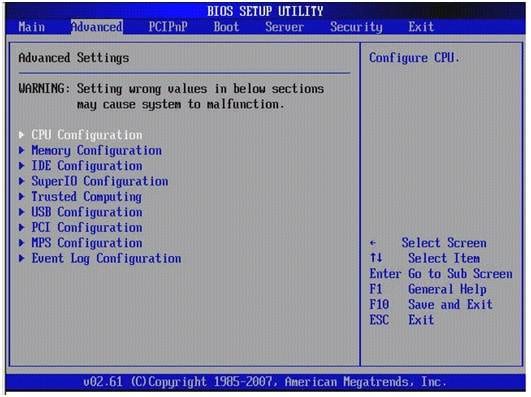
- Beachten Sie insbesondere Werte wie Reallocated Sectors Count oder Current Pending Sector Count, die auf einen drohenden Festplattenausfall hinweisen könnten.
-
Sichern Sie Ihre Daten
- Erstellen Sie eine vollständige Sicherung Ihrer wichtigen Dateien und Programme auf einer externen Festplatte oder in der Cloud.
- Verwenden Sie Backup-Software, um den Sicherungsprozess zu vereinfachen und sicherzustellen, dass keine Daten verloren gehen.
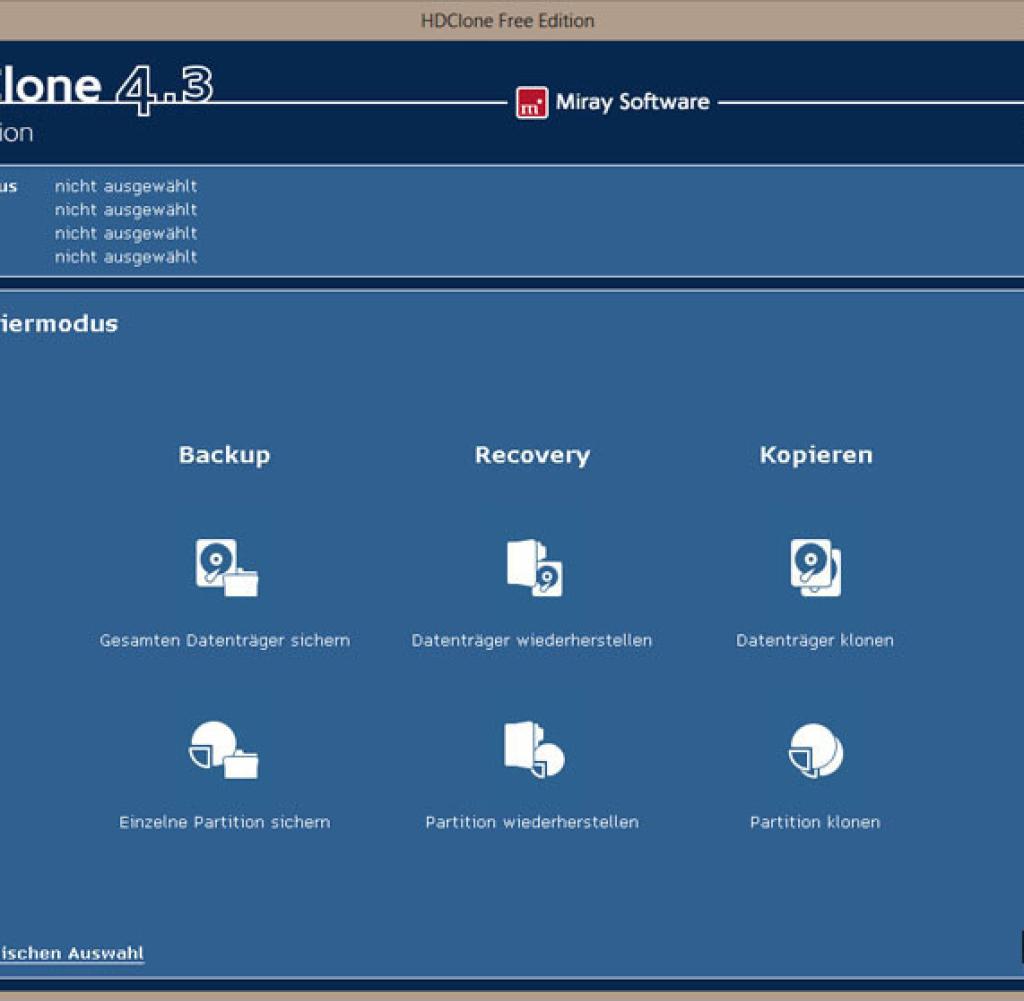
-
Führen Sie eine Festplattenreparatur durch
- Verwenden Sie eine Festplattenreparatursoftware, um fehlerhafte Sektoren zu reparieren oder wiederherzustellen.
- Wenn möglich, führen Sie eine Oberflächenprüfung durch, um beschädigte Bereiche der Festplatte zu identifizieren und zu beheben.
- Beachten Sie, dass einige Festplattenfehler möglicherweise nicht reparierbar sind und es erforderlich sein kann, die Festplatte auszutauschen.
-
Überwachen Sie regelmäßig Ihre Festplatte
- Verwenden Sie eine Festplattenüberwachungssoftware, um den Zustand Ihrer Festplatte im Auge zu behalten.
- Überprüfen Sie regelmäßig die SMART-Werte, um Warnungen oder Fehler frühzeitig zu erkennen.
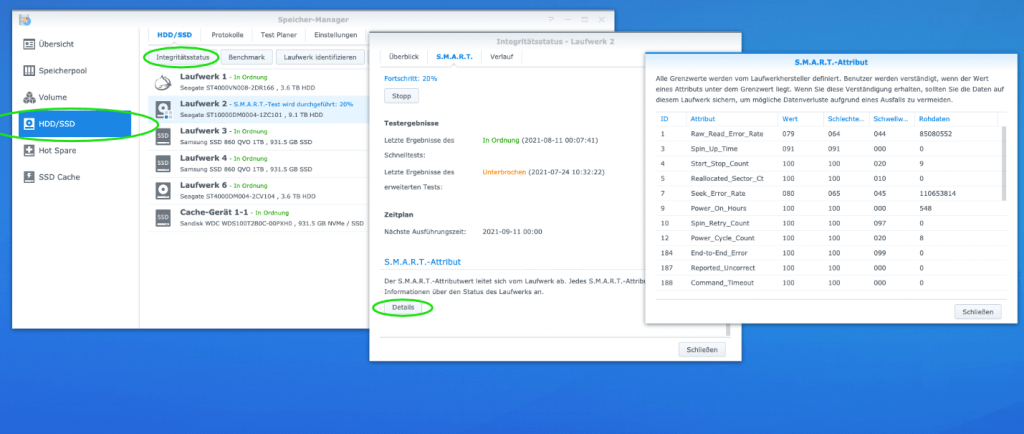
- Halten Sie Ihre Festplatte frei von Staub und Wärmequellen, um ihre Lebensdauer zu verlängern.
Ihr PC in Bestform
Mit Fortect wird Ihr Computer leistungsfähiger und sicherer. Unsere umfassende Lösung beseitigt Probleme und optimiert Ihr System für eine reibungslose Nutzung.
Erfahren Sie mehr über die Vorteile von Fortect:
Fortect herunterladen
