Skype Video bereitet Probleme? Hier finden Sie Lösungen für Kamera-Probleme.
July 2024: Steigern Sie die Leistung Ihres Computers und beseitigen Sie Fehler mit dieser fortschrittlichen Optimierungssoftware. Laden Sie sie unter diesem Link herunter
- Hier klicken zum Herunterladen und Installieren der Optimierungssoftware.
- Führen Sie einen umfassenden Systemscan durch.
- Lassen Sie die Software Ihr System automatisch reparieren.
Ursachen von Problemen mit der Skype-Webcam
– Webcam-Funktion in der Skype-App nicht aktiviert.
– Probleme mit der Webcam auf dem Computer.
– Probleme mit der Internetverbindung.
– Störungen durch andere Programme oder Dateifreigabe-Anwendungen.
– Aktualisierung der Skype-Version erforderlich.
– Kamera-Qualitätseinstellungen in Skype überprüfen.
– Überprüfen, ob die Webcam von anderen Anwendungen erkannt wird.
– Webcam-Treiber aktualisieren.
– Probleme mit dem Betriebssystem, insbesondere bei Mac oder Windows 10.
– Kompatibilitätsprobleme mit Android-Geräten.
Lösungen für Kamera-Probleme:
– Überprüfen Sie die Skype-Einstellungen und stellen Sie sicher, dass die Webcam-Funktion aktiviert ist.
– Überprüfen Sie die Webcam-Verbindung zum Computer und stellen Sie sicher, dass sie ordnungsgemäß funktioniert.
– Überprüfen Sie die Internetverbindung und stellen Sie sicher, dass sie stabil ist.
– Beenden Sie andere Programme oder Dateifreigabe-Anwendungen, die möglicherweise die Webcam blockieren.
– Aktualisieren Sie Skype auf die neueste Version.
– Überprüfen Sie die Kameraeinstellungen in Skype und stellen Sie sicher, dass die Qualitätseinstellungen korrekt sind.
– Überprüfen Sie, ob die Webcam von anderen Anwendungen erkannt wird.
– Aktualisieren Sie den Webcam-Treiber auf dem Computer.
– Überprüfen Sie mögliche Kompatibilitätsprobleme mit dem Betriebssystem.
– Überprüfen Sie mögliche Kompatibilitätsprobleme mit Android-Geräten.
Folgen Sie diesen Tipps und Lösungen, um Probleme mit der Skype-Webcam zu beheben und wieder Videoanrufe und Chats mit Freunden genießen zu können.
Lösungen für Probleme mit der Skype-Kamera
- Überprüfen Sie die Kameraeinstellungen: Stellen Sie sicher, dass Ihre Kamera ordnungsgemäß konfiguriert ist und von Skype erkannt wird.
- Starten Sie Ihren Computer oder Ihr Gerät neu.
- Überprüfen Sie die Kamera-App:
- Öffnen Sie die Kamera-App auf Ihrem Computer oder Gerät und prüfen Sie, ob die Kamera einwandfrei funktioniert.
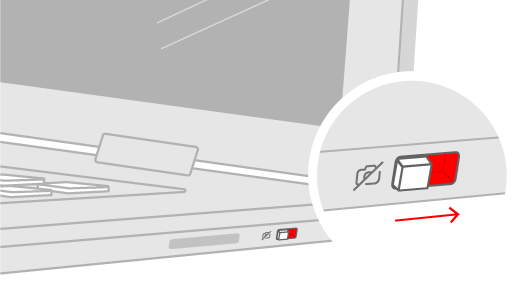
- Stellen Sie sicher, dass Sie die neueste Version der Kamera-App verwenden.
- Überprüfen Sie die Skype-Einstellungen: Stellen Sie sicher, dass die Kamera in den Skype-Einstellungen aktiviert ist.
- Deaktivieren Sie andere Programme, die auf die Kamera zugreifen könnten, während Sie Skype verwenden.
- Überprüfen Sie die Treiber Ihrer Kamera:
- Stellen Sie sicher, dass Sie die neuesten Treiber für Ihre Kamera installiert haben.
- Besuchen Sie die Website des Kameraherstellers, um die neuesten Treiber herunterzuladen.
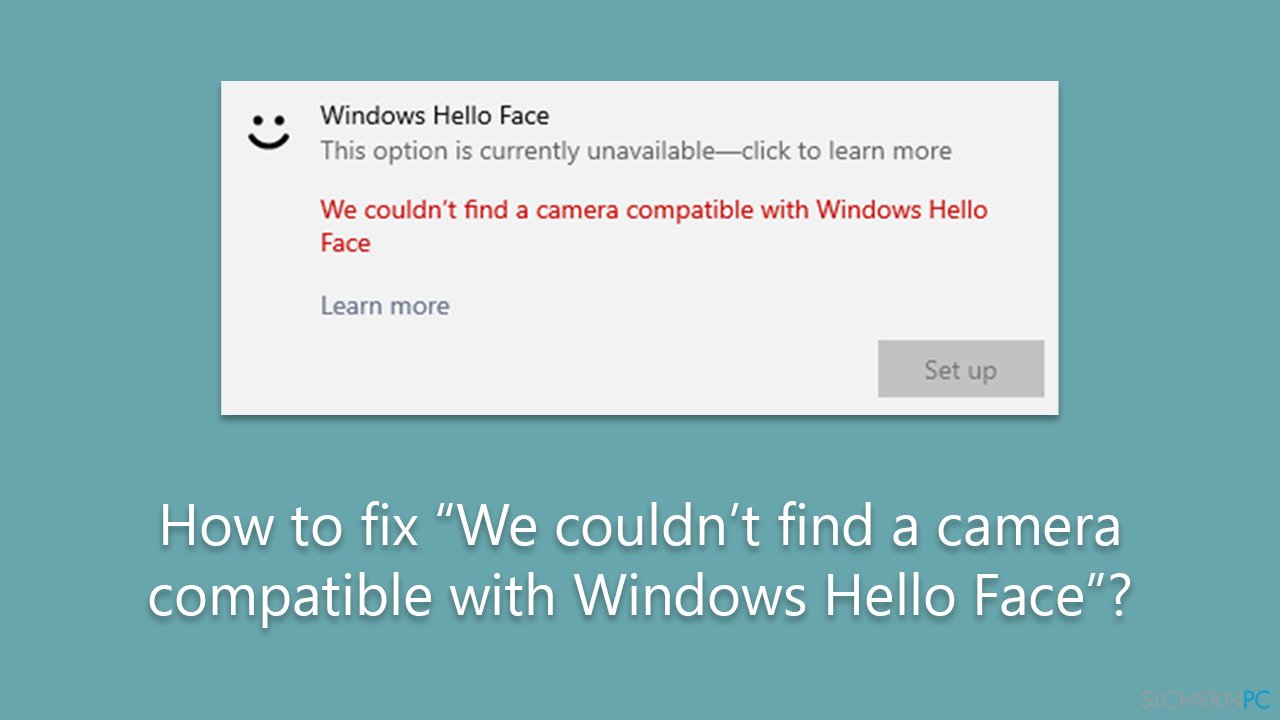
- Überprüfen Sie die Skype-Version:
- Stellen Sie sicher, dass Sie die neueste Version von Skype installiert haben.
- Aktualisieren Sie Skype gegebenenfalls auf die neueste Version.

- Überprüfen Sie Ihre Internetverbindung:
- Stellen Sie sicher, dass Ihre Internetverbindung stabil und ausreichend schnell ist.
- Überprüfen Sie, ob andere Anwendungen oder Programme Ihre Internetverbindung nicht beeinträchtigen.
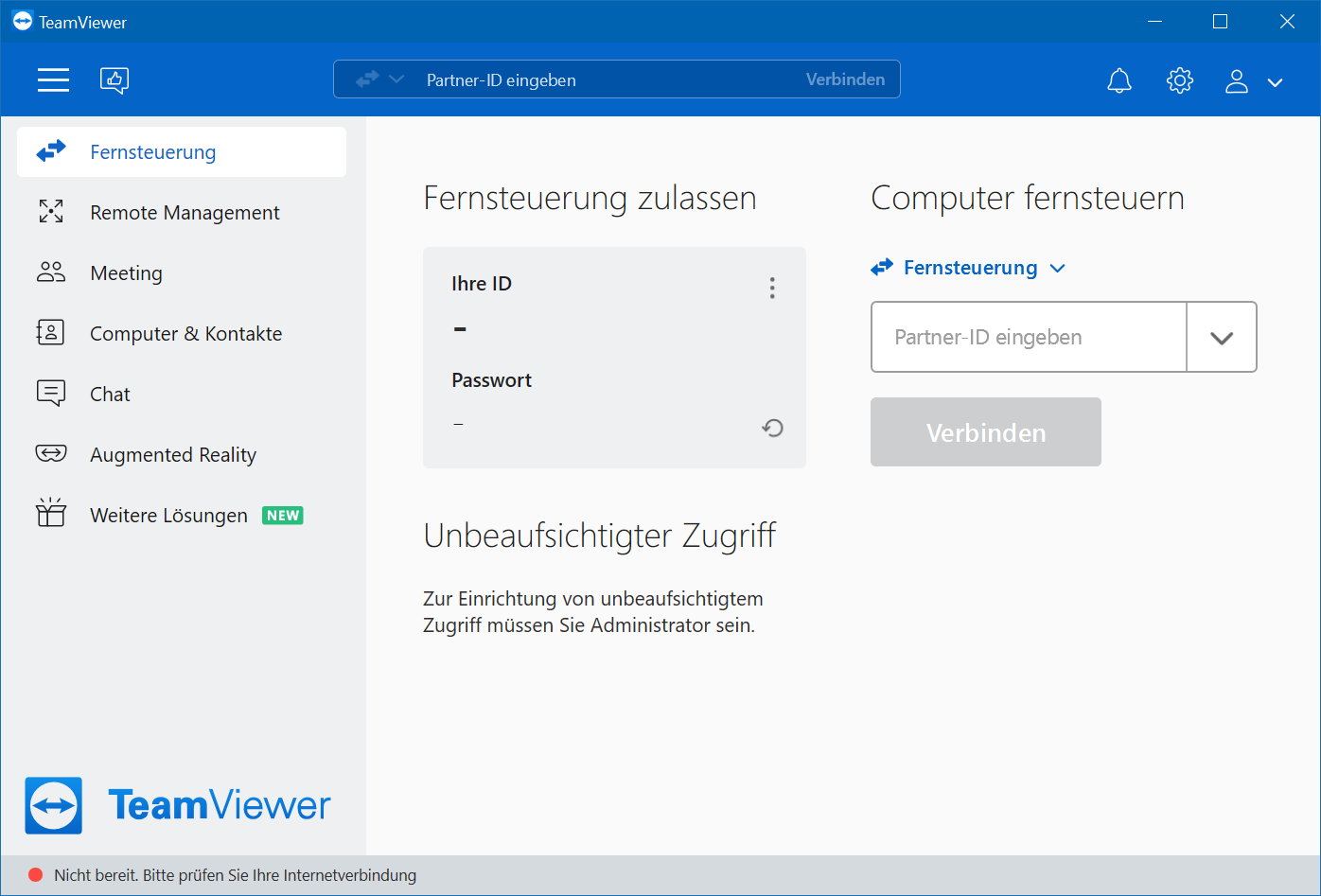
- Kontaktieren Sie den Skype-Support: Wenn keine der oben genannten Lösungen funktioniert, wenden Sie sich an den Skype-Support für weitere Hilfe.
Fortect: Ihr PC-Wiederherstellungsexperte

Scannen Sie heute Ihren PC, um Verlangsamungen, Abstürze und andere Windows-Probleme zu identifizieren und zu beheben.
Fortects zweifacher Ansatz erkennt nicht nur, wenn Windows nicht richtig funktioniert, sondern behebt das Problem an seiner Wurzel.
Jetzt herunterladen und Ihren umfassenden Systemscan starten.
- ✔️ Reparatur von Windows-Problemen
- ✔️ Behebung von Virus-Schäden
- ✔️ Auflösung von Computer-Freeze
- ✔️ Reparatur beschädigter DLLs
- ✔️ Blauer Bildschirm des Todes (BSoD)
- ✔️ OS-Wiederherstellung
Fehlerbehebung für das Nichtfunktionieren von Skype-Video unter Windows 10
Wenn Skype-Video unter Windows 10 nicht funktioniert, gibt es mehrere Lösungen, die du ausprobieren kannst:
1. Überprüfe deine Internetverbindung, da eine schlechte Verbindung zu Problemen führen kann.
2. Stelle sicher, dass deine Kamera ordnungsgemäß funktioniert. Öffne die Kamera-App, um zu sehen, ob das Bild angezeigt wird.
3. Überprüfe die Skype-Einstellungen. Gehe zu Einstellungen > Audio und Video und vergewissere dich, dass die richtige Kamera ausgewählt ist.
4. Aktualisiere Skype auf die neueste Version, da ältere Versionen möglicherweise Probleme verursachen.
5. Starte deinen Computer neu, um mögliche Hintergrundprozesse zu beenden, die das Skype-Video beeinträchtigen könnten.
6. Deinstalliere und installiere Skype erneut, um mögliche Softwareprobleme zu beheben.
Wenn diese Lösungen nicht funktionieren, kannst du auch den Skype-Support kontaktieren oder in Online-Foren nach weiteren Tipps suchen.
Hoffentlich helfen dir diese Tipps dabei, das Skype-Video unter Windows 10 zum Laufen zu bringen.
python
def video_loading_issue():
try:
# Verbindung zur Videoanwendung herstellen
video_app = connect_to_video_app()
# Überprüfen, ob das Video geladen wird
if video_app.video_loading:
print(Das Video wird geladen...)
# Weitere Aktionen ausführen, z. B. Warten oder Fehlerbehandlung
else:
print(Das Video wurde erfolgreich geladen!)
# Weitere Aktionen ausführen, z. B. Video abspielen
except VideoAppConnectionError:
print(Es konnte keine Verbindung zur Videoanwendung hergestellt werden.)
def connect_to_video_app():
# Verbindungscode zur Videoanwendung hier einfügen
pass
class VideoAppConnectionError(Exception):
pass
if __name__ == __main__:
video_loading_issue()
Bitte beachten Sie, dass dies nur ein Beispielcode ist und nicht spezifisch auf Skype abzielt. Es dient nur dazu, den allgemeinen Ablauf bei Problemen mit dem Laden von Videos in einer Videoanwendung zu veranschaulichen.
Lösungen für das Nichtfunktionieren von Skype-Video auf einem Mac
1. Überprüfen Sie Ihre Internetverbindung und stellen Sie sicher, dass sie stabil ist.
2. Starten Sie Ihren Mac neu und öffnen Sie dann Skype erneut.
3. Überprüfen Sie die Einstellungen von Skype, um sicherzustellen, dass die Kamera richtig konfiguriert ist.
4. Aktualisieren Sie Skype auf die neueste Version, um mögliche Fehler zu beheben.
5. Überprüfen Sie, ob Ihre Webcam ordnungsgemäß funktioniert, indem Sie sie in einer anderen Anwendung testen.
6. Löschen Sie den Skype-Cache, um mögliche Probleme zu beheben.
7. Deaktivieren Sie eventuelle Hintergrundprogramme oder Dateifreigabe-Anwendungen, die die Kamera blockieren könnten.
8. Überprüfen Sie die Systemeinstellungen Ihres Macs, um sicherzustellen, dass Skype Zugriff auf die Kamera hat.
Folgen Sie diesen Schritten, um mögliche Probleme mit der Skype-Kamera auf Ihrem Mac zu beheben.
Tipps zur Fehlerbehebung bei einer nicht funktionierenden Kamera in Skype
- Öffnen Sie Skype und gehen Sie zu Einstellungen.
- Wählen Sie Audio & Video aus.
- Stellen Sie sicher, dass Ihre Kamera unter Videoeinstellungen ausgewählt ist.
- Überprüfen Sie, ob die Kamera nicht von einer anderen Anwendung verwendet wird.
Tipp 2: Aktualisieren Sie Ihre Kameratreiber
- Öffnen Sie den Geräte-Manager.
- Suchen Sie nach Kameras oder Bildverarbeitungsgeräte.
- Klicken Sie mit der rechten Maustaste auf Ihre Kamera und wählen Sie Treiber aktualisieren.
- Befolgen Sie die Anweisungen, um die neuesten Treiber zu installieren.
Tipp 3: Erlauben Sie Skype den Zugriff auf Ihre Kamera
- Gehen Sie zu Einstellungen in Skype.
- Wählen Sie Datenschutz aus.
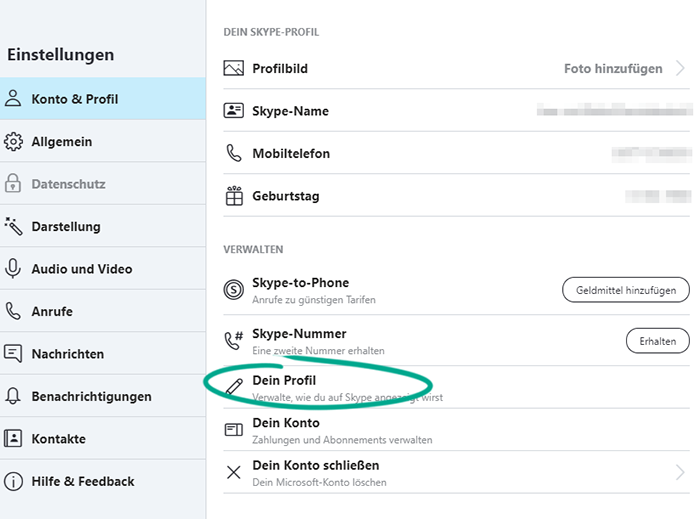
- Klicken Sie auf Kamera in der linken Seitenleiste.
- Stellen Sie sicher, dass Skype Zugriff auf Ihre Kamera hat.
Tipp 4: Beenden Sie andere Anwendungen, die Ihre Kamera verwenden
- Öffnen Sie den Task-Manager, indem Sie Strg+Shift+Esc drücken.
- Wechseln Sie zur Registerkarte Prozesse.
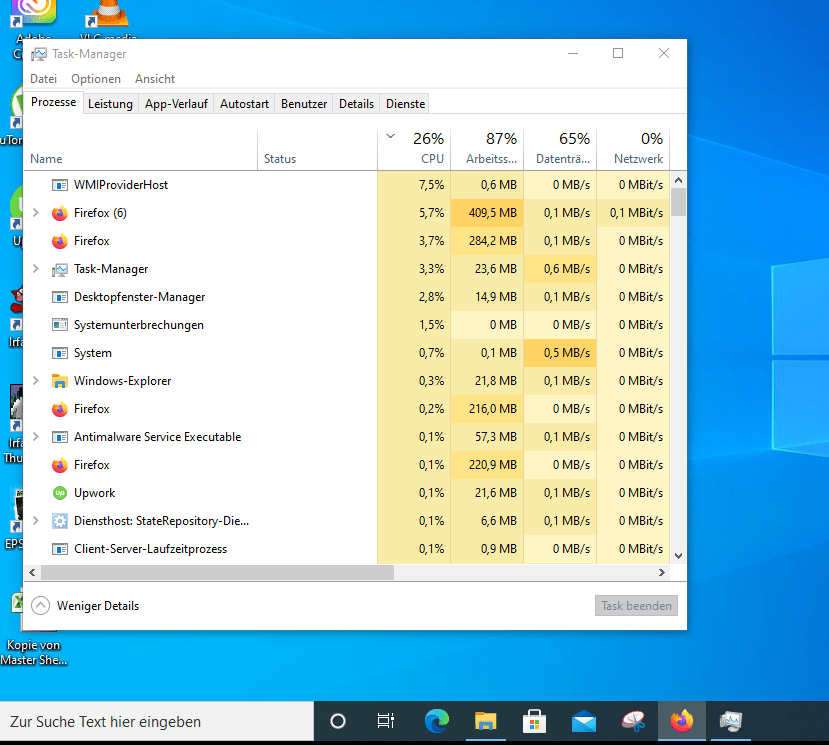
- Schließen Sie alle Anwendungen, die auf Ihre Kamera zugreifen.
Tipp 5: Starten Sie Ihren Computer neu
- Speichern Sie alle offenen Dokumente und schließen Sie alle Anwendungen.
- Klicken Sie auf Start und wählen Sie Neu starten aus.
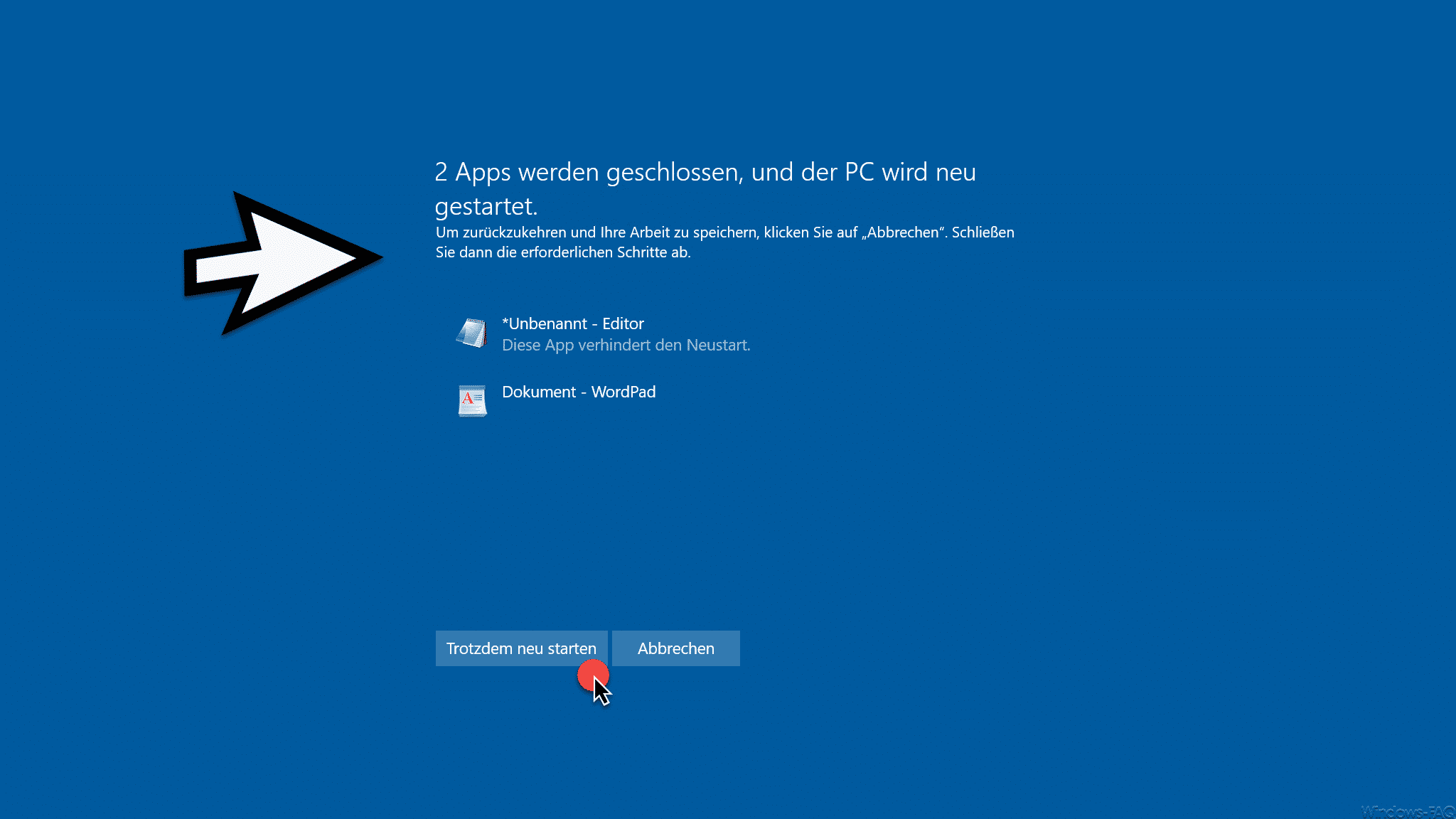
- Warten Sie, bis Ihr Computer vollständig neu gestartet ist, und öffnen Sie Skype erneut.
Ihr PC in Bestform
Mit Fortect wird Ihr Computer leistungsfähiger und sicherer. Unsere umfassende Lösung beseitigt Probleme und optimiert Ihr System für eine reibungslose Nutzung.
Erfahren Sie mehr über die Vorteile von Fortect:
Fortect herunterladen
