In diesem Artikel geht es um die verschiedenen Herausforderungen, die bei der Nutzung von Lautsprechern und Mikrofonen auf der Plattform Zoom auftreten können. Wir werden Lösungen für häufig auftretende Audio-Probleme aufzeigen.
July 2024: Steigern Sie die Leistung Ihres Computers und beseitigen Sie Fehler mit dieser fortschrittlichen Optimierungssoftware. Laden Sie sie unter diesem Link herunter
- Hier klicken zum Herunterladen und Installieren der Optimierungssoftware.
- Führen Sie einen umfassenden Systemscan durch.
- Lassen Sie die Software Ihr System automatisch reparieren.
Probleme mit dem Ton auf Zoom beheben
1. Überprüfen Sie Ihre Lautsprecher- und Mikrofoneinstellungen. Klicken Sie auf das Lautsprecher-Symbol in der unteren Symbolleiste, um die Audioeinstellungen zu öffnen.
2. Stellen Sie sicher, dass Ihre Lautsprecher richtig konfiguriert sind. Überprüfen Sie die Lautstärkeeinstellungen und stellen Sie sicher, dass sie nicht stummgeschaltet sind.
3. Überprüfen Sie auch die Mikrofoneinstellungen. Stellen Sie sicher, dass Ihr Mikrofon ausgewählt ist und die Lautstärke richtig eingestellt ist.
4. Wenn Sie externe Lautsprecher oder Kopfhörer verwenden, stellen Sie sicher, zoom-nicht-horen/” title=”Probleme mit Lautsprecher und Mikrofon auf Zoom – Lösungen für Audio-Probleme”>dass sie ordnungsgemäß angeschlossen sind und richtig funktionieren.
5. Überprüfen Sie Ihre Internetverbindung. Eine schlechte Verbindung kann zu Tonproblemen führen. Versuchen Sie, Ihre Verbindung zu verbessern, indem Sie näher an Ihren Router gehen oder eine stabilere Internetverbindung verwenden.
6. Wenn das Problem weiterhin besteht, können Sie versuchen, Zoom neu zu starten oder Ihren Computer neu zu starten.
7. Wenn alle Stricke reißen, können Sie den Zoom-Support kontaktieren und um Hilfe bitten. Geben Sie ihnen Ihre Request ID (Anfrage-ID), um den Prozess zu beschleunigen.
Folgen Sie diesen Schritten, um Probleme mit dem Ton auf Zoom zu beheben und Ihre Audioqualität während Ihrer Zoom-Meetings zu verbessern.
Fortect: Ihr PC-Wiederherstellungsexperte

Scannen Sie heute Ihren PC, um Verlangsamungen, Abstürze und andere Windows-Probleme zu identifizieren und zu beheben.
Fortects zweifacher Ansatz erkennt nicht nur, wenn Windows nicht richtig funktioniert, sondern behebt das Problem an seiner Wurzel.
Jetzt herunterladen und Ihren umfassenden Systemscan starten.
- ✔️ Reparatur von Windows-Problemen
- ✔️ Behebung von Virus-Schäden
- ✔️ Auflösung von Computer-Freeze
- ✔️ Reparatur beschädigter DLLs
- ✔️ Blauer Bildschirm des Todes (BSoD)
- ✔️ OS-Wiederherstellung
Mikrofon- oder Lautsprecherkonfiguration prüfen
1. Überprüfen Sie, ob das Mikrofon und die Lautsprecher ordnungsgemäß angeschlossen sind und eingeschaltet sind.
2. Stellen Sie sicher, dass das Mikrofon und die Lautsprecher in den Zoom-Audioeinstellungen ausgewählt sind.
3. Überprüfen Sie die Lautstärkeeinstellungen sowohl am Computer als auch in der Zoom-Software. Stellen Sie sicher, dass sie nicht stummgeschaltet oder auf niedrigem Niveau eingestellt sind.
4. Wenn Sie Probleme mit dem Mikrofon haben, können Sie die Zoom-Testmikrofonfunktion verwenden, um sicherzustellen, dass es ordnungsgemäß funktioniert.
5. Wenn Sie Probleme mit den Lautsprechern haben, können Sie den Testlautsprecherknopf in Zoom verwenden, um den Klang zu überprüfen.
6. Stellen Sie sicher, dass Sie die neueste Version der Zoom-Software und die neuesten Treiber für Ihr Mikrofon und Ihre Lautsprecher installiert haben.
7. Wenn Sie weiterhin Probleme haben, können Sie die Zoom-Dokumentation oder die Support-Tools auf der Zoom-Website nutzen, um weitere Schritte zur Fehlerbehebung durchzuführen.
Überprüfen Sie Ihre Mikrofon- oder Lautsprecherkonfiguration, um Probleme mit dem Audio in Zoom zu beheben.
Überprüfen der Internetverbindung für besseren Ton
Um die Internetverbindung für besseren Ton zu überprüfen, folgen Sie diesen Schritten:
1. Überprüfen Sie Ihre Verbindungssicherheit. Stellen Sie sicher, dass Sie eine sichere Verbindung verwenden, um unerwünschten Datenverkehr zu vermeiden.
2. Überprüfen Sie Ihre Lautsprecher und Mikrofone. Stellen Sie sicher, dass Ihre Lautsprecher und Mikrofone richtig angeschlossen und konfiguriert sind.
3. Überprüfen Sie die Einstellungen in Ihrem Browser. Stellen Sie sicher, dass Ihr Browser die erforderlichen Berechtigungen für den Zugriff auf Ihre Lautsprecher und Mikrofone hat.
4. Überprüfen Sie die Einstellungen auf der Zoom-Website. Gehen Sie zu Ihrem Zoom-Konto und überprüfen Sie die Audioeinstellungen. Stellen Sie sicher, dass Ihre Lautsprecher und Mikrofone ordnungsgemäß konfiguriert sind.
5. Überprüfen Sie die Dokumentation von Zoom. Überprüfen Sie die Zoom-Dokumentation und suchen Sie nach spezifischen Anweisungen zur Fehlerbehebung bei Audio-Problemen.
Wenn Sie immer noch Probleme haben, wenden Sie sich an den Zoom-Kundensupport für weitere Unterstützung.
Hinweis: Wenn Sie ein Android-Telefon verwenden, überprüfen Sie die Einstellungen für Ihr Mikrofon und stellen Sie sicher, dass es nicht stummgeschaltet ist.
python
import pyautogui
import time
def adjust_audio_settings():
# Öffnet die Audioeinstellungen in Zoom
pyautogui.hotkey('alt', 'a')
time.sleep(1)
# Prüft, ob das Mikrofon stummgeschaltet ist
is_muted = pyautogui.locateOnScreen('mute_button.png')
if is_muted:
# Aktiviert das Mikrofon
pyautogui.click(is_muted)
time.sleep(1)
print(Mikrofon aktiviert.)
else:
print(Mikrofon ist bereits aktiviert.)
# Schließt die Audioeinstellungen
pyautogui.hotkey('esc')
adjust_audio_settings()
Beachten Sie, dass dieser Code die Bibliothek `pyautogui` verwendet, um Mausklicks und Tastatureingaben zu simulieren. Sie müssen den Pfad zur Bilddatei mute_button.png anpassen, um sicherzustellen, dass das Programm das Stummschaltungs-Symbol in Zoom erkennt.
Bitte beachten Sie auch, dass es sich hierbei nur um ein grobes Beispiel handelt und je nach Ihren spezifischen Anforderungen und der Umgebung, in der Sie arbeiten, weitere Anpassungen erforderlich sein könnten.
Tipps zur Fehlerbehebung bei Audioqualität auf Zoom
- Überprüfen Sie Ihre Lautsprecher
- Stellen Sie sicher, dass Ihre Lautsprecher eingeschaltet und ordnungsgemäß angeschlossen sind.
- Überprüfen Sie die Lautstärkeeinstellungen an Ihrem Computer und an den Lautsprechern.
- Testen Sie Ihre Lautsprecher, indem Sie andere Audiogeräte abspielen.
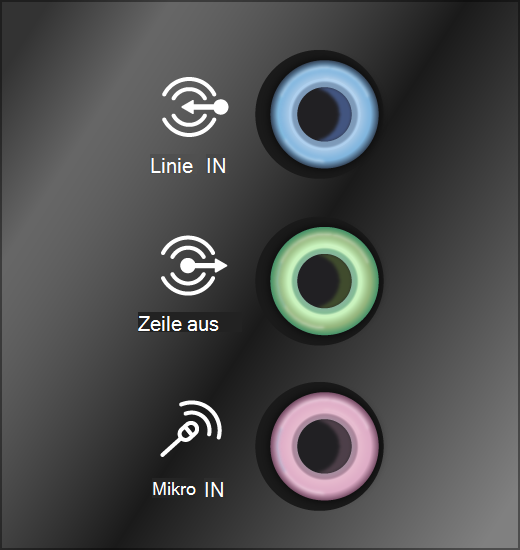
- Überprüfen Sie Ihr Mikrofon
- Stellen Sie sicher, dass Ihr Mikrofon ordnungsgemäß angeschlossen ist.
- Überprüfen Sie die Mikrofoneinstellungen in Zoom, um sicherzustellen, dass das richtige Mikrofon ausgewählt ist.
- Testen Sie Ihr Mikrofon, indem Sie in Zoom eine Testaufnahme machen oder es in einer anderen Anwendung verwenden.
- Beheben Sie Probleme mit Audio-Treibern
- Aktualisieren Sie Ihre Audio-Treiber auf dem neuesten Stand.
- Deinstallieren Sie den aktuellen Treiber und installieren Sie ihn erneut.
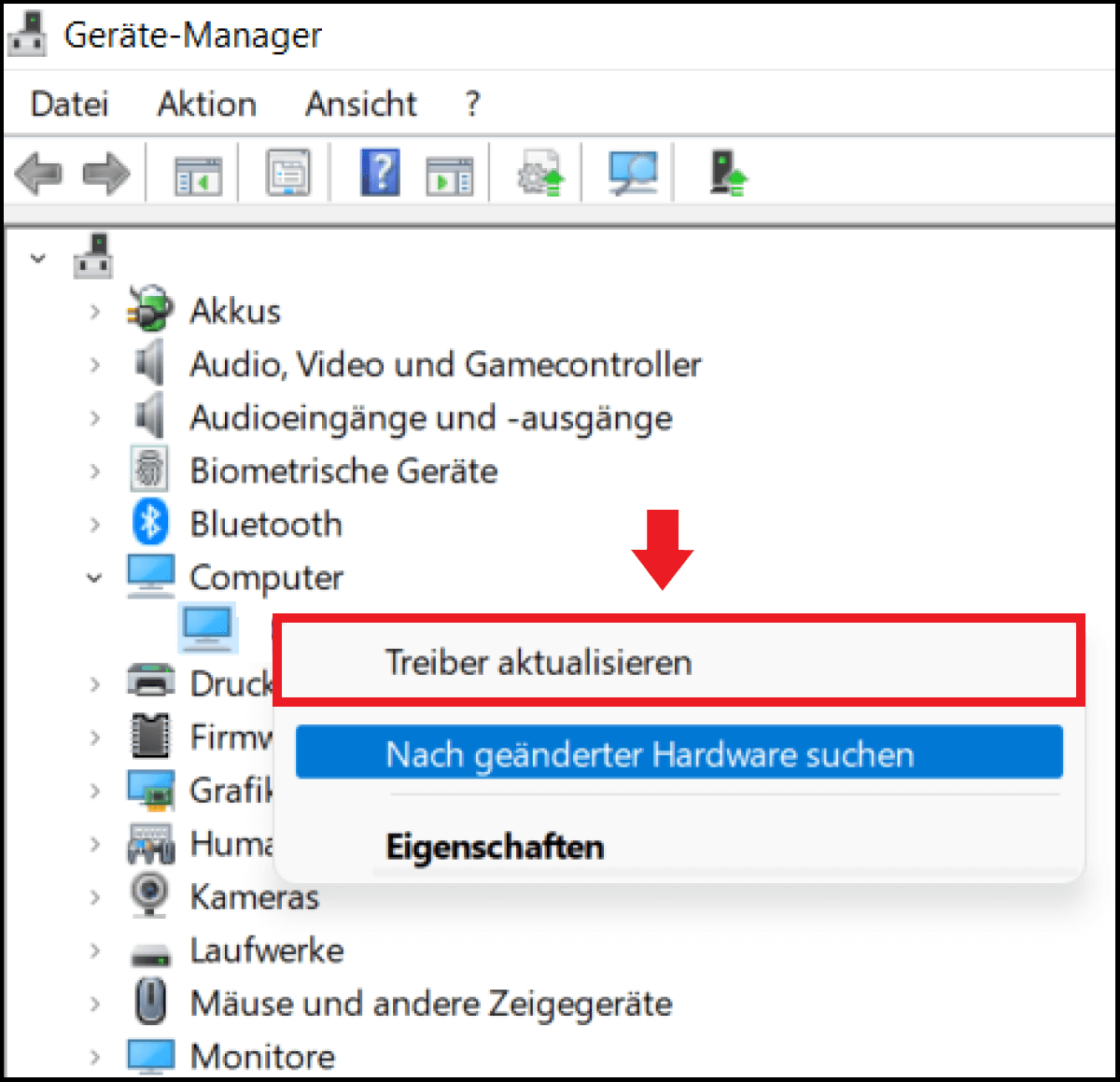
- Überprüfen Sie die Audioeinstellungen in Ihrem Betriebssystem, um sicherzustellen, dass das richtige Audiogerät ausgewählt ist.
- Verwenden Sie ein Headset oder externe Lautsprecher
- Verwenden Sie ein Headset, um Hintergrundgeräusche zu reduzieren und eine bessere Klangqualität zu gewährleisten.
- Testen Sie externe Lautsprecher, um sicherzustellen, dass sie ordnungsgemäß funktionieren.

- Überprüfen Sie Ihre Internetverbindung
- Stellen Sie sicher, dass Ihre Internetverbindung stabil ist und genügend Bandbreite für Audioübertragungen zur Verfügung steht.
- Schließen Sie andere Programme oder Anwendungen, die die Bandbreite beanspruchen, während Sie Zoom verwenden.
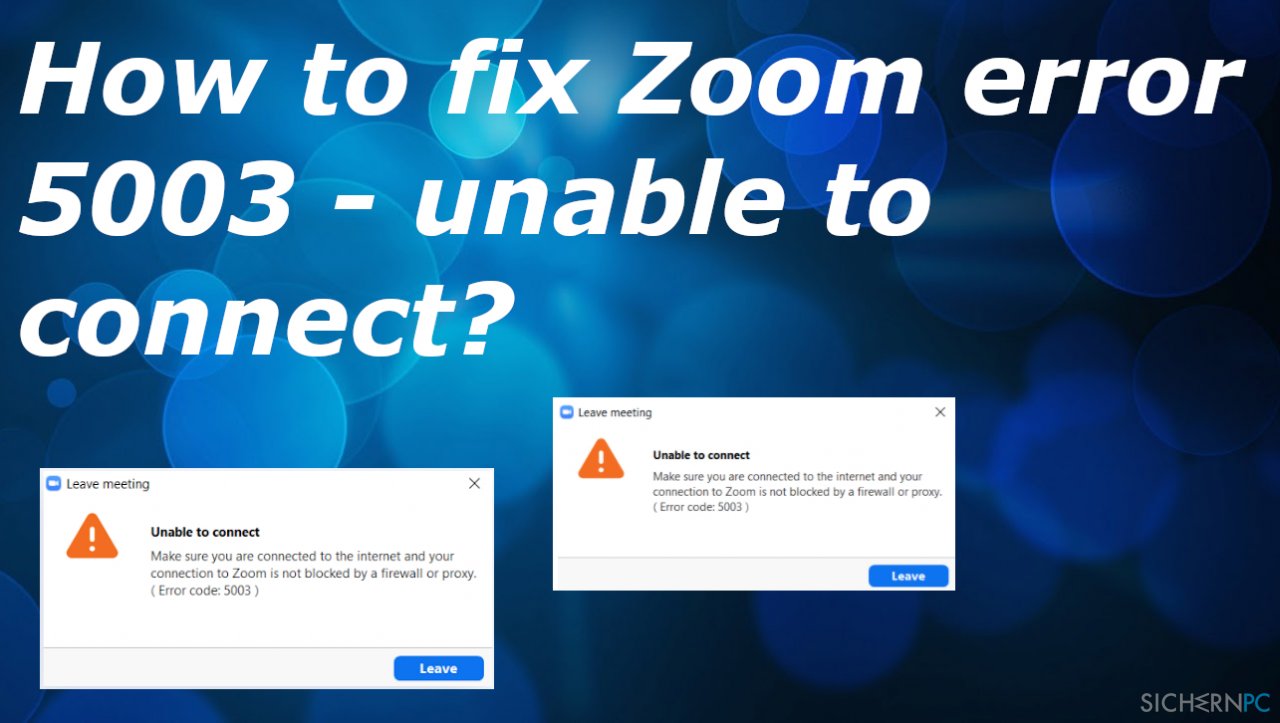
- Starten Sie Ihren Router neu, um mögliche Verbindungsprobleme zu beheben.
- Konsultieren Sie die Zoom-Supportdokumentation
- Besuchen Sie die offizielle Zoom-Website und suchen Sie nach spezifischen Anleitungen zur Fehlerbehebung bei Audioqualitätsproblemen.
- Lesen Sie die FAQ oder kontaktieren Sie den Zoom-Support, wenn Sie weiterhin Probleme haben.
Ihr PC in Bestform
Mit Fortect wird Ihr Computer leistungsfähiger und sicherer. Unsere umfassende Lösung beseitigt Probleme und optimiert Ihr System für eine reibungslose Nutzung.
Erfahren Sie mehr über die Vorteile von Fortect:
Fortect herunterladen
