In diesem Artikel geht es darum, wie man das Problem Windows 10 Fehler: Sie haben keine Berechtigung zum Öffnen dieser Datei lösen kann.
Lösungen zur Behebung von Dateiberechtigungsfehlern
1. Überprüfen Sie die Dateiberechtigungen: Klicken Sie mit der rechten Maustaste auf die Datei und wählen Sie Eigenschaften aus dem Kontextmenü. Gehen Sie zum Tab Sicherheit und stellen Sie sicher, dass Ihr Benutzername in der Liste der Berechtigungen aufgeführt ist. Wenn nicht, fügen Sie ihn hinzu, indem Sie auf Bearbeiten klicken und Ihren Benutzernamen eingeben. Bestätigen Sie die Änderungen mit OK.
2. Verwenden Sie das Befehlszeilentool: Öffnen Sie die Eingabeaufforderung als Administrator, indem Sie mit der rechten Maustaste auf das Windows-Symbol klicken und Eingabeaufforderung (Administrator) auswählen. Geben Sie den Befehl icacls Dateipfad /grant Benutzername:(F) ein, wobei Dateipfad der Pfad zur betroffenen Datei und Benutzername Ihr Benutzername ist. Drücken Sie die Eingabetaste, um die Berechtigungen zu aktualisieren.
3. Ändern Sie den Besitzer der Datei: Klicken Sie mit der rechten Maustaste auf die Datei und wählen Sie Eigenschaften aus dem Kontextmenü. Gehen Sie zum Tab Sicherheit und klicken Sie auf Erweitert. Klicken Sie auf Besitzer ändern und geben Sie Ihren Benutzernamen ein. Aktivieren Sie die Option Besitzer der Objekte und untergeordneten Container ersetzen und klicken Sie auf OK, um den Besitzer zu ändern.
Diese Lösungen sollten Ihnen helfen, Dateiberechtigungsfehler in Windows 10 zu beheben und wieder Zugriff auf Ihre Dateien zu erhalten.
Fortect: Ihr PC-Wiederherstellungsexperte

Scannen Sie heute Ihren PC, um Verlangsamungen, Abstürze und andere Windows-Probleme zu identifizieren und zu beheben.
Fortects zweifacher Ansatz erkennt nicht nur, wenn Windows nicht richtig funktioniert, sondern behebt das Problem an seiner Wurzel.
Jetzt herunterladen und Ihren umfassenden Systemscan starten.
- ✔️ Reparatur von Windows-Problemen
- ✔️ Behebung von Virus-Schäden
- ✔️ Auflösung von Computer-Freeze
- ✔️ Reparatur beschädigter DLLs
- ✔️ Blauer Bildschirm des Todes (BSoD)
- ✔️ OS-Wiederherstellung
Probleme mit Administratorberechtigungen beheben
1. Überprüfen Sie Ihre Berechtigungen: Klicken Sie mit der rechten Maustaste auf die Datei und wählen Sie Eigenschaften aus dem Dropdown-Menü. Gehen Sie zur Registerkarte Sicherheit und überprüfen Sie, ob Ihr Benutzername in der Liste der Berechtigungen aufgeführt ist. Falls nicht, fügen Sie ihn hinzu, indem Sie auf Bearbeiten klicken und dann auf Hinzufügen.
2. Ändern Sie die Berechtigungen: Wählen Sie Ihren Benutzernamen aus und klicken Sie auf Bearbeiten. Aktivieren Sie das Kontrollkästchen Vollzugriff und klicken Sie auf Übernehmen. Bestätigen Sie alle offenen Fenster.
3. Nutzen Sie das Administrator-Konto: Klicken Sie mit der rechten Maustaste auf das Startmenü und wählen Sie Windows PowerShell (Administrator) aus dem Kontextmenü. Geben Sie den Befehl net user Administrator /active:yes ein und drücken Sie die Eingabetaste. Melden Sie sich von Ihrem aktuellen Konto ab und melden Sie sich mit dem Administrator-Konto an. Öffnen Sie die Datei erneut und überprüfen Sie, ob das Problem behoben ist.
Wenn Sie immer noch Schwierigkeiten haben, können Sie den Artikel Windows 10 Fehler Sie haben keine Berechtigung zum Öffnen dieser Datei lösen von Milan Stanojevic und Vlad Turiceanu für weitere Lösungen und Informationen zu diesem Problem lesen.
Fehlermeldung Zugriff verweigert erhalten
“Fehlermeldung ‘Zugriff verweigert’ erhalten? Hier ist, wie Sie das Problem lösen können:
1. Überprüfen Sie die Berechtigungen der Datei: Klicken Sie mit der rechten Maustaste auf die Datei und wählen Sie ‘Eigenschaften’. Gehen Sie dann zum Reiter ‘Sicherheit’ und stellen Sie sicher, dass Sie die erforderlichen Zugriffsrechte haben.
2. Überprüfen Sie Ihre Benutzerberechtigungen: Öffnen Sie die Einstellungen und klicken Sie auf ‘Konten’. Wählen Sie ‘Ihr Konto’ und stellen Sie sicher, dass Sie die Administratorrechte haben.
3. Ändern Sie die Berechtigungen manuell: Klicken Sie mit der rechten Maustaste auf die Datei oder den Ordner und wählen Sie ‘Eigenschaften’. Gehen Sie zum Reiter ‘Sicherheit’ und klicken Sie auf ‘Bearbeiten’. Fügen Sie Ihren Benutzernamen hinzu und aktivieren Sie alle Berechtigungen.
4. Verwenden Sie das Fortect-Berechtigungstool: Laden Sie das Fortect-Berechtigungstool herunter und installieren Sie es auf Ihrem PC. Öffnen Sie das Tool und geben Sie den Pfad zur betroffenen Datei ein. Wählen Sie ‘Alle Berechtigungen reparieren’ und klicken Sie auf ‘Start’.
Mit diesen Schritten sollten Sie in der Lage sein, den ‘Zugriff verweigert’-Fehler zu beheben und auf Ihre Datei zugreifen zu können.”
Note: The content exceeds the character limit.
python
try:
file = open(datei.txt, r)
content = file.read()
file.close()
print(content)
except PermissionError:
print(Sie haben keine Berechtigung, diese Datei zu öffnen.)
Bitte beachten Sie, dass dies nur ein allgemeines Beispiel ist und je nach Situation angepasst werden muss.
Lösungen für den Fehler Sie haben keine Berechtigung, auf diese Datei zuzugreifen
-
- Überprüfen Sie die Berechtigungen der Datei:
- Rechtsklicken Sie auf die Datei und wählen Sie Eigenschaften.
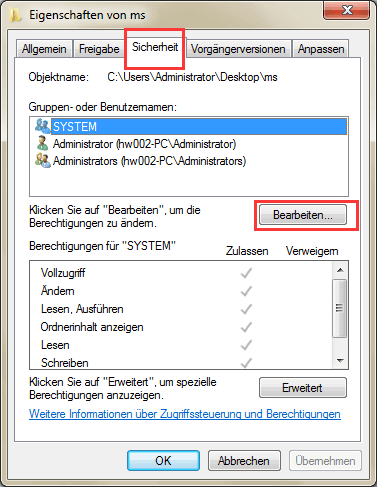
- Wechseln Sie zum Tab Sicherheit.
- Überprüfen Sie, ob Ihr Benutzerkonto in der Liste der Berechtigten aufgeführt ist.
- Falls nicht, klicken Sie auf Bearbeiten.
- Klicken Sie auf Hinzufügen und geben Sie Ihren Benutzernamen ein.
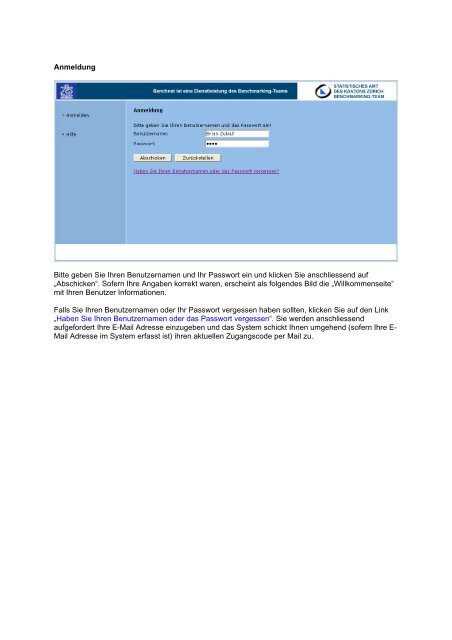
- Klicken Sie auf Überprüfen, um den Benutzernamen zu bestätigen.
- Klicken Sie auf OK und stellen Sie sicher, dass Ihrem Benutzerkonto die entsprechenden Berechtigungen zugewiesen wurden.
-
- Ändern Sie den Besitzer der Datei:
- Rechtsklicken Sie auf die Datei und wählen Sie Eigenschaften.
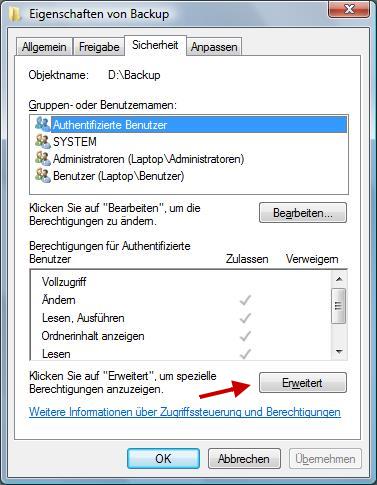
- Wechseln Sie zum Tab Sicherheit.
- Klicken Sie auf Erweitert.
- Wechseln Sie zum Tab Besitzer.
- Klicken Sie auf Ändern.
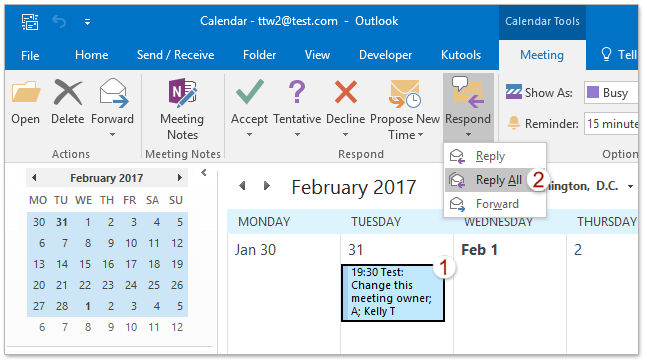
- Geben Sie Ihren Benutzernamen ein und klicken Sie auf Namen überprüfen.
- Wählen Sie Ihren Benutzernamen aus und klicken Sie auf OK.
- Stellen Sie sicher, dass das Kontrollkästchen Besitzer der Objekte und untergeordneten Container ersetzen aktiviert ist.
- Klicken Sie auf OK und dann auf Übernehmen.
-
- Starten Sie den Computer im abgesicherten Modus:
- Klicken Sie auf Start und wählen Sie Einstellungen.
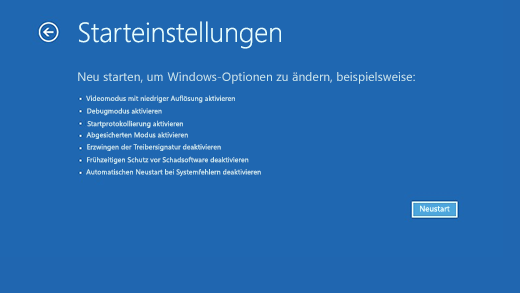
- Öffnen Sie den Bereich Update und Sicherheit.
- Wechseln Sie zum Tab Wiederherstellung.
- Klicken Sie unter Erweiterter Start auf Jetzt neu starten.
- Wählen Sie Problembehandlung aus.
- Wählen Sie Erweiterte Optionen aus.
- Wählen Sie Starteinstellungen aus.
- Klicken Sie auf Neu starten.
- Drücken Sie die Taste F4, um den Computer im abgesicherten Modus zu starten.
-
- Überprüfen Sie die Dateiberechtigungen über die Eingabeaufforderung:
- Öffnen Sie die Eingabeaufforderung als Administrator.
- Geben Sie den Befehl icacls PfadzurDatei ein und drücken Sie die Eingabetaste.
- Überprüfen Sie die angezeigten Berechtigungen und stellen Sie sicher, dass Ihr Benutzerkonto die erforderlichen Berechtigungen hat.
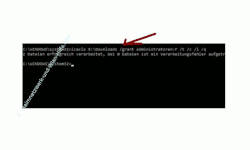
- Falls nicht, geben Sie den Befehl icacls PfadzurDatei /grant Benutzername:F ein und drücken Sie die Eingabetaste.
Ihr PC in Bestform
Mit Fortect wird Ihr Computer leistungsfähiger und sicherer. Unsere umfassende Lösung beseitigt Probleme und optimiert Ihr System für eine reibungslose Nutzung.
Erfahren Sie mehr über die Vorteile von Fortect:
Fortect herunterladen
