Seagate USB-Festplatte nicht erkannt? Keine Sorge, wir haben die Lösungen!
July 2024: Steigern Sie die Leistung Ihres Computers und beseitigen Sie Fehler mit dieser fortschrittlichen Optimierungssoftware. Laden Sie sie unter diesem Link herunter
- Hier klicken zum Herunterladen und Installieren der Optimierungssoftware.
- Führen Sie einen umfassenden Systemscan durch.
- Lassen Sie die Software Ihr System automatisch reparieren.
Empfohlene Reparaturdienste für Seagate externe Festplatten
Wenn Ihre Seagate USB Festplatte nicht erkannt wird, gibt es mehrere Lösungen, die Sie ausprobieren können.
1. Überprüfen Sie zunächst, ob das Problem mit dem USB-Kabel oder dem USB-Port zusammenhängt. Tauschen Sie das Kabel aus oder schließen Sie die Festplatte an einen anderen USB-Port an.
2. Stellen Sie sicher, dass die Festplatte mit Strom versorgt wird. Überprüfen Sie den Power Adapter und schließen Sie die Festplatte an eine funktionierende Steckdose an.
3. Wenn die Festplatte immer noch nicht erkannt wird, können Sie die Festplatte in der Datenträgerverwaltung (Windows) oder dem Festplattendienstprogramm (Mac) überprüfen. Versuchen Sie, die Festplatte zu initialisieren oder neu zu formatieren.
4. Wenn diese Schritte nicht funktionieren, sollten Sie in Betracht ziehen, professionelle Reparaturdienste in Anspruch zu nehmen. Einige empfohlene Dienste sind Seagate Support (US) und EaseUS Datenrettung.
Denken Sie daran, dass es immer ratsam ist, Ihre wichtigen Daten vor der Durchführung von Reparaturen zu sichern.
Datenwiederherstellung von Seagate externe Festplatte vorbereiten
Vorbereitung der Datenwiederherstellung von einer Seagate externen Festplatte:
1. Überprüfen Sie zunächst die Verbindung Ihrer Festplatte. Stellen Sie sicher, dass das USB-Kabel korrekt an die Festplatte und den Computer angeschlossen ist. Überprüfen Sie auch den USB-Anschluss und stellen Sie sicher, dass er ordnungsgemäß funktioniert.
2. Überprüfen Sie den Zustand des Netzkabels und des Netzteils. Stellen Sie sicher, dass die Festplatte ordnungsgemäß mit Strom versorgt wird.
3. Überprüfen Sie die Festplatte auf sichtbare Schäden oder Anzeichen von Fehlfunktionen. Wenn die Festplatte beschädigt ist, sollten Sie einen Datenwiederherstellungsservice in Betracht ziehen.
4. Wenn die Festplatte erkannt wird, aber nicht richtig funktioniert, können Sie versuchen, sie mit Hilfe von Datenwiederherstellungssoftware zu reparieren. Seagate bietet eine Vielzahl von Tools und Dienstprogrammen an, um bei der Datenwiederherstellung zu helfen.
5. Wenn alle oben genannten Schritte nicht erfolgreich waren, können Sie in Erwägung ziehen, die Festplatte zu einem professionellen Datenwiederherstellungsservice zu bringen. Diese Experten verfügen über spezialisierte Techniken und Software, um Daten von beschädigten Festplatten wiederherzustellen.
Denken Sie daran, dass die Wiederherstellung von Daten nicht garantiert werden kann, und es ist immer ratsam, regelmäßige Backups Ihrer wichtigen Dateien zu erstellen, um Datenverlust zu vermeiden.
Einfache Datenwiederherstellung von externen Festplatten
- Datenwiederherstellung von externen Festplatten
- Ursachen für das Nichterkennen einer Seagate USB Festplatte

- Überprüfen der physischen Verbindungen
- Aktualisieren der Treiber für die USB Festplatte
- Testen der Festplatte an einem anderen Computer
- Verwendung der Datenträgerverwaltung zur Neuformatierung
- Verwenden eines Datenwiederherstellungsprogramms
- Kontakt des Seagate-Supports für weitere Hilfe
Behebung des Problems mit der Seagate externen Festplatte in Windows
1. Überprüfen Sie die Verbindung: Überprüfen Sie das USB-Kabel und stellen Sie sicher, dass es ordnungsgemäß an die Festplatte und den USB-Anschluss Ihres PCs angeschlossen ist.
2. Überprüfen Sie den Stromanschluss: Stellen Sie sicher, dass die Festplatte ordnungsgemäß mit Strom versorgt wird. Überprüfen Sie den Netzadapter und stecken Sie ihn gegebenenfalls in eine andere Steckdose.
3. Überprüfen Sie den Geräte-Manager: Öffnen Sie den Geräte-Manager, indem Sie die Windows-Taste + X drücken und Geräte-Manager auswählen. Suchen Sie nach der externen Festplatte unter Laufwerke und überprüfen Sie, ob dort Fehler angezeigt werden. Falls ja, klicken Sie mit der rechten Maustaste darauf und wählen Sie Treiber aktualisieren.
4. Überprüfen Sie den Datenträger-Manager: Öffnen Sie den Datenträger-Manager, indem Sie die Windows-Taste + X drücken und Datenträgerverwaltung auswählen. Suchen Sie nach der externen Festplatte und stellen Sie sicher, dass sie dort erkannt wird. Wenn sie als nicht initialisiert oder nicht zugeordnet angezeigt wird, klicken Sie mit der rechten Maustaste darauf und wählen Sie Initialisieren bzw. Zuordnen.
5. Überprüfen Sie die Festplattenpartition: Öffnen Sie den Windows-Datei-Explorer und suchen Sie nach der externen Festplatte. Wenn sie dort nicht angezeigt wird, könnte es ein Problem mit der Partition geben. Verwenden Sie eine Datenwiederherstellungssoftware wie EaseUS, um Ihre Daten wiederherzustellen und die Festplatte zu reparieren.
6. Kontaktieren Sie den Support: Wenn alle oben genannten Lösungen nicht funktionieren, wenden Sie sich an den Support von Seagate oder suchen Sie professionelle Datenrettungsexperten, um weitere Hilfe zu erhalten.
7. Sichern Sie regelmäßig Ihre Daten: Um Datenverlust zu vermeiden, ist es wichtig, regelmäßig eine Sicherungskopie Ihrer Daten zu erstellen.
Hinweis: Die oben genannten Lösungen gelten hauptsächlich für Windows-Betriebssysteme. Wenn Sie eine Seagate externe Festplatte auf einem Mac verwenden, können Sie ähnliche Schritte befolgen, um das Problem zu beheben.
Lösung 1: Treiber für Seagate Festplatte deinstallieren und neu installieren
Lösung 1: Deinstallieren und neu installieren Sie den Treiber für Ihre Seagate Festplatte. Schließen Sie Ihre Festplatte an Ihren PC an und öffnen Sie den Geräte-Manager. Suchen Sie nach Ihrer Seagate Festplatte unter Laufwerke und klicken Sie mit der rechten Maustaste darauf. Wählen Sie Treiber deinstallieren und bestätigen Sie die Deinstallation. Trennen Sie Ihre Festplatte vom PC und starten Sie ihn neu. Schließen Sie Ihre Festplatte erneut an und warten Sie, bis der Treiber automatisch installiert wird. Überprüfen Sie, ob Ihre Festplatte nun erkannt wird.
Tipp: Stellen Sie sicher, dass Ihre Festplatte mit einem funktionierenden USB-Kabel an einen funktionierenden USB-Anschluss angeschlossen ist. Überprüfen Sie auch das Stromkabel und stellen Sie sicher, dass es ordnungsgemäß angeschlossen ist. Wenn das Problem weiterhin besteht, versuchen Sie, Ihre Festplatte an einem anderen PC oder mit einem anderen USB-Kabel zu testen, um festzustellen, ob das Problem an der Festplatte selbst liegt. Wenn Sie immer noch Probleme haben, wenden Sie sich an den Seagate Support oder nutzen Sie professionelle Datenrettungsdienste, um Ihre Daten wiederherzustellen.
Quelle: Support von Seagate US, EaseUS Datenrettungsexperten
Fortect: Ihr PC-Wiederherstellungsexperte

Scannen Sie heute Ihren PC, um Verlangsamungen, Abstürze und andere Windows-Probleme zu identifizieren und zu beheben.
Fortects zweifacher Ansatz erkennt nicht nur, wenn Windows nicht richtig funktioniert, sondern behebt das Problem an seiner Wurzel.
Jetzt herunterladen und Ihren umfassenden Systemscan starten.
- ✔️ Reparatur von Windows-Problemen
- ✔️ Behebung von Virus-Schäden
- ✔️ Auflösung von Computer-Freeze
- ✔️ Reparatur beschädigter DLLs
- ✔️ Blauer Bildschirm des Todes (BSoD)
- ✔️ OS-Wiederherstellung
Lösung 2: RAW Seagate externe Festplatte in NTFS formatieren
Wenn Ihre Seagate USB Festplatte nicht erkannt wird und im RAW-Format angezeigt wird, können Sie das Problem möglicherweise beheben, indem Sie die Festplatte in das NTFS-Format formatieren.
Hier ist, wie es geht:
1. Schließen Sie die Seagate Festplatte an Ihren Computer an.
2. Öffnen Sie den Windows-Datei-Explorer und suchen Sie nach der Festplatte unter Dieser PC.
3. Klicken Sie mit der rechten Maustaste auf die Festplatte und wählen Sie Formatieren.
4. Wählen Sie das Dateisystem NTFS und klicken Sie auf Start.
5. Bestätigen Sie die Formatierung und warten Sie, bis der Vorgang abgeschlossen ist.
Bitte beachten Sie, dass durch das Formatieren der Festplatte alle vorhandenen Daten gelöscht werden. Stellen Sie daher sicher, dass Sie eine Sicherungskopie Ihrer wichtigen Dateien haben, bevor Sie fortfahren.
Wenn das Problem weiterhin besteht, wenden Sie sich bitte an den Support von Seagate oder an einen Datenwiederherstellungsexperten, um weitere Lösungen zu erhalten.
Lösung 3: Partition wiederherstellen oder neue Partition auf nicht zugewiesener Seagate externer Festplatte erstellen
- Überprüfen Sie die Verbindung: Stellen Sie sicher, dass die Seagate externe Festplatte ordnungsgemäß mit Ihrem Computer verbunden ist.
- USB-Anschluss wechseln: Versuchen Sie, die Festplatte an einen anderen USB-Anschluss anzuschließen, um festzustellen, ob das Problem am Anschluss liegt.
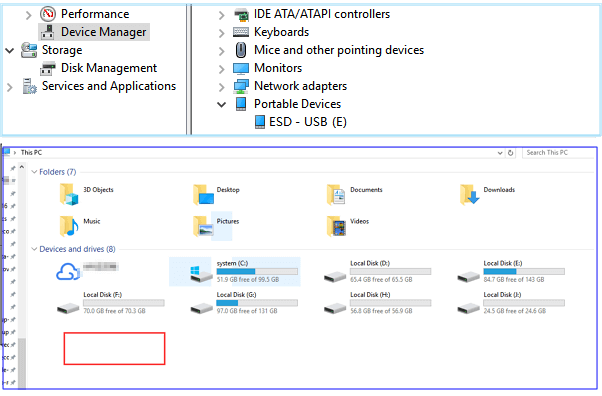
- Treiber aktualisieren: Überprüfen Sie, ob die Treiber für die Seagate externe Festplatte auf dem neuesten Stand sind und aktualisieren Sie sie gegebenenfalls.
- Partition wiederherstellen: Verwenden Sie eine Datenwiederherstellungssoftware, um die Partition auf der Seagate Festplatte wiederherzustellen.
- Neue Partition erstellen: Wenn die Festplatte nicht partitioniert ist, können Sie eine neue Partition auf der nicht zugewiesenen Seagate externen Festplatte erstellen.
- Hardwarefehler überprüfen: Führen Sie eine Diagnose der Festplatte durch, um festzustellen, ob ein Hardwarefehler vorliegt. In diesem Fall sollten Sie die Festplatte möglicherweise austauschen.
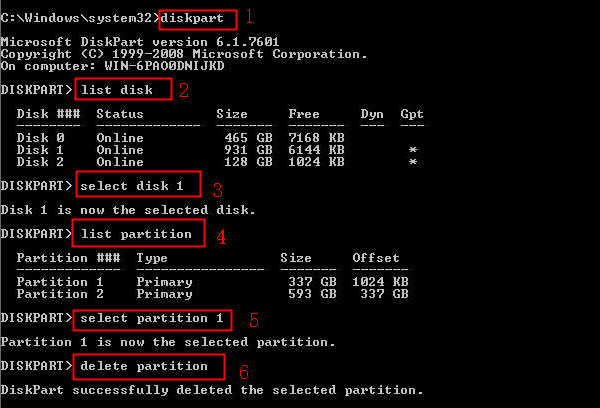
Lösung 4: Seagate Laufwerksbuchstaben ändern
1. Öffnen Sie den Windows-Explorer, indem Sie die Windows-Taste + E drücken.
2. Klicken Sie mit der rechten Maustaste auf Dieser PC und wählen Sie Verwalten.
3. Klicken Sie auf Datenträgerverwaltung unter Speicher.
4. Suchen Sie Ihre Seagate USB Festplatte in der Liste der Laufwerke.
5. Klicken Sie mit der rechten Maustaste auf das Laufwerk und wählen Sie Laufwerksbuchstaben und -pfade ändern.
6. Klicken Sie auf Ändern und wählen Sie einen neuen verfügbaren Laufwerksbuchstaben.
7. Bestätigen Sie die Änderung und schließen Sie das Fenster.
8. Überprüfen Sie, ob Ihre Seagate USB Festplatte jetzt erkannt wird.
Wenn das Problem weiterhin besteht, können Sie auch versuchen, die Festplatte an einem anderen USB-Anschluss oder einem anderen Computer anzuschließen, um weitere Probleme auszuschließen.
Lösung 5: USB Root Hub aktivieren
Wenn Ihre Seagate USB-Festplatte nicht erkannt wird, kann es helfen, den USB Root Hub zu aktivieren. Hier ist, wie es geht:
1. Öffnen Sie den Geräte-Manager, indem Sie mit der rechten Maustaste auf das Windows-Startmenü klicken und Geräte-Manager auswählen.
2. Erweitern Sie die Kategorie Universal Serial Bus-Controller.
3. Klicken Sie mit der rechten Maustaste auf USB Root Hub und wählen Sie Aktivieren.
4. Starten Sie Ihren Computer neu und prüfen Sie, ob Ihre Festplatte jetzt erkannt wird.
Wenn das Problem weiterhin besteht, können Sie auch andere Lösungen ausprobieren, wie das Überprüfen des USB-Kabels, die Verwendung eines anderen USB-Ports oder das Aktualisieren des Festplatten-Treibers.
Wenn Sie immer noch Probleme haben, sollten Sie den Support von Seagate oder einen Datenrettungsexperten kontaktieren, um weitere Hilfe zu erhalten.
Hinweis: Diese Lösung bezieht sich speziell auf das Aktivieren des USB Root Hub und kann bei anderen Festplattenmarken oder -modellen möglicherweise nicht funktionieren.
Reparatur einer nicht funktionierenden/erkannten Seagate externen Festplatte auf einem Mac
Reparatur einer nicht funktionierenden Seagate externen Festplatte auf einem Mac
Wenn Ihre Seagate externe Festplatte nicht erkannt wird, gibt es mehrere Lösungen, die Sie ausprobieren können:
1. Überprüfen Sie die Verbindung: Stellen Sie sicher, dass das USB-Kabel ordnungsgemäß angeschlossen ist und der Stecker fest sitzt. Probieren Sie auch einen anderen USB-Port oder ein anderes USB-Kabel aus.
2. Stromversorgung: Vergewissern Sie sich, dass die Festplatte mit Strom versorgt wird. Überprüfen Sie das Netzteil und die Verbindung zur Steckdose.
3. Festplatten-Dienstprogramm: Öffnen Sie das Festplatten-Dienstprogramm auf Ihrem Mac und suchen Sie nach der externen Festplatte. Wenn sie dort angezeigt wird, können Sie versuchen, sie zu reparieren oder die Daten wiederherzustellen.
4. Datenrettungssoftware: Wenn das Festplatten-Dienstprogramm die Festplatte nicht erkennt, können Sie eine Datenrettungssoftware wie EaseUS verwenden, um Ihre Daten wiederherzustellen.
Wenn keine dieser Lösungen funktioniert, kann es sein, dass Ihre Festplatte physisch beschädigt ist. In diesem Fall sollten Sie sich an einen professionellen Datenrettungsdienst wenden.
Beachten Sie, dass diese Lösungen für Seagate Festplatten auf einem Mac gelten, aber möglicherweise nicht für andere Marken oder Betriebssysteme.
Lösung 1: Nicht funktionierende Seagate externe Festplatte mit First Aid reparieren
Lösung 1: Reparieren Sie eine nicht funktionierende Seagate externe Festplatte mit First Aid.
– Schließen Sie die Seagate Festplatte an Ihren Computer an.
– Öffnen Sie das Festplatten-Dienstprogramm auf Ihrem Mac.
– Wählen Sie die Seagate Festplatte aus der Liste der Laufwerke aus.
– Klicken Sie auf First Aid.
– Bestätigen Sie die Auswahl und warten Sie, bis der Vorgang abgeschlossen ist.
– Überprüfen Sie, ob die Festplatte jetzt erkannt wird.
Wenn das Problem weiterhin besteht, können Sie auch andere Lösungen ausprobieren, wie das Überprüfen des USB-Kabels, das Verbinden der Festplatte mit einem anderen USB-Port oder das Aktualisieren der Treiber.
Wenn keine der Lösungen funktioniert, sollten Sie möglicherweise professionelle Datenrettungsexperten oder Reparaturservices in Betracht ziehen.
Denken Sie daran, immer eine Sicherungskopie Ihrer Daten zu machen, um Datenverlust zu vermeiden.
Ihr PC in Bestform
Mit Fortect wird Ihr Computer leistungsfähiger und sicherer. Unsere umfassende Lösung beseitigt Probleme und optimiert Ihr System für eine reibungslose Nutzung.
Erfahren Sie mehr über die Vorteile von Fortect:
Fortect herunterladen
