Seagate Backup Plus Portable Festplatte wird nicht erkannt? Keine Sorge! In diesem Artikel finden Sie 8 Lösungen zur Problembehebung für Ihr USB Externes Laufwerk. Lesen Sie weiter, um herauszufinden, wie Sie Ihr Seagate-Backup-Laufwerk wieder zum Laufen bringen können.
July 2024: Steigern Sie die Leistung Ihres Computers und beseitigen Sie Fehler mit dieser fortschrittlichen Optimierungssoftware. Laden Sie sie unter diesem Link herunter
- Hier klicken zum Herunterladen und Installieren der Optimierungssoftware.
- Führen Sie einen umfassenden Systemscan durch.
- Lassen Sie die Software Ihr System automatisch reparieren.
Probleme bei der Erkennung der Seagate Backup Plus Portable Festplatte
1. Überprüfen Sie die Verbindung: Stellen Sie sicher, dass das USB-Kabel fest mit der Festplatte und dem Computer verbunden ist. Versuchen Sie, ein anderes USB-Kabel oder einen anderen USB-Anschluss zu verwenden.
2. Aktualisieren Sie die Treiber: Überprüfen Sie, ob die neuesten Treiber für Ihre Festplatte installiert sind. Besuchen Sie die Support-Seite von Seagate, um die erforderlichen Treiber herunterzuladen.
3. Verwenden Sie den Windows-Datenträgerverwaltung: Öffnen Sie die Datenträgerverwaltung über das Startmenü und überprüfen Sie, ob die Festplatte dort angezeigt wird. Wenn ja, formatieren Sie sie erneut und weisen Sie ihr einen Laufwerksbuchstaben zu.
4. Verwenden Sie den Geräte-Manager: Öffnen Sie den Geräte-Manager, suchen Sie nach der Festplatte unter den Laufwerken und deinstallieren Sie sie. Starten Sie dann Ihren Computer neu und lassen Sie den Treiber automatisch installieren.
5. Überprüfen Sie die Festplatte auf Fehler: Verwenden Sie eine Diagnosesoftware wie EaseUS Partition Master, um die Festplatte auf Fehler zu überprüfen und zu reparieren.
6. Testen Sie die Festplatte an einem anderen Computer: Schließen Sie die Festplatte an einen anderen PC oder Mac an, um festzustellen, ob das Problem beim Computer liegt.
7. Wenden Sie sich an den Support: Wenn keine der Lösungen funktioniert, wenden Sie sich an den Support von Seagate oder suchen Sie professionelle Datenrettungsexperten auf, um weitere Hilfe zu erhalten.
8. Professionelle Datenrettungsdienste: Wenn wichtige Daten auf der Festplatte gespeichert sind und keine der Lösungen funktioniert, können Sie sich an professionelle Datenrettungsdienste wenden, um Ihre Daten wiederherstellen zu lassen.
Beachten Sie, dass die oben genannten Lösungen für die Seagate Backup Plus Portable Festplatte gelten, aber möglicherweise auch für andere Marken und Modelle von externen Festplatten funktionieren können.
Lösungen für die Nichterkennung der Seagate Backup Plus Portable Festplatte in Windows
- Überprüfen Sie die Verbindung und den USB-Port:
- Überprüfen Sie, ob das USB-Kabel ordnungsgemäß an die Festplatte und den Computer angeschlossen ist.
- Probieren Sie einen anderen USB-Port am Computer aus.

- Verwenden Sie ein anderes USB-Kabel, um einen Defekt des Kabels auszuschließen.
- Überprüfen Sie den Geräte-Manager:
- Öffnen Sie den Geräte-Manager, indem Sie die Tastenkombination Windows-Taste + X drücken und Geräte-Manager auswählen.
- Suchen Sie nach der Seagate Backup Plus Portable Festplatte unter den Laufwerken.
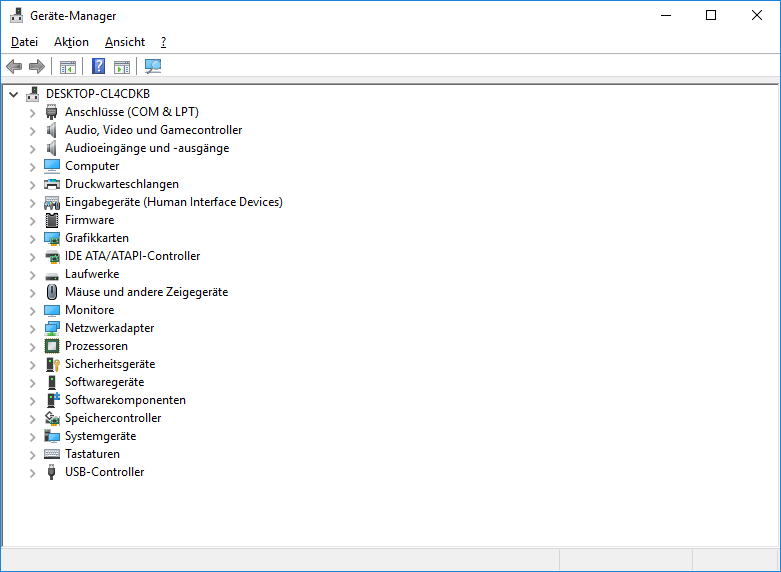
- Wenn sie dort aufgeführt ist, klicken Sie mit der rechten Maustaste darauf und wählen Sie Deinstallieren aus.
- Ziehen Sie die Festplatte ab und starten Sie den Computer neu.
- Verbinden Sie die Festplatte erneut, und der Computer sollte sie automatisch erkennen.
- Überprüfen Sie die Datenträgerverwaltung:
- Öffnen Sie die Datenträgerverwaltung, indem Sie mit der rechten Maustaste auf das Startmenü klicken und Datenträgerverwaltung auswählen.
- Suchen Sie nach der Seagate Backup Plus Portable Festplatte.
- Wenn sie dort aufgeführt ist, aber keinen Laufwerksbuchstaben hat, klicken Sie mit der rechten Maustaste darauf und wählen Sie Laufwerksbuchstaben und -pfade ändern aus.
- Wählen Sie einen verfügbaren Buchstaben aus und klicken Sie auf OK.
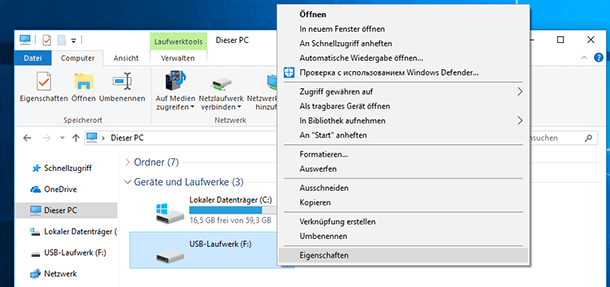
- Starten Sie den Computer neu und prüfen Sie, ob die Festplatte erkannt wird.
- Aktualisieren Sie die Treiber der Festplatte:
- Öffnen Sie den Geräte-Manager wie in Schritt 2 beschrieben.
- Klicken Sie mit der rechten Maustaste auf die Seagate Backup Plus Portable Festplatte und wählen Sie Treiber aktualisieren aus.

- Wählen Sie Automatisch nach aktualisierter Treibersoftware suchen und folgen Sie den Anweisungen auf dem Bildschirm, um den Treiber zu aktualisieren.
- Starten Sie den Computer neu und überprüfen Sie, ob die Festplatte erkannt wird.
- Überprüfen Sie die Festplatte auf Fehler:
- Öffnen Sie das Eigenschaften-Fenster der Festplatte, indem Sie mit der rechten Maustaste darauf klicken und Eigenschaften wählen.
- Wechseln Sie zur Registerkarte Tools und klicken Sie auf Jetzt prüfen unter Fehlerüberprüfung.
- Wählen Sie die Optionen Dateisystemfehler automatisch korrigieren und Beschädigte Sektoren suchen und reparieren aus.
- Klicken Sie auf Start, um die Fehlerüberprüfung zu starten.
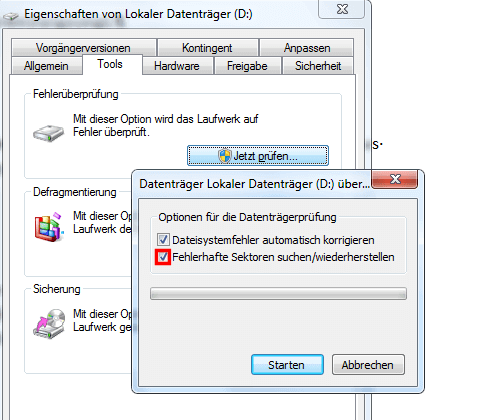
- Warten Sie, bis der Vorgang abgeschlossen ist, und starten Sie den Computer neu.
- Deaktivieren Sie den Energiesparmodus für USB-Geräte:
- Öffnen Sie den Geräte-Manager wie in Schritt 2 beschrieben.
- Erweitern Sie die Kategorie Universal Serial Bus-Controller.
- Klicken Sie mit der rechten Maustaste auf den USB-Root-Hub und wählen Sie Eigenschaften aus.
- Wechseln Sie zur Registerkarte Energieverwaltung und deaktivieren Sie das Kontrollkästchen Computer kann das Gerät ausschalten, um Energie zu sparen.

- Klicken Sie auf OK und starten Sie den Computer neu.
- Formatieren Sie die Festplatte neu:
- Öffnen Sie die Datenträgerverwaltung wie in Schritt 3 beschrieben.
- Suchen Sie die Seagate Backup Plus Portable Festplatte.

- Klicken Sie mit der rechten Maustaste darauf und wählen Sie Volume löschen aus.
- Bestätigen Sie die Aktion und formatieren Sie die Festplatte neu.
- Stellen Sie sicher, dass Sie vorher eine Sicherungskopie aller wichtigen Daten gemacht haben.
- Kontaktieren Sie den Seagate-Support:
- Wenn keine der oben genannten Lösungen das Problem beheben konnte, wenden Sie sich an den Seagate-Support für weitere Unterstützung.
- Geben Sie alle relevanten Informationen und Fehlermeldungen an, um den Support bei der Diagnose des Problems zu unterstützen.
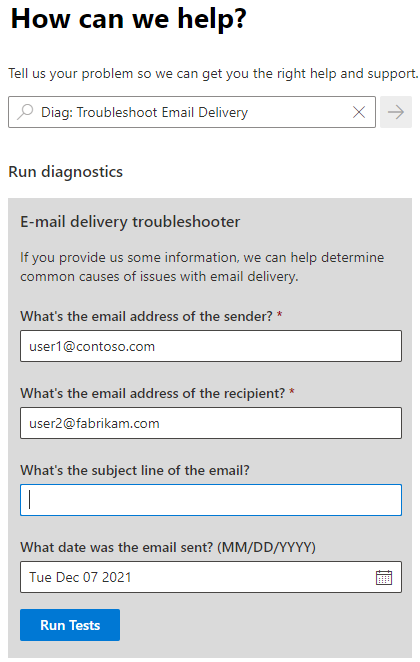
Videoanleitung zur Behebung des Problems der Nichterkennung der Seagate Backup Plus Portable Festplatte
1. Überprüfen Sie die Verbindung: Stellen Sie sicher, dass das USB-Kabel ordnungsgemäß mit dem PC oder Mac und der Festplatte verbunden ist. Überprüfen Sie auch den USB-Anschluss und verwenden Sie gegebenenfalls einen anderen.
2. Aktualisieren Sie die Treiber: Überprüfen Sie, ob die Treiber für die Festplatte auf dem neuesten Stand sind. Besuchen Sie die Seagate-Website, um die neuesten Treiber herunterzuladen und zu installieren.
3. Überprüfen Sie die Stromversorgung: Stellen Sie sicher, dass die Festplatte mit Strom versorgt wird. Verbinden Sie sie gegebenenfalls mit einem anderen USB-Port oder einer anderen Stromquelle.
4. Prüfen Sie die Festplattenverwaltung: Öffnen Sie die Festplattenverwaltung auf Ihrem PC oder Mac und prüfen Sie, ob die Festplatte dort angezeigt wird. Wenn ja, stellen Sie sicher, dass sie richtig partitioniert und formatiert ist.
5. Verwenden Sie das Festplatten-Diagnoseprogramm: Laden Sie das Diagnoseprogramm von Seagate herunter und führen Sie einen Test auf der Festplatte durch, um mögliche Fehler zu erkennen.
6. Datenwiederherstellung: Wenn die Festplatte erkannt wird, aber Sie keinen Zugriff auf Ihre Daten haben, können Sie eine Datenwiederherstellungssoftware wie EaseUS verwenden, um Ihre Dateien wiederherzustellen.
7. Professionelle Hilfe: Wenn alle anderen Lösungen fehlschlagen, sollten Sie in Betracht ziehen, die Hilfe von Datenwiederherstellungsexperten oder einer Reparaturdienstleistung in Anspruch zu nehmen.
8. Kontaktieren Sie den Seagate-Support: Wenn das Problem weiterhin besteht, wenden Sie sich an den Seagate-Support für weitere Unterstützung und mögliche Garantieansprüche.
Beachten Sie, dass diese Lösungen für die Seagate Backup Plus Portable Festplatte gelten, aber möglicherweise nicht für andere Marken oder Modelle.
python
import subprocess
def is_drive_detected(drive_name):
command = 'diskutil list'
output = subprocess.check_output(command, shell=True).decode('utf-8')
return drive_name in output
# Beispielaufruf:
drive_detected = is_drive_detected('Seagate Backup Plus')
if drive_detected:
print('Die Festplatte wurde erkannt.')
else:
print('Die Festplatte wurde nicht erkannt.')
Bitte beachten Sie, dass dieser Code möglicherweise nicht spezifisch für die Seagate Backup Plus Portable-Festplatte funktioniert und an Ihre spezifischen Anforderungen angepasst werden muss.
Methode 1: Verwenden Sie einen anderen USB-Anschluss oder ein anderes USB-Kabel
Wenn Ihre Seagate Backup Plus Portable Festplatte nicht erkannt wird, können Sie zuerst einen anderen USB-Anschluss an Ihrem Computer ausprobieren. Manchmal kann es vorkommen, dass der aktuelle Anschluss nicht richtig funktioniert. Wenn dies nicht funktioniert, versuchen Sie ein anderes USB-Kabel, um sicherzustellen, dass das Problem nicht am Kabel liegt.
1. Schließen Sie die Festplatte an einen anderen USB-Anschluss an.
2. Verwenden Sie ein anderes USB-Kabel, um die Festplatte anzuschließen.
Wenn keiner dieser Schritte das Problem löst, können Sie die anderen Methoden ausprobieren, um das Problem mit Ihrer Seagate Festplatte zu beheben.
Methode 2: Aktualisieren oder Neuinstallieren des Gerätetreibers
– Überprüfen Sie den Gerätetreiber Ihrer Seagate Backup Plus Portable Festplatte.
– Öffnen Sie den Geräte-Manager, indem Sie die Windows-Taste + X drücken und Geräte-Manager auswählen.
– Suchen Sie nach Laufwerke und erweitern Sie die Kategorie.
– Klicken Sie mit der rechten Maustaste auf Ihre Seagate-Festplatte und wählen Sie Treiber aktualisieren.
– Wählen Sie die Option Automatisch nach aktualisierter Treibersoftware suchen.
– Befolgen Sie die Anweisungen des Assistenten, um den Treiber zu aktualisieren.
– Wenn die Aktualisierung nicht funktioniert, klicken Sie mit der rechten Maustaste auf die Seagate-Festplatte und wählen Sie Deinstallieren.
– Trennen Sie die Festplatte, starten Sie den Computer neu und schließen Sie die Festplatte wieder an. Der Treiber wird automatisch neu installiert.
Wenn das Problem weiterhin besteht, überprüfen Sie Methode 3: Überprüfen Sie den Festplattenstatus mit Hilfe des EaseUS Festplatten-Partitionierungsprogramms.
Fortect: Ihr PC-Wiederherstellungsexperte

Scannen Sie heute Ihren PC, um Verlangsamungen, Abstürze und andere Windows-Probleme zu identifizieren und zu beheben.
Fortects zweifacher Ansatz erkennt nicht nur, wenn Windows nicht richtig funktioniert, sondern behebt das Problem an seiner Wurzel.
Jetzt herunterladen und Ihren umfassenden Systemscan starten.
- ✔️ Reparatur von Windows-Problemen
- ✔️ Behebung von Virus-Schäden
- ✔️ Auflösung von Computer-Freeze
- ✔️ Reparatur beschädigter DLLs
- ✔️ Blauer Bildschirm des Todes (BSoD)
- ✔️ OS-Wiederherstellung
Methode 3: Initialisieren der externen Festplatte
Wenn Ihre Seagate Backup Plus Portable Festplatte nicht erkannt wird, können Sie versuchen, sie zu initialisieren.
1. Öffnen Sie den Windows-Explorer, indem Sie die Windows-Taste + E drücken.
2. Klicken Sie mit der rechten Maustaste auf Dieser PC und wählen Sie Verwalten aus.
3. Klicken Sie im linken Bereich auf Datenträgerverwaltung.
4. Suchen Sie Ihre externe Festplatte in der Liste der Laufwerke.
5. Klicken Sie mit der rechten Maustaste auf das entsprechende Laufwerk und wählen Sie Initialisieren aus.
6. Wählen Sie die gewünschte Partitionstabelle (MBR oder GPT) und klicken Sie auf OK.
7. Klicken Sie mit der rechten Maustaste auf den nicht zugewiesenen Speicherplatz und wählen Sie Neues einfaches Volume aus.
8. Folgen Sie den Anweisungen des Assistenten, um das Volume zu erstellen und zu formatieren.
Hinweis: Stellen Sie sicher, dass Sie die richtige Festplatte initialisieren, um Datenverlust zu vermeiden. Sichern Sie wichtige Daten vorher.
Wenn diese Methode das Problem nicht behebt, können Sie weitere Lösungen ausprobieren oder sich an einen Datenwiederherstellungsexperten wenden.
Methode 4: Erstellen einer neuen Partition
1. Schließen Sie Ihre Seagate Backup Plus Portable Festplatte an Ihren Computer an.
2. Öffnen Sie den Windows-Explorer oder den Finder auf Ihrem Mac.
3. Klicken Sie mit der rechten Maustaste auf das Startmenü und wählen Sie Datenträgerverwaltung (Windows) oder Festplatten-Dienstprogramm (Mac).
4. Suchen Sie Ihre Festplatte in der Liste der verfügbaren Laufwerke.
5. Klicken Sie mit der rechten Maustaste auf das Laufwerk und wählen Sie Neues einfaches Volume erstellen (Windows) oder Volume erstellen (Mac).
6. Folgen Sie den Anweisungen des Assistenten, um die neue Partition zu erstellen.
7. Geben Sie der Partition einen Namen und formatieren Sie sie nach Bedarf.
8. Überprüfen Sie, ob Ihre Festplatte jetzt erkannt wird.
Hinweis: Wenn Sie Ihre Daten wiederherstellen müssen, sollten Sie zuerst eine Datenwiederherstellungssoftware wie EaseUS verwenden, um Ihre Daten zu sichern, bevor Sie die Festplatte formatieren oder eine neue Partition erstellen.
Methode 5: Laufwerksbuchstaben ändern oder zuweisen
1. Öffnen Sie den Windows File Explorer.
2. Klicken Sie mit der rechten Maustaste auf Computer oder Dieser PC und wählen Sie Verwalten.
3. Wählen Sie im linken Bereich Datenträgerverwaltung aus.
4. Suchen Sie Ihre Seagate Backup Plus Portable Festplatte in der Liste der Laufwerke.
5. Klicken Sie mit der rechten Maustaste auf Ihre Festplatte und wählen Sie Laufwerksbuchstaben und -pfade ändern.
6. Klicken Sie auf Hinzufügen und wählen Sie einen verfügbaren Laufwerksbuchstaben aus.
7. Klicken Sie auf OK und dann auf Ja, um den Laufwerksbuchstaben zu ändern.
8. Starten Sie Ihren Computer neu und prüfen Sie, ob die Festplatte erkannt wird.
Falls das Problem weiterhin besteht, können Sie die anderen Lösungen in diesem Artikel ausprobieren oder sich an einen Datenrettungsexperten wenden.
Methode 6: Festplatte neu formatieren
Wenn Ihre Seagate Backup Plus Portable Festplatte nicht erkannt wird, können Sie versuchen, sie neu zu formatieren. Beachten Sie jedoch, dass dabei alle Daten auf der Festplatte gelöscht werden.
1. Schließen Sie die Festplatte an Ihren Computer an.
2. Öffnen Sie den Windows-Datei-Explorer oder den Mac Finder.
3. Navigieren Sie zu Dieser PC (Windows) oder Geräte (Mac).
4. Klicken Sie mit der rechten Maustaste auf die Festplatte und wählen Sie Formatieren aus.
5. Wählen Sie das gewünschte Dateisystem (wie NTFS für Windows oder HFS+ für Mac) aus.
6. Aktivieren Sie die Option Schnellformatierung (empfohlen).
7. Klicken Sie auf Formatieren und bestätigen Sie die Formatierung.
8. Warten Sie, bis der Vorgang abgeschlossen ist.
Nach der Formatierung sollte Ihre Festplatte wieder erkannt werden. Wenn das Problem weiterhin besteht, kann es eine andere Ursache haben und Sie sollten eine der anderen Lösungen ausprobieren.
Bonus: Wie Sie Dateien von einer formatierten Seagate Backup Plus Portable Festplatte wiederherstellen können
1. Verwenden Sie das Datenrettungsprogramm EaseUS Data Recovery. Lassen Sie das Programm die Festplatte scannen und stellen Sie die verlorenen Dateien wieder her. Beachten Sie, dass der Wiederherstellungsprozess einige Zeit in Anspruch nehmen kann.
2. Überprüfen Sie die USB-Verbindung. Stellen Sie sicher, dass das USB-Kabel ordnungsgemäß angeschlossen ist und versuchen Sie, es an einen anderen USB-Port anzuschließen. Überprüfen Sie auch den Zustand des Kabels auf Schäden.
3. Testen Sie die Festplatte an einem anderen Computer. Wenn sie dort erkannt wird, liegt das Problem möglicherweise an Ihrem aktuellen Computer.
4. Überprüfen Sie die Stromversorgung. Schließen Sie die Festplatte direkt an eine Steckdose an und verwenden Sie einen anderen Netzadapter, falls vorhanden.
5. Überprüfen Sie den Geräte-Manager unter Windows oder das Festplatten-Dienstprogramm unter Mac OS, um festzustellen, ob die Festplatte erkannt wird. Wenn sie als RAW-Laufwerk angezeigt wird, könnte sie beschädigt sein.
6. Wenn keine der oben genannten Lösungen funktioniert, besteht die Möglichkeit, dass die Festplatte physisch beschädigt ist. In diesem Fall sollten Sie professionelle Datenrettungsdienste in Betracht ziehen.
7. Beachten Sie, dass die Formatierung der Festplatte zu einem dauerhaften Datenverlust führen kann. Es ist immer ratsam, regelmäßige Backups durchzuführen, um Datenverlust zu vermeiden.
8. Wenn Sie Fragen oder Zweifel haben, konsultieren Sie einen Datenrettungsexperten oder besuchen Sie die Supportseite von Seagate für weitere Informationen und Anleitungen zur Fehlerbehebung.
Remember to add line breaks every 3 to 4 sentences.
Fazit: Überlegungen zur Behebung des Problems der Nichterkennung der Seagate Backup Plus Portable Festplatte
Es gibt verschiedene Lösungen, um das Problem der Nichterkennung der Seagate Backup Plus Portable Festplatte zu beheben:
1. Überprüfen Sie, ob das Problem nicht mit dem USB-Anschluss zusammenhängt. Verwenden Sie einen anderen USB-Port oder ein anderes Kabel, um dies auszuschließen.
2. Überprüfen Sie, ob die Festplatte im Geräte-Manager erkannt wird. Klicken Sie mit der rechten Maustaste auf Start und wählen Sie Geräte-Manager. Suchen Sie nach der Festplatte unter Laufwerke oder USB-Controller. Wenn sie nicht angezeigt wird, führen Sie einen Treiber-Scan durch oder aktualisieren Sie die Treiber für die Festplatte.
3. Versuchen Sie, die Festplatte über die Datenträgerverwaltung zu erkennen. Klicken Sie mit der rechten Maustaste auf Start und wählen Sie Datenträgerverwaltung. Suchen Sie nach der Festplatte und prüfen Sie, ob sie als RAW-Laufwerk angezeigt wird. In diesem Fall können Sie versuchen, die Festplatte zu formatieren oder eine Datenwiederherstellung durchzuführen.
4. Wenn die Festplatte immer noch nicht erkannt wird, können Sie eine professionelle Datenwiederherstellungssoftware wie EaseUS verwenden. Diese Software kann dabei helfen, verlorene Daten von nicht erkannten Festplatten wiederherzustellen.
5. Wenn alle anderen Lösungen nicht funktionieren, sollten Sie eine professionelle Datenwiederherstellung in Betracht ziehen. Es gibt verschiedene Datenrettungsexperten und -services, die Ihnen bei der Wiederherstellung Ihrer Daten von der nicht erkannten Festplatte helfen können.
Denken Sie daran, dass es verschiedene Möglichkeiten gibt, das Problem der Nichterkennung der Seagate Backup Plus Portable Festplatte zu lösen. Probieren Sie verschiedene Methoden aus, um das Problem zu beheben.
Ihr PC in Bestform
Mit Fortect wird Ihr Computer leistungsfähiger und sicherer. Unsere umfassende Lösung beseitigt Probleme und optimiert Ihr System für eine reibungslose Nutzung.
Erfahren Sie mehr über die Vorteile von Fortect:
Fortect herunterladen
