In diesem Artikel geht es darum, wie man den Bad Pool Header RAM Fehler beheben kann.
July 2024: Steigern Sie die Leistung Ihres Computers und beseitigen Sie Fehler mit dieser fortschrittlichen Optimierungssoftware. Laden Sie sie unter diesem Link herunter
- Hier klicken zum Herunterladen und Installieren der Optimierungssoftware.
- Führen Sie einen umfassenden Systemscan durch.
- Lassen Sie die Software Ihr System automatisch reparieren.
Fehler Bad Pool Header verstehen
Der Fehler Bad Pool Header tritt auf, wenn es Probleme mit dem Speicher (RAM) des Computers gibt. Dies kann zu einem blauen Bildschirm (Blue Screen of Death) führen und Datenverlust verursachen.
Um den Bad Pool Header RAM Fehler zu beheben, gibt es einige Schritte, die du ausführen kannst:
1. Überprüfe deine Treiber: Möglicherweise verursacht ein fehlerhafter Treiber den Fehler. Aktualisiere oder deinstalliere verdächtige Treiber.
2. Prüfe dein Antivirenprogramm: Manchmal kann eine fehlerhafte Antivirensoftware den Fehler verursachen. Aktualisiere oder deinstalliere dein Antivirenprogramm.
3. Führe eine Speicherdiagnose durch: Überprüfe den RAM-Speicher deines Computers auf Fehler. Du kannst dafür Tools wie MemTest86 verwenden.
4. Aktualisiere dein Betriebssystem: Stelle sicher, dass du die neuesten Updates für Windows installiert hast. Ein veraltetes Betriebssystem kann zu Fehlern führen.
5. Suche nach weiteren Lösungen online: Wenn die oben genannten Schritte das Problem nicht beheben, suche nach spezifischen Lösungen für deinen Fehlercode und deine Hardware.
Hinweis: Es wird empfohlen, vor der Durchführung dieser Schritte eine Datensicherung durchzuführen, um möglichen Datenverlust zu vermeiden.
Ursachen für den Fehler Bad Pool Header
- Defekter RAM-Speicher.
- Veraltete oder fehlerhafte Treiber.
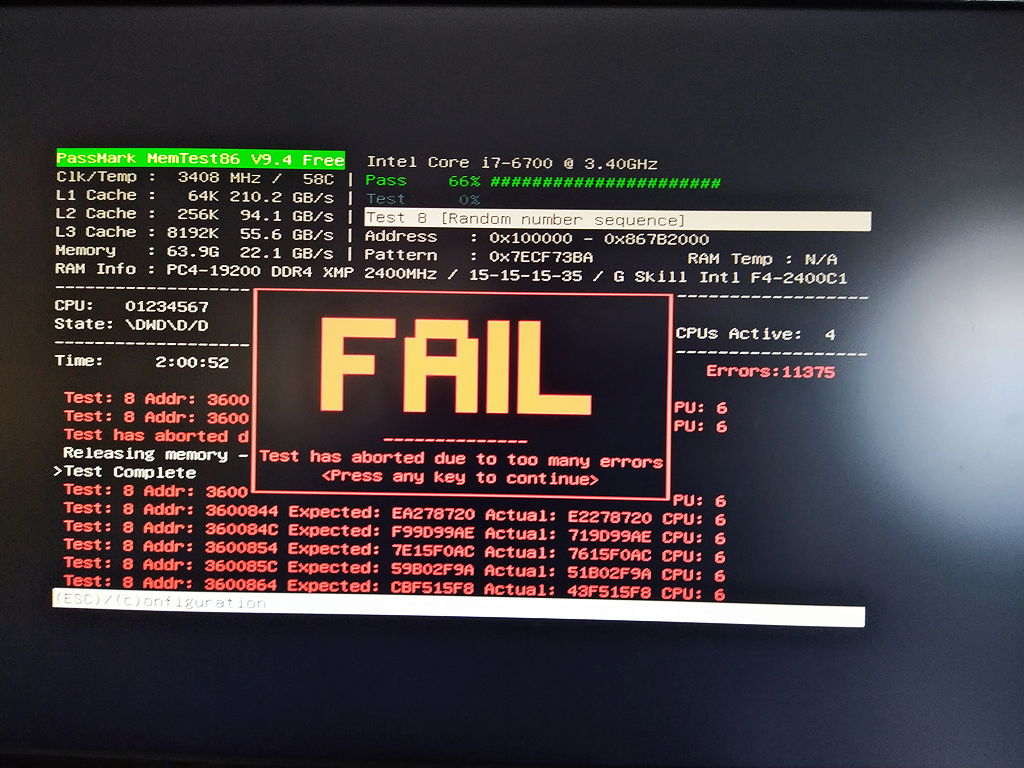
- Probleme mit der Festplatte oder dem Dateisystem.
- Inkompatible oder beschädigte Software.
- Überhitzung des Systems.
- Viren oder Malware-Infektionen.
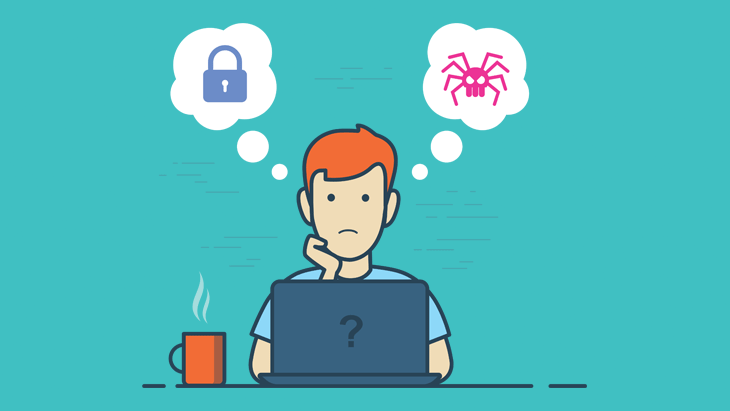
Reparaturmethoden:
1. Überprüfen Sie den RAM-Speicher:
- Starten Sie den Computer neu und drücken Sie während des Startvorgangs die entsprechende Taste, um ins BIOS zu gelangen (normalerweise F2, Entf oder F10).
- Navigieren Sie im BIOS zu den Speicheroptionen.
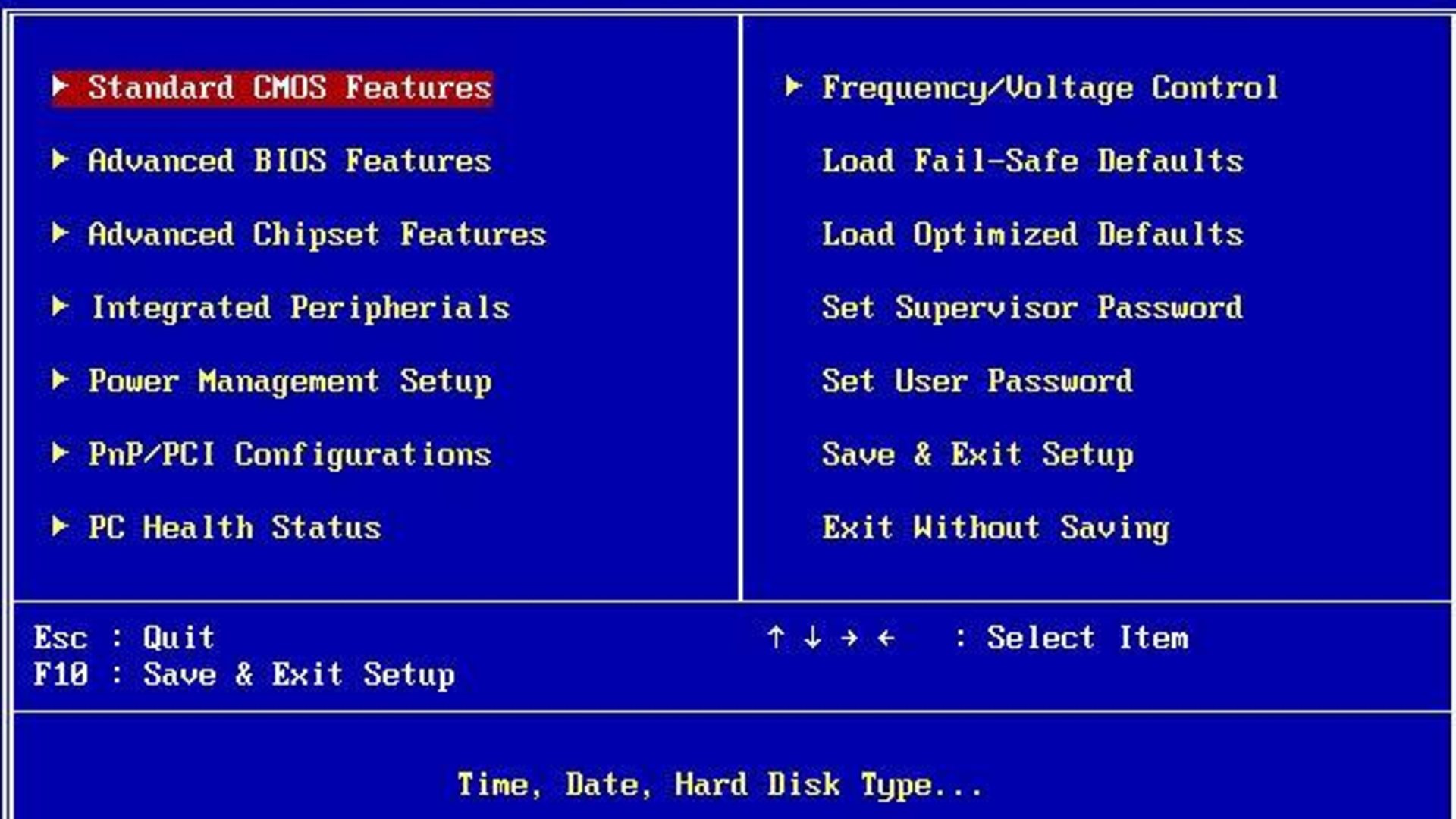
- Wählen Sie die Option Speichertest oder Memory Test aus.
- Lassen Sie den Speichertest vollständig durchlaufen und überprüfen Sie, ob Fehler gefunden werden.
- Falls Fehler gefunden werden, müssen Sie den defekten RAM-Speicher auswechseln.
2. Aktualisieren Sie Ihre Treiber:
- Öffnen Sie den Geräte-Manager, indem Sie die Tastenkombination Windows-Taste + X drücken und Geräte-Manager auswählen.
- Erweitern Sie die Kategorie Laufwerke und klicken Sie mit der rechten Maustaste auf den RAM-Speicher.
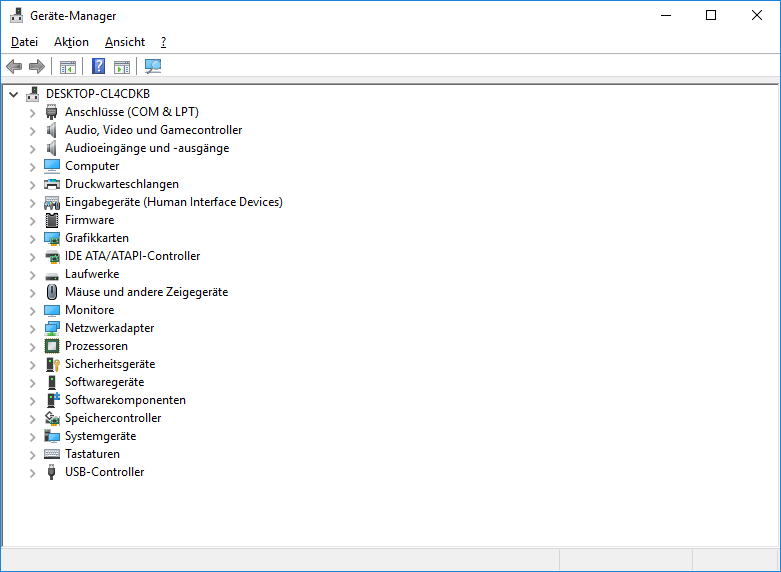
- Wählen Sie die Option Treiber aktualisieren aus und folgen Sie den Anweisungen auf dem Bildschirm.
- Wiederholen Sie diesen Vorgang für alle anderen Gerätetreiber, insbesondere für den Grafikkartentreiber und den Festplattentreiber.
3. Überprüfen Sie die Festplatte und das Dateisystem:
- Öffnen Sie das Startmenü und geben Sie cmd in das Suchfeld ein.
- Klicken Sie mit der rechten Maustaste auf Eingabeaufforderung und wählen Sie Als Administrator ausführen.
- Geben Sie den Befehl chkdsk /f ein und drücken Sie die Eingabetaste.
- Bestätigen Sie die Überprüfung und Reparatur der Festplatte, indem Sie J eingeben und die Eingabetaste drücken.
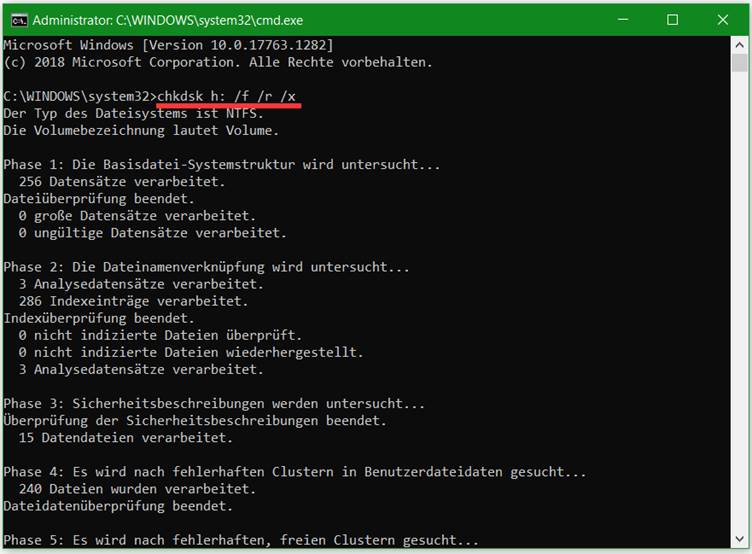
- Starten Sie den Computer neu und lassen Sie den Vorgang abschließen.
4. Überprüfen Sie die Softwarekompatibilität:
- Deinstallieren Sie kürzlich installierte Programme oder Treiber, die möglicherweise nicht mit Ihrem System kompatibel sind.
- Öffnen Sie die Systemsteuerung, indem Sie das Startmenü öffnen und nach Systemsteuerung suchen.
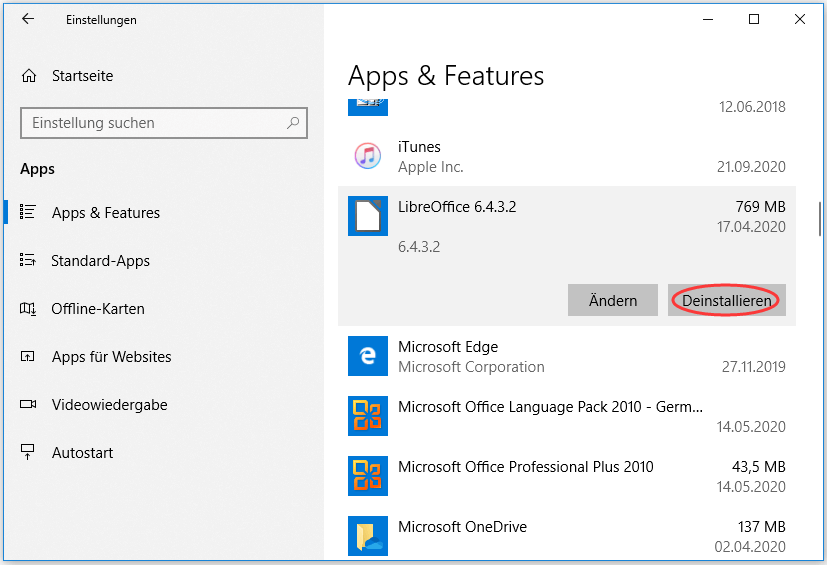
- Klicken Sie auf Programme und dann auf Programm deinstallieren.
- Wählen Sie das fehlerhafte Programm aus und klicken Sie auf Deinstallieren.
5. Kühlung des Systems verbessern:
- Stellen Sie sicher, dass alle Lüfter im Computer ordnungsgemäß funktionieren und nicht verstopft sind.
- Reinigen Sie den Computer regelmäßig von Staub und Schmutz.

- Platzieren Sie den Computer an einem gut belüfteten Ort und stellen Sie sicher, dass keine Hitzestaus auftreten.
6. Scannen Sie Ihr System auf Viren und Malware:
- Installieren Sie eine vertrauenswürdige Antivirensoftware, falls Sie noch keine haben.
- Führen Sie einen vollständigen Systemscan durch, um nach Viren und Malware zu suchen.
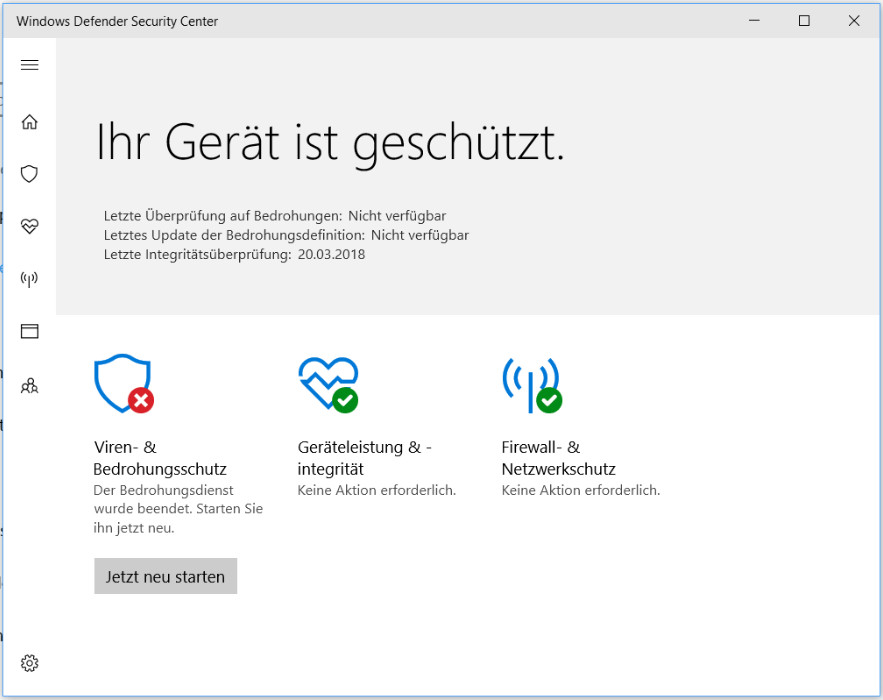
- Entfernen Sie alle erkannten Bedrohungen gemäß den Anweisungen der Antivirensoftware.
Lösung #1: Drittanbieter-Antivirus vorübergehend deaktivieren
Wenn Sie den Bad Pool Header RAM Fehler beheben möchten, kann es hilfreich sein, vorübergehend Ihr Drittanbieter-Antivirusprogramm zu deaktivieren. Dies kann dazu beitragen, eventuelle Konflikte zwischen dem Antivirusprogramm und dem Betriebssystem zu vermeiden.
Um Ihr Antivirusprogramm vorübergehend zu deaktivieren, befolgen Sie diese Schritte:
1. Öffnen Sie das Antivirusprogramm auf Ihrem PC.
2. Suchen Sie nach einer Option zum Deaktivieren oder Ausschalten des Programms.
3. Klicken Sie auf diese Option, um das Antivirusprogramm vorübergehend zu deaktivieren.
Bitte beachten Sie, dass das Deaktivieren des Antivirusprogramms vorübergehend Ihren PC anfällig für Viren und andere schädliche Inhalte machen kann. Stellen Sie sicher, dass Sie es so schnell wie möglich wieder aktivieren, um Ihren PC zu schützen.
Wenn das Deaktivieren des Antivirusprogramms das Problem nicht löst, können auch andere Lösungen erforderlich sein. Weitere Informationen finden Sie in unserem vollständigen Artikel zum Beheben des Bad Pool Header RAM Fehlers.
Lösung #2: Externe Geräte trennen
In einigen Fällen kann das Trennen externer Geräte das Bad Pool Header RAM Fehlerproblem beheben. Dieser Fehler tritt häufig aufgrund von Konflikten zwischen Treibern oder Hardwarekomponenten auf.
So trennen Sie externe Geräte:
1. Trennen Sie alle an Ihren Computer angeschlossenen externen Geräte wie Drucker, Scanner, USB-Geräte usw.
2. Starten Sie Ihren Computer neu und prüfen Sie, ob der Fehler behoben ist.
Durch das Trennen externer Geräte können mögliche Konflikte vermieden werden, die zu diesem Fehler führen können. Wenn der Fehler nach dem Trennen der externen Geräte weiterhin besteht, sollten Sie andere Lösungen in Betracht ziehen, wie z.B. das Aktualisieren von Treibern oder das Überprüfen der Hardwarekompatibilität.
Es ist wichtig zu beachten, dass diese Lösung möglicherweise nicht in allen Fällen funktioniert, aber es ist einen Versuch wert, um das Problem zu beheben.
Lösung #3: Letzte Änderungen mit Systemwiederherstellung rückgängig machen
Wenn du den BAD POOL HEADER RAM Fehler auf deinem Windows 10 Bildschirm siehst, könnte das ein Hinweis auf ein Problem mit deinem RAM-Speicher sein. Eine Lösung dafür ist, die letzten Änderungen an deinem System mithilfe der Systemwiederherstellung rückgängig zu machen. Hier ist, wie du das machst:
1. Starte deinen Computer neu und drücke mehrmals die Taste F8, bevor das Windows-Logo angezeigt wird.
2. Wähle Erweiterte Optionen aus dem Boot-Menü.
3. Wähle Systemwiederherstellung aus den verfügbaren Optionen aus.
4. Wähle einen Wiederherstellungspunkt aus, der vor dem Auftreten des BAD POOL HEADER RAM Fehlers erstellt wurde.
5. Befolge die Anweisungen auf dem Bildschirm, um den Wiederherstellungsprozess abzuschließen.
Nachdem die Systemwiederherstellung abgeschlossen ist, sollte das Problem mit dem BAD POOL HEADER RAM Fehler behoben sein. Denke daran, regelmäßig Sicherungskopien deiner Daten zu erstellen, um Datenverlust zu vermeiden.
Fortect: Ihr PC-Wiederherstellungsexperte

Scannen Sie heute Ihren PC, um Verlangsamungen, Abstürze und andere Windows-Probleme zu identifizieren und zu beheben.
Fortects zweifacher Ansatz erkennt nicht nur, wenn Windows nicht richtig funktioniert, sondern behebt das Problem an seiner Wurzel.
Jetzt herunterladen und Ihren umfassenden Systemscan starten.
- ✔️ Reparatur von Windows-Problemen
- ✔️ Behebung von Virus-Schäden
- ✔️ Auflösung von Computer-Freeze
- ✔️ Reparatur beschädigter DLLs
- ✔️ Blauer Bildschirm des Todes (BSoD)
- ✔️ OS-Wiederherstellung
Lösung #4: Computer im abgesicherten Modus neu starten
Um den Bad Pool Header RAM Fehler zu beheben, können Sie versuchen, Ihren Computer im abgesicherten Modus neu zu starten.
1. Drücken Sie die Windows-Taste + R, um das Ausführen-Fenster zu öffnen.
2. Geben Sie msconfig ein und klicken Sie auf OK.
3. Gehen Sie zum Tab Start und aktivieren Sie das Kontrollkästchen Abgesicherter Start.
4. Starten Sie Ihren Computer neu und drücken Sie wiederholt die Taste F8, bis das erweiterte Startmenü angezeigt wird.
5. Wählen Sie Abgesicherter Modus und drücken Sie die Eingabetaste.
Der abgesicherte Modus startet Ihren Computer mit minimalen Treibern und Diensten, was helfen kann, den Bad Pool Header RAM Fehler zu beheben. Wenn der Fehler im abgesicherten Modus nicht mehr auftritt, kann dies auf ein Problem mit einem Treiber oder einer Software hindeuten. Sie können dann versuchen, Treiber oder Software zu aktualisieren oder zu deinstallieren, um das Problem zu beheben.
Lösung #5: Windows Memory Diagnostic Tool zur Überprüfung des RAMs ausführen
Lösung #5: Führen Sie das Windows Memory Diagnostic Tool aus, um den RAM zu überprüfen. Dieses Tool kann Ihnen helfen, Probleme mit dem RAM zu identifizieren, die möglicherweise zu einem Bad Pool Header RAM Fehler führen.
Um das Tool auszuführen, gehen Sie wie folgt vor:
1. Klicken Sie auf das Windows-Symbol in der Taskleiste und geben Sie Windows Memory Diagnostic ein.
2. Wählen Sie Windows Memory Diagnostic aus den Suchergebnissen aus.
3. Klicken Sie auf Jetzt neu starten und das Tool überprüfen lassen.
Das Tool wird dann beim nächsten Neustart Ihres Computers ausgeführt und überprüft den RAM auf Fehler. Bewegen Sie sich nicht während des Tests.
Nach Abschluss des Tests wird Windows automatisch neu gestartet und Ihnen wird ein Bericht über den Zustand des RAMs angezeigt. Wenn Fehler gefunden wurden, kann es sein, dass Sie den RAM austauschen müssen, um den Bad Pool Header RAM Fehler zu beheben.
Es wird empfohlen, regelmäßig den RAM zu überprüfen, um mögliche Probleme frühzeitig zu erkennen und Datenverluste zu vermeiden.
Lösung #6: Schnellstart deaktivieren
Lösung #6: Deaktivieren Sie den Schnellstart
– Öffnen Sie die Systemsteuerung und wählen Sie Energieoptionen.
– Klicken Sie auf Auswählen, was beim Drücken des Netzschalters geschehen soll.
– Klicken Sie auf Einstellungen ändern, die momentan nicht verfügbar sind.
– Deaktivieren Sie die Option Schnellstart aktivieren (empfohlen).
– Klicken Sie auf Änderungen speichern.
– Starten Sie Ihren Computer neu, um die Änderungen zu übernehmen.
– Der Schnellstart kann manchmal zu Problemen wie dem BAD_POOL_HEADER RAM-Fehler führen. Durch Deaktivieren des Schnellstarts können diese Probleme behoben werden.
– Beachten Sie, dass der Schnellstart nach der Deaktivierung etwas länger dauern kann, aber dies kann helfen, den Fehler zu beheben.
Lösung #7: Gerätetreiber überprüfen und aktualisieren
- Überprüfen Sie die Gerätetreiber auf Ihrem Computer. Veraltete oder fehlerhafte Treiber können zu Problemen führen.
- Öffnen Sie den Geräte-Manager, indem Sie mit der rechten Maustaste auf das Windows-Symbol klicken und Geräte-Manager auswählen.
- Suchen Sie nach Geräten mit gelben Ausrufezeichen oder Fragezeichen. Dies sind Anzeichen dafür, dass ein Treiber aktualisiert werden muss.
- Aktualisieren Sie die Treiber für diese Geräte. Klicken Sie mit der rechten Maustaste auf das Gerät und wählen Sie Treiber aktualisieren.
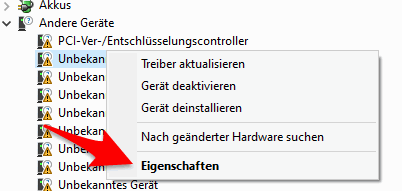
- Wählen Sie die Option, um automatisch nach Treiberupdates zu suchen. Dadurch wird sichergestellt, dass Sie die neuesten und kompatiblen Treiber erhalten.
- Wiederholen Sie diesen Vorgang für alle Geräte mit veralteten Treibern.
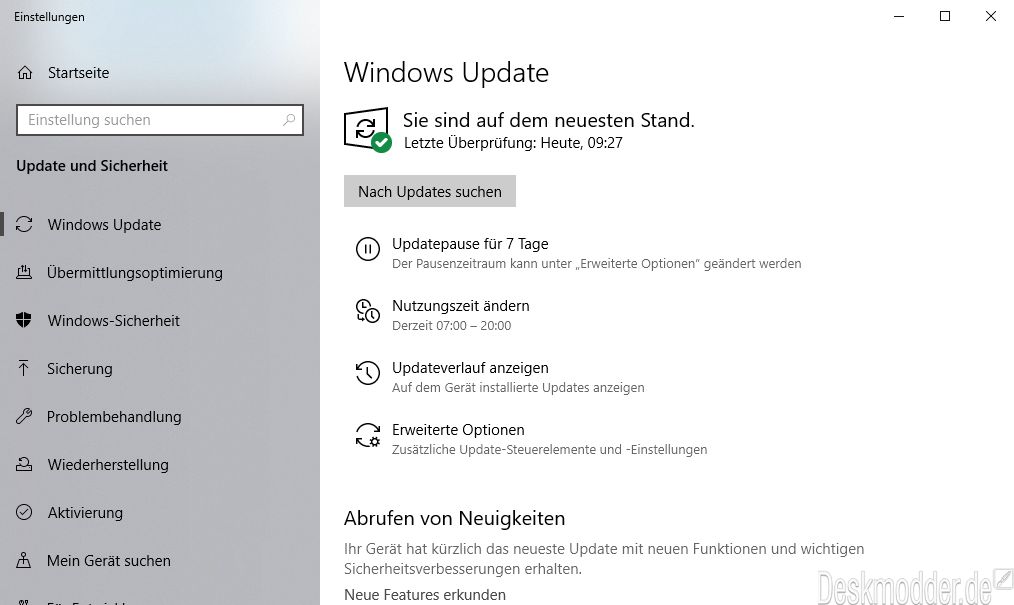
- Starten Sie den Computer neu, um die Treiberänderungen wirksam werden zu lassen.
Lösung #8: Windows-Registrierung säubern
Wenn Sie Probleme mit dem Bad Pool Header RAM Fehler haben, können Sie die Windows-Registrierung säubern, um das Problem zu beheben. Hier ist, wie es geht:
1. Öffnen Sie den Registrierungseditor, indem Sie regedit in das Suchfeld des Startmenüs eingeben und dann auf regedit klicken.
2. Navigieren Sie zum folgenden Pfad:
HKEY_LOCAL_MACHINESYSTEMCurrentControlSetControlSession ManagerMemory Management
3. Klicken Sie mit der rechten Maustaste auf die Datei ClearPageFileAtShutdown und wählen Sie Ändern.
4. Ändern Sie den Wert von 1 auf 0 und klicken Sie auf OK.
5. Starten Sie Ihren Computer neu und überprüfen Sie, ob das Problem behoben ist.
Hinweis: Stellen Sie sicher, dass Sie vor der Bearbeitung der Registrierung eine Sicherungskopie erstellen, um möglichen Datenverlust zu vermeiden.
Diese Methode kann bei der Behebung von Pool-Header-Fehlern in Windows 10 oder anderen Versionen des Betriebssystems helfen. Wenn das Problem weiterhin besteht, sollten Sie weitere mögliche Ursachen wie Treiberprobleme oder Probleme mit Antivirensoftware prüfen. Wenn Sie jedoch unsicher sind oder weitere Fragen haben, empfehlen wir Ihnen, sich an den Microsoft-Support zu wenden.
Lösung #9: Sauberen Systemstart durchführen
Um den BAD_POOL_HEADER RAM Fehler zu beheben, können Sie einen sauberen Systemstart durchführen. Dies kann helfen, potenzielle Konflikte zu identifizieren und das Problem zu lösen.
1. Öffnen Sie das Startmenü und geben Sie msconfig ein.
2. Klicken Sie auf Systemkonfiguration in den Suchergebnissen.
3. Klicken Sie auf die Registerkarte Dienste und aktivieren Sie das Kontrollkästchen Alle Microsoft-Dienste ausblenden.
4. Klicken Sie auf Alle deaktivieren und dann auf Übernehmen.
5. Wechseln Sie zur Registerkarte Start und klicken Sie auf Task-Manager öffnen.
6. Deaktivieren Sie alle Startprogramme, indem Sie mit der rechten Maustaste auf jedes Programm klicken und Deaktivieren auswählen.
7. Starten Sie Ihren Computer neu und prüfen Sie, ob der BAD_POOL_HEADER RAM Fehler behoben wurde.
Dieser saubere Systemstart ermöglicht es Ihnen, mögliche Softwarekonflikte zu erkennen und das Problem zu isolieren. Wenn der Fehler nicht behoben ist, kann ein Problem mit der Hardware vorliegen, und es wird empfohlen, professionelle Hilfe in Anspruch zu nehmen.
Ihr PC in Bestform
Mit Fortect wird Ihr Computer leistungsfähiger und sicherer. Unsere umfassende Lösung beseitigt Probleme und optimiert Ihr System für eine reibungslose Nutzung.
Erfahren Sie mehr über die Vorteile von Fortect:
Fortect herunterladen
