In diesem Artikel geht es um das Scannen und Reparieren von Laufwerksvolumen auf Windows. Erfahren Sie, wie Sie mögliche Probleme beheben können, um eine optimale Leistung Ihres Computers zu gewährleisten.
July 2024: Steigern Sie die Leistung Ihres Computers und beseitigen Sie Fehler mit dieser fortschrittlichen Optimierungssoftware. Laden Sie sie unter diesem Link herunter
- Hier klicken zum Herunterladen und Installieren der Optimierungssoftware.
- Führen Sie einen umfassenden Systemscan durch.
- Lassen Sie die Software Ihr System automatisch reparieren.
Ursachen für das Scannen und Reparieren von Laufwerken unter Windows
Manchmal kann es vorkommen, dass Ihr Laufwerk unter Windows Probleme hat und gescannt und repariert werden muss. Es gibt verschiedene Ursachen, die dazu führen können.
Zu den häufigsten Ursachen gehören Fehler beim Herunterfahren des Computers, plötzliche Stromausfälle, Virenangriffe und unerwartete Systemabstürze. Diese Ereignisse können das Laufwerksvolumen beschädigen und zu Fehlern führen.
Wenn Sie eine Fehlermeldung erhalten oder Probleme beim Starten Ihres PCs haben, ist das Scannen und Reparieren des Laufwerks oft eine gute Lösung. Dazu können Sie den Befehl chkdsk verwenden.
Es gibt mehrere Möglichkeiten, das Scannen und Reparieren von Laufwerken durchzuführen, wie z.B. im abgesicherten Modus oder über die Eingabeaufforderung. Sie können auch das Tool Festplattenverwaltung oder den Datei-Explorer verwenden, um das Laufwerk zu überprüfen und Fehler zu beheben.
Stellen Sie sicher, dass Sie vor dem Scannen und Reparieren des Laufwerks eine Sicherungskopie Ihrer wichtigen Daten erstellen, um einen Datenverlust zu vermeiden.
Wenn Sie weitere Anleitungen oder Lösungen benötigen, können Sie Hilfe in Online-Hilfe-Foren oder durch das Lesen von Artikeln und Anschauen von Videos finden.
Beheben eines festgefahrenen Scannens und Reparierens des Laufwerks mit Windows PowerShell und Befehlszeile
Schritt 1: Öffnen Sie die Eingabeaufforderung im abgesicherten Modus.
Schritt 2: Geben Sie den Befehl chkdsk /f /r ein und drücken Sie die Eingabetaste.
Schritt 3: Warten Sie, bis der Vorgang abgeschlossen ist. Dies kann einige Zeit dauern.
Schritt 4: Starten Sie den Computer neu und prüfen Sie, ob das Problem behoben wurde.
Wenn das Scannen und Reparieren des Laufwerksvolumens mit Windows PowerShell und der Befehlszeile das Problem nicht löst, sollten Sie weitere Schritte in Erwägung ziehen. Überprüfen Sie die Festplatte auf Fehler mit der Fehlerüberprüfung in den Eigenschaften des Laufwerks. Sie können auch ein spezialisiertes Tool wie den Partition Wizard verwenden, um die Partition zu reparieren. Wenn das Problem weiterhin besteht, sollten Sie in Erwägung ziehen, sich an ein Support-Forum oder einen Fachmann zu wenden, um weitere Unterstützung zu erhalten.
Fortect: Ihr PC-Wiederherstellungsexperte

Scannen Sie heute Ihren PC, um Verlangsamungen, Abstürze und andere Windows-Probleme zu identifizieren und zu beheben.
Fortects zweifacher Ansatz erkennt nicht nur, wenn Windows nicht richtig funktioniert, sondern behebt das Problem an seiner Wurzel.
Jetzt herunterladen und Ihren umfassenden Systemscan starten.
- ✔️ Reparatur von Windows-Problemen
- ✔️ Behebung von Virus-Schäden
- ✔️ Auflösung von Computer-Freeze
- ✔️ Reparatur beschädigter DLLs
- ✔️ Blauer Bildschirm des Todes (BSoD)
- ✔️ OS-Wiederherstellung
Methoden zur Überprüfung des Laufwerksstatus
- Verwenden der Windows-Fehlerprüfung:
- Öffnen Sie den Windows Explorer.
- Klicken Sie mit der rechten Maustaste auf das zu überprüfende Laufwerk und wählen Sie Eigenschaften aus.
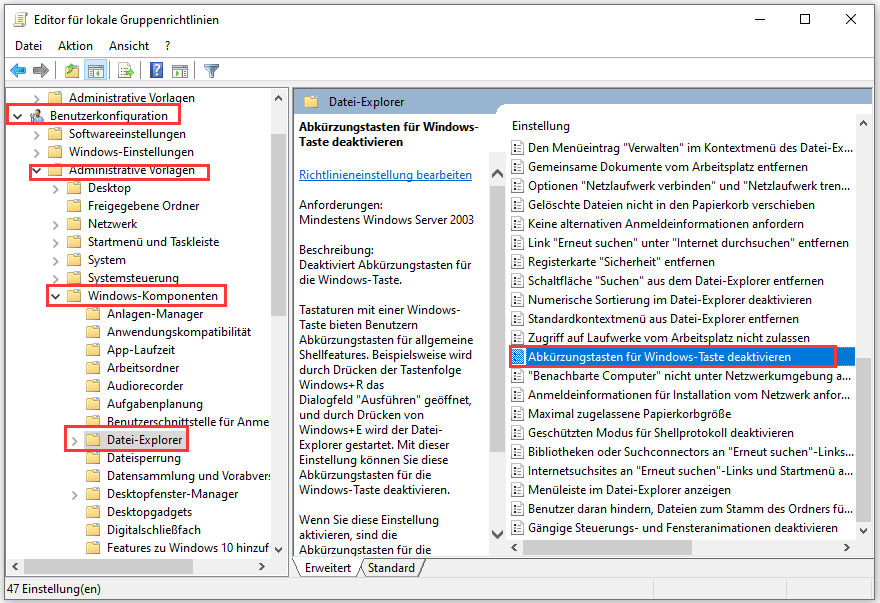
- Wechseln Sie zur Registerkarte Tools.
- Klicken Sie auf Fehlerüberprüfung.
- Wählen Sie Jetzt prüfen aus.
- Aktivieren Sie das Kontrollkästchen Fehlerhafte Sektoren automatisch reparieren (optional).
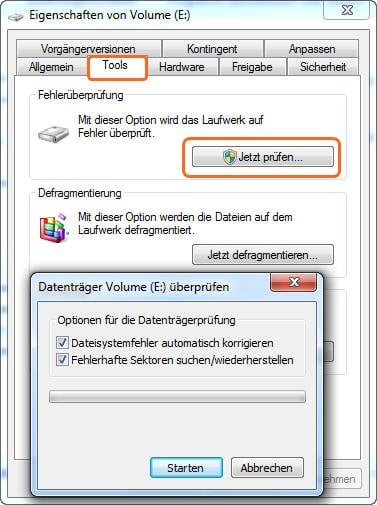
- Klicken Sie auf Start.
- Warten Sie, bis die Fehlerprüfung abgeschlossen ist.
- Starten Sie den Computer neu, wenn Sie dazu aufgefordert werden.
- Verwenden der Eingabeaufforderung:
- Öffnen Sie das Startmenü und suchen Sie nach Eingabeaufforderung.
- Klicken Sie mit der rechten Maustaste auf Eingabeaufforderung und wählen Sie Als Administrator ausführen aus.
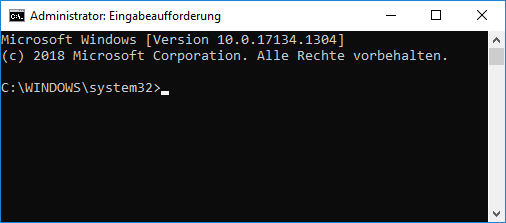
- Geben Sie den Befehl chkdsk gefolgt vom Laufwerkbuchstaben ein (z.B. chkdsk C:).
- Drücken Sie die Eingabetaste.
- Warten Sie, bis der Überprüfungsprozess abgeschlossen ist.
- Starten Sie den Computer neu, wenn Sie dazu aufgefordert werden.
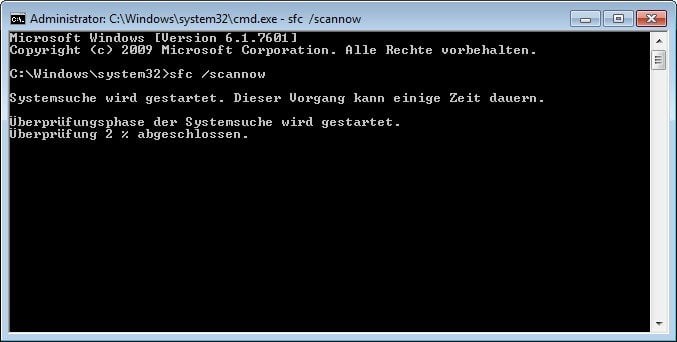
- Verwenden von Drittanbieter-Tools:
- Suchen Sie im Internet nach einem zuverlässigen Drittanbieter-Tool zur Überprüfung des Laufwerksstatus (z.B. CrystalDiskInfo).
- Laden Sie das Tool von einer vertrauenswürdigen Website herunter.
- Installieren Sie das Tool auf Ihrem Computer.
- Starten Sie das Tool und wählen Sie das zu überprüfende Laufwerk aus.
- Führen Sie eine umfassende Überprüfung des Laufwerks durch.
- Befolgen Sie die Anweisungen des Tools zur Reparatur von Problemen (falls vorhanden).
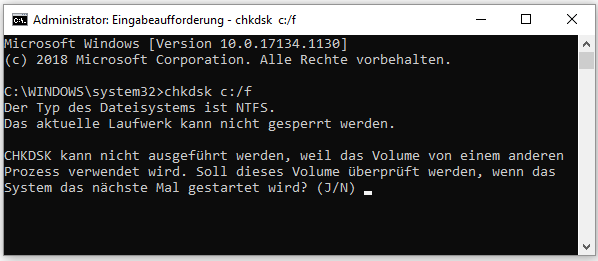
- Starten Sie den Computer neu, wenn Sie dazu aufgefordert werden.
Reparieren eines Laufwerks mit dem Befehl Reparatur-Volumen-Laufwerksbuchstabe im abgesicherten Modus
Reparieren Sie ein Laufwerk mit dem Befehl Reparatur-Volumen-Laufwerksbuchstabe im abgesicherten Modus:
1. Starten Sie Ihren PC im abgesicherten Modus, indem Sie ihn neu starten und die F8-Taste drücken, bis das Boot-Menü angezeigt wird.
2. Wählen Sie den abgesicherten Modus und drücken Sie die Eingabetaste.
3. Öffnen Sie die Eingabeaufforderung, indem Sie mit der rechten Maustaste auf das Startmenü klicken und Eingabeaufforderung (Administrator) auswählen.
4. Geben Sie den Befehl chkdsk /r Laufwerksbuchstabe: ein und drücken Sie die Eingabetaste. Ersetzen Sie Laufwerksbuchstabe durch den Buchstaben des Laufwerks, das Sie reparieren möchten, z.B. C.
5. Der Befehl wird das Laufwerk auf Fehler scannen und diese automatisch beheben.
6. Nach dem Scan können Sie die Eingabeaufforderung schließen und Ihren PC normal starten.
Diese Methode kann helfen, Probleme mit dem Laufwerk zu beheben und Fehlermeldungen zu beheben. Wenn das Problem weiterhin besteht, können Sie Hilfe in Hilfe-Foren oder von erfahrenen Benutzern suchen.
Vorbeugung des Problems Scannen und Reparieren von Laufwerken in der Zukunft
Um das Problem Scannen und Reparieren von Laufwerken in der Zukunft zu vermeiden, können Sie die folgenden Schritte befolgen:
Schritt 1: Öffnen Sie den Datei-Explorer und klicken Sie mit der rechten Maustaste auf das betroffene Laufwerk. Wählen Sie Eigenschaften aus dem Dropdown-Menü.
Schritt 2: Klicken Sie im Eigenschaftenfenster auf die Registerkarte Tools und dann auf Fehlerüberprüfung.
Schritt 3: Klicken Sie auf Jetzt überprüfen und setzen Sie ein Häkchen bei Fehlerhafte Sektoren automatisch reparieren und Probleme bei der Dateisystemstruktur automatisch beheben.
Schritt 4: Klicken Sie auf Start und Windows wird den Laufwerks-Scan und die Reparatur durchführen. Dies kann einige Zeit in Anspruch nehmen.
Schritt 5: Starten Sie Ihren Computer neu und überprüfen Sie, ob das Problem behoben ist.
Wenn das Problem weiterhin besteht, können Sie in Windows-Hilfe-Foren nach weiteren Lösungen suchen oder sich an den Kundendienst wenden.
Ihr PC in Bestform
Mit Fortect wird Ihr Computer leistungsfähiger und sicherer. Unsere umfassende Lösung beseitigt Probleme und optimiert Ihr System für eine reibungslose Nutzung.
Erfahren Sie mehr über die Vorteile von Fortect:
Fortect herunterladen
