In diesem Artikel geht es darum, wie man Festplattenfehler mit CHKDSK reparieren kann. Entdecke die effektive Methode, um deine Festplatte wieder in einen einwandfreien Zustand zu bringen.
Was ist das CHKDSK-Kommando
Das CHKDSK-Kommando ist ein nützliches Tool zum Reparieren von Festplattenfehlern auf Ihrem PC. Es kann helfen, Probleme mit der Festplatte, wie Hard Drive Errors oder File System Errors, zu beheben. Um CHKDSK auszuführen, öffnen Sie das Startmenü und geben Sie cmd in die Suchleiste ein. Klicken Sie dann mit der rechten Maustaste auf die Eingabeaufforderung und wählen Sie Als Administrator ausführen. Geben Sie “chkdsk [Laufwerksbuchstabe]:
/f ein und drücken Sie die Eingabetaste, um eine Reparatur durchzuführen. Sie können auch chkdsk [Laufwerksbuchstabe]: /r” eingeben, um nach fehlerhaften Sektoren zu suchen und diese zu reparieren. Beachten Sie, dass Sie möglicherweise den Laufwerksbuchstaben entsprechend Ihrem System anpassen müssen. Bei weiteren Fragen finden Sie in der Antwort-ID [Answer ID] weitere Details.
Bedeutung des CHKDSK /F /R /X-Kommandos
Das CHKDSK /F /R /X-Kommando ist ein wichtiges Tool zur Reparatur von Festplattenfehlern. Es kann verwendet werden, um Fehler in der Festplatte zu erkennen und zu beheben, die zu Datenverlust oder anderen Problemen führen können. Um CHKDSK zu verwenden, öffnen Sie das Startmenü und suchen Sie nach Eingabeaufforderung. Klicken Sie mit der rechten Maustaste darauf und wählen Sie Als Administrator ausführen. Geben Sie dann chkdsk /F /R /X ein und drücken Sie die Eingabetaste.
Dieser Befehl wird auf die ausgewählte Festplatte angewendet und repariert automatisch alle erkannten Fehler. Beachten Sie, dass dieser Vorgang einige Zeit dauern kann, je nach Größe der Festplatte und der Anzahl der Fehler. Es wird empfohlen, eine Sicherungskopie Ihrer wichtigen Dateien zu erstellen, bevor Sie CHKDSK ausführen.
Unterschiede zwischen CHKDSK /F, CHKDSK /R und CHKDSK /X
Unterschiede zwischen CHKDSK /F, CHKDSK /R und CHKDSK /X
CHKDSK /F: Dieser Befehl repariert Fehler auf der Festplatte, ohne beschädigte Sektoren zu suchen oder zu beheben.
CHKDSK /R: Dieser Befehl sucht nach beschädigten Sektoren auf der Festplatte und versucht, diese zu reparieren.
CHKDSK /X: Dieser Befehl erzwingt das Entladen von geöffneten Dateien auf der Festplatte und führt dann CHKDSK aus. Dies ist nützlich, wenn ein Fehler auftritt, der das Ausführen von CHKDSK verhindert.
Um CHKDSK auszuführen, öffnen Sie das Startmenü und suchen Sie nach Eingabeaufforderung. Klicken Sie mit der rechten Maustaste auf Eingabeaufforderung und wählen Sie Als Administrator ausführen. Geben Sie den Befehl CHKDSK /F, CHKDSK /R oder CHKDSK /X ein, gefolgt vom Laufwerksbuchstaben (z.B. C: oder D:). Drücken Sie die Eingabetaste und warten Sie, bis CHKDSK den Vorgang abgeschlossen hat.
Bitte beachten Sie, dass CHKDSK einige Zeit in Anspruch nehmen kann und dass Sie vor dem Ausführen des Befehls sicherstellen sollten, dass Sie ausreichend freien Festplattenspeicher haben. Es wird empfohlen, vorher eine Sicherungskopie Ihrer wichtigen Dateien zu erstellen.
Bedeutung jedes CHKDSK-Parameters
- /F – Repariert Fehler auf der Festplatte.
- /R – Sucht nach fehlerhaften Sektoren und versucht, lesbare Informationen wiederherzustellen.
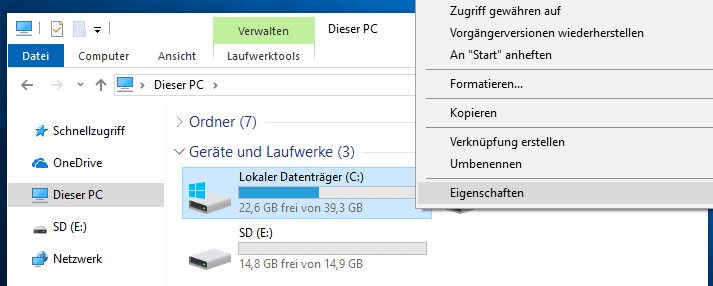
- /X – Erzwingt das Aushängen des Laufwerks vor der Durchführung der Überprüfung.
- /B – Manuelle Umbenennung fehlerhafter Cluster.
- /C – Überspringt das Überprüfen von Zyklen innerhalb der Ordnerstruktur.
- /I – Ignoriert die Überprüfung von Indexeinträgen.
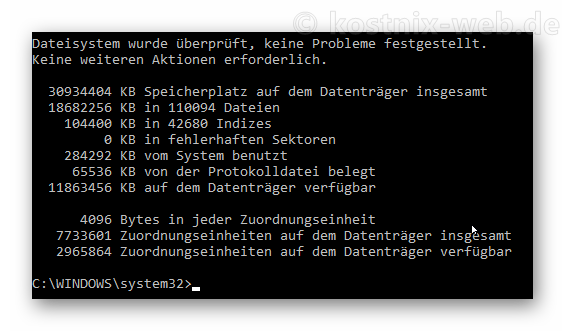
- /L[:Größe] – Ändert die Größe des Protokolldateienpuffers.
- /OFFLINESCANANDFIX – Führt eine Offline-Überprüfung und Fehlerbehebung durch.
Alternative Tools zur Fehlerbehebung und Reparatur von Festplattenfehlern anstelle von CHKDSK /F /R /X
- Verwendung von SFC (System File Checker):
- Öffnen Sie die Eingabeaufforderung als Administrator.
- Geben Sie den Befehl sfc /scannow ein und drücken Sie die Eingabetaste.
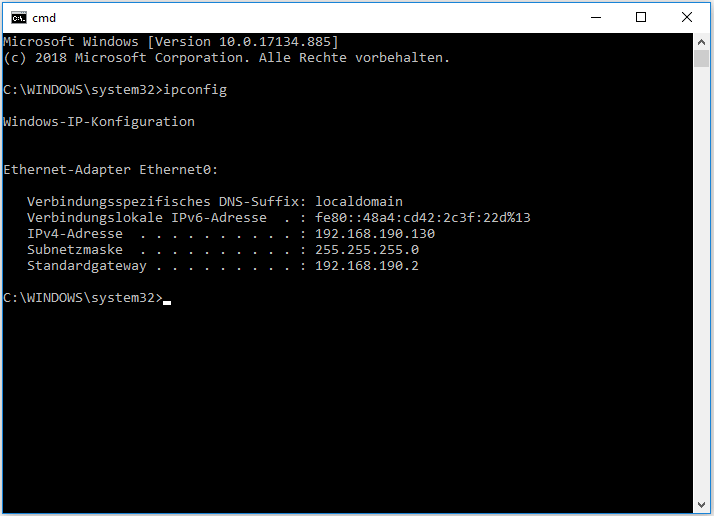
- Warten Sie, bis der Vorgang abgeschlossen ist, während das System nach beschädigten Systemdateien sucht und diese repariert.
- Starten Sie den Computer neu und überprüfen Sie, ob die Festplattenfehler behoben wurden.
- Verwendung des Festplattenüberprüfungstools von Windows:
- Öffnen Sie den Datei-Explorer und klicken Sie mit der rechten Maustaste auf die fehlerhafte Festplatte.
- Wählen Sie Eigenschaften aus dem Dropdown-Menü.
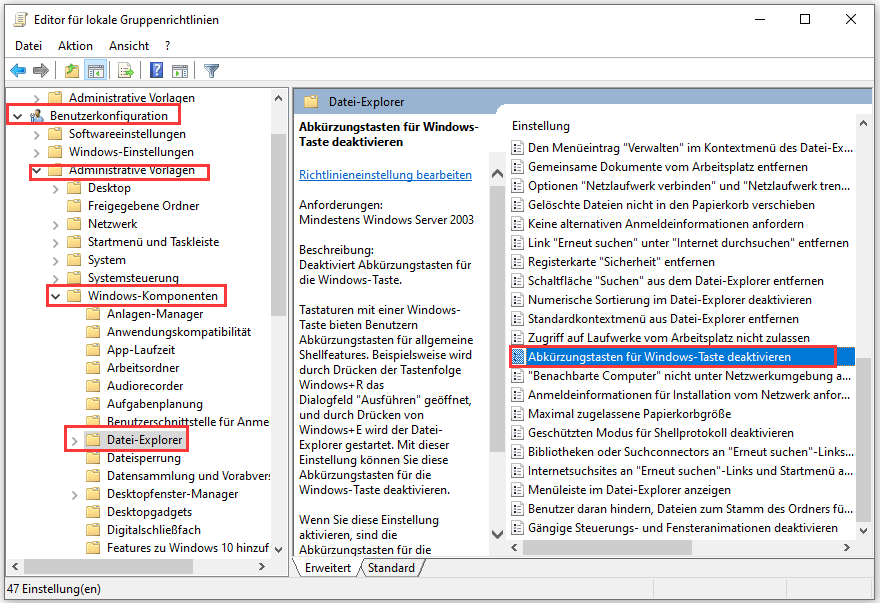
- Wechseln Sie zur Registerkarte Tools und klicken Sie auf Jetzt überprüfen.
- Aktivieren Sie die Option Fehlerhafte Sektoren automatisch reparieren und klicken Sie auf Start.
- Starten Sie den Computer neu und lassen Sie das Überprüfungstool den Festplattenfehler beheben.
- Verwendung von Festplattenhersteller-Tools:
- Besuchen Sie die offizielle Website des Herstellers Ihrer Festplatte.
- Suchen Sie nach dem entsprechenden Diagnose- oder Reparaturtool für Ihre Festplatte.
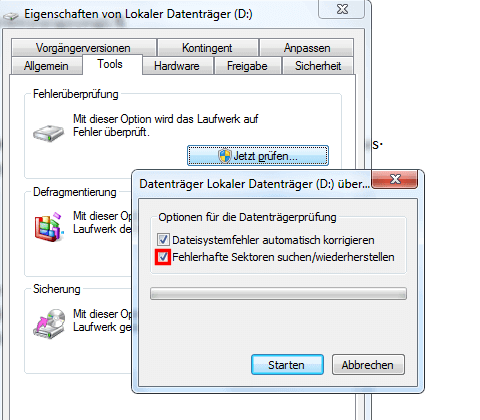
- Laden Sie das Tool herunter und installieren Sie es gemäß den Anweisungen.
- Starten Sie das Tool und führen Sie eine Diagnose oder Reparatur der Festplatte durch.
- Befolgen Sie die spezifischen Anweisungen des Herstellers, um die Festplattenfehler zu beheben.
Fortect: Ihr PC-Wiederherstellungsexperte

Scannen Sie heute Ihren PC, um Verlangsamungen, Abstürze und andere Windows-Probleme zu identifizieren und zu beheben.
Fortects zweifacher Ansatz erkennt nicht nur, wenn Windows nicht richtig funktioniert, sondern behebt das Problem an seiner Wurzel.
Jetzt herunterladen und Ihren umfassenden Systemscan starten.
- ✔️ Reparatur von Windows-Problemen
- ✔️ Behebung von Virus-Schäden
- ✔️ Auflösung von Computer-Freeze
- ✔️ Reparatur beschädigter DLLs
- ✔️ Blauer Bildschirm des Todes (BSoD)
- ✔️ OS-Wiederherstellung
Ausführen des CHKDSK /F /R /X-Kommandos zur Behebung von Festplattenfehlern unter Windows 10/8/7
- Öffnen Sie das Startmenü und geben Sie cmd in das Suchfeld ein.
- Klicken Sie mit der rechten Maustaste auf Eingabeaufforderung und wählen Sie Als Administrator ausführen.
- Geben Sie den Befehl chkdsk gefolgt von einem Leerzeichen und dem Laufwerksbuchstaben der zu überprüfenden Festplatte ein. Zum Beispiel: chkdsk C:.
- Fügen Sie die folgenden Schalter hinzu, um die spezifischen Reparaturmaßnahmen durchzuführen:
- /F: Repariert Fehler auf der Festplatte.
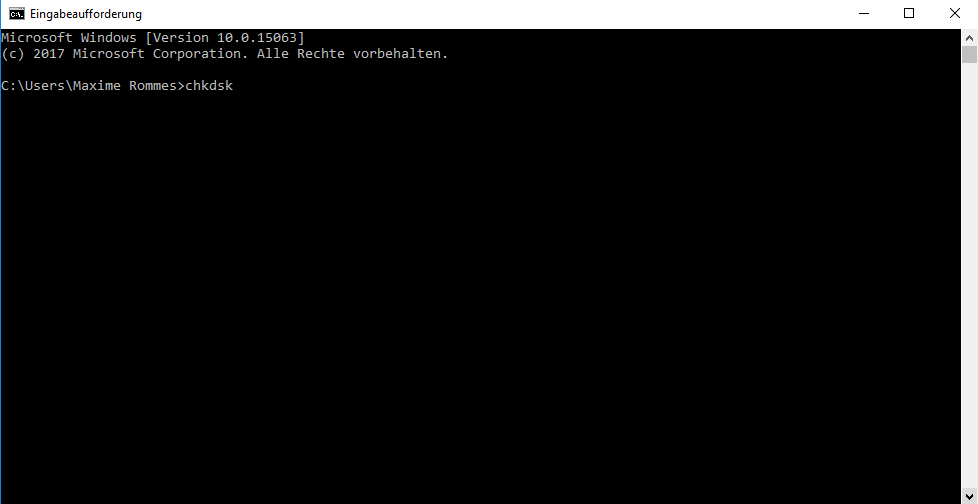
- /R: Sucht nach fehlerhaften Sektoren und stellt lesbare Informationen wieder her.
- /X: Erzwingt das Umounten des Laufwerks vor der Überprüfung.
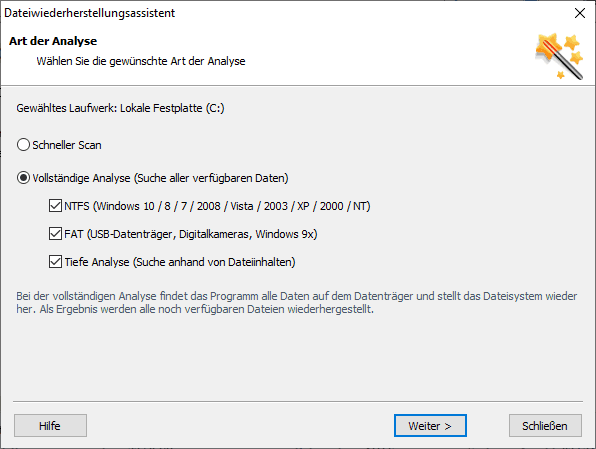
- /F: Repariert Fehler auf der Festplatte.
- Drücken Sie die Eingabetaste, um den Befehl auszuführen.
- Je nach Größe und Zustand der Festplatte kann der Vorgang einige Zeit in Anspruch nehmen.
- Warten Sie, bis CHKDSK den Scan abgeschlossen hat und Informationen über eventuelle Fehler oder Reparaturen anzeigt.
- Starten Sie den Computer neu, um die Reparaturen zu übernehmen und die Festplatte auf Fehler zu überprüfen.
Ausführen von CHKDSK in der Eingabeaufforderung
Um Festplattenfehler mit CHKDSK zu reparieren, führen Sie die folgenden Schritte in der Eingabeaufforderung aus:
1. Öffnen Sie die Eingabeaufforderung, indem Sie auf das Startmenü klicken und cmd eingeben.
2. Klicken Sie mit der rechten Maustaste auf Eingabeaufforderung und wählen Sie Als Administrator ausführen aus.
3. Geben Sie chkdsk /r ein, um CHKDSK mit der Option zur Reparatur von fehlerhaften Sektoren auszuführen.
4. Wenn Sie eine spezifische Festplatte überprüfen möchten, geben Sie chkdsk /f Laufwerksbuchstabe: ein. Zum Beispiel chkdsk /f C: für Laufwerk C.
5. Drücken Sie die Eingabetaste und warten Sie, bis CHKDSK den Scan und die Reparatur abgeschlossen hat.
6. Starten Sie Ihren PC neu, um die Änderungen zu übernehmen.
Dieser Vorgang kann dabei helfen, Festplattenfehler zu reparieren und Ihre Daten zu schützen. Es ist empfehlenswert, regelmäßig CHKDSK auszuführen, um potenzielle Probleme frühzeitig zu erkennen und zu beheben.
Verwendung von CHKDSK/F/R in Windows PowerShell
Die Verwendung von CHKDSK/F/R in Windows PowerShell ermöglicht die Reparatur von Festplattenfehlern auf Ihrem Windows 10-PC. CHKDSK ist ein Befehl, der Ihre Festplatte auf Fehler überprüft und diese automatisch behebt.
Öffnen Sie die Eingabeaufforderung, indem Sie cmd in das Suchfeld eingeben und auf Enter drücken.
Geben Sie den Befehl chkdsk C: /f /r ein, um die Festplatte C zu überprüfen und fehlerhafte Sektoren zu reparieren. Ersetzen Sie C: durch den Laufwerksbuchstaben, den Sie überprüfen möchten.
Der Befehl sfc /scannow kann ebenfalls ausgeführt werden, um das Dateisystem auf Fehler zu überprüfen und zu reparieren.
Bitte beachten Sie, dass das Ausführen von CHKDSK einige Zeit in Anspruch nehmen kann, insbesondere wenn es viele Fehler zu beheben gibt. Stellen Sie sicher, dass Ihr PC während des Vorgangs nicht ausgeschaltet wird.
Diese Schritte sollten Ihnen helfen, Festplattenfehler zu beheben und die Leistung Ihres PCs zu verbessern.
Ausführen von CHKDSK-Alternative – CheckDisk im Eigenschaftenfenster
1. Öffnen Sie den Windows Explorer und navigieren Sie zum Laufwerk, das Sie überprüfen möchten.
2. Klicken Sie mit der rechten Maustaste auf das Laufwerk und wählen Sie Eigenschaften aus dem Menü.
3. Klicken Sie im Eigenschaftenfenster auf die Registerkarte Tools.
4. Klicken Sie unter Fehlerüberprüfung auf die Schaltfläche Jetzt prüfen.
5. Aktivieren Sie das Kontrollkästchen Automatisch Fehlerhafte Sektoren suchen und reparieren und klicken Sie auf Start.
6. Windows wird Sie möglicherweise auffordern, das Laufwerk zu überprüfen, wenn es in Verwendung ist. Wählen Sie Planen und starten Sie den Computer neu, um die Überprüfung zu planen.
7. Nach dem Neustart wird CHKDSK automatisch ausgeführt und Fehler auf Ihrem Laufwerk reparieren.
Hinweis: Wenn CHKDSK das Problem nicht behebt, können Sie auch alternative Methoden wie die Verwendung der Befehle chkdsk /r oder chkdsk /f in der Eingabeaufforderung oder das Ausführen von SFC /scannow in der Eingabeaufforderung versuchen. Es gibt auch spezielle Reparatursoftware, die Sie verwenden können, um Festplattenfehler zu beheben.
Schlussfolgerung
Um Festplattenfehler mit CHKDSK zu reparieren, folgen Sie diesen Schritten:
1. Öffnen Sie die Eingabeaufforderung, indem Sie die Windows-Taste + R drücken und cmd eingeben.
2. Geben Sie chkdsk
3. Das CHKDSK-Tool wird nun gestartet und überprüft die Festplatte auf Fehler. Es kann einige Zeit dauern, bis der Vorgang abgeschlossen ist, insbesondere wenn Sie viele Daten auf der Festplatte haben.
4. Nach Abschluss des Vorgangs wird CHKDSK versuchen, alle gefundenen Fehler zu reparieren. Wenn das nicht möglich ist, erhalten Sie eine Meldung mit weiteren Anweisungen.
Es ist wichtig zu beachten, dass CHKDSK das Dateisystem überprüft und repariert, aber es kann nicht alle Arten von Festplattenfehlern beheben. Bei schwerwiegenden Problemen sollten Sie möglicherweise eine spezialisierte Reparatursoftware oder professionelle Hilfe in Anspruch nehmen.
Häufig gestellte Fragen zu CHKDSK /F /R, die Sie interessieren könnten
Häufig gestellte Fragen zu CHKDSK /F /R, die Sie interessieren könnten:
– Was ist CHKDSK /F /R?
CHKDSK /F /R ist ein Befehl, der verwendet wird, um Festplattenfehler zu überprüfen und zu reparieren.
– Wie kann ich CHKDSK /F /R ausführen?
Öffnen Sie die Eingabeaufforderung (Command Prompt) als Administrator und geben Sie den Befehl chkdsk /f /r ein, gefolgt vom Laufwerksbuchstaben, den Sie überprüfen möchten. Zum Beispiel: chkdsk /f /r C:.
– Warum sollte ich CHKDSK /F /R verwenden?
CHKDSK /F /R kann dazu beitragen, Festplattenfehler, Dateisystemfehler und beschädigte Sektoren zu reparieren. Es kann auch dazu beitragen, Datenverlust zu verhindern und die Leistung Ihrer Festplatte zu verbessern.
– Was passiert während des CHKDSK /F /R-Vorgangs?
CHKDSK /F /R prüft Ihre Festplatte auf Fehler, repariert beschädigte Sektoren und stellt verlorene Daten wieder her. Es kann einige Zeit dauern, bis der Vorgang abgeschlossen ist, abhängig von der Größe Ihrer Festplatte.
– Gibt es alternative Methoden zur Reparatur von Festplattenfehlern?
Ja, es gibt auch andere Methoden wie die Verwendung von Reparatursoftware oder das Ausführen des Befehls sfc /scannow in der Eingabeaufforderung.
– Kann CHKDSK /F /R auch auf USB-Laufwerken verwendet werden?
Ja, Sie können CHKDSK /F /R auch auf USB-Laufwerken anwenden, indem Sie den entsprechenden Laufwerksbuchstaben eingeben, z. B. chkdsk /f /r D:.
Diese Informationen sollen Ihnen helfen, Festplattenfehler mit CHKDSK /F /R zu reparieren.
Ihr PC in Bestform
Mit Fortect wird Ihr Computer leistungsfähiger und sicherer. Unsere umfassende Lösung beseitigt Probleme und optimiert Ihr System für eine reibungslose Nutzung.
Erfahren Sie mehr über die Vorteile von Fortect:
Fortect herunterladen
