Willkommen zu unserem Artikel über die Samsung Recovery Lösung 5! In diesem Beitrag erfahren Sie, wie Sie das Start-Up Ihres Samsung-Geräts erfolgreich durchführen. Bitte haben Sie etwas Geduld während des Vorgangs.
July 2024: Steigern Sie die Leistung Ihres Computers und beseitigen Sie Fehler mit dieser fortschrittlichen Optimierungssoftware. Laden Sie sie unter diesem Link herunter
- Hier klicken zum Herunterladen und Installieren der Optimierungssoftware.
- Führen Sie einen umfassenden Systemscan durch.
- Lassen Sie die Software Ihr System automatisch reparieren.
Lösungen für das Problem Wiederherstellungslaufwerk Bitte warten
– Überprüfen Sie, ob das Problem mit dem Power Button zusammenhängt. Stellen Sie sicher, dass er ordnungsgemäß funktioniert.
– Starten Sie den Laptop neu und drücken Sie während des Startvorgangs die F4-Taste, um in den Samsung Recovery-Modus zu gelangen.
– Wenn das Problem weiterhin besteht, versuchen Sie, den Laptop ohne angeschlossenen USB-Stick oder andere externe Geräte zu starten.
– Prüfen Sie den Zustand des Akkus und des Netzteils. Ein niedriger Akkustand oder ein defektes Netzteil können zu Startproblemen führen.
– Falls möglich, schließen Sie den Laptop an einen anderen Bildschirm oder ein anderes Gerät an, um zu überprüfen, ob das Problem mit dem Bildschirm zusammenhängt.
– Starten Sie den Laptop im abgesicherten Modus und führen Sie eine Systemwiederherstellung durch.
– Wenn alle anderen Lösungen fehlschlagen, suchen Sie nach Unterstützung auf Samsung Support-Seiten oder wenden Sie sich an den technischen Support.
Bitte beachten Sie, dass diese Lösungen je nach Laptop-Modell und Windows-Version variieren können. Bitte folgen Sie den Anweisungen in Ihrem spezifischen Fall.
Vorbereitung eines großen USB-Flash-Laufwerks
- Schritt 1: Öffnen Sie die Samsung Recovery Lösung 5.
- Schritt 2: Klicken Sie auf Erweiterte Wiederherstellung.
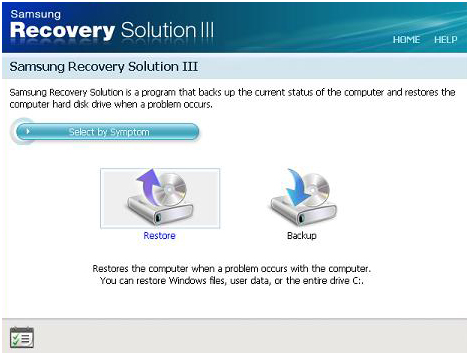
- Schritt 3: Wählen Sie USB-Wiederherstellungslaufwerk erstellen aus.
- Schritt 4: Verbinden Sie das große USB-Flash-Laufwerk mit Ihrem Computer.
- Schritt 5: Wählen Sie das angeschlossene Laufwerk aus der Liste aus.
- Schritt 6: Klicken Sie auf Weiter, um fortzufahren.
- Schritt 7: Lesen Sie die Warnmeldungen und bestätigen Sie mit OK.
- Schritt 8: Warten Sie, bis der Vorgang abgeschlossen ist.
- Schritt 9: Entfernen Sie das USB-Flash-Laufwerk sicher vom Computer.
Deaktivierung der Antivirensoftware
Wenn Sie Probleme beim Starten Ihres Samsung Recovery Solutions 5 haben und auf dem Wartebildschirm feststecken, kann es hilfreich sein, Ihre Antivirensoftware vorübergehend zu deaktivieren.
Um die Antivirensoftware zu deaktivieren, gehen Sie wie folgt vor:
1. Klicken Sie mit der rechten Maustaste auf das Antivirensymbol in der Taskleiste.
2. Wählen Sie die Option Deaktivieren oder Aussetzen aus dem angezeigten Menü.
3. Bestätigen Sie die Deaktivierung der Antivirensoftware, wenn Sie dazu aufgefordert werden.
Durch Deaktivieren der Antivirensoftware können möglicherweise Konflikte mit dem Samsung Recovery Solutions 5 vermieden werden und Sie können den Startvorgang fortsetzen.
Wenn das Problem weiterhin besteht, können Sie auch versuchen, den PC im abgesicherten Modus zu starten.
Überprüfung und Reparatur beschädigter Systemdateien
Überprüfen und reparieren beschädigter Systemdateien
Wenn Sie Probleme mit Ihrem Samsung Recovery-Lösung 5 haben und beim Start-Up eine Wartezeit feststellen, können beschädigte Systemdateien dafür verantwortlich sein. Hier sind einige Schritte zur Fehlerbehebung:
1. Drücken Sie die Power-Taste, um den Computer auszuschalten.
2. Verbinden Sie einen USB-Stick mit der Windows 11 oder Windows 8.1-Wiederherstellung.
3. Schalten Sie den Computer ein und drücken Sie F4, um den Computer im OFFLINE-Modus zu starten.
4. Öffnen Sie den Task-Manager und beenden Sie alle Anwendungen.
5. Wählen Sie die Option Eingabeaufforderung öffnen aus.
6. Geben Sie sfc /scannow ein und drücken Sie die Eingabetaste, um den Reparaturprozess für die Systemdateien zu starten.
7. Warten Sie, bis der Vorgang abgeschlossen ist, und starten Sie den Computer neu.
Wenn Sie weiterhin Probleme haben, empfehlen wir Ihnen, die Support-Websites von Samsung oder die Hilfe von erfahrenen Mitgliedern in Foren wie Pamap13 oder JohnC_21 in Anspruch zu nehmen.
Fortect: Ihr PC-Wiederherstellungsexperte

Scannen Sie heute Ihren PC, um Verlangsamungen, Abstürze und andere Windows-Probleme zu identifizieren und zu beheben.
Fortects zweifacher Ansatz erkennt nicht nur, wenn Windows nicht richtig funktioniert, sondern behebt das Problem an seiner Wurzel.
Jetzt herunterladen und Ihren umfassenden Systemscan starten.
- ✔️ Reparatur von Windows-Problemen
- ✔️ Behebung von Virus-Schäden
- ✔️ Auflösung von Computer-Freeze
- ✔️ Reparatur beschädigter DLLs
- ✔️ Blauer Bildschirm des Todes (BSoD)
- ✔️ OS-Wiederherstellung
Ausführen des DISM-Tools
1. Starten Sie Ihren Samsung Laptop neu und drücken Sie wiederholt die Power-Taste, bis der Bildschirm Bitte warten angezeigt wird.
2. Schließen Sie Ihren USB-Stick mit dem Windows 8.1 Recovery-Laufwerk an den Laptop an.
3. Wenn der Laptop hochgefahren ist, drücken Sie die Tastenkombination Windows + X und wählen Sie Eingabeaufforderung (Administrator).
4. Geben Sie den Befehl dism /online /cleanup-image /restorehealth ein und drücken Sie die Eingabetaste.
5. Warten Sie, bis der Vorgang abgeschlossen ist. Es kann einige Zeit dauern, je nachdem, wie viele beschädigte Systemdateien gefunden werden.
6. Starten Sie Ihren Laptop neu und überprüfen Sie, ob das Problem behoben ist.
Wenn Sie weiterhin Probleme haben, suchen Sie nach Anleitungen auf Support-Websites oder wenden Sie sich an den Samsung-Support für weitere Unterstützung.
Alternative Methoden zur Erstellung eines Wiederherstellungslaufwerks
- Verwendung eines USB-Flash-Laufwerks: Erstellen Sie ein Wiederherstellungslaufwerk, indem Sie ein USB-Flash-Laufwerk verwenden.
- Verwendung einer externen Festplatte: Erstellen Sie ein Wiederherstellungslaufwerk, indem Sie eine externe Festplatte verwenden.
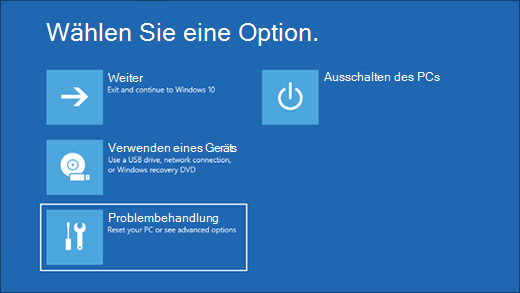
- Verwendung einer CD/DVD: Erstellen Sie ein Wiederherstellungslaufwerk, indem Sie eine CD/DVD verwenden.
- Verwendung der Samsung Recovery Lösung Software: Nutzen Sie die Samsung Recovery Lösung Software, um ein Wiederherstellungslaufwerk zu erstellen.
- Verwendung der Windows-Wiederherstellungsoptionen: Nutzen Sie die Windows-Wiederherstellungsoptionen, um ein Wiederherstellungslaufwerk zu erstellen.
- Verwendung einer Netzwerkfreigabe: Erstellen Sie ein Wiederherstellungslaufwerk, indem Sie eine Netzwerkfreigabe verwenden.
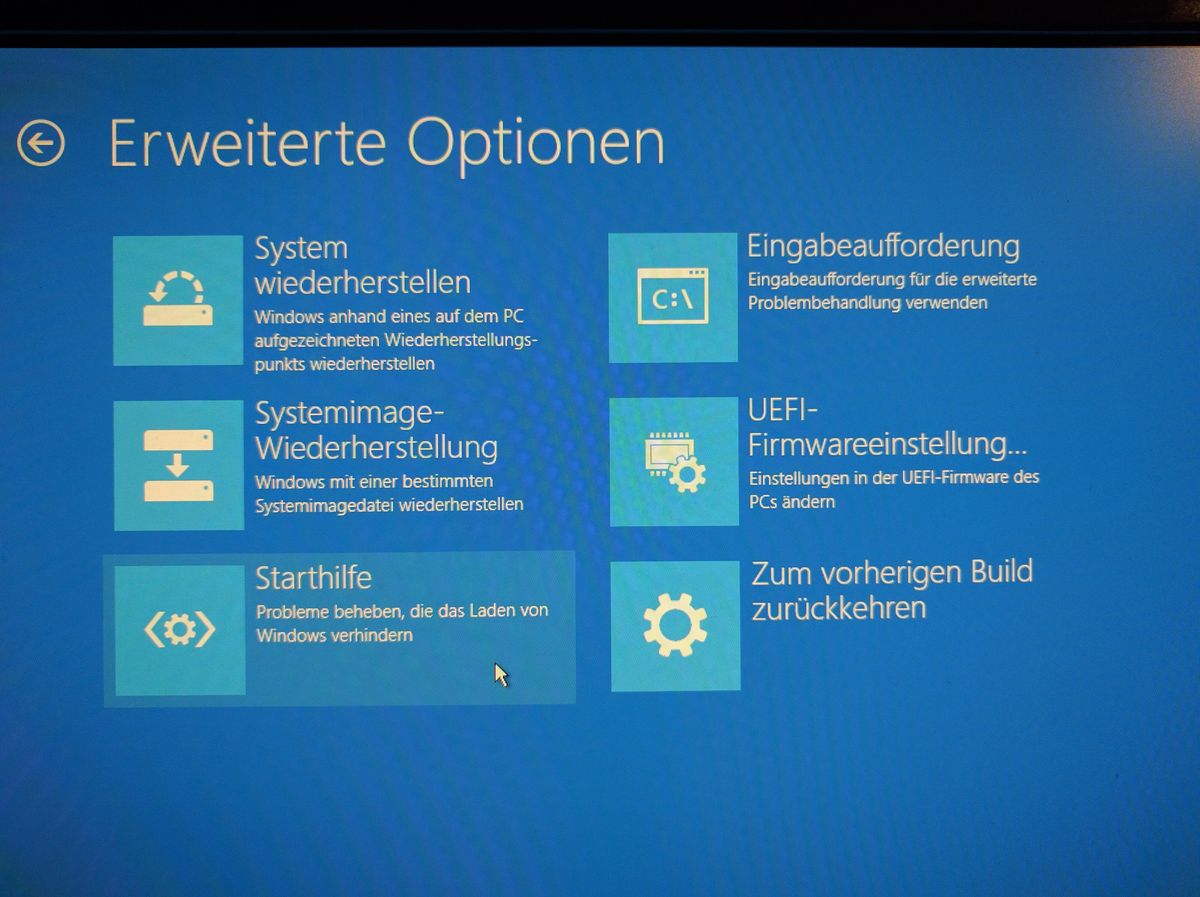
Funktionen von EaseUS Todo Backup
| Funktionen von EaseUS Todo Backup |
|---|
| Sicherung des gesamten Systems |
| Erstellen von Backups für Dateien und Ordner |
| Wiederherstellung von Backups |
| Automatisches Backup-Planung |
| Backup-Verschlüsselung |
| Disk-/Partitionssicherung |
| Schnelle Systemwiederherstellung |
| Backup auf externen Geräten |
Samsung Recovery Lösung 5 – Bitte warten beim Start-Up
Die Samsung Recovery Lösung 5 ist ein leistungsstarkes Tool zur Sicherung und Wiederherstellung von Daten auf Samsung-Geräten. Wenn Sie beim Start des Programms die Meldung Bitte warten erhalten, kann dies verschiedene Ursachen haben.
EaseUS Todo Backup bietet eine Vielzahl von Funktionen, um Ihre Daten effektiv zu sichern und bei Bedarf wiederherzustellen. Mit der Funktion zur Sicherung des gesamten Systems können Sie ein vollständiges Abbild Ihres Samsung-Geräts erstellen. Dies umfasst das Betriebssystem, installierte Programme, Einstellungen und Dateien.
Zusätzlich können Sie mit EaseUS Todo Backup Backups für einzelne Dateien und Ordner erstellen. Dadurch haben Sie die Möglichkeit, wichtige Daten gezielt zu sichern und bei Bedarf wiederherzustellen.
Die automatische Backup-Planung von EaseUS Todo Backup ermöglicht es Ihnen, regelmäßige Sicherungen einzurichten, um sicherzustellen, dass Ihre Daten stets geschützt sind. Sie können festlegen, wie oft und zu welcher Zeit Backups durchgeführt werden sollen.
EaseUS Todo Backup bietet auch die Möglichkeit, Backups mit einer Verschlüsselung zu schützen. Dadurch sind Ihre Daten vor unbefugtem Zugriff geschützt.
Des Weiteren können Sie mit EaseUS Todo Backup Ihre gesamte Festplatte oder bestimmte Partitionen sichern. Dies ist besonders nützlich, wenn Sie Ihre Daten auf mehrere Laufwerke aufgeteilt haben.
Im Falle eines Systemausfalls oder eines Problems mit Ihrem Samsung-Gerät ermöglicht es EaseUS Todo Backup, Ihr System schnell wiederherzustellen. Dadurch können Sie Ihren Computer ohne großen Datenverlust wieder in Betrieb nehmen.
Zuletzt bietet EaseUS Todo Backup die Möglichkeit, Backups auf externen Geräten wie USB-Festplatten oder Netzwerklaufwerken zu speichern. Dadurch haben Sie eine zusätzliche Sicherungskopie Ihrer Daten außerhalb Ihres Samsung-Geräts.
Häufig gestellte Fragen zum Problem Wiederherstellungslaufwerk Bitte warten
– Was verursacht die Meldung Wiederherstellungslaufwerk Bitte warten beim Start-Up?
– Wie kann ich das Problem beheben?
– Schritte zur Fehlerbehebung:
– Überprüfen Sie den Power Button und stellen Sie sicher, dass er korrekt funktioniert.
– Verwenden Sie ein USB-Laufwerk mit der Samsung Recovery Lösung 5, um das Problem zu beheben.
– Stellen Sie sicher, dass das Wiederherstellungslaufwerk richtig erstellt wurde.
– Überprüfen Sie, ob Windows 11 auf Ihrem PC installiert ist.
– Wenn das Problem weiterhin besteht, wenden Sie sich an den Support oder suchen Sie nach weiteren Lösungen in Foren oder auf Support-Websites.
– Beachten Sie, dass diese Lösungen für verschiedene Samsung-Modelle gelten können.
– Stellen Sie sicher, dass Ihr Gerät ausreichend Akku hat oder an das Netzteil angeschlossen ist, um Unterbrechungen zu vermeiden.
– Versuchen Sie, den PC über den Task-Manager auszuschalten, wenn er hängen bleibt.
– Wenn möglich, setzen Sie den PC auf die Werkseinstellungen zurück oder verwenden Sie eine Systemwiederherstellungsdisk.
– Beachten Sie, dass einige Benutzer berichtet haben, dass das Problem durch das Entfernen des Akkus, der Festplatte oder des Adapters gelöst werden kann.
– Wenn Sie immer noch Probleme haben, suchen Sie nach spezifischen Anleitungen für Ihr Samsung-Modell oder kontaktieren Sie den Support.
Please note that the above information is a concise summary to address frequently asked questions about the problem Wiederherstellungslaufwerk Bitte warten. For detailed troubleshooting steps and specific instructions, please refer to the article or seek assistance from support sites or forums.
Wiederherstellung des Computers auf den Ausgangszustand, wenn er nicht startet
1. Überprüfen Sie, ob der Power Button funktioniert und ob die Batterie aufgeladen ist.
2. Entfernen Sie alle angeschlossenen Geräte wie USB-Laufwerke oder externe Festplatten.
3. Starten Sie den Computer neu und drücken Sie während des Startvorgangs die entsprechende Taste, um das BIOS aufzurufen.
4. Stellen Sie sicher, dass das BIOS so konfiguriert ist, dass der Computer von der richtigen Festplatte oder dem richtigen USB-Laufwerk bootet.
5. Wenn der Computer nicht startet, erstellen Sie eine Recovery-USB-Laufwerk oder verwenden Sie eine Recovery-Disc.
6. Schalten Sie den Computer aus und schließen Sie das Recovery-Laufwerk an.
7. Starten Sie den Computer neu und drücken Sie F9, um das Boot-Menü aufzurufen.
8. Wählen Sie das Recovery-Laufwerk aus und folgen Sie den Anweisungen auf dem Bildschirm, um den Computer auf den Ausgangszustand zurückzusetzen.
Wenn Sie weiterhin Probleme haben, suchen Sie online nach Support-Websites oder wenden Sie sich an die Mitglieder der Community, um Hilfe zu erhalten.
Vielen Dank für Ihr Feedback!
Vielen Dank für Ihr Feedback! Wenn Sie beim Start-Up Ihres Samsung-Geräts Probleme haben, gibt es einige Schritte zur Fehlerbehebung, die Sie ausprobieren können. Zuerst sollten Sie sicherstellen, dass Ihr Gerät ausgeschaltet ist und das Netzkabel entfernen. Drücken und halten Sie dann die Power-Taste für 10 Sekunden, um das Gerät zurückzusetzen.
Wenn das nicht funktioniert, können Sie versuchen, eine USB-Festplatte mit der Recovery-Lösung anzuschließen. Starten Sie das Gerät neu und drücken Sie während des Startvorgangs die entsprechende Taste, um das Boot-Menü aufzurufen. Wählen Sie die Option Recovery Drive oder Recovery USB Drive aus. Befolgen Sie die Anweisungen auf dem Bildschirm, um das Problem zu beheben.
Wenn Sie weitere Unterstützung benötigen, können Sie sich an die Samsung-Supportseiten wenden oder in Foren nach Hilfe suchen. Bleiben Sie geduldig und halten Sie sich an die Anweisungen, um Ihr Gerät erfolgreich wiederherzustellen.
Ihr PC in Bestform
Mit Fortect wird Ihr Computer leistungsfähiger und sicherer. Unsere umfassende Lösung beseitigt Probleme und optimiert Ihr System für eine reibungslose Nutzung.
Erfahren Sie mehr über die Vorteile von Fortect:
Fortect herunterladen
