Willkommen zu unserem Artikel über die Probleme mit der langsamen Geschwindigkeit des Safari-Browsers auf Mac. In diesem Beitrag werden wir Ihnen einige nützliche Tipps und Tricks vorstellen, um die Leistung zu verbessern. Lesen Sie weiter, um mehr zu erfahren!
July 2024: Steigern Sie die Leistung Ihres Computers und beseitigen Sie Fehler mit dieser fortschrittlichen Optimierungssoftware. Laden Sie sie unter diesem Link herunter
- Hier klicken zum Herunterladen und Installieren der Optimierungssoftware.
- Führen Sie einen umfassenden Systemscan durch.
- Lassen Sie die Software Ihr System automatisch reparieren.
Warum ist Safari auf macOS Ventura so langsam?
Es gibt mehrere Gründe, warum Safari auf macOS Ventura langsam laufen kann. Hier sind einige Tipps, um die Leistung zu verbessern:
1. Überprüfen Sie, ob Sie die neueste Version von Safari und macOS Ventura verwenden. Aktualisieren Sie gegebenenfalls auf die neueste Version.
2. Löschen Sie den Browserverlauf, den Cache und die Cookies von Safari, um Speicherplatz freizugeben und mögliche Leistungsprobleme zu beheben.
3. Deaktivieren Sie unnötige Erweiterungen und Plug-Ins in Safari, da diese die Geschwindigkeit beeinträchtigen können.
4. Überprüfen Sie Ihre Internetverbindung. Führen Sie eine Geschwindigkeitstest durch, um sicherzustellen, dass Ihre Verbindung nicht das Problem ist.
5. Schließen Sie andere Programme oder Tabs, die im Hintergrund ausgeführt werden, um die Systemressourcen freizugeben.
6. Starten Sie Ihren Mac neu, um mögliche Softwareprobleme zu beheben.
7. Wenn nichts davon hilft, können Sie auch einen anderen Browser wie Google Chrome ausprobieren, um festzustellen, ob das Problem spezifisch für Safari ist.
Folgen Sie diesen Tipps, um die Geschwindigkeit von Safari auf macOS Ventura zu verbessern und ein reibungsloses Surferlebnis zu genießen.
Lösungen für langsames Safari auf dem Mac
- Cache leeren: Safari speichert beim Surfen viele Daten im Cache, was safari-browser-beheben/” title=”Fehlerbehebung Safari Browser – Safari auf Mac/MacBook reparieren (2022)”>dazu führen kann, dass der Browser langsamer wird. Leeren Sie regelmäßig den Cache, um die Geschwindigkeit von Safari zu verbessern.
- Veraltete Erweiterungen entfernen: Deaktivieren oder entfernen Sie unnötige oder nicht mehr benötigte Erweiterungen, da diese die Leistung von Safari beeinflussen können.
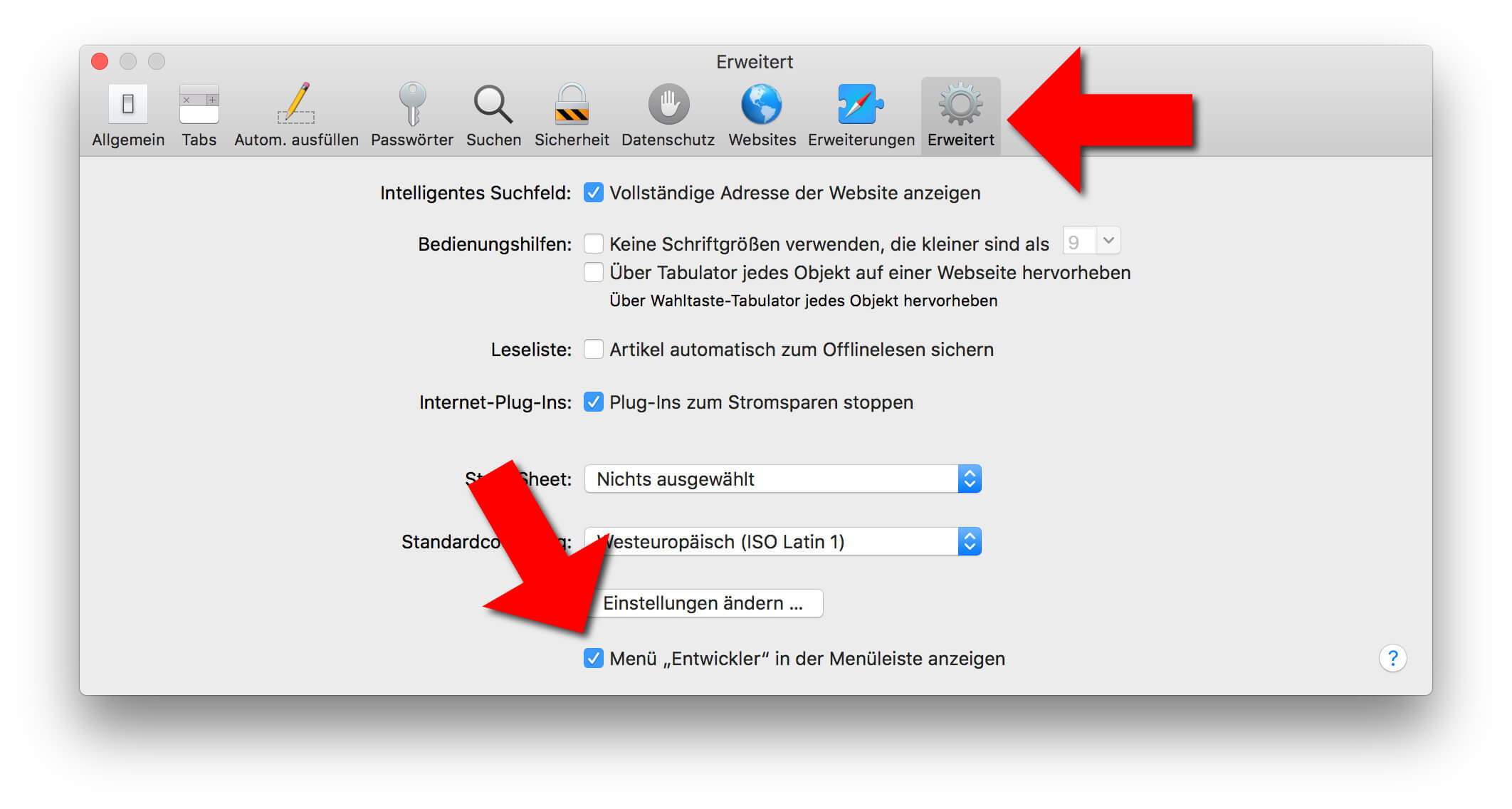
- Safari-Einstellungen zurücksetzen: Setzen Sie die Einstellungen von Safari auf die Standardeinstellungen zurück, um mögliche Konfigurationsprobleme zu beheben.
- Verlauf und Cookies löschen: Löschen Sie regelmäßig Ihren Verlauf und Cookies, um Platz zu schaffen und die Ladezeiten von Safari zu verbessern.
- Plug-Ins aktualisieren: Stellen Sie sicher, dass alle Plug-Ins auf dem neuesten Stand sind, um Kompatibilitätsprobleme und Leistungseinbußen zu vermeiden.
- RAM-Speicher überprüfen: Überprüfen Sie den verfügbaren RAM-Speicher auf Ihrem Mac. Wenn er knapp ist, kann dies zu langsameren Safari-Geschwindigkeiten führen. Schließen Sie unnötige Programme, um mehr Speicherplatz freizugeben.
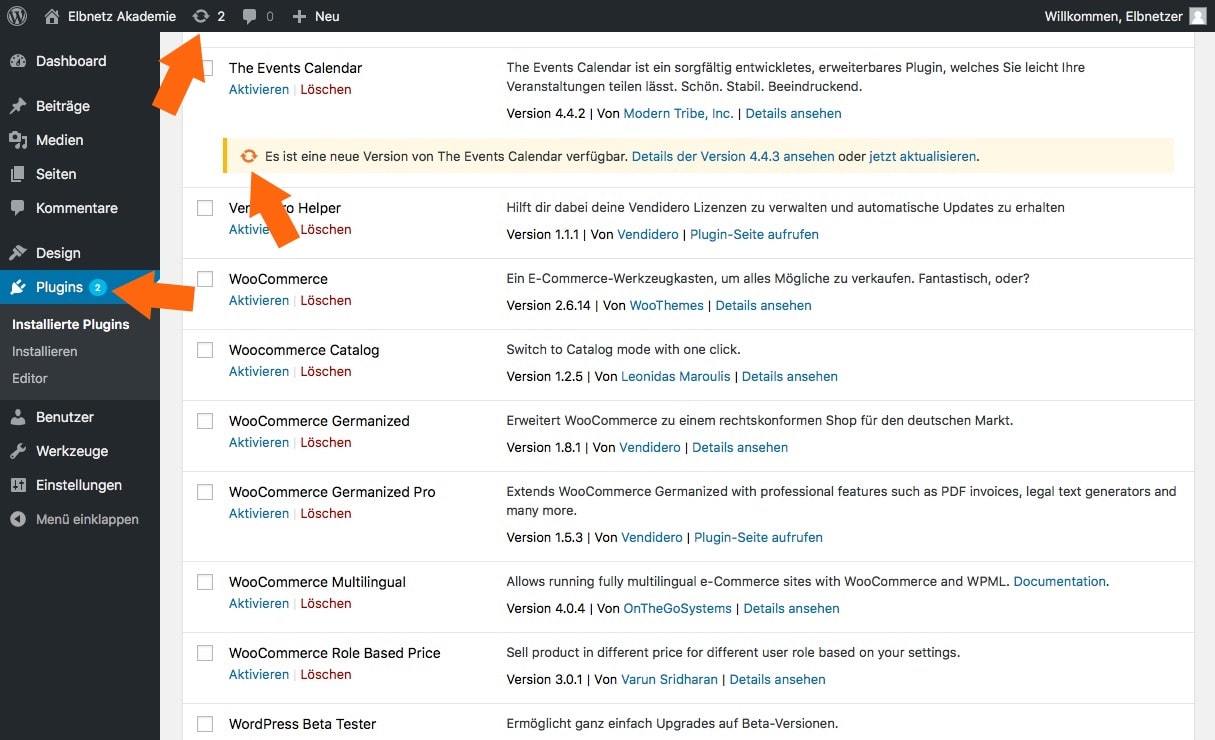
- Prüfen Sie die Internetverbindung: Eine langsame Internetverbindung kann ebenfalls die Geschwindigkeit von Safari beeinträchtigen. Überprüfen Sie Ihre Verbindungsgeschwindigkeit und kontaktieren Sie Ihren Internetanbieter, wenn das Problem weiterhin besteht.
- Safari aktualisieren: Stellen Sie sicher, dass Sie die neueste Version von Safari verwenden. Aktualisieren Sie den Browser, um von den neuesten Verbesserungen und Fehlerbehebungen zu profitieren.
- Schadsoftware scannen: Führen Sie regelmäßig einen Viren- und Malware-Scan durch, um sicherzustellen, dass Ihr Mac nicht durch bösartige Programme verlangsamt wird.
Tabs schließen
Wenn Safari auf Ihrem Mac langsam läuft, können Sie versuchen, Tabs zu schließen, um die Geschwindigkeit zu verbessern. Öffnen Sie Safari und klicken Sie auf das x in der oberen linken Ecke jedes Tabs, um es zu schließen. Sie können auch alle Tabs auf einmal schließen, indem Sie mit der rechten Maustaste auf einen Tab klicken und Alle Tabs schließen auswählen.
Hinweis: Das Schließen von Tabs kann Ressourcen freigeben und die Leistung verbessern.
Wenn Sie viele Tabs offen haben und diese schließen möchten, aber später darauf zugreifen möchten, können Sie diese als Lesezeichen speichern oder in einer Lesezeichenleiste organisieren.
Safari bietet auch die Möglichkeit, Tabs automatisch zu schließen, wenn der Speicher knapp wird. Gehen Sie dazu zu Safari > Einstellungen > Allgemein und aktivieren Sie die Option Tabs automatisch schließen.
Das Schließen von Tabs kann dazu beitragen, dass Safari schneller läuft und Ihre Browsing-Erfahrung verbessert wird.
Verlauf und Cache löschen
– Ein voller Verlauf und Cache kann dazu führen, dass Safari auf Ihrem Mac langsam läuft.
– Öffnen Sie Safari und klicken Sie auf Verlauf in der Menüleiste.
– Wählen Sie Verlauf löschen aus dem Dropdown-Menü.
– Aktivieren Sie die Option Gesamten Verlauf und klicken Sie auf Verlauf löschen.
– Um den Cache zu löschen, klicken Sie auf Einstellungen in der Menüleiste.
– Wählen Sie Datenschutz und dann Website-Daten verwalten.
– Klicken Sie auf Alle entfernen und bestätigen Sie Ihre Auswahl.
– Starten Sie Safari neu und prüfen Sie, ob das Problem behoben ist.
– Durch das Löschen des Verlaufs und des Caches können Sie die Leistung von Safari verbessern und das Surfen beschleunigen.
Fortect: Ihr PC-Wiederherstellungsexperte

Scannen Sie heute Ihren PC, um Verlangsamungen, Abstürze und andere Windows-Probleme zu identifizieren und zu beheben.
Fortects zweifacher Ansatz erkennt nicht nur, wenn Windows nicht richtig funktioniert, sondern behebt das Problem an seiner Wurzel.
Jetzt herunterladen und Ihren umfassenden Systemscan starten.
- ✔️ Reparatur von Windows-Problemen
- ✔️ Behebung von Virus-Schäden
- ✔️ Auflösung von Computer-Freeze
- ✔️ Reparatur beschädigter DLLs
- ✔️ Blauer Bildschirm des Todes (BSoD)
- ✔️ OS-Wiederherstellung
Netzwerk überprüfen und zurücksetzen
Wenn Safari auf Ihrem Mac sehr langsam läuft, kann das an Netzwerkproblemen liegen. Überprüfen Sie zuerst Ihre Internetverbindung, indem Sie verschiedene Webseiten aufrufen und Ihre Internetgeschwindigkeit testen. Stellen Sie sicher, dass keine anderen Programme im Hintergrund laufen, die die Internetverbindung beeinträchtigen könnten.
Um das Netzwerk zurückzusetzen, folgen Sie diesen Schritten:
1. Öffnen Sie die Systemeinstellungen auf Ihrem Mac.
2. Klicken Sie auf Netzwerk.
3. Wählen Sie die gewünschte Netzwerkverbindung aus (z.B. WLAN oder Ethernet).
4. Klicken Sie auf das Zahnrad-Symbol und wählen Sie Netzwerkeinstellungen zurücksetzen.
5. Bestätigen Sie die Aktion und starten Sie Ihren Mac neu.
Bitte beachten Sie: Durch das Zurücksetzen des Netzwerks werden alle Netzwerkeinstellungen und -verbindungen gelöscht. Sie müssen anschließend Ihr WLAN-Passwort erneut eingeben und Ihre Netzwerkeinstellungen neu konfigurieren.
Nach dem Zurücksetzen des Netzwerks sollte Safari schneller laufen. Wenn das Problem weiterhin besteht, können Sie auch den Safari-Cache leeren und alle nicht benötigten Erweiterungen deaktivieren.
Safari aktualisieren
Safari auf Mac läuft sehr langsam – Tipps zur Beschleunigung
Um Safari auf Ihrem Mac zu beschleunigen, können Sie folgende Maßnahmen ergreifen:
1. Löschen Sie den Safari-Cache: Öffnen Sie Safari und gehen Sie zu Verlauf > Verlauf löschen. Wählen Sie gesamter Verlauf und klicken Sie auf Verlauf löschen.
2. Aktualisieren Sie Safari: Überprüfen Sie, ob Sie die neueste Version von Safari haben. Öffnen Sie den App Store und suchen Sie nach Safari. Drücken Sie auf Aktualisieren, falls eine neue Version verfügbar ist.
3. Deaktivieren Sie Erweiterungen: Öffnen Sie Safari und gehen Sie zu Safari > Einstellungen. Wählen Sie die Registerkarte Erweiterungen und deaktivieren Sie alle Erweiterungen, die Sie nicht benötigen.
4. Überprüfen Sie Ihre Internetverbindung: Führen Sie einen Internetgeschwindigkeitstest durch, um sicherzustellen, dass Ihre Verbindung schnell genug ist. Verwenden Sie eine kabelgebundene Ethernet-Verbindung, wenn möglich, für eine stabilere Verbindung.
5. Bereinigen Sie Ihren Mac: Löschen Sie nicht benötigte Dateien und Programme, um Speicherplatz freizugeben. Verwenden Sie das Programm CleanMyMac oder ähnliche Tools, um Ihren Mac zu optimieren.
6. Verwenden Sie einen anderen Browser: Wenn Safari weiterhin langsam ist, können Sie Google Chrome oder einen anderen Browser ausprobieren, um festzustellen, ob das Problem mit Safari zusammenhängt.
Folgen Sie diesen Tipps, um die Geschwindigkeit von Safari auf Ihrem Mac zu verbessern und ein reibungsloses Surferlebnis zu genießen.
Unnötige Erweiterungen deaktivieren
Deaktivieren Sie unnötige Erweiterungen, um Safari auf Ihrem Mac zu beschleunigen. Überprüfen Sie Ihre Erweiterungen, indem Sie Safari öffnen und auf Safari in der oberen Menüleiste klicken. Wählen Sie Einstellungen und dann Erweiterungen. Deaktivieren Sie alle Erweiterungen, die Sie nicht regelmäßig verwenden, indem Sie das Häkchen entfernen. Dadurch wird die Leistung von Safari verbessert. Ein weiterer Tipp ist, den Cache von Safari zu leeren.
Klicken Sie dazu erneut auf Safari in der Menüleiste und wählen Sie Verlauf löschen. Wählen Sie den gewünschten Zeitraum und klicken Sie auf Verlauf löschen. Dadurch werden gespeicherte Daten und temporäre Dateien entfernt, die die Geschwindigkeit von Safari beeinträchtigen können. Führen Sie diese Schritte regelmäßig durch, um Safari reibungslos und schnell zu halten.
Suchmaschinenvorschläge deaktivieren
Wenn Safari auf Ihrem Mac sehr langsam läuft, kann das Deaktivieren der Suchmaschinenvorschläge helfen, die Geschwindigkeit zu verbessern.
Hier ist, wie Sie es tun können:
1. Öffnen Sie Safari und klicken Sie auf Safari in der Menüleiste oben links.
2. Wählen Sie Einstellungen aus dem Dropdown-Menü.
3. Gehen Sie zur Registerkarte Suchen.
4. Entfernen Sie das Häkchen neben Suchmaschinenvorschläge anzeigen, um sie zu deaktivieren.
5. Schließen Sie die Einstellungen.
Durch das Deaktivieren der Suchmaschinenvorschläge werden keine Vorschläge mehr angezeigt, während Sie in die Suchleiste eingeben. Dadurch kann Safari schneller reagieren und die Ladezeiten von Webseiten verbessern.
DNS-Vorabladen deaktivieren und DNS-Anbieter wechseln
DNS-Vorabladen deaktivieren und DNS-Anbieter wechseln: Wenn Safari auf Ihrem Mac langsam läuft, können Sie versuchen, das DNS-Vorabladen zu deaktivieren und den DNS-Anbieter zu wechseln. Um das DNS-Vorabladen zu deaktivieren, gehen Sie zu den Safari-Einstellungen, wählen Sie Erweitert aus und deaktivieren Sie die Option DNS-Vorabladen. Um den DNS-Anbieter zu wechseln, können Sie einen schnelleren und zuverlässigeren Anbieter wie Google DNS oder Cloudflare DNS auswählen. Gehen Sie zu den Netzwerkeinstellungen Ihres Macs und ändern Sie die DNS-Einstellungen entsprechend.
Stellen Sie sicher, dass Sie die Anweisungen genau befolgen, um Fehler zu vermeiden. Diese Maßnahmen können dazu beitragen, die Geschwindigkeit von Safari zu verbessern und das langsame Laden von Webseiten zu beheben.
Ihr PC in Bestform
Mit Fortect wird Ihr Computer leistungsfähiger und sicherer. Unsere umfassende Lösung beseitigt Probleme und optimiert Ihr System für eine reibungslose Nutzung.
Erfahren Sie mehr über die Vorteile von Fortect:
Fortect herunterladen
