Willkommen zu unserem Artikel über das Problem, dass sich Safari nicht auf Ihrem Mac öffnet. Hier finden Sie einige Lösungen, um dieses Problem zu beheben.
July 2024: Steigern Sie die Leistung Ihres Computers und beseitigen Sie Fehler mit dieser fortschrittlichen Optimierungssoftware. Laden Sie sie unter diesem Link herunter
- Hier klicken zum Herunterladen und Installieren der Optimierungssoftware.
- Führen Sie einen umfassenden Systemscan durch.
- Lassen Sie die Software Ihr System automatisch reparieren.
Software-Updates installieren und neustarten
Um das Problem zu beheben, öffnen Sie Safari und gehen Sie zu den Einstellungen. Klicken Sie auf Safari in der Menüleiste und wählen Sie Einstellungen. Klicken Sie dann auf Websites und wählen Sie Alle Websites. Überprüfen Sie die Einstellungen für Cookies, Erweiterungen und andere Sicherheitsfunktionen. Löschen Sie auch den Cache, um mögliche Probleme zu beheben.
Überprüfen Sie, ob Safari auf dem neuesten Stand ist, indem Sie auf Safari in der Menüleiste klicken und Nach Updates suchen auswählen. Installieren Sie alle verfügbaren Software-Updates für macOS. Wenn das Problem weiterhin besteht, können Sie Safari erzwingen, indem Sie auf Safari in der Menüleiste klicken und Safari beenden erzwingen auswählen. Wenn keine dieser Lösungen funktioniert, können Sie versuchen, Safari zurückzusetzen oder Ihr Mac-Systemprotokoll überprüfen. Wenn Sie immer noch Probleme haben, wenden Sie sich an den Kundendienst.
Safari-Erweiterungen überprüfen
- Überprüfen Sie, ob Safari-Erweiterungen das Problem verursachen.
- Deaktivieren Sie alle Safari-Erweiterungen und testen Sie, ob Safari sich öffnet.
- Überprüfen Sie, ob Safari auf dem neuesten Stand ist.
- Führen Sie Software-Updates für Ihren Mac durch.
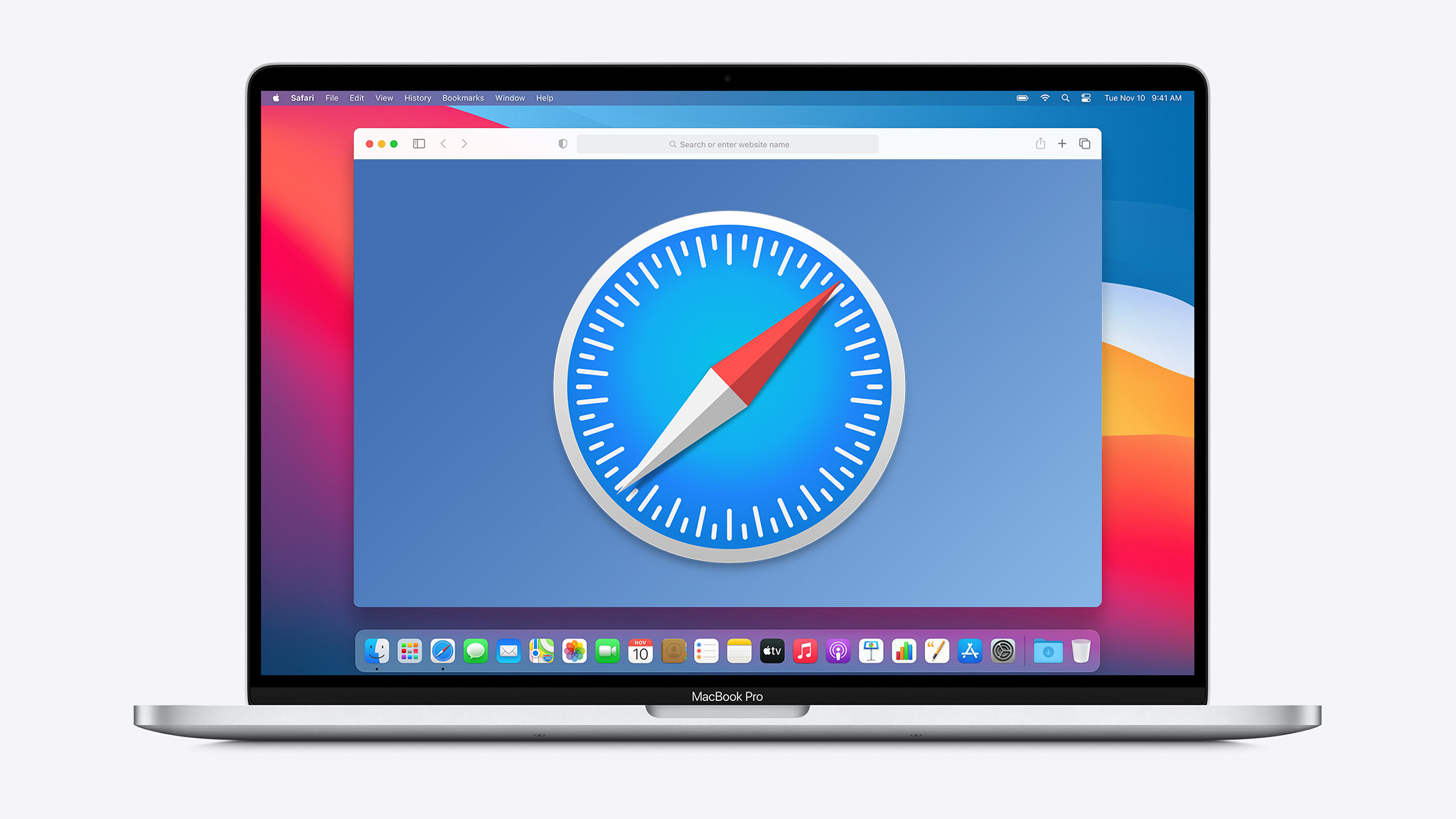
- Starten Sie Ihren Mac neu und versuchen Sie es erneut.
- Überprüfen Sie, ob das Problem bei anderen Benutzern auftritt.
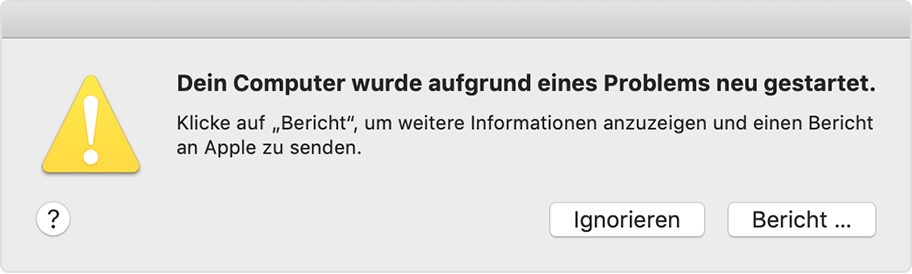
- Erstellen Sie ein neues Benutzerprofil und testen Sie Safari.
- Setzen Sie Safari auf die Standardeinstellungen zurück.
- Löschen Sie den Safari-Cache und die Cookies.
- Prüfen Sie, ob Ihr Internetzugang funktioniert.
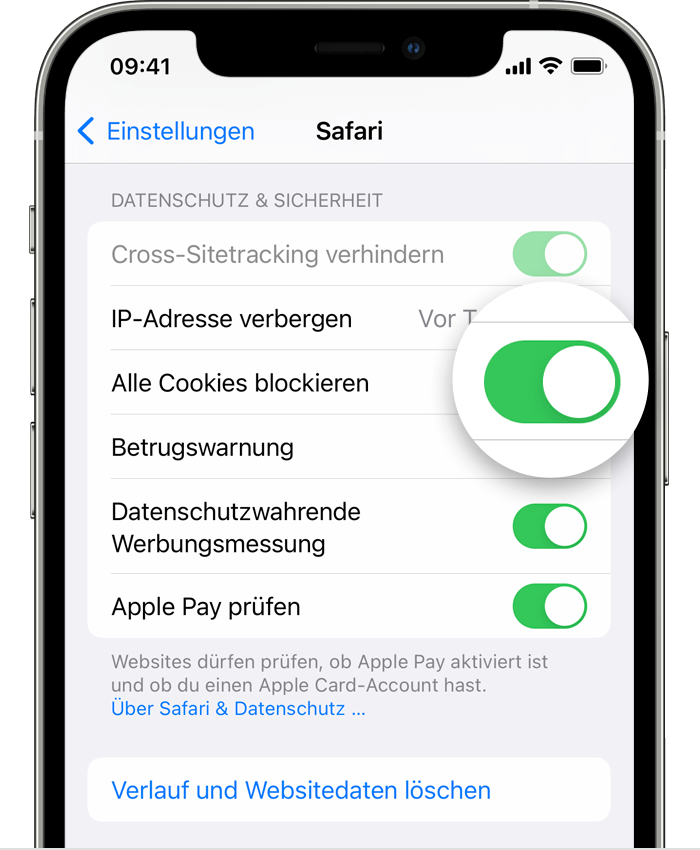
Mit einem privaten Fenster testen
Andere Lösungen: Wenn das private Fenster nicht funktioniert, können Sie Safari zurücksetzen, indem Sie auf Safari in der Menüleiste klicken und Einstellungen auswählen. Gehen Sie zu Erweiterungen und deaktivieren Sie alle installierten Erweiterungen. Überprüfen Sie auch Ihre Netzwerkeinstellungen und stellen Sie sicher, dass Ihre Internetverbindung funktioniert. Eine Aktualisierung von macOS und Safari kann ebenfalls helfen, Probleme zu beheben.
Wenn Safari immer noch nicht funktioniert, sollten Sie die Systemprotokolle überprüfen, um mögliche Fehlermeldungen zu finden. Eine weitere Möglichkeit ist das Überprüfen auf verfügbare Softwareupdates und das Installieren dieser Updates.
Wenn alle diese Lösungen nicht helfen, kann es sein, dass ein bestimmtes Programm oder eine Erweiterung das Problem verursacht. Versuchen Sie, Programme oder Erweiterungen zu deinstallieren und sehen Sie, ob das Safari-Problem behoben ist.
Hinweis: Wenn Sie sich unsicher sind oder weitere Informationen benötigen, ist es ratsam, professionelle Unterstützung zu suchen.
Fortect: Ihr PC-Wiederherstellungsexperte

Scannen Sie heute Ihren PC, um Verlangsamungen, Abstürze und andere Windows-Probleme zu identifizieren und zu beheben.
Fortects zweifacher Ansatz erkennt nicht nur, wenn Windows nicht richtig funktioniert, sondern behebt das Problem an seiner Wurzel.
Jetzt herunterladen und Ihren umfassenden Systemscan starten.
- ✔️ Reparatur von Windows-Problemen
- ✔️ Behebung von Virus-Schäden
- ✔️ Auflösung von Computer-Freeze
- ✔️ Reparatur beschädigter DLLs
- ✔️ Blauer Bildschirm des Todes (BSoD)
- ✔️ OS-Wiederherstellung
Safari-Einstellungen überprüfen
1. Öffne Safari.
2. Klicke oben in der Menüleiste auf Safari.
3. Wähle Einstellungen aus dem Dropdown-Menü.
4. Überprüfe die Einstellungen auf der Allgemein Seite.
5. Lösche den Cache und Verlauf, indem du auf Verlauf klickst und Verlauf löschen auswählst.
6. Überprüfe die Erweiterungen, indem du auf das Safari Menü klickst und Einstellungen auswählst. Wähle dann den Tab Erweiterungen.
7. Aktualisiere dein macOS, indem du auf das Apple-Symbol in der Menüleiste klickst und Softwareupdate auswählst.
8. Überprüfe die Systemprotokolle auf mögliche Fehler, indem du das Dienstprogramme Verzeichnis öffnest, Konsole auswählst und nach Safari-bezogenen Fehlermeldungen suchst.
9. Überprüfe, ob du die neuesten Softwareupdates für deine Erweiterungen hast.
10. Starte deinen Computer neu und öffne Safari erneut, um zu sehen, ob das Problem behoben wurde.
Wenn Safari sich immer noch nicht öffnet, könnte eine beschädigte Erweiterung oder ein Problem mit deinem Mac die Ursache sein. In diesem Fall empfehle ich, professionelle Hilfe in Anspruch zu nehmen oder den Apple-Support zu kontaktieren.
iCloud Private Relay überprüfen
Wenn Safari sich nicht auf Ihrem Mac öffnet, gibt es verschiedene Lösungen, die Sie ausprobieren können.
1. Überprüfen Sie zuerst, ob Ihre Safari-Einstellungen korrekt sind. Gehen Sie dazu zu Safari in der Menüleiste und wählen Sie Einstellungen. Überprüfen Sie alle Einstellungen und stellen Sie sicher, dass nichts blockiert oder deaktiviert ist.
2. Löschen Sie den Safari-Cache und die Browserdateien. Gehen Sie zu Safari in der Menüleiste und wählen Sie Verlauf. Wählen Sie Verlauf löschen und setzen Sie ein Häkchen bei Alle Verlaufsdaten. Klicken Sie dann auf Verlauf löschen.
3. Aktualisieren Sie Ihr macOS auf die neueste Version. Gehen Sie zu Apple-Menü > Über diesen Mac > Softwareupdate und installieren Sie alle verfügbaren Updates.
4. Deaktivieren Sie Safari-Erweiterungen. Gehen Sie zu Safari in der Menüleiste und wählen Sie Einstellungen. Klicken Sie auf Erweiterungen und deaktivieren Sie alle Erweiterungen.
5. Überprüfen Sie die Systemprotokolle auf mögliche Fehler. Öffnen Sie das Dienstprogramme-Fenster und wählen Sie Konsole. Suchen Sie nach Fehlern oder Warnungen, die mit Safari zusammenhängen könnten.
Wenn keiner dieser Schritte das Problem behebt, könnte ein Softwarefehler oder ein Problem mit Ihrem Mac der Grund sein. In diesem Fall empfehle ich Ihnen, professionelle Unterstützung in Anspruch zu nehmen.
VPN oder andere Sicherheitssoftware überprüfen
Überprüfen Sie VPN oder andere Sicherheitssoftware: Stellen Sie sicher, dass VPN oder andere Sicherheitssoftware nicht Safari blockieren. Deaktivieren Sie vorübergehend VPN oder andere Sicherheitssoftware, um zu überprüfen, ob das Problem behoben wird.
Löschen Sie Safari-Einstellungen: Gehen Sie zu Safari in der Menüleiste und wählen Sie Einstellungen. Klicken Sie dann auf Alle Einstellungen zurücksetzen. Dies kann dazu beitragen, Probleme mit Safari-Einstellungen zu beheben.
Aktualisieren Sie macOS: Stellen Sie sicher, dass Ihr Mac auf dem neuesten Stand ist, indem Sie das Betriebssystem aktualisieren. Gehen Sie zu Systemeinstellungen > Softwareupdate und überprüfen Sie, ob ein Update verfügbar ist.
Überprüfen Sie Safari-Erweiterungen: Gehen Sie zu Safari > Einstellungen > Erweiterungen und deaktivieren Sie alle Erweiterungen. Starten Sie Safari neu und sehen Sie nach, ob das Problem behoben wurde.
Überprüfen Sie die Systemprotokolle: Öffnen Sie das Programm Konsole und suchen Sie nach möglichen Fehlern oder Warnungen in den Systemprotokollen. Dies kann Hinweise auf das Problem geben.
Beenden Sie Safari erzwungenermaßen: Wenn Safari nicht reagiert, halten Sie die Optionstaste gedrückt und klicken Sie mit der rechten Maustaste auf das Safari-Symbol im Dock. Wählen Sie Safari beenden erzwingen aus. Starten Sie Safari neu und überprüfen Sie, ob das Problem behoben wurde.
Löschen Sie Safari-Cache und Browserdateien: Gehen Sie zu Safari > Einstellungen > Datenschutz und klicken Sie auf Website-Daten verwalten. Wählen Sie alle Websites aus und klicken Sie auf Entfernen. Löschen Sie auch den Cache, indem Sie Entwickler in der Menüleiste aktivieren und Caches löschen auswählen.
Diese Lösungen können bei Safari-Problemen auf Ihrem Mac helfen. Wenn Sie weiterhin Schwierigkeiten haben, wenden Sie sich am besten an einen Experten für weitere Unterstützung.
Netzwerkeinstellungen überprüfen
1. Öffnen Sie Safari und klicken Sie auf Safari in der Menüleiste.
2. Wählen Sie Einstellungen aus dem Dropdown-Menü.
3. Klicken Sie auf die Registerkarte Erweiterungen und deaktivieren Sie alle Erweiterungen, die Sie installiert haben.
4. Gehen Sie zurück zur Registerkarte Allgemein und klicken Sie auf Startseite.
5. Überprüfen Sie, ob die Startseite korrekt eingestellt ist und löschen Sie gegebenenfalls den vorhandenen Text.
6. Klicken Sie auf die Registerkarte Erweitert und aktivieren Sie die Option Entwicklermenü in der Menüleiste anzeigen.
7. Klicken Sie auf Entwickler in der Menüleiste und wählen Sie Seiten-Quelltext anzeigen aus dem Dropdown-Menü.
8. Überprüfen Sie den Quelltext der Webseite auf mögliche Fehler oder ungültige Adressen.
9. Gehen Sie zum Menü Safari und wählen Sie Verlauf löschen aus.
10. Wählen Sie Alle Verlauf und klicken Sie auf Löschen.
11. Starten Sie Ihren Mac neu und öffnen Sie Safari erneut.
Wenn Safari sich immer noch nicht öffnet, könnte ein anderes Softwareproblem vorliegen. Es ist empfehlenswert, Ihr macOS zu aktualisieren und die Systemprotokolle auf mögliche Fehler zu überprüfen. Sie können auch versuchen, den Safari-Browser neu zu installieren oder die Netzwerkeinstellungen zurückzusetzen.
Hinweis: Diese Lösungen können je nach individuellem Fall variieren. Bitte stellen Sie sicher, dass Sie Ihre Daten sichern, bevor Sie Änderungen an den Einstellungen vornehmen.
Mac neustarten
Wenn Safari sich nicht auf Ihrem Mac öffnet, können Sie das Problem möglicherweise durch einen Neustart Ihres Macs beheben. Drücken Sie die Optionstaste und klicken Sie auf das Apple-Menü in der Menüleiste. Wählen Sie Neustart aus dem Dropdown-Menü.
Nachdem Ihr Mac neu gestartet wurde, öffnen Sie Safari erneut und prüfen Sie, ob das Problem behoben ist. Wenn nicht, versuchen Sie weitere Lösungen wie das Löschen des Caches und das Zurücksetzen der Safari-Einstellungen.
Ein Neustart des Macs kann oft helfen, kleinere Probleme mit Safari zu beheben und die Leistung des Browsers zu verbessern. Es ist auch ratsam, Ihr macOS regelmäßig auf dem neuesten Stand zu halten, um sicherzustellen, dass Sie von den neuesten Funktionen und Sicherheitsupdates profitieren.
Wenn das Problem weiterhin besteht, können auch andere Faktoren wie Erweiterungen, ungültige Adressen oder Probleme mit dem Server die Ursache sein. In diesem Fall können Sie weitere Lösungen und Fehlerbehebungstipps ausprobieren, um das Problem zu beheben.
Ihr PC in Bestform
Mit Fortect wird Ihr Computer leistungsfähiger und sicherer. Unsere umfassende Lösung beseitigt Probleme und optimiert Ihr System für eine reibungslose Nutzung.
Erfahren Sie mehr über die Vorteile von Fortect:
Fortect herunterladen
