Haben Sie Schwierigkeiten mit Safari? In diesem Artikel werden 10 Möglichkeiten aufgezeigt, um eine Verbindung zum Internet herzustellen.
July 2024: Steigern Sie die Leistung Ihres Computers und beseitigen Sie Fehler mit dieser fortschrittlichen Optimierungssoftware. Laden Sie sie unter diesem Link herunter
- Hier klicken zum Herunterladen und Installieren der Optimierungssoftware.
- Führen Sie einen umfassenden Systemscan durch.
- Lassen Sie die Software Ihr System automatisch reparieren.
Lösung 1 – Löschen der Website-Daten
1. Öffnen Sie die Einstellungen auf Ihrem iPhone.
2. Scrollen Sie nach unten und tippen Sie auf Safari.
3. Scrollen Sie nach unten und tippen Sie auf Website-Daten löschen.
4. Bestätigen Sie die Aktion, indem Sie auf Alle Website-Daten löschen tippen.
5. Starten Sie Safari neu und versuchen Sie erneut, die Website zu öffnen.
Diese Lösung kann helfen, wenn Safari Probleme beim Laden von Websites hat. Durch das Löschen der Website-Daten werden möglicherweise fehlerhafte oder veraltete Informationen entfernt, die das Laden der Website beeinträchtigen könnten.
Wenn das Problem weiterhin besteht, können Sie auch versuchen, Safari zurückzusetzen oder die Wi-Fi- und Modemeinstellungen auf Ihrem iPhone zu überprüfen. Weitere Lösungen finden Sie in diesem Artikel.
Lösung 2 – Aktualisieren Sie Ihr iPhone
Lösung 2: Aktualisieren Sie Ihr iPhone
Wenn Sie Probleme mit Safari haben, kann das Aktualisieren Ihres iPhones helfen. Hier sind die Schritte, um Ihr iPhone zu aktualisieren:
1. Öffnen Sie die Einstellungen.
2. Tippen Sie auf Allgemein.
3. Wählen Sie Softwareupdate.
4. Wenn ein Update verfügbar ist, tippen Sie auf Jetzt installieren.
5. Befolgen Sie die Anweisungen auf dem Bildschirm, um das Update abzuschließen.
Durch das Aktualisieren Ihres iPhones werden möglicherweise vorhandene Softwareprobleme behoben, die zu Safari-Verbindungsproblemen führen. Stellen Sie sicher, dass Sie über eine stabile Internetverbindung verfügen, um das Update erfolgreich abzuschließen. Wenn das Problem weiterhin besteht, können Sie andere Lösungen ausprobieren.
Fortect: Ihr PC-Wiederherstellungsexperte

Scannen Sie heute Ihren PC, um Verlangsamungen, Abstürze und andere Windows-Probleme zu identifizieren und zu beheben.
Fortects zweifacher Ansatz erkennt nicht nur, wenn Windows nicht richtig funktioniert, sondern behebt das Problem an seiner Wurzel.
Jetzt herunterladen und Ihren umfassenden Systemscan starten.
- ✔️ Reparatur von Windows-Problemen
- ✔️ Behebung von Virus-Schäden
- ✔️ Auflösung von Computer-Freeze
- ✔️ Reparatur beschädigter DLLs
- ✔️ Blauer Bildschirm des Todes (BSoD)
- ✔️ OS-Wiederherstellung
Lösung 3 – Erlauben Sie Safari die Verwendung von Mobilfunkdaten
1. Öffnen Sie die Einstellungen auf Ihrem iPhone.
2. Tippen Sie auf Mobiles Netz.
3. Scrollen Sie nach unten und suchen Sie nach Safari.
4. Stellen Sie sicher, dass der Schalter neben Safari aktiviert ist.
5. Wenn er deaktiviert ist, aktivieren Sie ihn, um Safari die Verwendung von Mobilfunkdaten zu erlauben.
6. Dadurch können Sie Safari auch dann verwenden, wenn Sie keine Wi-Fi-Verbindung haben.
7. Beachten Sie jedoch, dass die Verwendung von Mobilfunkdaten Ihr Datenvolumen verbraucht.
8. Wenn Sie Probleme mit dem Internet haben, überprüfen Sie auch die Signalstärke Ihres Mobilfunknetzes.
9. Bei weiteren Fragen oder Problemen können Sie sich an Ihren Mobilfunkanbieter wenden.
10. Jetzt können Sie Safari uneingeschränkt nutzen und problemlos auf Websites und andere Online-Inhalte zugreifen.
Lösung 4 – Netzwerkeinstellungen zurücksetzen
1. Öffnen Sie die Einstellungen auf Ihrem iPhone.
2. Tippen Sie auf Allgemein.
3. Scrollen Sie nach unten und wählen Sie Zurücksetzen.
4. Wählen Sie Netzwerkeinstellungen zurücksetzen.
5. Bestätigen Sie die Aktion und geben Sie Ihren Geräte-PIN ein, wenn Sie dazu aufgefordert werden.
6. Ihr iPhone wird nun die Netzwerkeinstellungen zurücksetzen.
7. Starten Sie Ihr iPhone neu.
8. Versuchen Sie, Safari erneut zu öffnen und eine Internetverbindung herzustellen.
Diese Schritte sollten helfen, wenn Sie Probleme mit Safari oder der Internetverbindung haben.
Bitte beachten Sie, dass das Zurücksetzen der Netzwerkeinstellungen alle Wi-Fi-Passwörter und gespeicherten Netzwerke löscht. Sie müssen diese Informationen erneut eingeben, um eine Verbindung herzustellen.
Wenn Sie immer noch Probleme haben, wenden Sie sich an Ihren Internetanbieter oder den Apple-Support für weitere Unterstützung.
Lösung 5 – Durchführen eines Werksresets
1. Öffnen Sie die Einstellungen auf Ihrem iPhone.
2. Scrollen Sie nach unten und tippen Sie auf Allgemein.
3. Scrollen Sie weiter nach unten und wählen Sie Zurücksetzen.
4. Tippen Sie auf Alle Inhalte & Einstellungen löschen.
5. Bestätigen Sie den Vorgang, indem Sie Ihren Passcode eingeben.
6. Warten Sie, bis das Gerät neu startet und die Werkseinstellungen wiederhergestellt sind.
7. Öffnen Sie Safari und prüfen Sie, ob das Problem behoben ist.
8. Falls nicht, überprüfen Sie Ihre Wi-Fi-Verbindung.
9. Gehen Sie zu den Einstellungen und tippen Sie auf Wi-Fi.
10. Wählen Sie Ihr Wi-Fi-Netzwerk aus und geben Sie das Passwort ein.
11. Starten Sie Safari erneut und prüfen Sie, ob das Problem behoben ist.
Hinweis: Ein Werksreset löscht alle Daten auf Ihrem Gerät, stellen Sie also sicher, dass Sie ein Backup haben, bevor Sie fortfahren.
5 einfache Tricks, wenn Safari keine Verbindung zum Server herstellen kann
- Überprüfen Sie Ihre Internetverbindung: Stellen Sie sicher, dass Ihr WLAN oder mobiles Netzwerk ordnungsgemäß funktioniert.
- Starten Sie Safari neu: Schließen Sie die App und öffnen Sie sie erneut.
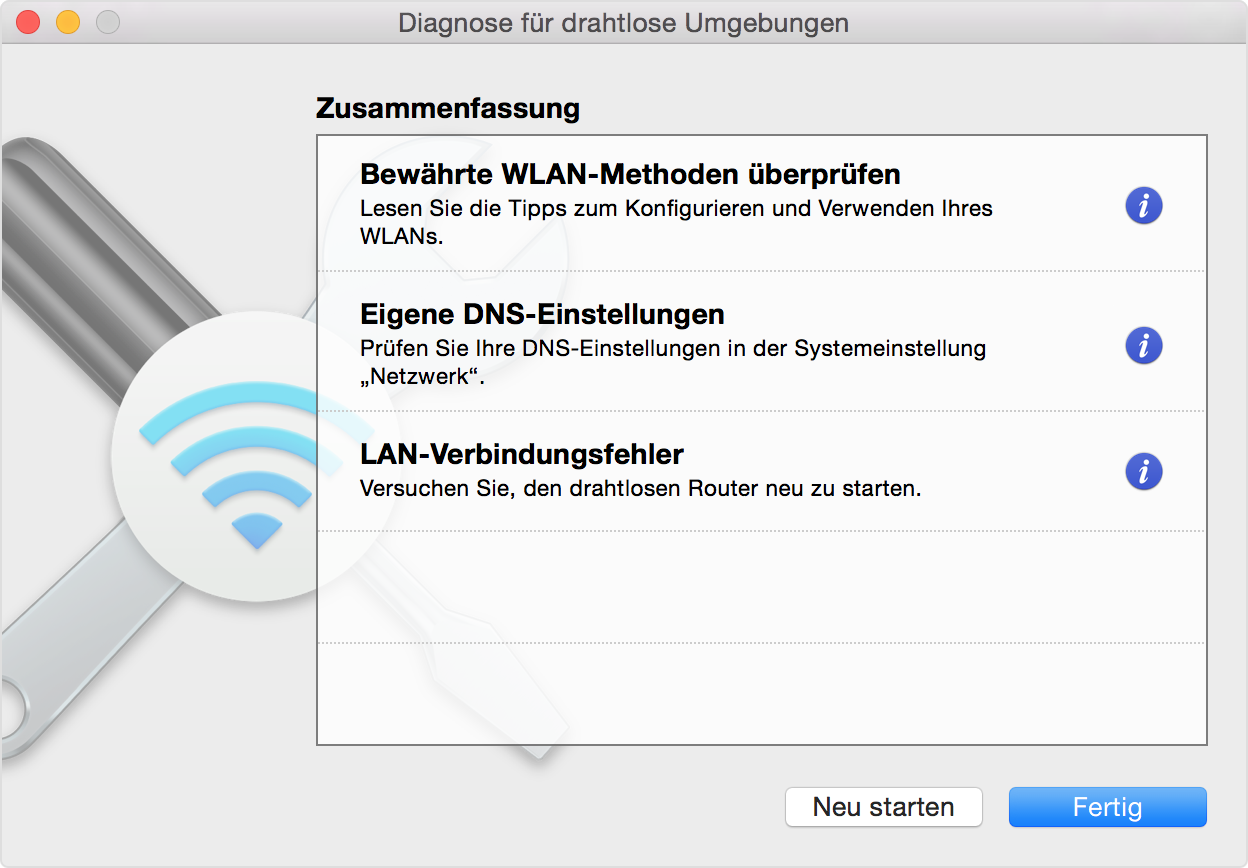
- Löschen Sie den Cache und die Cookies: Gehen Sie zu den Einstellungen von Safari und löschen Sie den Verlauf, den Cache und die Cookies.
- Überprüfen Sie die Firewall-Einstellungen: Stellen Sie sicher, dass Safari in den Firewall-Einstellungen nicht blockiert wird.
- Deaktivieren Sie VPN oder Proxy: Wenn Sie einen VPN-Dienst oder einen Proxy verwenden, deaktivieren Sie diese vorübergehend und versuchen Sie erneut, eine Verbindung herzustellen.
Ihr PC in Bestform
Mit Fortect wird Ihr Computer leistungsfähiger und sicherer. Unsere umfassende Lösung beseitigt Probleme und optimiert Ihr System für eine reibungslose Nutzung.
Erfahren Sie mehr über die Vorteile von Fortect:
Fortect herunterladen
