In diesem Artikel geht es darum, wie man Probleme mit Safari auf dem iPad beheben kann.
Mit einem anderen Netzwerk verbinden
– Stellen Sie sicher, dass Ihr iPad mit einem funktionierenden Netzwerk verbunden ist.
– Überprüfen Sie die Signalstärke und stellen Sie sicher, dass Sie eine stabile Internetverbindung haben.
– Gehen Sie zu den Einstellungen Ihres iPads und tippen Sie auf WLAN.
– Wählen Sie ein anderes verfügbares Netzwerk aus der Liste aus.
– Geben Sie bei Bedarf das Passwort für das Netzwerk ein.
– Warten Sie, bis Ihr iPad erfolgreich mit dem neuen Netzwerk verbunden ist.
– Öffnen Sie Safari und versuchen Sie, die Webseite erneut zu laden.
Wenn das Problem weiterhin besteht, können Sie auch versuchen, die Website-Daten in Safari zu löschen:
– Gehen Sie zu den Einstellungen Ihres iPads und tippen Sie auf Safari.
– Scrollen Sie nach unten und tippen Sie auf Website-Daten löschen.
– Bestätigen Sie die Aktion.
– Starten Sie Safari neu und versuchen Sie erneut, die Webseite zu öffnen.
Wenn diese Lösungen nicht funktionieren, können Sie auch versuchen, Ihr iPad neu zu starten oder ein Software-Update durchzuführen, um mögliche Probleme zu beheben.
Website-Daten löschen
| Thema | Beschreibung |
|---|---|
| Website-Daten löschen | Das Löschen von Website-Daten behebt mögliche Probleme mit Safari auf dem iPad. Hier sind die Schritte, um Website-Daten zu löschen: |
| Schritt 1 | Öffnen Sie die Einstellungen-App auf Ihrem iPad. |
| Schritt 2 | Scrollen Sie nach unten und tippen Sie auf Safari. |
| Schritt 3 | Tippen Sie auf Website-Daten löschen. |
| Schritt 4 | Bestätigen Sie die Aktion, indem Sie auf Website-Daten löschen klicken. |
| Schritt 5 | Starten Sie Safari neu und überprüfen Sie, ob das Problem behoben wurde. |
JavaScript aktivieren
JavaScript auf dem iPad aktivieren
Wenn Sie Probleme mit Safari auf Ihrem iPad haben, kann es sein, dass JavaScript deaktiviert ist. Um JavaScript zu aktivieren, folgen Sie diesen Schritten:
1. Öffnen Sie die Einstellungen auf Ihrem iPad.
2. Scrollen Sie nach unten und tippen Sie auf Safari.
3. Tippen Sie auf Erweitert.
4. Aktivieren Sie den Schalter neben JavaScript.
Nachdem Sie JavaScript aktiviert haben, sollten Probleme mit Websites, die JavaScript verwenden, behoben sein. Wenn das Problem weiterhin besteht, können Sie versuchen, den Cache und die Daten der Website zu löschen.
1. Gehen Sie zu den Safari-Einstellungen.
2. Tippen Sie auf Website-Daten.
3. Scrollen Sie nach unten und tippen Sie auf Website-Daten entfernen.
4. Bestätigen Sie die Aktion.
Diese Schritte sollten Ihnen helfen, Safari auf Ihrem iPad wieder zum Laufen zu bringen. Wenn das Problem weiterhin besteht, können Sie auch andere Lösungen wie das Neustarten des Geräts oder das Aktualisieren der Software versuchen.
Mehr Hilfe erhalten
Wenn Sie Probleme mit Safari auf Ihrem iPad haben, gibt es einige Schritte, die Sie unternehmen können, um das Problem zu beheben:
1. Überprüfen Sie Ihre Internetverbindung und stellen Sie sicher, dass Sie eine stabile Verbindung haben.
2. Starten Sie Ihr iPad neu, indem Sie den Power-Button gedrückt halten und dann den Slider zum Ausschalten ziehen. Warten Sie einige Sekunden und schalten Sie es dann wieder ein.
3. Löschen Sie den Verlauf und die Website-Daten von Safari, um mögliche Probleme mit gespeicherten Informationen zu beheben. Gehen Sie dazu zu Einstellungen > Safari > Verlauf und Website-Daten löschen.
4. Stellen Sie sicher, dass Sie die neueste Version von iPadOS auf Ihrem Gerät installiert haben. Gehen Sie zu Einstellungen > Allgemein > Softwareupdate, um nach Updates zu suchen und diese zu installieren.
5. Wenn das Problem weiterhin besteht, können Sie versuchen, Safari zurückzusetzen. Gehen Sie zu Einstellungen > Safari > Erweitert > Website-Daten > Alle Website-Daten entfernen.
Wenn diese Lösungen nicht funktionieren, könnte es auch hilfreich sein, sich an den Apple-Support oder den Website-Entwickler zu wenden, um weitere Unterstützung zu erhalten.
Ursachen für Safari-Probleme auf dem iPad
– Probleme mit Safari auf dem iPad können verschiedene Ursachen haben, die zu Fehlfunktionen oder Fehlern beim Browsen führen können.
– Eine mögliche Ursache für Probleme mit Safari auf dem iPad ist eine überlastete Website. Manchmal können Websites nicht ordnungsgemäß geladen werden oder es treten Fehler auf.
– Eine weitere Ursache können unerwünschte Daten auf dem iPad sein. Das Löschen des Verlaufs und der Website-Daten kann helfen, diese Probleme zu beheben.
– Ein weiterer möglicher Grund sind Softwareprobleme. Stellen Sie sicher, dass Ihr iPad die neueste Version von iPadOS hat und aktualisieren Sie gegebenenfalls die Software.
– In einigen Fällen kann ein Neustart des iPads oder das Zurücksetzen der Netzwerkeinstellungen das Problem beheben.
– Wenn alle anderen Lösungen nicht funktionieren, können Sie versuchen, den Private Relay in den iCloud-Einstellungen zu aktivieren, um Ihre Internetverbindung zu verbessern und Probleme zu beheben.
Diese Schritte können Ihnen helfen, Probleme mit Safari auf Ihrem iPad zu beheben und das Browsen wieder reibungslos zu machen. Wenn Sie weiterhin Probleme haben, empfiehlt es sich, sich an den Apple-Support oder den Website-Entwickler zu wenden.
Lösungen für Safari-Probleme auf dem iPad
- Safari reagiert nicht mehr: Starte das iPad neu und öffne Safari erneut.
- Langsames Laden von Webseiten: Lösche den Verlauf und die Website-Daten in den Safari-Einstellungen.
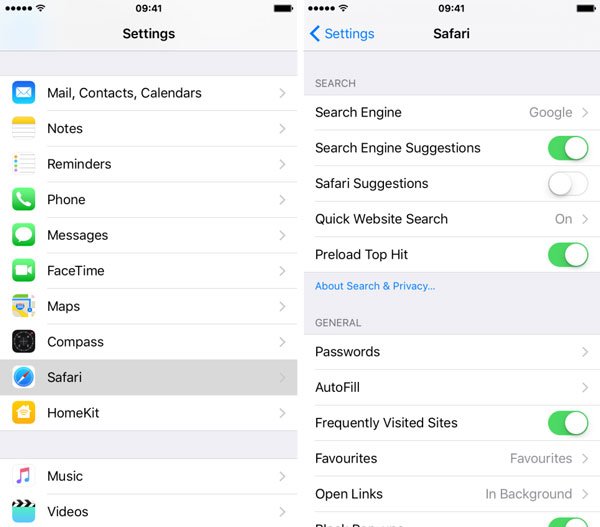
- Safari stürzt ständig ab: Aktualisiere das iPad auf die neueste iOS-Version oder installiere Safari neu.
- Grafikprobleme beim Anzeigen von Webseiten: Überprüfe, ob das iPad mit dem Internet verbunden ist und lade die Seite erneut.
- Probleme mit dem Safari-Cache: Leere den Cache in den Safari-Einstellungen, um Speicherplatz freizugeben.
- Pop-up-Blocker funktioniert nicht: Überprüfe die Einstellungen für den Pop-up-Blocker in den Safari-Einstellungen.
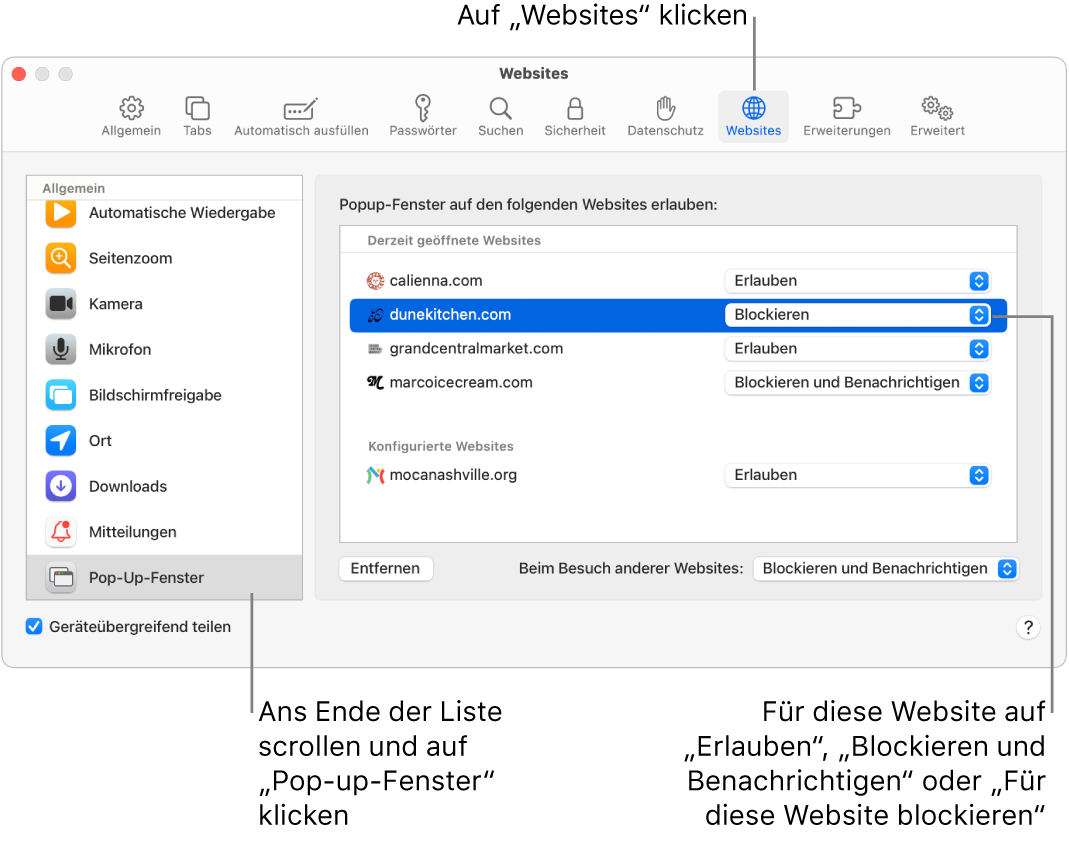
- Webseiten werden nicht richtig dargestellt: Aktualisiere Safari auf die neueste Version oder prüfe, ob die Webseite mit dem iPad kompatibel ist.
- Probleme mit Safari-Erweiterungen: Deaktiviere oder entferne mögliche Konflikt verursachende Erweiterungen.
- Probleme mit Safari-Einstellungen: Setze die Safari-Einstellungen auf die Standardeinstellungen zurück.
- Unsichere Verbindungswarnungen: Überprüfe, ob das iPad die richtige Uhrzeit und Datum hat und aktualisiere gegebenenfalls.
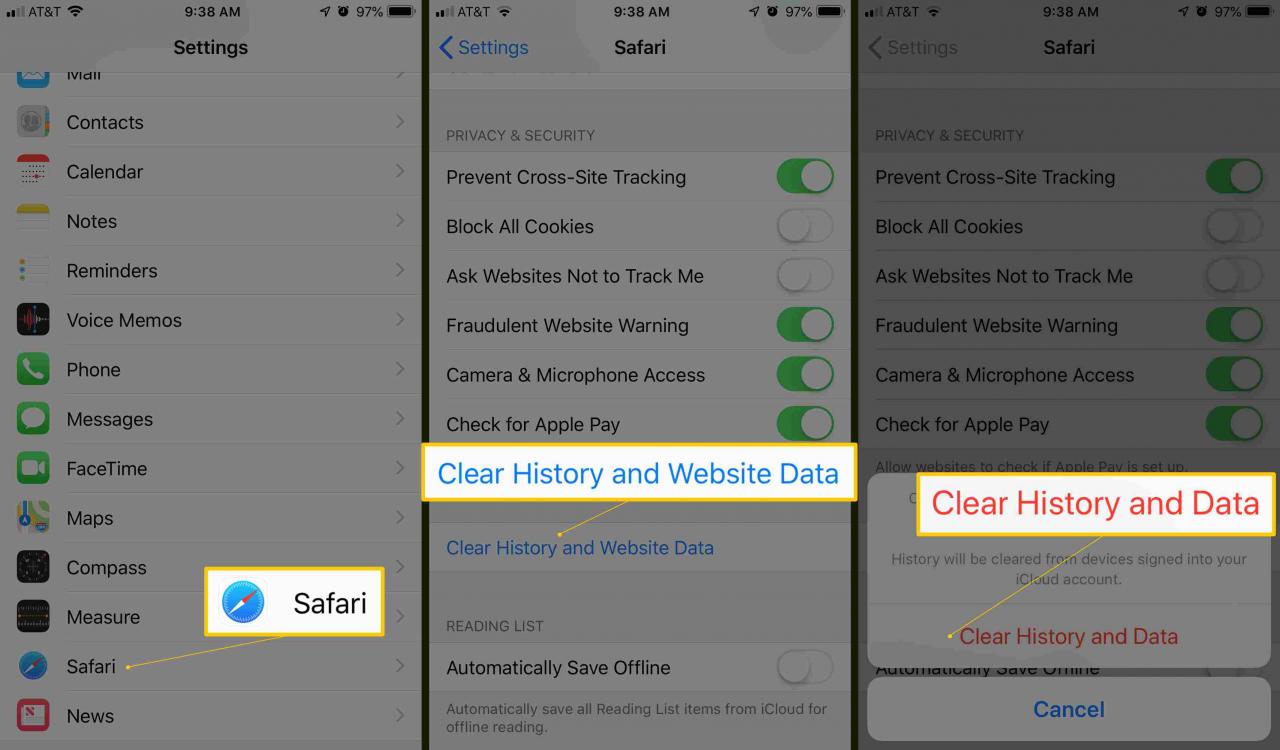
Problem 1: Safari stürzt auf dem iPad ab
Safari stürzt auf dem iPad ab
Wenn Safari auf Ihrem iPad abstürzt, gibt es einige Schritte, die Sie unternehmen können, um das Problem zu beheben:
1. Starten Sie Safari neu, indem Sie auf das Safari-Logo auf Ihrem Startbildschirm tippen.
2. Überprüfen Sie Ihre Internetverbindung, indem Sie sicherstellen, dass Sie mit einem stabilen Netzwerk verbunden sind.
3. Löschen Sie den Verlauf und die Website-Daten, um möglicherweise fehlerhafte Informationen zu entfernen. Gehen Sie zu Einstellungen > Safari > Website-Daten löschen und tippen Sie auf Verlauf und Daten löschen.
4. Aktualisieren Sie Safari und Ihr iPad auf die neuesten Versionen. Gehen Sie zu Einstellungen > Allgemein > Softwareupdate, um nach verfügbaren Updates zu suchen.
5. Starten Sie Ihr iPad neu, indem Sie den Ein-/Aus-Schalter gedrückt halten und den Schieberegler Ausschalten verwenden.
Wenn diese Schritte nicht funktionieren, können Sie versuchen, Safari in den iCloud-Einstellungen zurückzusetzen, indem Sie zu Einstellungen > [Ihr Name] > iCloud > Private Relay gehen.
In einigen Situationen kann es auch hilfreich sein, Ihr iPad auf die Werkseinstellungen zurückzusetzen oder sich an den Apple-Support zu wenden, um weitere Unterstützung zu erhalten.
Hoffentlich helfen Ihnen diese Lösungen, das Problem mit Safari auf Ihrem iPad zu beheben und das Surfen im Internet wieder zu genießen.
Lösung 1: Hartes Zurücksetzen des iPads
Manchmal kann ein hartes Zurücksetzen des iPads helfen, Probleme mit Safari zu beheben.
1. Halten Sie den Power Button und den Home Button gleichzeitig gedrückt, bis das Apple-Logo auf dem Bildschirm erscheint.
2. Wenn Sie ein iPad Pro der neuesten Generation haben, halten Sie stattdessen den Power Button und den Volume Up Button gedrückt.
3. Lassen Sie die Tasten los, wenn das Apple-Logo angezeigt wird.
Dieser Vorgang kann dazu beitragen, kleinere Softwareprobleme zu beheben und die Leistung Ihres Geräts zu verbessern. Beachten Sie jedoch, dass beim Zurücksetzen alle nicht gespeicherten Daten verloren gehen. Stellen Sie sicher, dass Sie vorher ein Backup Ihrer wichtigen Daten erstellen.
Wenn das Zurücksetzen nicht funktioniert oder das Problem weiterhin besteht, können Sie auch versuchen, Software-Updates für Ihr iPad durchzuführen oder sich an den Apple Support zu wenden.
Lösung 2: Auf Software-Update überprüfen
Um Probleme mit Safari auf Ihrem iPad zu beheben, sollten Sie zunächst überprüfen, ob Ihr Gerät auf dem neuesten Software-Stand ist. Ein Software-Update kann häufig Probleme beheben und die Leistung verbessern.
1. Gehen Sie zu Einstellungen auf Ihrem iPad.
2. Tippen Sie auf Allgemein und dann auf Software-Update.
3. Wenn ein Update verfügbar ist, tippen Sie auf Herunterladen und Installieren.
4. Befolgen Sie die Anweisungen auf dem Bildschirm, um das Update abzuschließen.
Nachdem das Software-Update installiert wurde, starten Sie Ihr iPad neu und prüfen Sie, ob das Problem mit Safari behoben wurde.
Bitte beachten Sie, dass bei älteren Geräten möglicherweise nicht alle Software-Updates verfügbar sind. In solchen Fällen können alternative Lösungen erforderlich sein.
Lösung 3: Safari-Probleme ohne Datenverlust beheben
Wenn Safari auf Ihrem iPad Probleme bereitet, können Sie diese ohne Datenverlust beheben. Hier sind die Schritte, die Sie befolgen sollten:
1. Starten Sie das iPad neu, indem Sie die Ein / Aus-Taste gedrückt halten und dann den Schieberegler zum Ausschalten ziehen. Warten Sie einige Sekunden und schalten Sie das Gerät wieder ein.
2. Löschen Sie den Browserverlauf und die Website-Daten, um mögliche Konflikte zu beseitigen. Gehen Sie zu Einstellungen, tippen Sie auf Safari und wählen Sie Verlauf und Website-Daten löschen. Bestätigen Sie Ihre Auswahl.
3. Überprüfen Sie, ob Software-Updates verfügbar sind, indem Sie zu Einstellungen gehen, auf Allgemein tippen und dann auf Softwareupdate. Installieren Sie alle verfügbaren Updates.
4. Wenn das Problem weiterhin besteht, können Sie versuchen, Safari zurückzusetzen. Gehen Sie zu Einstellungen, tippen Sie auf Safari und wählen Sie Safari zurücksetzen. Beachten Sie jedoch, dass dadurch alle gespeicherten Passwörter und Einstellungen gelöscht werden.
5. Wenn nichts funktioniert, können Sie Private Relay in den iCloud-Einstellungen aktivieren. Gehen Sie zu Einstellungen, tippen Sie auf Ihren Namen und wählen Sie iCloud. Aktivieren Sie Private Relay.
Diese Lösungen sollten Ihnen helfen, Safari-Probleme auf Ihrem iPad zu beheben. Wenn Sie weitere Hilfe benötigen, können Sie sich an den Kundendienst oder den Website-Entwickler wenden.
Problem 2: Safari auf dem iPad eingefroren
Wenn Safari auf Ihrem iPad eingefroren ist, können Sie das Problem mit einigen einfachen Schritten beheben.
1. Starten Sie das iPad neu, indem Sie den Ein-/Aus-Schalter gedrückt halten und dann auf Ausschalten wischen. Nachdem das iPad ausgeschaltet ist, halten Sie den Ein-/Aus-Schalter erneut gedrückt, bis das Apple-Logo angezeigt wird.
2. Löschen Sie den Verlauf und die Website-Daten von Safari, indem Sie zu Einstellungen gehen, auf Safari tippen und dann auf Verlauf und Website-Daten löschen tippen.
3. Überprüfen Sie, ob das Problem bei einer bestimmten Webseite auftritt. Wenn ja, können Sie versuchen, Safari zu schließen und die Webseite erneut zu öffnen. Wenn das Problem weiterhin besteht, kontaktieren Sie den Website-Entwickler für weitere Unterstützung.
4. Stellen Sie sicher, dass Ihr iPad die neueste Software-Version hat. Gehen Sie zu Einstellungen, tippen Sie auf Allgemein und dann auf Softwareupdate, um nach Updates zu suchen und diese zu installieren.
Diese Schritte sollten Ihnen helfen, das Problem mit dem eingefrorenen Safari auf Ihrem iPad zu beheben. Wenn das Problem weiterhin besteht, können Sie auch den Apple-Support kontaktieren.
Lösung 1: Safari-Apps erzwingen, zu beenden
Manchmal kann es Probleme mit Safari auf dem iPad geben, wie z.B. das Abstürzen der App oder das Nicht-Öffnen von Webseiten. Eine Lösung besteht darin, die Safari-Apps zu erzwingen, zu beenden und die Website-Daten zu löschen. Hier sind die Schritte:
1. Drücke zweimal schnell auf den Home-Button, um die zuletzt verwendeten Apps anzuzeigen.
2. Wische nach links oder rechts, um zu Safari zu gelangen.
3. Wische nach oben, um die Safari-App zu schließen.
Tipp: Du kannst auch den iPad Pro verwenden und den Home-Button durch das Wischen vom unteren Bildschirmrand nach oben ersetzen.
4. Öffne die Einstellungen-App auf deinem iPad.
5. Navigiere zu Safari und tippe darauf.
6. Scrolle nach unten und tippe auf Website-Daten löschen.
7. Bestätige, dass du die Website-Daten löschen möchtest.
Diese Lösung kann in vielen Situationen helfen, in denen Safari auf dem iPad nicht richtig funktioniert oder Probleme beim Laden von Webseiten auftreten.
Lösung 2: iPad neu starten
Wenn Safari auf Ihrem iPad Probleme hat, kann ein Neustart des Geräts helfen. Folgen Sie diesen Schritten, um Ihr iPad neu zu starten:
1. Halten Sie die Ein-/Aus-Taste gedrückt, bis der Schieberegler Ausschalten angezeigt wird.
2. Schieben Sie den Regler, um das iPad auszuschalten.
3. Warten Sie einige Sekunden und drücken Sie dann erneut die Ein-/Aus-Taste, um das iPad wieder einzuschalten.
Das Neustarten des iPads kann dazu beitragen, Probleme mit Safari zu beheben, indem der Browser und alle Hintergrundprozesse zurückgesetzt werden. Wenn das Problem weiterhin besteht, sollten Sie auch die anderen Lösungen in diesem Artikel ausprobieren.
Beachten Sie, dass ein Neustart des iPads keine Auswirkungen auf Ihre persönlichen Daten hat. Es ist eine einfache und effektive Lösung, um kleinere Probleme mit Safari zu beheben.
Lösung 3: Autofill deaktivieren
Manchmal kann das Autofill-Feature in Safari auf dem iPad Probleme verursachen. Um dieses Problem zu beheben, deaktiviere Autofill, indem du die folgenden Schritte befolgst:
1. Öffne die Einstellungen auf deinem iPad.
2. Scrolle nach unten und tippe auf Safari.
3. Tippe auf AutoFill.
4. Deaktiviere die Option Namen und Passwörter.
Durch Deaktivierung von Autofill werden die automatische Vervollständigung von Formularen und das Speichern von Passwörtern in Safari deaktiviert. Dies kann dazu führen, dass Safari auf deinem iPad schneller und stabiler läuft.
Falls du weitere Probleme mit Safari hast, kannst du auch versuchen, den Verlauf und die Website-Daten zu löschen oder ein Softwarupdate durchzuführen.
Fortect: Ihr PC-Wiederherstellungsexperte

Scannen Sie heute Ihren PC, um Verlangsamungen, Abstürze und andere Windows-Probleme zu identifizieren und zu beheben.
Fortects zweifacher Ansatz erkennt nicht nur, wenn Windows nicht richtig funktioniert, sondern behebt das Problem an seiner Wurzel.
Jetzt herunterladen und Ihren umfassenden Systemscan starten.
- ✔️ Reparatur von Windows-Problemen
- ✔️ Behebung von Virus-Schäden
- ✔️ Auflösung von Computer-Freeze
- ✔️ Reparatur beschädigter DLLs
- ✔️ Blauer Bildschirm des Todes (BSoD)
- ✔️ OS-Wiederherstellung
Lösung 4: Reparatur mit Fixppo
Wenn Safari auf Ihrem iPad weiterhin Probleme verursacht, können Sie das Problem möglicherweise mit Fixppo beheben. Fixppo ist eine Reparatursoftware, die speziell für iOS-Geräte entwickelt wurde.
Folgen Sie diesen Schritten, um Fixppo zu verwenden:
1. Laden Sie Fixppo auf Ihren Laptop herunter und installieren Sie es.
2. Verbinden Sie Ihr iPad mit dem Laptop.
3. Öffnen Sie Fixppo und wählen Sie Standardmodus.
4. Wählen Sie Ihr iPad-Modell und folgen Sie den Anweisungen auf dem Bildschirm.
5. Klicken Sie auf Start, um den Reparaturprozess zu starten.
6. Warten Sie, bis der Reparaturvorgang abgeschlossen ist.
7. Starten Sie Ihr iPad neu und überprüfen Sie, ob das Problem behoben wurde.
Fixppo kann verschiedene Probleme mit Safari beheben, wie das Einfrieren, Abstürzen oder das Nicht-Öffnen von Webseiten. Es ist eine effektive Lösung für Benutzer, die mit Safari-Problemen auf ihren iPads zu kämpfen haben.
Bitte beachten Sie, dass Fixppo kostenpflichtig ist, aber es gibt auch eine kostenlose Testversion. Wenn das Problem mit Safari auf Ihrem iPad weiterhin besteht, können Sie auch andere Lösungen ausprobieren, wie das Löschen des Verlaufs oder das Aktualisieren der Software auf Ihrem Gerät.
Problem 3: Safari lädt keine Seiten auf dem iPad
Wenn Safari auf deinem iPad keine Seiten lädt, gibt es einige Schritte, die du ausprobieren kannst, um das Problem zu beheben:
1. Starte Safari neu: Drücke zweimal auf die Home-Taste und wische dann nach oben, um Safari zu schließen. Öffne Safari erneut und versuche, eine Webseite zu laden.
2. Lösche den Verlauf und die Website-Daten: Gehe zu Einstellungen > Safari > Verlauf und Website-Daten löschen. Tippe auf Verlauf und Daten löschen, um den Verlauf und die zwischengespeicherten Daten zu entfernen.
3. Überprüfe deine Netzwerkverbindung: Stelle sicher, dass du mit einem funktionierenden Netzwerk verbunden bist. Versuche, andere Websites oder Apps zu öffnen, um sicherzustellen, dass das Problem nicht an deiner Netzwerkverbindung liegt.
4. Führe ein Softwareupdate durch: Gehe zu Einstellungen > Allgemein > Softwareupdate und prüfe, ob ein Update verfügbar ist. Installiere gegebenenfalls das neueste Update für dein iPad.
Wenn diese Schritte nicht funktionieren, könnte es an einem Serverproblem oder einer anderen technischen Störung liegen. In diesem Fall solltest du dich an den Apple Support oder den Website-Entwickler wenden, um weitere Hilfe und Lösungen zu erhalten.
Wir hoffen, dass diese Lösungen dir helfen, das Problem mit Safari auf deinem iPad zu beheben und wieder problemlos im Internet surfen zu können.
Lösung 1: Auf ein anderes Netzwerk wechseln
Wenn Sie Probleme mit Safari auf Ihrem iPad haben, können Sie versuchen, auf ein anderes Netzwerk zu wechseln. Manchmal können Netzwerkprobleme zu Schwierigkeiten beim Laden von Webseiten führen.
Schritte:
1. Tippen Sie auf das Einstellungen-Symbol auf Ihrem iPad.
2. Wählen Sie WLAN aus.
3. Wählen Sie ein anderes verfügbares Netzwerk aus der Liste aus.
4. Geben Sie bei Bedarf das Passwort für das Netzwerk ein.
5. Versuchen Sie nun, Safari erneut zu öffnen und die Webseite zu laden.
Hinweis: Wenn Sie sich in einer öffentlichen Umgebung befinden, stellen Sie sicher, dass das Netzwerk, zu dem Sie wechseln, vertrauenswürdig ist.
Wenn das Wechseln des Netzwerks das Problem nicht behebt, können Sie andere Lösungen ausprobieren, um die Leistung von Safari auf Ihrem iPad zu verbessern.
Lösung 2: Netzwerkeinstellungen zurücksetzen
Wenn Safari auf dem iPad nicht richtig funktioniert, kann es helfen, die Netzwerkeinstellungen zurückzusetzen. Dies kann Probleme beheben, die mit der Verbindung oder dem Laden von Webseiten zusammenhängen.
Um die Netzwerkeinstellungen zurückzusetzen, gehen Sie wie folgt vor:
1. Öffnen Sie die Einstellungen auf Ihrem iPad.
2. Tippen Sie auf Allgemein.
3. Scrollen Sie nach unten und wählen Sie Zurücksetzen.
4. Wählen Sie Netzwerkeinstellungen zurücksetzen.
5. Geben Sie gegebenenfalls Ihren Passcode ein.
6. Bestätigen Sie die Aktion.
Bitte beachten Sie, dass durch das Zurücksetzen der Netzwerkeinstellungen alle gespeicherten WLAN-Passwörter und andere Netzwerkeinstellungen gelöscht werden.
Nachdem die Netzwerkeinstellungen zurückgesetzt wurden, können Sie Ihr iPad neu starten und Safari erneut testen.
Hinweis: Stellen Sie sicher, dass Ihr iPad über die neueste Softwareversion verfügt, indem Sie regelmäßig nach Softwareupdates suchen.
Lösung 3: Verlauf und Website-Daten löschen
Manchmal können Probleme mit Safari auf dem iPad durch einen verlauf oder Website-Daten verursacht werden. Um dieses Problem zu beheben, folgen Sie diesen Schritten:
1. Öffnen Sie die Einstellungen auf Ihrem iPad.
2. Scrollen Sie nach unten und tippen Sie auf Safari.
3. Wählen Sie Verlauf und Website-Daten löschen.
4. Bestätigen Sie die Aktion, indem Sie auf Löschen tippen.
Indem Sie den Verlauf und die Website-Daten löschen, können Sie möglicherweise auftretende Probleme beheben und die Leistung von Safari verbessern. Bitte beachten Sie, dass durch das Löschen des Verlaufs und der Website-Daten alle Ihre gespeicherten Anmeldedaten, Cookies und Cache-Daten entfernt werden.
Wenn Safari immer noch nicht richtig funktioniert, können Sie auch andere Lösungen ausprobieren, wie zum Beispiel das Neustarten des Geräts, das Aktualisieren der Software oder das Zurücksetzen der Einstellungen. Wenn Sie weiterhin Probleme haben, empfehlen wir Ihnen, sich an den Apple Support oder den Entwickler der betreffenden Webseite zu wenden.
Lösung 4: iPad neu starten
Wenn Sie Probleme mit Safari auf Ihrem iPad haben, kann ein Neustart des Geräts das Problem möglicherweise beheben.
So starten Sie Ihr iPad neu:
1. Halten Sie den Ein-/Aus-Schalter gedrückt, bis der Schieberegler Ausschalten angezeigt wird.
2. Schieben Sie den Regler, um das iPad auszuschalten.
3. Halten Sie den Ein-/Aus-Schalter erneut gedrückt, bis das Apple-Logo auf dem Bildschirm erscheint.
Dieser einfache Neustart kann dazu führen, dass Safari wieder ordnungsgemäß funktioniert und die meisten Probleme behoben werden. Wenn das Problem weiterhin besteht, können Sie weitere Lösungen ausprobieren.
Problem 4: Safari ist vom iPad verschwunden
Wenn Safari plötzlich vom iPad verschwunden ist, gibt es einige Schritte, die du ausprobieren kannst, um das Problem zu beheben:
1. Starte das iPad neu, indem du den Ein-/Aus-Schalter gedrückt hältst und dann den Schieberegler zum Ausschalten verschiebst. Halte den Ein-/Aus-Schalter erneut gedrückt, um das iPad wieder einzuschalten.
2. Überprüfe die Einstellungen, um sicherzustellen, dass Safari nicht deaktiviert wurde. Gehe zu Einstellungen > Bildschirmzeit > Beschränkungen > Erlaubte Apps und vergewissere dich, dass Safari aktiviert ist.
3. Lösche den Verlauf und die Website-Daten. Gehe zu Einstellungen > Safari > Verlauf und Website-Daten löschen. *Tippe auf Verlauf und Daten löschen. Das kann dazu führen, dass Safari wieder auf dem iPad angezeigt wird.
4. Aktualisiere das iPad auf die neueste Version der Software. Gehe zu Einstellungen > Allgemein > Softwareupdate und prüfe, ob ein Update verfügbar ist.
Wenn diese Schritte nicht funktionieren oder du weitere Hilfe benötigst, kannst du dich an den Apple Support wenden oder den Website-Entwickler um Unterstützung bitten.
Lösung 1: Einschränkungen überprüfen
1. Überprüfen Sie, ob Einschränkungen aktiviert sind. Gehen Sie zu Einstellungen > Bildschirmzeit > Inhalts- und Datenschutzbeschränkungen und deaktivieren Sie sie, falls sie aktiviert sind.
2. Starten Sie Safari neu. Drücken und halten Sie die Home-Taste (oder die Ein-/Aus-Taste, je nach iPad-Version) und schließen Sie Safari durch Wischen nach oben. Öffnen Sie Safari erneut und prüfen Sie, ob das Problem behoben ist.
3. Löschen Sie den Verlauf und die Website-Daten. Gehen Sie zu Einstellungen > Safari > Verlauf und Website-Daten löschen. Tippen Sie auf Verlauf und Daten löschen, um den Vorgang abzuschließen.
4. Überprüfen Sie Ihre Netzwerkverbindung. Stellen Sie sicher, dass Ihr iPad mit dem Internet verbunden ist und ein stabiles Netzwerk hat. Starten Sie bei Bedarf Ihren Router neu.
5. Aktualisieren Sie Ihre Software. Gehen Sie zu Einstellungen > Allgemein > Softwareupdate und prüfen Sie, ob Updates verfügbar sind. Installieren Sie diese, um mögliche Fehler zu beheben.
6. Setzen Sie die Einstellungen zurück. Gehen Sie zu Einstellungen > Allgemein > Zurücksetzen > Alle Einstellungen zurücksetzen. Beachten Sie, dass dadurch alle persönlichen Einstellungen gelöscht werden.
Wenn diese Lösungen nicht funktionieren, könnte es sein, dass das Problem nicht auf Ihrem iPad liegt, sondern auf der Website selbst. In solchen Fällen sollten Sie sich an den Website-Entwickler wenden oder nach weiteren Informationen suchen, um das Problem zu beheben.
Lösung 2: Safari auf dem iPad suchen
Wenn Safari auf deinem iPad Probleme hat, gibt es einige Schritte, die du ausprobieren kannst, um das Problem zu beheben.
1. Starte das iPad neu, indem du den Home-Button gedrückt hältst und dann ausschaltest. Schalte es dann wieder ein, indem du den Power-Button drückst.
2. Lösche den Verlauf und die Website-Daten, indem du zu Einstellungen gehst, auf Safari tippst und dann auf Verlauf und Website-Daten löschen tippst. Bestätige den Vorgang.
3. Aktualisiere das iPad auf die neueste Softwareversion, indem du zu Einstellungen gehst, auf Allgemein tippst und dann auf Softwareupdate.
4. Überprüfe deine Netzwerkverbindung, indem du sicherstellst, dass du mit einem stabilen WLAN-Netzwerk verbunden bist.
5. Überprüfe, ob das Problem mit einer bestimmten Webseite zusammenhängt. Versuche eine andere Webseite zu öffnen, um zu sehen, ob das Problem weiterhin besteht.
6. Wenn das Problem weiterhin besteht, kannst du versuchen, Safari im privaten Modus zu verwenden. Öffne Safari und tippe auf das Symbol in der unteren rechten Ecke des Bildschirms. Dadurch wird Safari im privaten Modus geöffnet.
Hoffentlich helfen dir diese Lösungen, das Problem mit Safari auf deinem iPad zu beheben. Wenn nicht, kannst du dich an einen Apple iPad-Support wenden oder weitere Lösungen im Internet suchen.
Lösung 3: Startbildschirmlayout zurücksetzen
Manchmal können Probleme mit Safari auf dem iPad durch ein fehlerhaftes Startbildschirmlayout verursacht werden. Um dieses Problem zu beheben, können Sie das Startbildschirmlayout zurücksetzen.
1. Öffnen Sie die Einstellungen auf Ihrem iPad.
2. Scrollen Sie nach unten und tippen Sie auf Startbildschirm & Dock.
3. Wählen Sie Startbildschirmlayout zurücksetzen.
4. Bestätigen Sie die Aktion, indem Sie auf Zurücksetzen tippen.
Dadurch werden alle Apps und Symbole auf dem Startbildschirm zurückgesetzt, aber Ihre Daten und Einstellungen bleiben erhalten.
Wenn Sie immer noch Probleme mit Safari haben, können Sie auch andere Lösungen ausprobieren, wie das Löschen des Verlaufs und der Daten oder das Aktualisieren der Software auf Ihrem iPad.
Hinweis: Diese Lösung kann in einigen Situationen hilfreich sein, aber es gibt möglicherweise andere Ursachen für Probleme mit Safari. Wenn keine der Lösungen funktioniert, empfehlen wir Ihnen, sich an den Apple-Support oder den Entwickler der betreffenden Website zu wenden.
Beachten Sie, dass das Zurücksetzen des Startbildschirmlayouts nur eine mögliche Lösung ist und nicht in allen Fällen funktionieren kann.
Problem 5: Safari läuft langsam auf dem iPad
Wenn Safari auf deinem iPad langsam läuft, kannst du einige Schritte unternehmen, um das Problem zu beheben:
1. Starte dein iPad neu, indem du den Home-Button gedrückt hältst und dann auf Ausschalten tippst. Warte einige Sekunden und schalte das Gerät wieder ein.
2. Lösche den Verlauf und die Daten von Safari, indem du zu den Einstellungen gehst und auf Safari tippst. Tippe auf Verlauf und Websitedaten löschen und bestätige die Aktion.
3. Überprüfe, ob dein iPad über die neueste Softwareversion verfügt. Gehe dazu zu den Einstellungen, tippe auf Allgemein und dann auf Softwareupdate. Wenn eine Aktualisierung verfügbar ist, lade sie herunter und installiere sie.
4. Wenn das Problem weiterhin besteht, kannst du versuchen, den Privaten Relais in den iCloud-Einstellungen zu aktivieren. Gehe zu den Einstellungen, tippe auf deinen Namen und dann auf iCloud. Aktiviere den Privaten Relais.
Diese Schritte sollten dir helfen, die Leistung von Safari auf deinem iPad zu verbessern. Wenn das Problem weiterhin besteht, empfehlen wir dir, dich an den Apple-Support zu wenden.
Lösung 1: Safari-Verlauf löschen
1. Öffne die Einstellungen auf deinem iPad.
2. Scrolle nach unten und tippe auf Safari.
3. Tippe auf Verlauf und Websitedaten löschen.
4. Bestätige die Aktion, indem du auf Verlauf und Daten löschen tippst.
5. Starte Safari neu, indem du die App schließt und erneut öffnest.
Diese Schritte helfen dabei, Probleme mit Safari auf deinem iPad zu beheben, insbesondere wenn Websites nicht richtig geladen werden oder die Leistung beeinträchtigt ist. Durch das Löschen des Verlaufs und der Websitedaten werden möglicherweise gespeicherte Informationen entfernt, aber es kann dabei helfen, das Browsererlebnis zu verbessern.
Bitte beachte, dass das Löschen des Verlaufs und der Daten auch deinen Safari-Verlauf löscht. Wenn du nur den Verlauf löschen möchtest, ohne die Websitedaten zu entfernen, tippe einfach auf Verlauf löschen anstelle von Verlauf und Websitedaten löschen.
In einigen Situationen kann es auch hilfreich sein, das iPad neu zu starten oder ein Softwareupdate durchzuführen, um Probleme mit Safari zu beheben.
Lösung 2: Alle Website-Daten entfernen
Manchmal können Probleme mit Safari auf dem iPad durch gespeicherte Website-Daten verursacht werden. Um dieses Problem zu beheben, können Sie alle Website-Daten löschen.
Schritte:
1. Öffnen Sie die Einstellungen auf Ihrem iPad.
2. Scrollen Sie nach unten und tippen Sie auf Safari.
3. Scrollen Sie nach unten und tippen Sie auf Website-Daten löschen.
4. Bestätigen Sie die Aktion, indem Sie auf Website-Daten löschen tippen.
Dies entfernt alle gespeicherten Daten von besuchten Websites, einschließlich Cookies und Caches. Dadurch kann Safari möglicherweise schneller und stabiler funktionieren.
Wenn Sie immer noch Probleme mit Safari haben, können Sie auch versuchen, den Cache zu leeren oder Safari zurückzusetzen.
Lösung 3: JavaScript deaktivieren
Wenn Sie Probleme mit Safari auf Ihrem iPad haben, können Sie versuchen, JavaScript zu deaktivieren. Gehen Sie dazu zu den Einstellungen Ihres Geräts und suchen Sie nach Safari. Tippen Sie darauf und scrollen Sie nach unten, um Erweitert zu finden. Tippen Sie darauf und aktivieren Sie dann den Schalter neben JavaScript deaktivieren. Dadurch werden möglicherweise einige Website-Funktionen beeinträchtigt, aber es kann dazu beitragen, Probleme mit bestimmten Webseiten zu beheben. Wenn Sie fertig sind, starten Sie Safari neu, um die Änderungen zu übernehmen. Hoffentlich wird dies dazu beitragen, die Leistung von Safari auf Ihrem iPad zu verbessern.
Bitte beachten Sie, dass diese Lösung je nach Situation unterschiedlich wirksam sein kann. Es wird empfohlen, auch andere Lösungen auszuprobieren, um das Problem zu beheben.
Lösung 4: iPad mit iTunes wiederherstellen
1. Verbinde dein iPad mit einem Computer, auf dem iTunes installiert ist.
2. Öffne iTunes und wähle dein iPad aus.
3. Halte die Home-Taste und die Standby-Taste gleichzeitig gedrückt, bis das Wiederherstellungssymbol auf dem Bildschirm erscheint.
4. Klicke auf Wiederherstellen in iTunes, um den Wiederherstellungsvorgang zu starten.
5. Folge den Anweisungen auf dem Bildschirm, um dein iPad wiederherzustellen.
Hinweis: Dieser Vorgang löscht alle Daten auf deinem iPad. Stelle sicher, dass du ein Backup hast, um deine Daten wiederherstellen zu können.
Wenn diese Lösungen nicht funktionieren, empfehlen wir, das Problem mit einem Apple-Supportmitarbeiter zu besprechen oder das iPad zu einem autorisierten Apple-Servicepartner zu bringen.
Zusammenfassung
Probleme mit Safari auf dem iPad beheben
– Beheben Sie Probleme mit Safari auf Ihrem iPad, um eine optimale Browserleistung zu gewährleisten.
– Überprüfen Sie zuerst Ihre Netzwerkverbindung, um sicherzustellen, dass das Problem nicht damit zusammenhängt.
– Starten Sie das iPad neu, indem Sie den Home-Button gedrückt halten und dann den Netzschalter betätigen.
– Löschen Sie den Verlauf und die Website-Daten, indem Sie zu Einstellungen gehen, auf Safari tippen und dann Verlauf und Website-Daten löschen auswählen.
– Aktualisieren Sie Ihr iPad auf die neueste Softwareversion, um mögliche Fehlerbehebungen und Verbesserungen zu erhalten. Gehen Sie zu Einstellungen, tippen Sie auf Allgemein und dann auf Softwareupdate.
– Wenn Safari immer noch nicht richtig funktioniert, können Sie versuchen, den Safari Private Relay in den iCloud-Einstellungen zu aktivieren.
– In einigen Fällen kann ein Zurücksetzen des Bildschirms oder ein Zurücksetzen des gesamten Geräts das Problem lösen. Halten Sie dazu entweder die Lauter-Taste oder den Ein-/Ausschalter und die Lauter-Taste gedrückt.
– Wenn alle anderen Lösungen nicht funktionieren, können Sie sich an den Apple-Support wenden oder den Entwickler der betreffenden Website um Hilfe bitten.
Diese Schritte sollten Ihnen helfen, Probleme mit Safari auf Ihrem iPad zu beheben und eine reibungslose Browsererfahrung zu gewährleisten.
Ihr PC in Bestform
Mit Fortect wird Ihr Computer leistungsfähiger und sicherer. Unsere umfassende Lösung beseitigt Probleme und optimiert Ihr System für eine reibungslose Nutzung.
Erfahren Sie mehr über die Vorteile von Fortect:
Fortect herunterladen
