Willkommen zu unserem Artikel über Fehlerbehebung im Safari-Browser. In diesem Jahr 2022 erfährst du, wie du Safari auf deinem Mac oder MacBook reparieren kannst.
June 2024: Steigern Sie die Leistung Ihres Computers und beseitigen Sie Fehler mit dieser fortschrittlichen Optimierungssoftware. Laden Sie sie unter diesem Link herunter
- Hier klicken zum Herunterladen und Installieren der Optimierungssoftware.
- Führen Sie einen umfassenden Systemscan durch.
- Lassen Sie die Software Ihr System automatisch reparieren.
Software-Updates installieren und neu starten
Um Probleme mit dem Safari-Browser auf Ihrem Mac oder MacBook zu beheben, sollten Sie regelmäßig Software-Updates installieren und Ihren Computer neu starten.
1. Öffnen Sie das Safari-Menü in der Menüleiste und wählen Sie Einstellungen aus.
2. Gehen Sie zu Erweitert und aktivieren Sie die Option Menüleiste anzeigen.
3. Klicken Sie auf Safari in der Menüleiste und wählen Sie Safari aktualisieren.
4. Überprüfen Sie, ob ein neues Update verfügbar ist und installieren Sie es.
5. Starten Sie Ihren Mac oder MacBook neu, um die aktualisierte Software zu aktivieren.
Durch regelmäßige Updates können viele Probleme behoben werden, die die Leistung oder das Laden von Webseiten beeinträchtigen. Achten Sie auch darauf, Ihre Cookies und Caches regelmäßig zu löschen, um Speicherressourcen freizugeben. Wenn das Problem weiterhin besteht, können Sie auch den Aktivitätsmonitor verwenden, um nach ressourcenintensiven Prozessen zu suchen und sie zu beenden.
Folgen Sie diesen Schritten, um Ihren Safari-Browser auf dem Mac oder MacBook zu reparieren und eine optimale Leistung zu gewährleisten.
Safari-Erweiterungen überprüfen
- Überprüfen Sie alle Safari-Erweiterungen: Stellen Sie sicher, dass Ihre installierten Erweiterungen mit der aktuellen Safari-Version kompatibel sind.
- Deaktivieren Sie vorübergehend alle Safari-Erweiterungen: Wenn Safari Probleme verursacht, können Sie versuchen, Erweiterungen auszuschalten, um festzustellen, ob eine davon das Problem verursacht.
- Entfernen Sie nicht verwendete oder veraltete Erweiterungen: Überprüfen Sie regelmäßig Ihre Safari-Erweiterungen und entfernen Sie diejenigen, die Sie nicht mehr benötigen oder nicht mehr aktualisiert wurden.
- Leeren Sie den Safari-Cache: Ein voller Cache kann zu Leistungsproblemen führen. Löschen Sie den Browser-Cache, um Safari zu optimieren.
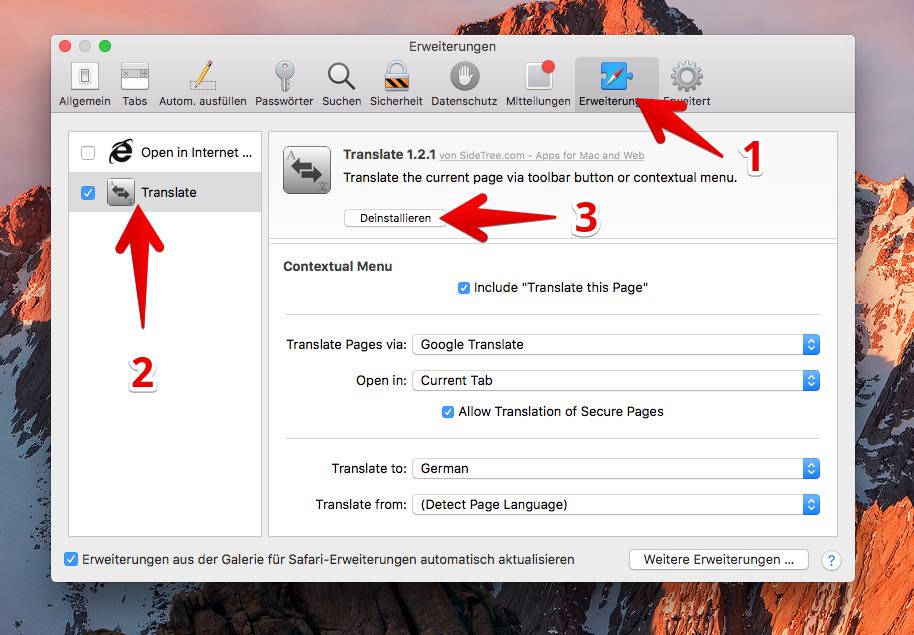
- Deaktivieren Sie Safari-Einstellungen von Drittanbietern: Einige Einstellungen von Drittanbietern können zu Konflikten führen. Deaktivieren Sie diese vorübergehend, um zu sehen, ob das Problem behoben wird.
- Setzen Sie Safari zurück: Wenn Safari weiterhin Probleme verursacht, können Sie den Browser auf die Standardeinstellungen zurücksetzen.
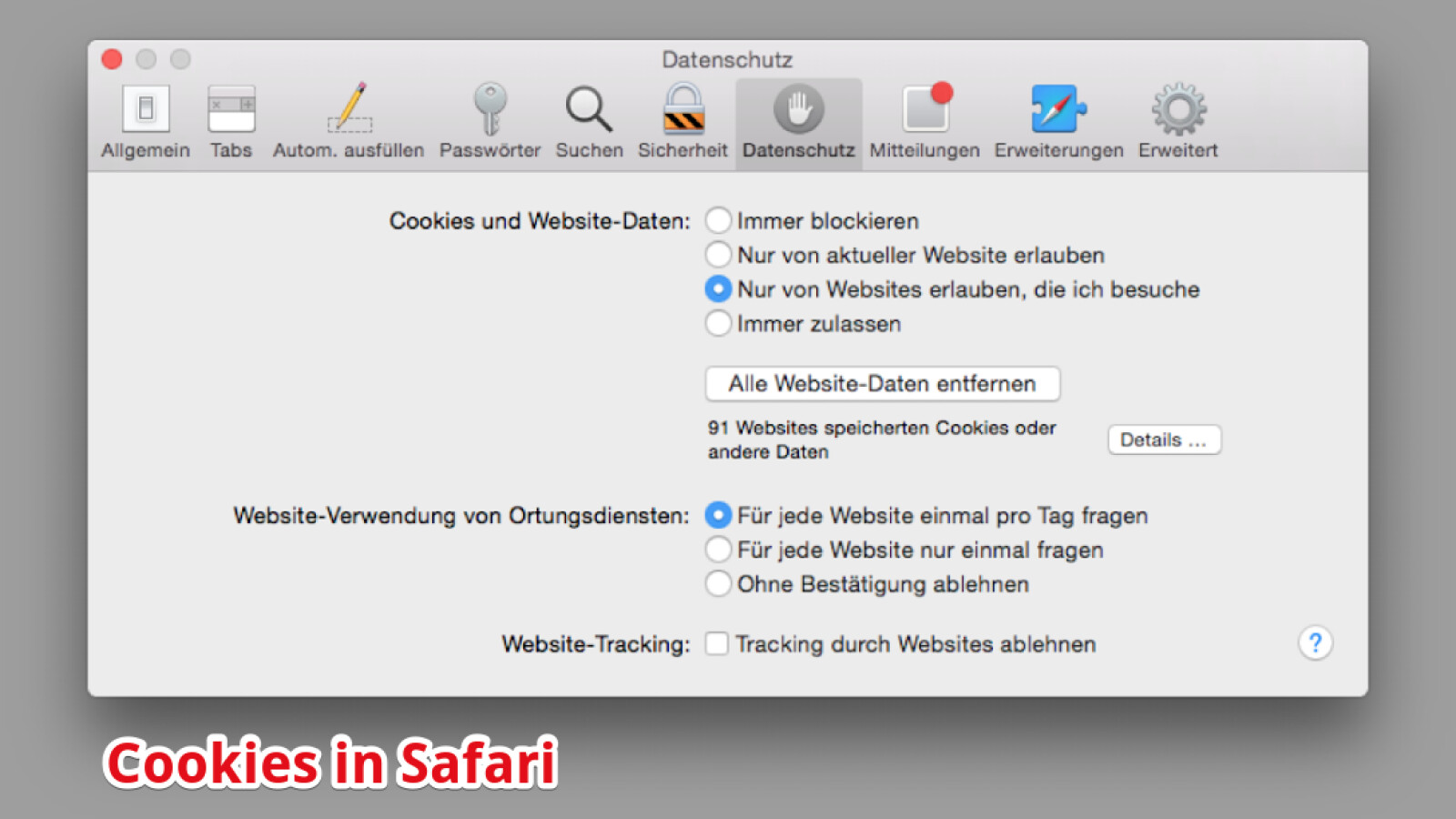
- Aktualisieren Sie Safari und Ihr Betriebssystem: Stellen Sie sicher, dass sowohl Safari als auch Ihr Mac/MacBook auf dem neuesten Stand sind, um von den neuesten Fehlerbehebungen und Verbesserungen zu profitieren.
- Überprüfen Sie Ihre Internetverbindung: Stellen Sie sicher, dass Ihre Internetverbindung stabil ist, da eine schwache oder instabile Verbindung zu Safari-Problemen führen kann.
- Prüfen Sie auf Malware oder Viren: Führen Sie regelmäßige Sicherheitsüberprüfungen durch, um sicherzustellen, dass Ihr System frei von schädlicher Software ist.
- Starten Sie Ihren Mac/MacBook neu: Ein einfacher Neustart kann manchmal Wunder wirken und Safari-Probleme beheben.
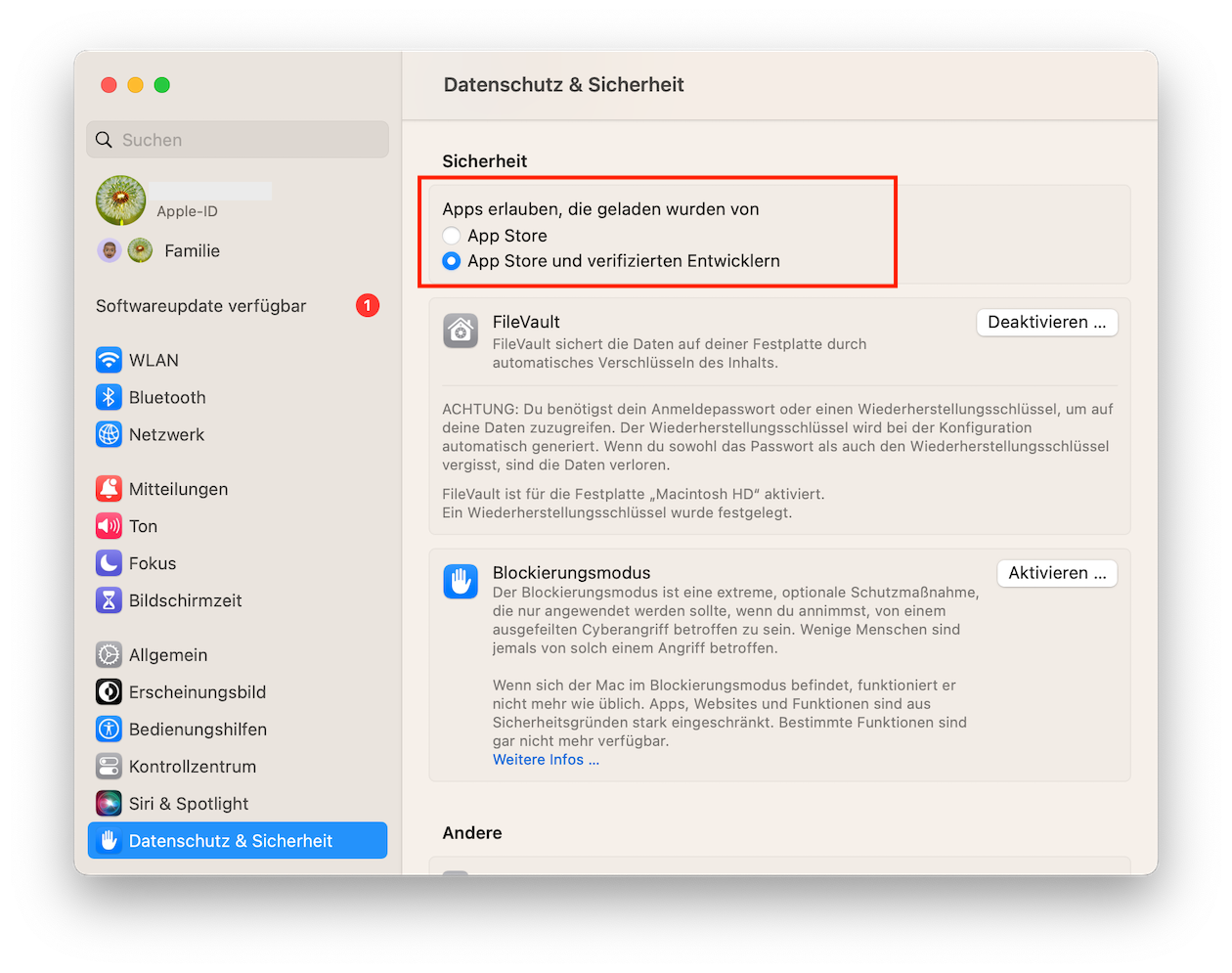
Mit einem privaten Fenster testen
– Öffne Safari auf deinem Mac oder MacBook.
– Klicke auf Datei in der Menüleiste ganz oben.
– Wähle Neues privates Fenster aus.
– In einem privaten Fenster werden keine Cookies oder Verlaufsinformationen gespeichert.
– Öffne die Webseite, auf der du Probleme hast, in diesem privaten Fenster.
– Überprüfe, ob das Problem weiterhin besteht.
– Wenn das Problem im privaten Fenster nicht auftritt, liegt es möglicherweise an den Einstellungen oder Erweiterungen deines Safari-Browsers.
– Schaue dir die Einstellungen und Erweiterungen in Safari an, um mögliche Lösungen zu finden.
– Denke auch daran, dein macOS regelmäßig zu aktualisieren, um sicherzustellen, dass Safari und andere Software auf dem neuesten Stand sind.
– Wenn das Problem weiterhin besteht, kann es hilfreich sein, den Safari-Browser zurückzusetzen oder den Cache zu leeren.
– Beachte, dass das private Fenster nur für die aktuelle Browsersitzung gilt und nicht für andere Fenster oder Tabs.
Falls du weitere Hilfe benötigst, poste bitte weitere Informationen zu deinem Problem, damit andere Benutzer dir besser helfen können.
Safari-Einstellungen überprüfen
Wenn Sie Probleme mit Safari haben, können Sie die Safari-Einstellungen überprüfen, um mögliche Lösungen zu finden. Gehen Sie dazu folgendermaßen vor:
1. Öffnen Sie Safari auf Ihrem Mac oder MacBook.
2. Klicken Sie auf Safari in der Menüleiste oben.
3. Wählen Sie Einstellungen aus dem Dropdown-Menü.
4. Gehen Sie zu den Erweitert Einstellungen.
5. Überprüfen Sie die Website-Einstellungen und passen Sie sie bei Bedarf an.
6. Klicken Sie auf Erweiterungen, um installierte Erweiterungen zu überprüfen und gegebenenfalls zu deaktivieren.
7. Überprüfen Sie die Einstellungen für Datenschutz und stellen Sie sicher, dass Sie die gewünschten Optionen ausgewählt haben.
8. Löschen Sie den Verlauf, die Caches und andere gespeicherte Daten, um die Leistung von Safari zu verbessern.
9. Aktualisieren Sie macOS und Safari auf die neueste Version, um eventuelle Softwareprobleme zu beheben.
10. Starten Sie Safari neu und prüfen Sie, ob das Problem behoben ist.
Wenn Safari weiterhin Probleme hat, können Sie auch den Aktivitätsmonitor verwenden, um nach Ressourcenengpässen zu suchen oder sich an Apple Support zu wenden.
Hinweis: Diese Schritte beziehen sich auf Safari auf Macs und MacBooks. Für Safari auf iPhone, iPad oder anderen Geräten können sich die Schritte leicht unterscheiden.
iCloud Private Relay überprüfen
| iCloud Private Relay überprüfen |
|---|
| Artikel: Fehlerbehebung Safari Browser – Safari auf Mac/MacBook reparieren (2022) |
VPN oder andere Sicherheitssoftware überprüfen
Wenn Safari auf Ihrem Mac/MacBook Probleme hat, sollten Sie zunächst Ihre VPN- oder andere Sicherheitssoftware überprüfen. Diese Programme können manchmal Konflikte verursachen und zu Leistungsproblemen führen.
Öffnen Sie die Einstellungen von Safari und deaktivieren Sie vorübergehend Ihre VPN- oder Sicherheitssoftware, um zu sehen, ob das Problem behoben wird.
Wenn das Problem weiterhin besteht, können Sie versuchen, Safari zurückzusetzen, um mögliche Konfigurationsfehler zu beheben.
Öffnen Sie Safari und klicken Sie auf Safari in der Menüleiste. Wählen Sie Einstellungen und dann Erweitert. Klicken Sie auf Website-Daten verwalten und entfernen Sie alle Einträge.
Wenn das Problem immer noch besteht, sollten Sie auch prüfen, ob Ihr Mac/MacBook auf dem neuesten Stand ist. Gehen Sie zu Über diesen Mac in der Menüleiste und klicken Sie auf Softwareupdate. Installieren Sie alle verfügbaren Updates.
Wenn Sie immer noch Probleme haben, können Sie das Aktivitätsmonitor-Tool verwenden, um nach ungewöhnlichen Ressourcenverbrauchern zu suchen. Beenden Sie alle nicht benötigten Prozesse und starten Sie Safari neu.
Falls diese Schritte nicht helfen, könnte es ratsam sein, das Problem in einem spezialisierten Forum zu posten, um weitere Unterstützung zu erhalten.
Netzwerkeinstellungen überprüfen
1. Öffnen Sie Safari und klicken Sie auf Einstellungen in der Menüleiste.
2. Wählen Sie Erweitert und dann Netzwerkeinstellungen zurücksetzen.
3. Bestätigen Sie die Auswahl und starten Sie Safari neu.
4. Überprüfen Sie, ob das Problem behoben ist.
Falls das Problem weiterhin besteht:
1. Gehen Sie zu Einstellungen und wählen Sie Safari.
2. Klicken Sie auf Erweiterungen und deaktivieren Sie alle Erweiterungen.
3. Löschen Sie den Verlauf und die Website-Daten.
4. Aktualisieren Sie macOS auf die neueste Version.
5. Öffnen Sie den Aktivitätsmonitor, um nach Ressourcenkonflikten zu suchen.
6. Starten Sie Ihren Mac neu und öffnen Sie Safari erneut.
Wenn das Problem weiterhin besteht oder Safari weiterhin abstürzt, können Sie auch versuchen:
– Das Löschen der Zwischenablage-Apps
– Das Überprüfen von Websites und Links auf Probleme
– Das Überprüfen der Safari-Einstellungen und Präferenzen
– Das Überprüfen auf Software-Updates für Safari und macOS
Wenn nichts davon funktioniert, könnte es sein, dass das Problem nicht mit Safari zusammenhängt. In diesem Fall sollten Sie sich an den technischen Support wenden oder in Foren nach weiterer Hilfe suchen.
Netzwerk überprüfen
– Überprüfen Sie Ihre Netzwerkverbindung, um sicherzustellen, dass Sie eine stabile Verbindung haben.
– Überprüfen Sie die Safari-Einstellungen, indem Sie auf das Safari-Menü in der Menüleiste klicken und Einstellungen auswählen.
– Lösungen für Probleme mit der Safari-Leistung können das Löschen des Caches und das Zurücksetzen der Einstellungen sein.
– Überprüfen Sie, ob bestimmte Webseiten oder Links das Problem verursachen, indem Sie sie in anderen Browsern öffnen.
– Aktualisieren Sie macOS und Safari auf die neueste Version, um sicherzustellen, dass Sie alle neuen Funktionen und Fehlerbehebungen erhalten.
– Überprüfen Sie die Erweiterungen in Safari und deaktivieren oder entfernen Sie sie, um mögliche Konflikte zu vermeiden.
– Überprüfen Sie die Datenschutzeinstellungen in Safari, um sicherzustellen, dass sie Ihren Anforderungen entsprechen.
– Überprüfen Sie den Arbeitsspeicher Ihres Macs, um sicherzustellen, dass er nicht überlastet ist.
– Überprüfen Sie den Aktivitätsmonitor, um festzustellen, ob bestimmte Apps oder Prozesse die Leistung von Safari beeinträchtigen.
– Für weitere Informationen und detaillierte Anweisungen folgen Sie bitte unserem Beitrag.
Safari erzwingend beenden
1. Öffnen Sie Safari und klicken Sie auf Safari in der Menüleiste.
2. Wählen Sie Safari beenden aus dem Dropdown-Menü.
3. Drücken Sie die Tastenkombination Cmd + Alt + Esc, um den Task-Manager zu öffnen.
4. Wählen Sie Safari aus der Liste der aktiven Anwendungen aus.
5. Klicken Sie auf Beenden und bestätigen Sie die Aktion.
Wenn Safari weiterhin Probleme verursacht, können Sie auch versuchen, die Seite im sicheren Modus zu öffnen. Gehen Sie dazu folgendermaßen vor:
1. Klicken Sie auf das Safari-Symbol in der Menüleiste und wählen Sie Safari beenden.
2. Halten Sie die Shift-Taste gedrückt und öffnen Sie Safari erneut.
3. Safari wird im sicheren Modus geöffnet, ohne Erweiterungen oder Plug-Ins.
4. Überprüfen Sie, ob das Problem weiterhin besteht. Wenn nicht, kann eine Erweiterung das Problem verursacht haben. Deaktivieren oder entfernen Sie verdächtige Erweiterungen.
Diese Schritte sollten Ihnen helfen, Safari zu beenden und mögliche Probleme zu beheben. Wenn das Problem weiterhin besteht, können Sie weitere Lösungen in unserem umfassenden Safari-Fehlerbehebungsguide finden.
Mac neu starten
Mac neu starten: Wenn Safari auf Ihrem Mac oder MacBook Probleme hat, kann ein Neustart des Systems oft helfen. Klicken Sie auf das Apple-Logo in der Menüleiste und wählen Sie Neustart. Dadurch werden alle laufenden Prozesse beendet und das System frisch gestartet. Beachten Sie, dass alle nicht gespeicherten Daten verloren gehen können. Nach dem Neustart sollten Sie Safari erneut öffnen und prüfen, ob das Problem behoben wurde.
Wenn nicht, können Sie weitere Lösungen ausprobieren, wie das Zurücksetzen der Safari-Einstellungen oder das Aktualisieren von macOS. Denken Sie auch daran, Ihre Safari-Erweiterungen zu überprüfen und gegebenenfalls zu deaktivieren. Wenn Sie immer noch Probleme haben, können Sie in den Erweiterten Einstellungen von Safari nachsehen oder das Aktivitätsmonitor-Tool verwenden, um nach ressourcenintensiven Prozessen zu suchen. Denken Sie daran, dass es viele verschiedene Gründe für Safari-Probleme geben kann, und diese Schritte möglicherweise nicht für alle Probleme geeignet sind.
Website-Daten in Safari löschen
1. Öffnen Sie den Safari-Browser auf Ihrem Mac oder MacBook.
2. Klicken Sie in der Menüleiste auf Safari und wählen Sie Einstellungen.
3. Gehen Sie zum Tab Datenschutz und klicken Sie auf Website-Daten verwalten.
4. Klicken Sie auf Entfernen neben den Websites, deren Daten Sie löschen möchten.
5. Um alle Website-Daten zu löschen, klicken Sie auf Alle entfernen.
6. Bestätigen Sie die Aktion, indem Sie auf Entfernen klicken.
7. Schließen Sie die Einstellungen und aktualisieren Sie die Webseite, um die Änderungen zu übernehmen.
Das Löschen von Website-Daten kann helfen, Safari-Probleme wie Leistungsprobleme, Abstürze oder Fehler beim Laden von Webseiten zu beheben. Wenn das Problem weiterhin besteht, können Sie auch versuchen, Safari zurückzusetzen oder macOS-Updates zu installieren.
Safari-Erweiterungen deaktivieren
- Öffnen Sie den Safari-Browser.
- Klicken Sie oben links auf Safari in der Menüleiste.
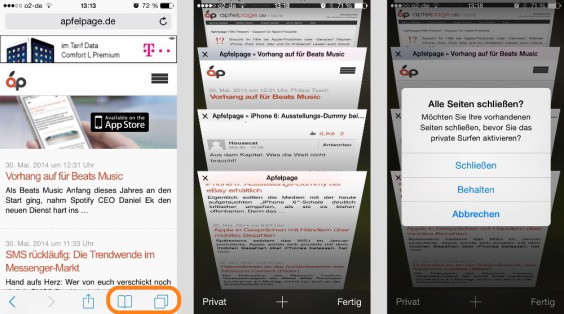
- Wählen Sie Einstellungen aus dem Dropdown-Menü.
- Gehen Sie zum Tab Erweiterungen.
- Deaktivieren Sie alle installierten Erweiterungen, indem Sie das Häkchen neben jeder Erweiterung entfernen.
- Schließen Sie die Einstellungen.
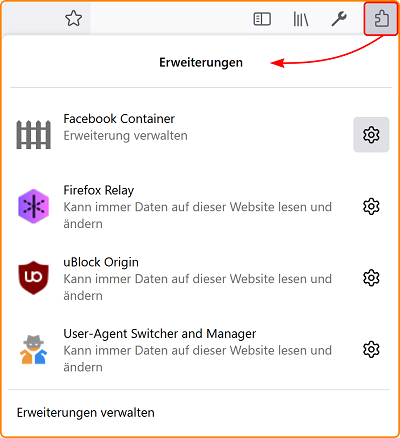
Korrupte Safari PLIST-Dateien und Datenbank aufräumen
Wenn Sie Probleme mit dem Safari-Browser auf Ihrem Mac/MacBook haben, können korrupte Safari PLIST-Dateien oder eine beschädigte Datenbank die Ursache sein. Hier sind einige Schritte, die Ihnen bei der Fehlerbehebung helfen können:
1. Schließen Sie Safari und alle anderen offenen Anwendungen.
2. Öffnen Sie den Finder und gehen Sie zum Ordner Library. (Hinweis: Die Library ist standardmäßig ausgeblendet. Halten Sie die Optionstaste gedrückt und klicken Sie auf Gehe zu, um sie anzuzeigen.)
3. Navigieren Sie zu den folgenden Ordnern: Safari und Preferences.
4. Suchen Sie die Dateien com.apple.Safari.plist und com.apple.Safari.SafeBrowsing.plist und verschieben Sie sie auf den Desktop.
5. Öffnen Sie Safari und überprüfen Sie, ob das Problem behoben ist. Wenn nicht, fahren Sie mit dem nächsten Schritt fort.
6. Öffnen Sie Safari und klicken Sie auf Safari in der Menüleiste. Wählen Sie Einstellungen aus.
7. Wechseln Sie zum Tab Erweitert und aktivieren Sie die Option Entwicklermenü in der Menüleiste anzeigen.
8. Klicken Sie auf das neu angezeigte Entwickler Menü in der Menüleiste und wählen Sie Leere Caches aus.
9. Starten Sie Safari neu und prüfen Sie, ob das Problem behoben ist.
Hinweis: Wenn diese Schritte das Problem nicht lösen, können Sie auch versuchen, alle Safari-Erweiterungen zu deaktivieren, das macOS zu aktualisieren oder den Safari-Browser neu zu installieren.
Mit diesen Schritten können Sie korrupte Safari PLIST-Dateien und die Datenbank aufräumen und Probleme mit dem Safari-Browser beheben.
Prozesse beenden, die die Ausführung von Safari beeinträchtigen können
1. Überprüfen Sie die Safari-Einstellungen und stellen Sie sicher, dass alles korrekt konfiguriert ist. Öffnen Sie dazu das Safari-Menü und wählen Sie Einstellungen.
2. Löschen Sie den Cache und die Cookies in Safari, um Probleme mit der Leistung und Webseitenanzeige zu beheben. Gehen Sie dazu zu den Safari-Einstellungen, wählen Sie Erweitert und klicken Sie auf Website-Daten verwalten. Löschen Sie alle Daten.
3. Überprüfen Sie, ob Safari-Erweiterungen installiert sind, die möglicherweise Konflikte verursachen. Gehen Sie zu den Safari-Einstellungen, wählen Sie Erweiterungen und deaktivieren Sie oder entfernen Sie alle unerwünschten Erweiterungen.
4. Aktualisieren Sie Ihr macOS auf die neueste Version, um sicherzustellen, dass Sie alle wichtigen Softwareupdates erhalten haben. Öffnen Sie das Apple-Menü, wählen Sie Über diesen Mac und klicken Sie auf Softwareupdate.
5. Überprüfen Sie mithilfe des Aktivitätsmonitors, ob bestimmte Programme oder Prozesse die Safari-Leistung beeinträchtigen. Öffnen Sie den Aktivitätsmonitor über das Dienstprogramme-Verzeichnis.
6. Entfernen Sie nicht benötigte Tabs, da zu viele geöffnete Tabs die Safari-Leistung beeinträchtigen können. Wählen Sie dazu Fenster in der Menüleiste und klicken Sie auf Alle Tabs schließen oder schließen Sie einzelne Tabs.
7. Setzen Sie Safari auf die Standardeinstellungen zurück, wenn alle anderen Lösungen nicht funktionieren. Gehen Sie zu den Safari-Einstellungen, wählen Sie Allgemein und klicken Sie auf Safari zurücksetzen.
Indem Sie diese Schritte befolgen, können Sie Probleme beheben, die die Ausführung von Safari beeinträchtigen können.
Safari aktualisieren
1. Öffne Safari und klicke auf Safari in der Menüleiste.
2. Wähle Einstellungen aus dem Dropdown-Menü.
3. Klicke auf die Registerkarte Erweitert.
4. Überprüfe, ob eine neue Safari-Version verfügbar ist, indem du auf Updates suchen klickst.
5. Wenn ein Update verfügbar ist, klicke auf Update und folge den Anweisungen.
6. Starte Safari neu, um die Aktualisierung abzuschließen.
Wenn Safari weiterhin Probleme hat, gibt es weitere Möglichkeiten, um das Problem zu beheben:
– Lösche den Verlauf und die Website-Daten, indem du auf Safari in der Menüleiste klickst, dann auf Verlauf und Verlauf löschen wählst.
– Überprüfe, ob Erweiterungen oder Plug-Ins das Problem verursachen, indem du auf Safari klickst, dann auf Einstellungen und auf die Registerkarte Erweiterungen.
– Setze Safari zurück, indem du auf Safari in der Menüleiste klickst, dann auf Einstellungen und auf die Registerkarte Allgemein. Klicke dort auf Safari zurücksetzen.
Hinweis: Stelle sicher, dass du vor diesen Schritten ein Backup deiner wichtigen Daten erstellt hast. Wenn du immer noch Probleme hast, wende dich an den Apple-Support oder poste deine Frage in Foren und Communities, um weitere Lösungen zu erhalten.
Safari öffnet sich nicht auf dem Mac, was tun?
Wenn Safari auf Ihrem Mac nicht geöffnet werden kann, gibt es mehrere Lösungen, die Sie ausprobieren können:
1. Überprüfen Sie die Einstellungen von Safari, um sicherzustellen, dass alles richtig konfiguriert ist.
2. Löschen Sie den Cache und die Cookies von Safari, um Probleme mit der Leistung und Webseitenanzeige zu beheben.
3. Überprüfen Sie, ob Erweiterungen oder Add-Ons das Problem verursachen könnten. Gehen Sie dazu zum Menü Safari und wählen Sie Einstellungen. Klicken Sie dann auf Erweiterungen und deaktivieren Sie alle Erweiterungen.
4. Aktualisieren Sie Ihr macOS und Safari auf die neueste Version. Gehen Sie zum Menü ? und wählen Sie Softwareupdate.
5. Überprüfen Sie, ob andere Programme oder Apps die Leistung von Safari beeinträchtigen. Verwenden Sie das Aktivitätsmonitor-Tool, um nach Ressourcenkonflikten zu suchen.
6. Wenn alle anderen Schritte fehlschlagen, können Sie Safari zurücksetzen. Gehen Sie zum Menü Safari und wählen Sie Einstellungen. Klicken Sie dann auf Erweitert und wählen Sie Safari zurücksetzen.
7. Wenn das Problem weiterhin besteht, suchen Sie nach weiteren Ressourcen online oder wenden Sie sich an den technischen Support von Apple.
Hoffentlich helfen Ihnen diese Schritte, Safari auf Ihrem Mac wieder zum Laufen zu bringen.
Fehler beheben: Safari kann nicht geöffnet werden, da ein Problem aufgetreten ist
Fehlerbehebung: Safari kann nicht geöffnet werden, da ein Problem aufgetreten ist.
Wenn Safari auf Ihrem Mac oder MacBook nicht geöffnet werden kann und Sie ein Problem feststellen, gibt es mehrere Lösungen, die Sie ausprobieren können:
1. Überprüfen Sie die Einstellungen von Safari, um sicherzustellen, dass alles richtig konfiguriert ist.
2. Löschen Sie den Cache und die Webseite-Daten, um die Leistung von Safari zu verbessern. Gehen Sie dazu zu Einstellungen > Safari > Erweitert > Website-Daten > Alle Website-Daten entfernen.
3. Deaktivieren Sie Erweiterungen von Drittanbietern, da diese manchmal zu Problemen führen können. Gehen Sie dazu zum Menü Safari > Einstellungen > Erweiterungen und deaktivieren Sie alle Erweiterungen.
4. Aktualisieren Sie Ihr macOS auf die neueste Version, um mögliche Softwareprobleme zu beheben.
5. Überprüfen Sie den Activity Monitor, um zu sehen, ob Safari zu viel Speicher oder CPU-Ressourcen verwendet. Beenden Sie gegebenenfalls unbenutzte Tabs oder andere Ressourcen-intensive Elemente.
Wenn diese Schritte nicht helfen, können Sie auch versuchen, Safari zurückzusetzen oder eine Neuinstallation durchzuführen. Beachten Sie jedoch, dass dies dazu führen kann, dass Sie Ihre gespeicherten Informationen und Einstellungen verlieren.
Warum funktioniert Safari nicht auf dem Mac?
Wenn Safari auf Ihrem Mac nicht funktioniert, gibt es verschiedene Lösungen, die Sie ausprobieren können, um das Problem zu beheben.
Zunächst sollten Sie die Safari-Einstellungen überprüfen, um sicherzustellen, dass alles korrekt konfiguriert ist. Öffnen Sie dazu Safari und klicken Sie auf Safari in der Menüleiste. Wählen Sie Einstellungen aus und überprüfen Sie die verschiedenen Optionen.
Wenn das Problem weiterhin besteht, können Sie versuchen, Safari zurückzusetzen. Öffnen Sie dazu das Safari Menü und wählen Sie Erweitert aus. Klicken Sie auf Website-Daten, um alle gespeicherten Daten zu löschen und Safari zurückzusetzen.
Ein weiterer möglicher Grund für Probleme mit Safari ist eine veraltete Version von macOS. Stellen Sie sicher, dass Ihr Mac auf dem neuesten Stand ist, indem Sie auf das Apple-Menü klicken und Softwareupdate auswählen.
Wenn alle anderen Lösungen fehlschlagen, können Sie den Aktivitätsmonitor verwenden, um nach Ressourcenkonflikten zu suchen. Öffnen Sie den Aktivitätsmonitor und überprüfen Sie, ob Safari zu viel Speicher oder CPU-Ressourcen verwendet.
Falls nichts davon funktioniert, können Sie auch in Safari-Erweiterungen und Plug-Ins nach möglichen Konflikten suchen. Öffnen Sie die Safari-Einstellungen, klicken Sie auf Erweiterungen und deaktivieren Sie alle Erweiterungen. Starten Sie Safari neu und prüfen Sie, ob das Problem behoben ist.
Insgesamt gibt es viele mögliche Gründe für Probleme mit Safari auf dem Mac. Durch Überprüfung der Einstellungen, Aktualisierung von macOS und Überwachung der Ressourcennutzung können Sie jedoch viele dieser Probleme beheben.
Häufig gestellte Fragen zu Safari-Problemen auf dem Mac
- Was kann ich tun, wenn Safari auf meinem Mac nicht mehr reagiert?
- Wie behebe ich das Problem, dass Safari ständig abstürzt?
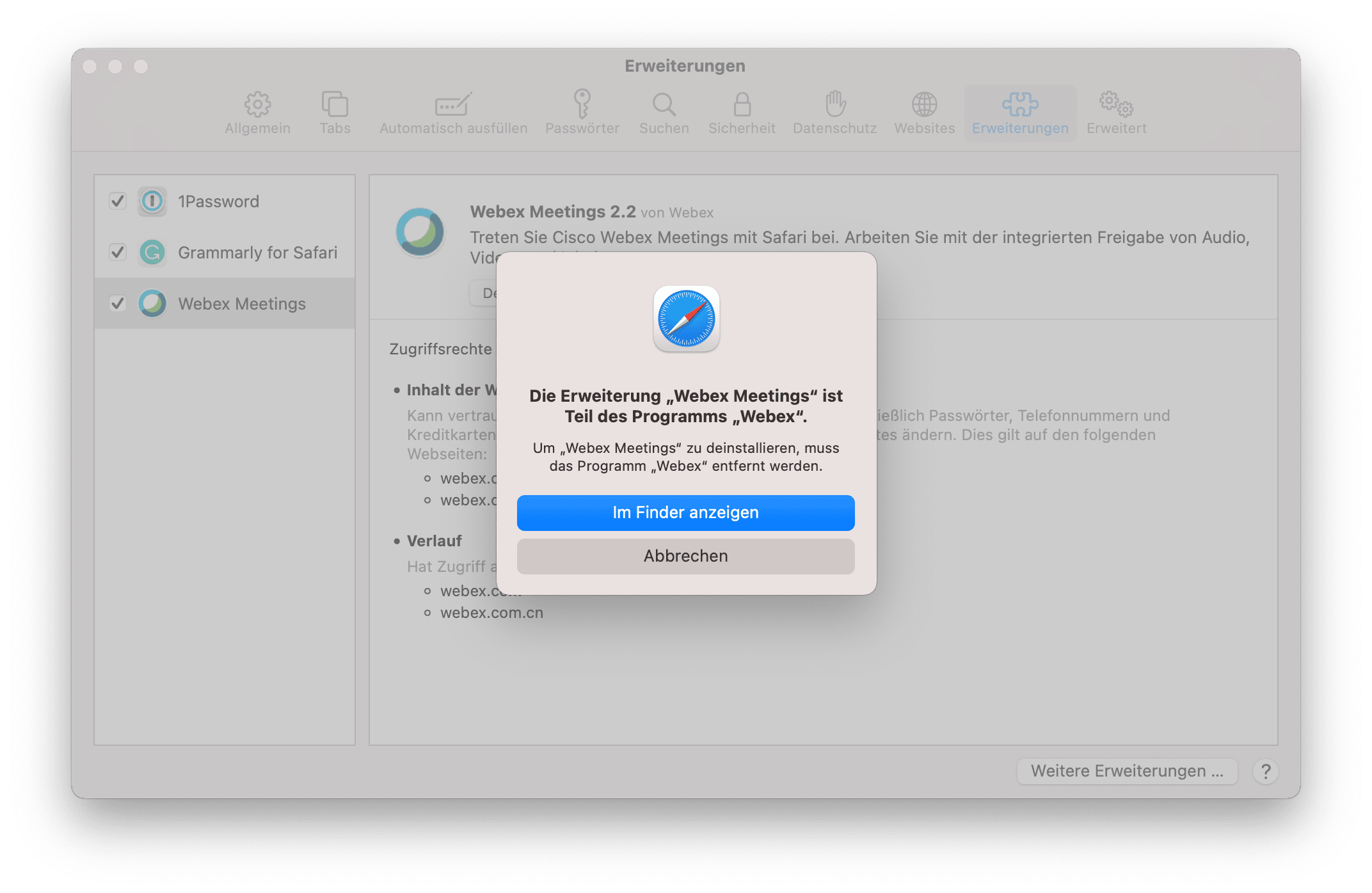
- Warum werden Webseiten nicht richtig angezeigt oder laden langsam in Safari?
- Wie lösche ich den Safari-Cache und Cookies?
- Welche Einstellungen kann ich vornehmen, um Safari schneller zu machen?
- Was ist zu tun, wenn Safari keine Verbindung zum Internet herstellen kann?
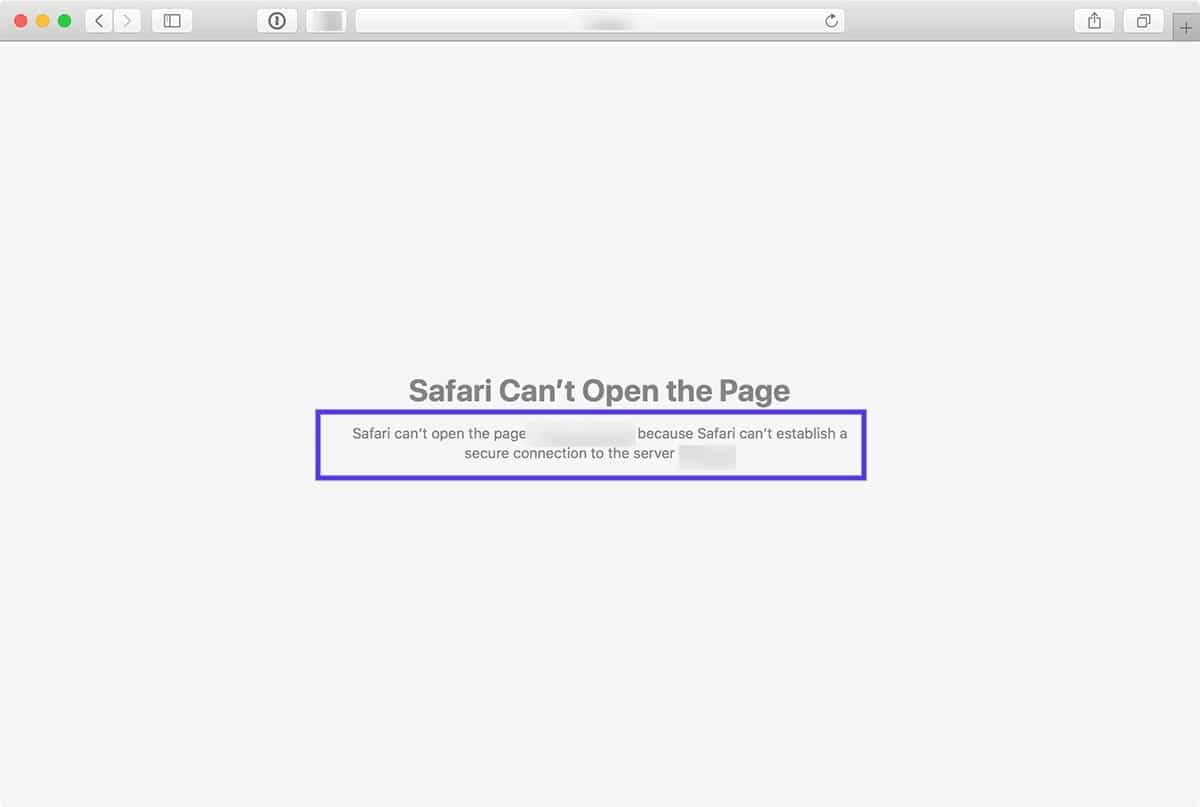
- Wie deaktiviere ich Erweiterungen oder Plug-ins in Safari?
- Warum werden Passwörter und Formulardaten nicht automatisch in Safari gespeichert?
- Wie kann ich Safari auf die Werkseinstellungen zurücksetzen?
Fortect: Ihr PC-Wiederherstellungsexperte

Scannen Sie heute Ihren PC, um Verlangsamungen, Abstürze und andere Windows-Probleme zu identifizieren und zu beheben.
Fortects zweifacher Ansatz erkennt nicht nur, wenn Windows nicht richtig funktioniert, sondern behebt das Problem an seiner Wurzel.
Jetzt herunterladen und Ihren umfassenden Systemscan starten.
- ✔️ Reparatur von Windows-Problemen
- ✔️ Behebung von Virus-Schäden
- ✔️ Auflösung von Computer-Freeze
- ✔️ Reparatur beschädigter DLLs
- ✔️ Blauer Bildschirm des Todes (BSoD)
- ✔️ OS-Wiederherstellung
Safari läuft langsam
1. Überprüfen Sie die Safari-Einstellungen, um sicherzustellen, dass alles richtig konfiguriert ist. Gehen Sie dazu zum Safari-Menü > Einstellungen.
2. Löschen Sie den Verlauf, den Cache und die Website-Daten, um die Leistung zu verbessern. Öffnen Sie das Safari-Menü > Verlauf > Verlauf löschen.
3. Deaktivieren Sie nicht benötigte Erweiterungen. Gehen Sie zum Safari-Menü > Einstellungen > Erweiterungen und deaktivieren Sie alles, was Sie nicht verwenden.
4. Aktualisieren Sie macOS auf die neueste Version, um sicherzustellen, dass Sie die neuesten Safari-Updates erhalten. Gehen Sie zum Apple-Menü > Systemeinstellungen > Softwareupdate.
5. Überprüfen Sie den Arbeitsspeicher Ihres Computers mit dem Aktivitätsmonitor. Schließen Sie unnötige Programme und Registerkarten, um Ressourcen freizugeben.
6. Wenn Safari immer noch langsam ist, können Sie versuchen, das Safari-Sandboxing zu deaktivieren. Öffnen Sie das Terminal und geben Sie folgenden Befehl ein: defaults write com.apple.Safari DisableSandboxing -bool true
7. Wenn alle Stricke reißen, können Sie erwägen, einen anderen Browser wie Chrome oder Firefox zu verwenden, um Ihre Internetaktivitäten fortzusetzen.
Beachten Sie, dass diese Lösungen für Safari auf Mac/MacBook gelten. Wenn Sie Probleme mit Safari auf Ihrem iPhone, iPad oder MacBook Pro haben, können sich die Lösungen unterscheiden.
Alle zusätzlichen Registerkarten schließen
1. Öffnen Sie den Safari-Browser auf Ihrem Mac oder MacBook.
2. Klicken Sie auf Safari in der Menüleiste oben auf dem Bildschirm.
3. Wählen Sie Einstellungen aus dem Dropdown-Menü.
4. Gehen Sie zur Registerkarte Erweitert.
5. Aktivieren Sie die Option Alle zusätzlichen Registerkarten beim Beenden von Safari schließen.
6. Schließen Sie das Einstellungsfenster.
7. Dadurch werden alle zusätzlichen Registerkarten automatisch geschlossen, wenn Sie Safari beenden.
Dieser Tipp kann Ihnen helfen, Probleme mit der Leistung, dem Speicher und anderen Problemen zu lösen, die durch eine große Anzahl von Registerkarten verursacht werden können. Beachten Sie jedoch, dass dadurch auch alle ungespeicherten Änderungen in den zusätzlichen Registerkarten verloren gehen können. Speichern Sie daher wichtige Informationen vor dem Beenden von Safari.
Caches, Cookies und Website-Daten löschen
1. Öffnen Sie Safari.
2. Klicken Sie oben in der Menüleiste auf Safari.
3. Wählen Sie Einstellungen.
4. Klicken Sie auf Datenschutz.
5. Klicken Sie auf Websitedaten verwalten.
6. Wählen Sie Alle entfernen.
7. Bestätigen Sie die Aktion.
8. Klicken Sie erneut auf Safari in der Menüleiste.
9. Wählen Sie Verlauf und dann Verlauf löschen.
10. Bestätigen Sie die Aktion.
Wichtig: Das Löschen von Caches, Cookies und Website-Daten kann dazu führen, dass einige Websites nicht korrekt funktionieren. Stellen Sie sicher, dass Sie über Ihre Anmeldedaten und andere wichtige Informationen verfügen, bevor Sie diese Schritte ausführen.
Wenn Safari weiterhin Probleme hat, können Sie auch versuchen, das macOS zu aktualisieren, Safari-Erweiterungen zu deaktivieren oder das Aktivitätsmonitor-Programm zu verwenden, um nach ressourcenintensiven Prozessen zu suchen.
Hinweis: Wenn Sie nicht sicher sind, wie Sie diese Schritte ausführen oder weitere Informationen benötigen, suchen Sie online nach einer detaillierten Anleitung oder wenden Sie sich an den technischen Support von Apple.
Suchvorschläge deaktivieren
1. Öffnen Sie den Safari Browser auf Ihrem Mac oder MacBook.
2. Klicken Sie auf Safari in der Menüleiste und wählen Sie Einstellungen.
3. Gehen Sie zum Tab Suchen und deaktivieren Sie die Option Suchvorschläge anzeigen.
4. Starten Sie den Safari Browser neu, um die Änderungen zu übernehmen.
Diese Schritte helfen Ihnen dabei, Suchvorschläge in Safari zu deaktivieren und Ihre Suchergebnisse zu verbessern.
Alle Erweiterungen überprüfen
- Öffnen Sie den Safari-Browser auf Ihrem Mac/MacBook.
- Klicken Sie in der oberen Menüleiste auf Safari.
- Wählen Sie Einstellungen aus dem Dropdown-Menü.
- Gehen Sie zum Tab Erweiterungen.
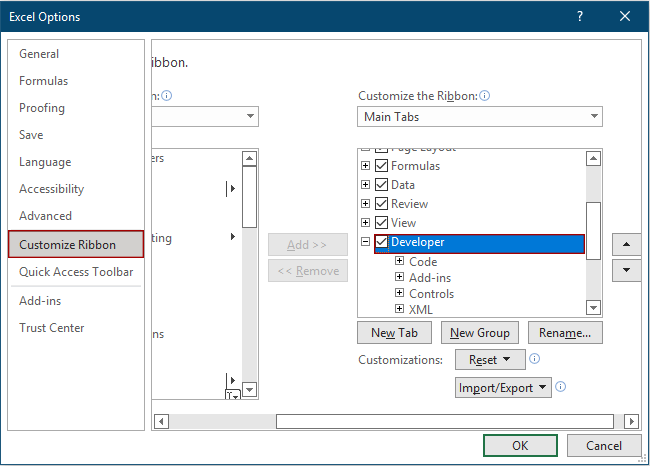
- Überprüfen Sie alle installierten Erweiterungen auf mögliche Probleme.
- Deaktivieren Sie vorübergehend alle Erweiterungen, indem Sie das Häkchen neben jede Erweiterung entfernen.
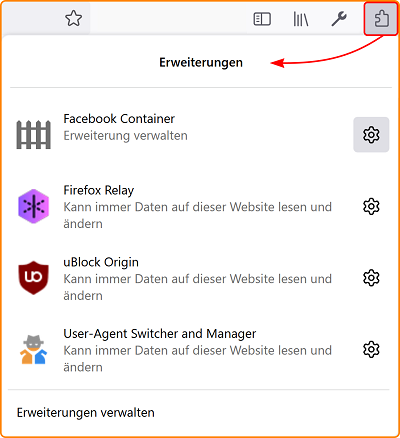
- Starten Sie den Safari-Browser neu und prüfen Sie, ob das Problem behoben ist.
- Wenn das Problem behoben ist, aktivieren Sie die Erweiterungen nacheinander, um herauszufinden, welche Erweiterung das Problem verursacht.
- Entfernen Sie die problematische Erweiterung, indem Sie auf das Deinstallieren oder Entfernen -Symbol neben der Erweiterung klicken.
- Stellen Sie sicher, dass Sie nur vertrauenswürdige und aktualisierte Erweiterungen installieren.
Andere Safari-Plugins und Add-Ons testen
Wenn Safari auf Ihrem Mac/MacBook Probleme verursacht, können Sie andere Safari-Plugins und Add-Ons testen, um mögliche Lösungen zu finden.
Öffnen Sie Safari und klicken Sie auf das Safari Menü in der Menüleiste. Wählen Sie Einstellungen aus.
Wechseln Sie zur Registerkarte Erweiterungen und deaktivieren Sie alle Erweiterungen. Starten Sie Safari neu und prüfen Sie, ob das Problem behoben ist.
Wenn das Problem weiterhin besteht, können Sie versuchen, Safari im abgesicherten Modus zu öffnen. Halten Sie dazu die Shift-Taste gedrückt, während Sie Safari öffnen.
Wenn Safari immer noch nicht richtig funktioniert, sollten Sie auch prüfen, ob Ihr macOS auf dem neuesten Stand ist. Gehen Sie dazu zum Apple Menü und wählen Sie Über diesen Mac. Klicken Sie auf Software Update und installieren Sie alle verfügbaren Updates.
Wenn alle diese Schritte keine Lösung bieten, kann es hilfreich sein, den Aktivitätsmonitor zu verwenden, um nach Ressourcenproblemen zu suchen. Öffnen Sie den Aktivitätsmonitor und überprüfen Sie, ob Safari viel Speicher oder CPU verwendet.
Wenn Sie weiterhin Probleme mit Safari haben, sollten Sie möglicherweise professionelle Hilfe in Anspruch nehmen oder im Internet nach weiteren Lösungen suchen.
Remember to wrap tags around any direct instructions.
DNS-Vorabruf deaktivieren
1. Öffnen Sie den Safari-Browser auf Ihrem Mac oder MacBook.
2. Klicken Sie auf Safari in der Menüleiste oben und wählen Sie Einstellungen aus.
3. Gehen Sie zum Reiter Erweitert.
4. Aktivieren Sie das Kontrollkästchen neben DNS-Vorabruf deaktivieren.
5. Schließen Sie die Einstellungen.
Anmerkung: Das Deaktivieren des DNS-Vorabrufs kann dazu führen, dass einige Webseiten langsamer geladen werden. Wenn Sie jedoch Probleme mit der Leistung oder dem Laden von Webseiten haben, kann das Deaktivieren dieser Funktion helfen.
Tipp: Stellen Sie sicher, dass Ihr Mac/MacBook auf dem neuesten Stand ist, indem Sie das Betriebssystem auf die neueste Version aktualisieren. Überprüfen Sie auch, ob Sie alle Safari-Erweiterungen und mögliche Hintergrundprozesse schließen können, die die Leistung beeinträchtigen könnten.
Hinweis: Wenn das Problem weiterhin besteht, können Sie auch versuchen, den Safari-Browser zurückzusetzen oder den Cache und die Website-Daten zu löschen.
Beachten Sie: Wenn diese Schritte nicht helfen, kann es ratsam sein, professionelle Unterstützung oder weitere Ressourcen in Anspruch zu nehmen, um das Problem zu beheben.
Auf die neueste Version von Safari aktualisieren
Aktualisieren Sie Safari auf die neueste Version, um Probleme mit dem Safari Browser auf Ihrem Mac/MacBook zu beheben. Öffnen Sie Safari und klicken Sie auf das Safari-Menü in der Menüleiste. Wählen Sie Einstellungen aus dem Dropdown-Menü. Gehen Sie zur Registerkarte Erweitert und aktivieren Sie die Option Menüleiste anzeigen. Klicken Sie dann auf Safari aktualisieren. Befolgen Sie die Anweisungen auf dem Bildschirm, um das Update abzuschließen.
Wenn Safari weiterhin Probleme hat, können Sie versuchen, die Safari-Einstellungen zurückzusetzen. Öffnen Sie die Safari-Einstellungen erneut und wechseln Sie zur Registerkarte Erweitert. Klicken Sie auf Website-Daten verwalten und wählen Sie Alle entfernen. Dadurch werden alle gespeicherten Website-Daten gelöscht.
Wenn das Problem immer noch besteht, können Sie Safari zurücksetzen. Öffnen Sie das Hilfe-Menü in der Menüleiste und wählen Sie Safari zurücksetzen. Bestätigen Sie Ihre Auswahl und Safari wird in den ursprünglichen Zustand zurückversetzt.
Wenn diese Schritte nicht helfen, können Sie auch versuchen, Safari-Erweiterungen zu deaktivieren oder das Betriebssystem auf Ihrem Mac/MacBook zu aktualisieren. Überprüfen Sie auch, ob andere Anwendungen oder Einstellungen auf Ihrem Gerät das Problem verursachen könnten.
Beachten Sie, dass das Löschen von Verlaufsdaten und Website-Daten dazu führen kann, dass Sie bei Websites erneut anmelden müssen und einige gespeicherte Informationen verloren gehen können. Sichern Sie daher wichtige Daten, bevor Sie diese Schritte durchführen.
Netzwerk überprüfen
1. Netzwerk überprüfen:
– Überprüfen Sie Ihre Internetverbindung und stellen Sie sicher, dass sie stabil ist.
– Überprüfen Sie Ihr WLAN-Signal und stellen Sie sicher, dass Sie eine starke Verbindung haben.
– Überprüfen Sie, ob andere Geräte in Ihrem Netzwerk das gleiche Problem haben.
– Löschen Sie den Cache und die Cookies in den Safari-Einstellungen, um Speicherplatz freizugeben.
2. Safari-Einstellungen überprüfen:
– Öffnen Sie Safari und klicken Sie auf Safari in der Menüleiste.
– Wählen Sie Einstellungen aus dem Dropdown-Menü.
– Überprüfen Sie die Registerkarten Allgemein, Erweiterungen, Datenschutz und Sicherheit auf mögliche Probleme oder Konflikte.
– Aktualisieren Sie Safari und macOS auf die neueste Version, um sicherzustellen, dass Sie die neuesten Funktionen und Sicherheitsupdates haben.
3. Weitere Lösungen:
– Überprüfen Sie den Aktivitätsmonitor auf Prozesse, die die Leistung von Safari beeinträchtigen könnten.
– Beenden Sie unnötige Hintergrundprozesse oder Programme, um Ressourcen freizugeben.
– Deaktivieren Sie nicht benötigte Erweiterungen oder Plug-Ins, die die Leistung von Safari beeinträchtigen könnten.
– Setzen Sie Safari auf die Standardeinstellungen zurück, wenn nichts anderes funktioniert.
Mit diesen Schritten sollten Sie in der Lage sein, die meisten Probleme mit Safari auf Ihrem Mac/MacBook zu beheben. Wenn das Problem weiterhin besteht, suchen Sie nach spezifischeren Anleitungen oder wenden Sie sich an den Apple-Support.
Safari reagiert nicht
Wenn Safari nicht reagiert, können Sie folgende Lösungen ausprobieren:
1. Aktualisieren Sie Safari und macOS, um sicherzustellen, dass Sie die neueste Version verwenden.
2. Überprüfen Sie Ihre Einstellungen, um sicherzustellen, dass alles korrekt konfiguriert ist.
3. Deaktivieren Sie Erweiterungen und Plug-Ins, da diese möglicherweise Probleme verursachen.
4. Löschen Sie den Cache und die Webseitendaten, um die Leistung zu verbessern.
5. Überprüfen Sie den Aktivitätsmonitor, um festzustellen, ob Safari zu viel Speicher verbraucht.
6. Starten Sie Safari im abgesicherten Modus, um festzustellen, ob eine Erweiterung das Problem verursacht.
7. Überprüfen Sie Ihre Internetverbindung und stellen Sie sicher, dass Sie über ausreichend Ressourcen verfügen.
8. Wenn alle Stricke reißen, versuchen Sie Safari neu zu installieren.
Befolgen Sie diese Schritte, um Safari wieder zum Laufen zu bringen und Ihre Surferfahrung zu verbessern.
Safari beenden und neu starten
1. Lösche den Cache: Öffne Safari und klicke auf Safari in der Menüleiste. Wähle Einstellungen und gehe zum Reiter Erweitert. Klicke auf Website-Daten verwalten und wähle Alle entfernen. Bestätige deine Auswahl.
2. Aktualisiere macOS: Klicke auf das Apple-Menü und wähle Über diesen Mac. Gehe zum Reiter Softwareupdate und aktualisiere dein Betriebssystem, falls verfügbar.
3. Deaktiviere Erweiterungen: Öffne Safari und klicke auf Safari in der Menüleiste. Wähle Einstellungen und gehe zum Reiter Erweiterungen. Deaktiviere alle Erweiterungen, indem du das Häkchen entfernst.
4. Überprüfe den Arbeitsspeicher: Öffne den Aktivitätsmonitor (Activity Monitor) und überprüfe, ob Safari zu viel Speicher verbraucht. Schließe unnötige Tabs und Programme, um den Speicher freizugeben.
5. Starte den Mac/MacBook neu: Ein Neustart kann oft Probleme beheben. Klicke auf das Apple-Menü und wähle Neustart.
Wenn das Problem weiterhin besteht, kannst du weitere Informationen in einem Beitrag oder einer Anleitung suchen, die sich speziell mit Safari-Browserproblemen befasst.
Safari-Einstellungen optimieren
Um Safari auf Ihrem Mac/MacBook zu reparieren und Probleme mit der Performance und Webseitenanzeige zu beheben, können Sie die Safari-Einstellungen optimieren. Hier sind einige Lösungen:
1. Rufen Sie die Einstellungen in Safari auf.
2. Klicken Sie auf Erweitert in der Menüleiste.
3. Löschen Sie den Verlauf, die Website-Daten und den Cache, um Speicherressourcen freizugeben.
4. Überprüfen Sie Ihre Erweiterungen und deaktivieren Sie nicht benötigte.
5. Aktualisieren Sie macOS und Safari, um sicherzustellen, dass Sie die neueste Version verwenden.
6. Vermeiden Sie das Öffnen einer großen Anzahl von Tabs oder das Ausführen von zu vielen Prozessen gleichzeitig, da dies die Leistung beeinträchtigen kann.
7. Überprüfen Sie auch, ob andere Programme oder Add-Ons auf Ihrem Gerät Safari beeinflussen könnten.
8. Starten Sie Safari neu, um Änderungen zu übernehmen.
Diese Schritte sollten Ihnen helfen, Safari auf Ihrem Mac/MacBook zu reparieren und die Leistung zu verbessern. Wenn Sie weitere Informationen benötigen, finden Sie in unserem Beitrag eine detaillierte Anleitung.
Cache löschen und Erweiterungen verwalten
– Öffnen Sie Safari und klicken Sie auf Safari in der Menüleiste.
– Wählen Sie Einstellungen aus dem Dropdown-Menü.
– Gehen Sie zum Tab Erweiterungen.
– Hier können Sie alle installierten Erweiterungen anzeigen und verwalten.
– Entfernen Sie unerwünschte Erweiterungen, indem Sie das Häkchen neben ihnen deaktivieren oder auf Deinstallieren klicken.
– Um den Cache zu löschen, klicken Sie auf Verlauf in der Menüleiste.
– Wählen Sie Verlauf und Website-Daten löschen aus dem Dropdown-Menü.
– Wählen Sie den gewünschten Zeitraum und klicken Sie auf Löschen.
– Dadurch werden der Cache und alle gespeicherten Daten gelöscht.
– Diese Schritte können dazu beitragen, Probleme mit der Leistung, dem Absturz von Safari oder anderen Website-Problemen zu beheben.
Hinweis: Stellen Sie sicher, dass Sie regelmäßig Software-Updates für macOS installieren, um die Stabilität und Sicherheit Ihres Safari-Browsers zu gewährleisten.
Anwendungen zurücksetzen
Anwendungen zurücksetzen: Wenn Safari auf Ihrem Mac/MacBook Probleme hat, können Sie versuchen, die Anwendungen zurückzusetzen. Gehen Sie dazu zum Safari-Menü in der Menüleiste und wählen Sie Einstellungen. Klicken Sie auf die Registerkarte Erweiterungen und deaktivieren Sie alle Erweiterungen. Öffnen Sie dann die Registerkarte Datenschutz und klicken Sie auf Websitedaten verwalten.
Löschen Sie alle Website-Daten und klicken Sie auf Entfernen. Gehen Sie zurück zur Registerkarte Allgemein und klicken Sie auf Safari zurücksetzen. Bestätigen Sie den Vorgang. Beachten Sie, dass dies Ihre Einstellungen und Daten löscht, daher sollten Sie ein Backup erstellen. Starten Sie Safari neu und prüfen Sie, ob das Problem behoben ist.
Wenn nicht, können Sie weitere Schritte in unserem umfassenden Leitfaden zur Fehlerbehebung für den Safari-Browser finden.
Safari stürzt ab
1. Überprüfen Sie die Einstellungen von Safari: Öffnen Sie Safari und klicken Sie auf Safari in der Menüleiste. Wählen Sie Einstellungen und prüfen Sie die verschiedenen Optionen, um mögliche Probleme zu identifizieren.
2. Löschen Sie den Cache: Löschen Sie den Cache von Safari, indem Sie Safari in der Menüleiste auswählen, dann Verlauf und Verlauf löschen. Wählen Sie Alle Verlaufseinträge und klicken Sie auf Löschen.
3. Deaktivieren Sie Erweiterungen: Klicken Sie auf Safari in der Menüleiste, dann auf Einstellungen und Erweiterungen. Deaktivieren Sie alle Erweiterungen und überprüfen Sie, ob Safari immer noch abstürzt.
4. Aktualisieren Sie macOS: Stellen Sie sicher, dass Ihr Mac/MacBook auf dem neuesten Stand ist, indem Sie auf das Apple-Menü klicken und Über diesen Mac wählen. Klicken Sie auf Softwareupdate und installieren Sie alle verfügbaren Updates.
5. Löschen Sie Website-Daten: Klicken Sie auf Safari in der Menüleiste, dann auf Einstellungen und Datenschutz. Wählen Sie Website-Daten verwalten und entfernen Sie alle Einträge.
6. Starten Sie Safari im abgesicherten Modus: Halten Sie die Umschalttaste gedrückt und öffnen Sie Safari. Dadurch wird Safari im abgesicherten Modus gestartet, der Probleme mit Erweiterungen oder Einstellungen umgeht.
7. Setzen Sie Safari zurück: Klicken Sie auf Safari in der Menüleiste, dann auf Einstellungen und Erweitert. Klicken Sie auf Safari zurücksetzen und bestätigen Sie die Aktion.
Falls Safari immer noch abstürzt, sollten Sie weitere Schritte in Betracht ziehen, wie das Überprüfen von Hardwareproblemen oder das Konsultieren eines Experten. Beachten Sie, dass diese Lösungen für Safari auf Mac/MacBook gelten, nicht für Safari auf mobilen Geräten.
Weitere gängige Safari-Probleme
- Safari stürzt ab
- Langsames Laden von Webseiten
- Webseiten werden nicht richtig angezeigt
- Probleme mit dem Safari-Cache
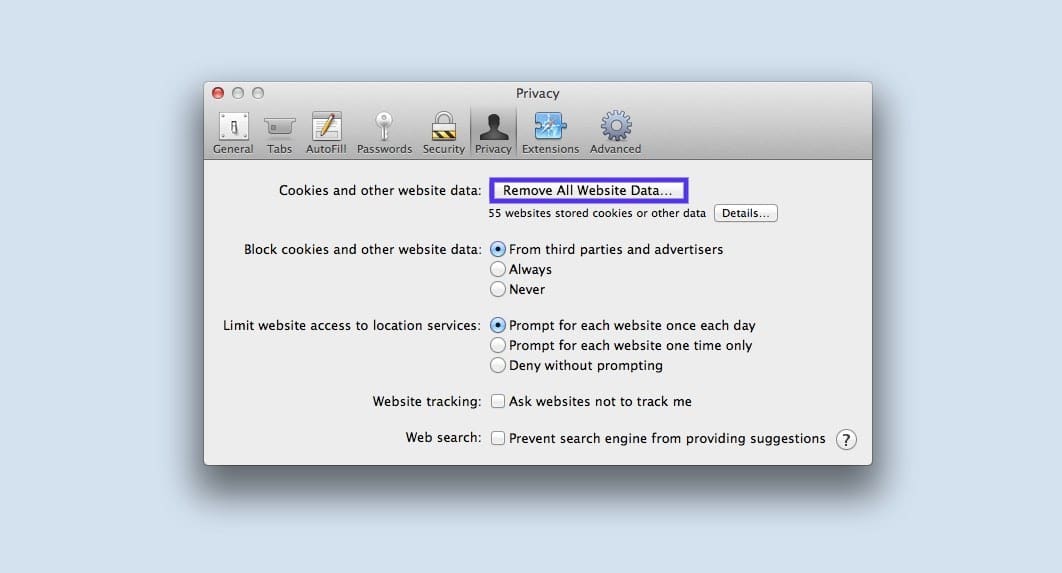
- Safari öffnet sich nicht
- Safari-Erweiterungen funktionieren nicht
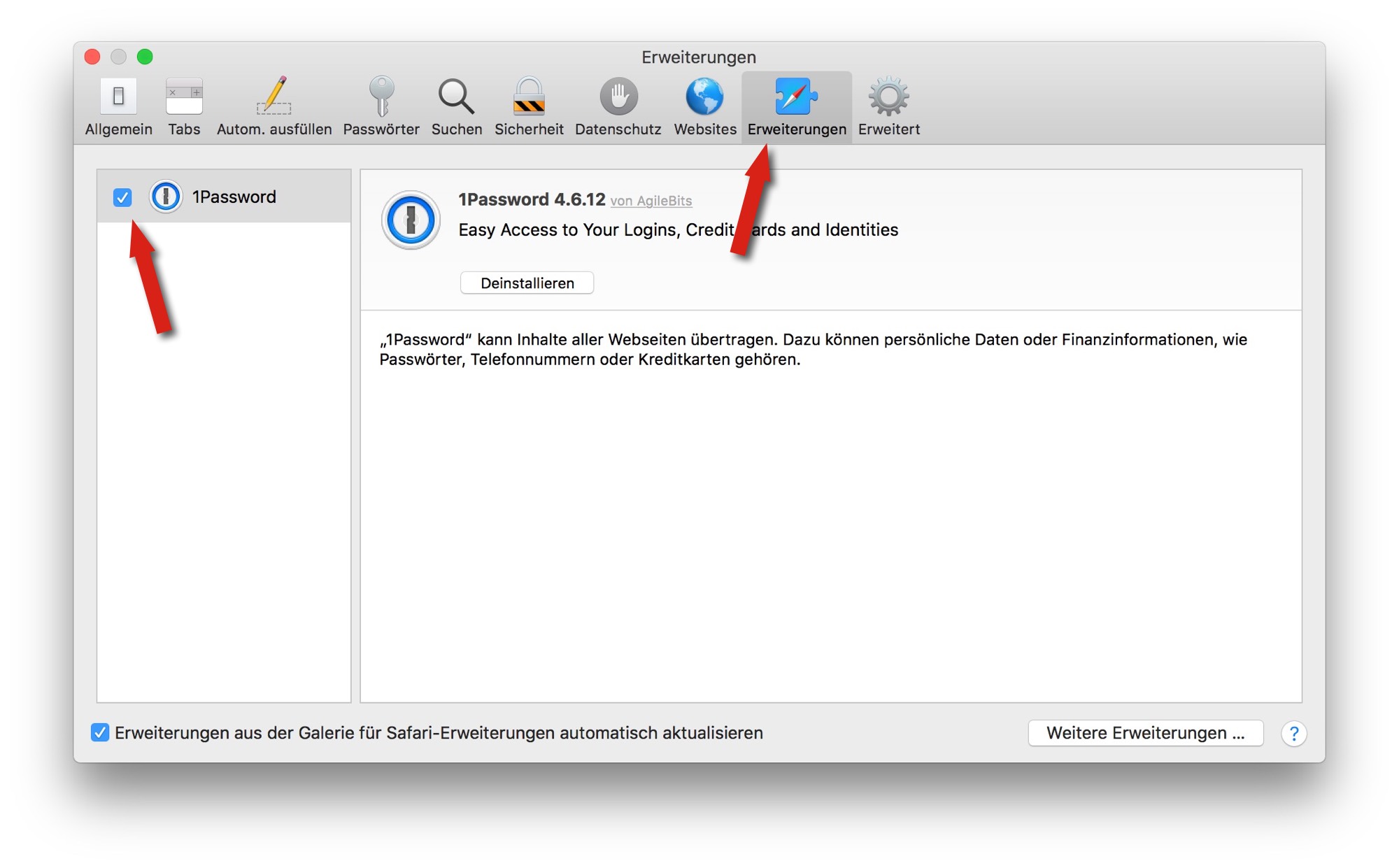
- Probleme mit Safari-Plugins
- Safari-Pop-ups blockieren
- Probleme mit Safari-Einstellungen
- Safari-Fehler beim Herunterladen von Dateien
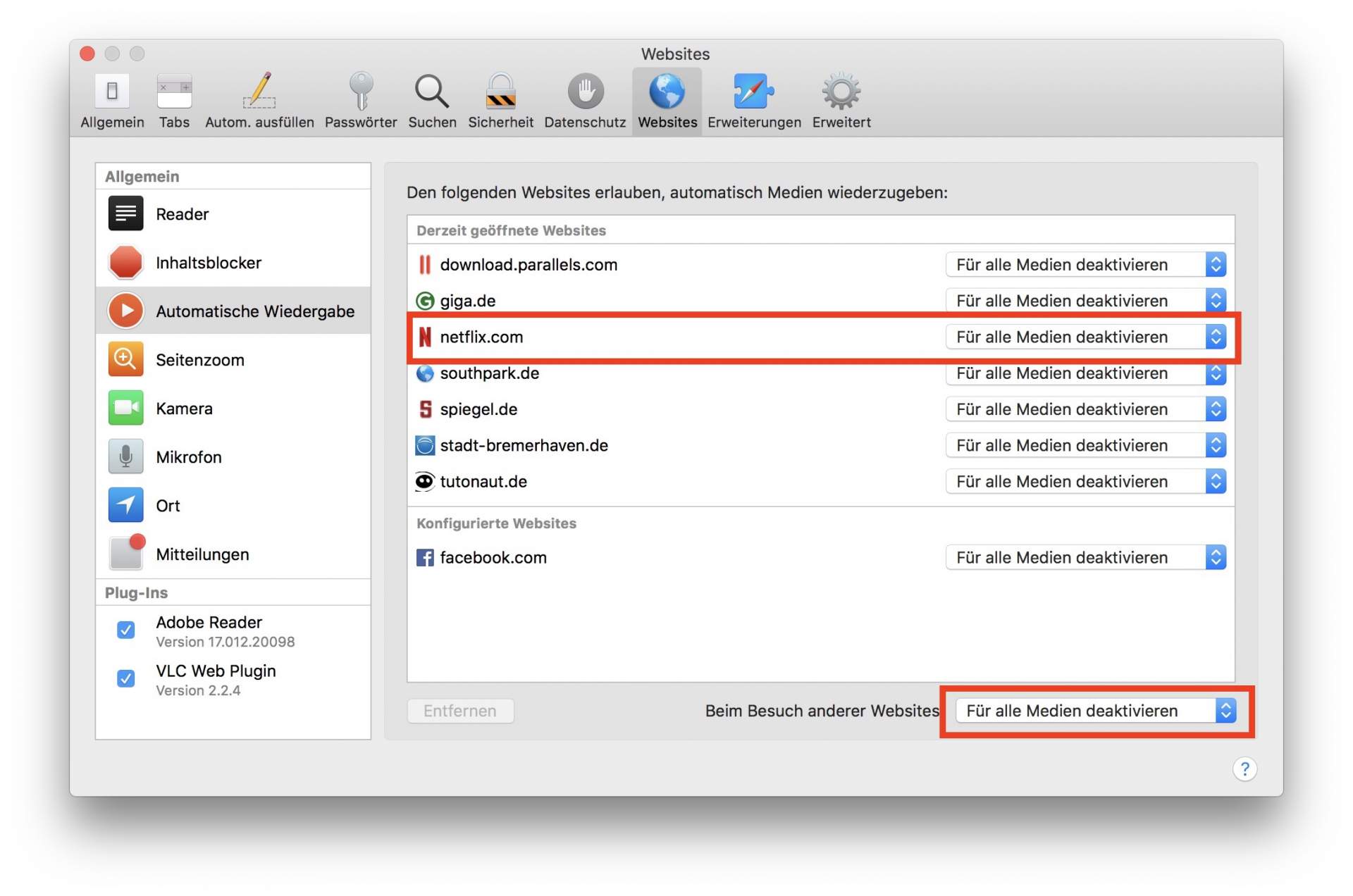
YouTube-Videos funktionieren nicht
1. Überprüfen Sie, ob der Safari-Browser auf dem neuesten Stand ist. Öffnen Sie das Safari-Menü und wählen Sie Safari aktualisieren.
2. Löschen Sie den Verlauf und die Website-Daten. Gehen Sie zu Safari in der Menüleiste, wählen Sie Einstellungen und dann Datenschutz. Klicken Sie auf Verlauf und Website-Daten löschen.
3. Deaktivieren Sie Safari-Erweiterungen. Öffnen Sie das Safari-Menü, wählen Sie Einstellungen und dann Erweiterungen. Deaktivieren Sie alle installierten Erweiterungen.
4. Setzen Sie Safari zurück. Gehen Sie zu Safari in der Menüleiste, wählen Sie Einstellungen und dann Erweitert. Klicken Sie auf Safari zurücksetzen.
5. Überprüfen Sie die Internetverbindung. Stellen Sie sicher, dass Sie eine stabile Internetverbindung haben.
6. Starten Sie Ihren Mac/MacBook neu. Manchmal können Probleme durch einen Neustart behoben werden.
7. Prüfen Sie, ob andere Websites Videos abspielen können. Wenn nur YouTube-Videos nicht funktionieren, könnte das Problem bei YouTube liegen.
8. Aktualisieren Sie macOS. Gehen Sie zu Systemeinstellungen und wählen Sie Softwareupdate.
9. Wenden Sie sich an den YouTube-Support. Wenn das Problem weiterhin besteht, können Sie den YouTube-Support kontaktieren, um weitere Unterstützung zu erhalten.
Vollständige Website-URLs anzeigen oder ausblenden
Wenn Sie in Safari auf Mac/MacBook Probleme mit der Anzeige von vollständigen Website-URLs haben, können Sie dies leicht beheben. Gehen Sie zu den Safari-Einstellungen und wählen Sie die Registerkarte Erweitert. Aktivieren Sie dort die Option URL anzeigen oder deaktivieren Sie sie, um die vollständigen Website-URLs anzuzeigen oder auszublenden. Diese Einstellung kann Ihnen helfen, die Leistung und das Erscheinungsbild von Safari anzupassen.
Beachten Sie, dass diese Einstellung für alle Webseiten gilt. Falls Sie weitere Probleme mit Safari haben, empfehlen wir Ihnen, Ihre Safari-Erweiterungen zu überprüfen, den Safari-Cache zu leeren und sicherzustellen, dass Sie das neueste macOS-Update installiert haben. Beachten Sie, dass zu viele offene Tabs oder eine überlastete Maschine auch zu Problemen führen können. Wenn Sie weitere Lösungen benötigen, finden Sie in unserem umfassenden Leitfaden zur Fehlerbehebung weitere hilfreiche Informationen.
Website-Push-Benachrichtigungen stoppen
1. Öffne den Safari-Browser auf deinem Mac/MacBook.
2. Klicke in der Menüleiste auf Safari und wähle Einstellungen.
3. Gehe zum Tab Websites und klicke auf Benachrichtigungen.
4. Klicke auf Einstellungen für Websites.
5. Wähle die Website aus, von der du keine Push-Benachrichtigungen mehr erhalten möchtest.
6. Setze das Häkchen neben Website-Push-Benachrichtigungen erlauben auf Aus.
7. Klicke auf Fertig.
Hinweis: Diese Anleitung gilt für Safari auf Mac und MacBook. Wenn du Safari auf einem anderen Gerät verwendest, können sich die Schritte unterscheiden.
Weitere Lösungen für Safari-Probleme:
– Aktualisiere dein macOS-Betriebssystem und Safari auf die neueste Version.
– Überprüfe, ob Safari-Erweiterungen installiert sind und deaktiviere sie vorübergehend.
– Lösche den Verlauf und die Website-Daten von Safari.
– Prüfe, ob dein Gerät genügend Speicherplatz hat und schließe nicht benötigte Tabs oder Programme.
– Starte deinen Mac/MacBook neu und öffne nur Safari, um die Leistung zu verbessern.
Wichtig: Wenn Safari weiterhin Probleme hat, empfehlen wir, weitere Ressourcen oder Anleitungen zu suchen oder professionelle Hilfe in Anspruch zu nehmen.
Weitere wichtige Safari-Fehlerbehebungstipps
- Öffne den Safari-Browser.
- Klicke auf Verlauf in der Menüleiste.
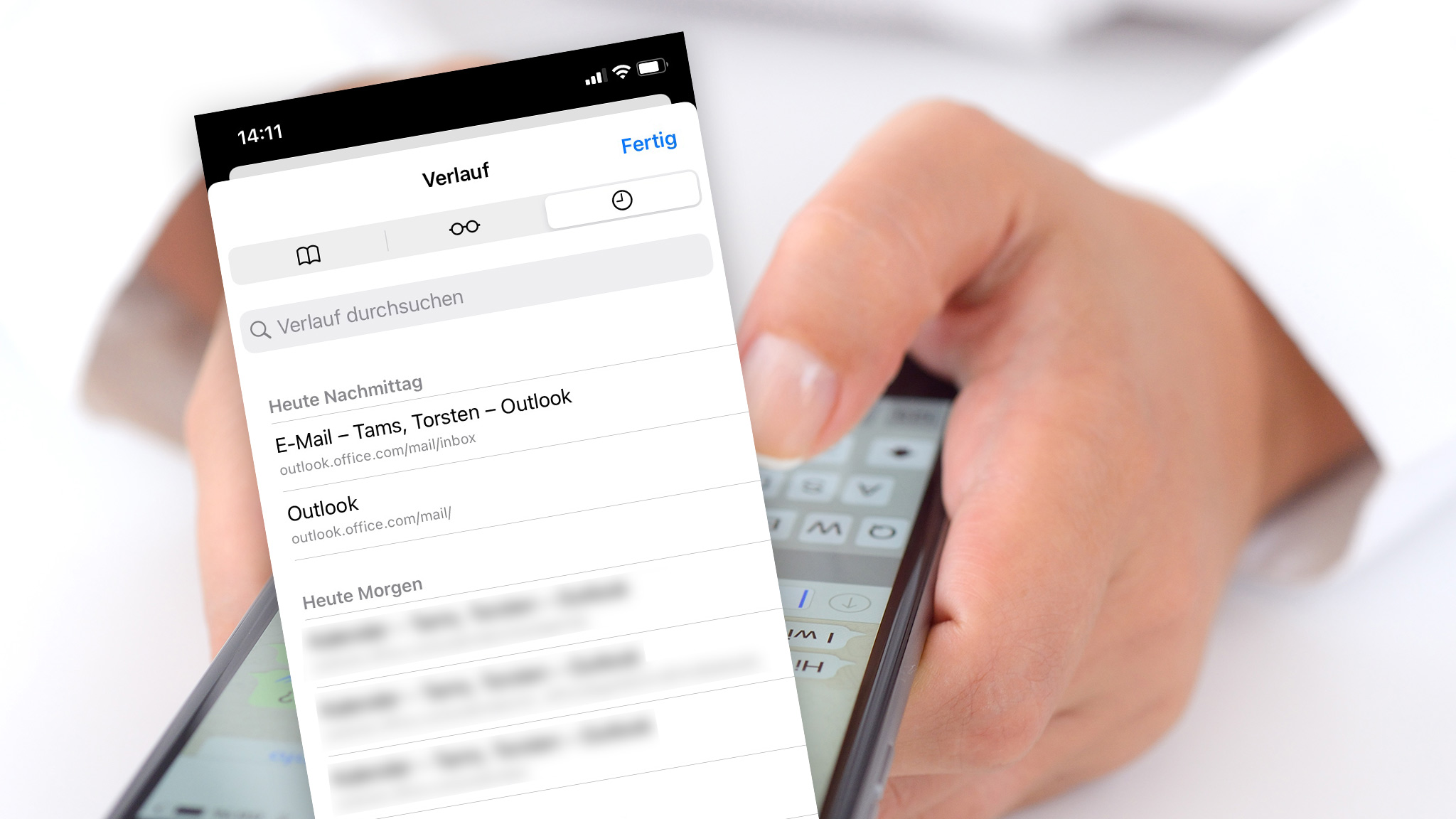
- Wähle Verlauf löschen aus.
- Stelle sicher, dass gesamter Verlauf ausgewählt ist.
- Klicke auf Verlauf löschen.
Deaktiviere Safari-Erweiterungen
- Öffne den Safari-Browser.
- Klicke auf Safari in der Menüleiste.
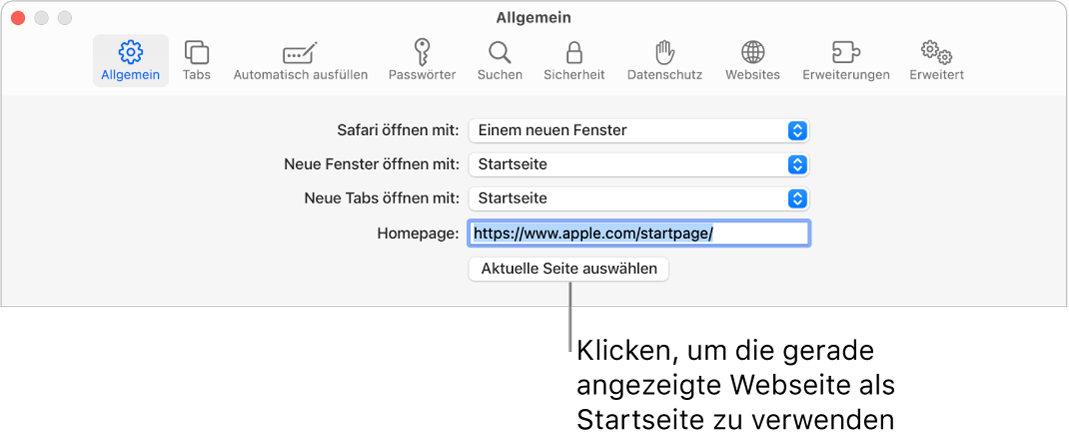
- Wähle Einstellungen aus.
- Gehe zum Tab Erweiterungen.
- Wähle die unerwünschte Erweiterung aus.
- Klicke auf Deinstallieren oder deaktiviere das Kontrollkästchen neben der Erweiterung.
Zurücksetzen von Safari
- Öffne den Safari-Browser.
- Klicke auf Safari in der Menüleiste.
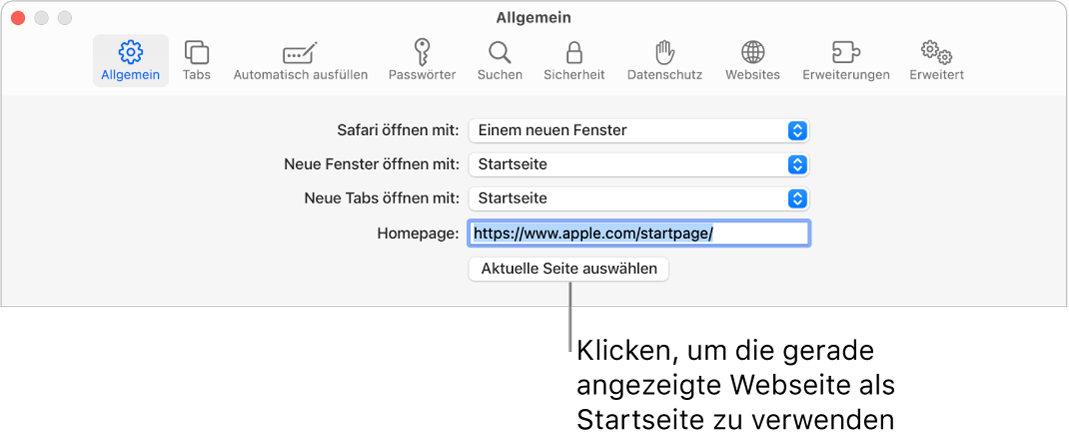
- Wähle Einstellungen aus.
- Gehe zum Tab Erweitert.
- Klicke auf Website-Daten verwalten.
- Wähle Alle entfernen aus.
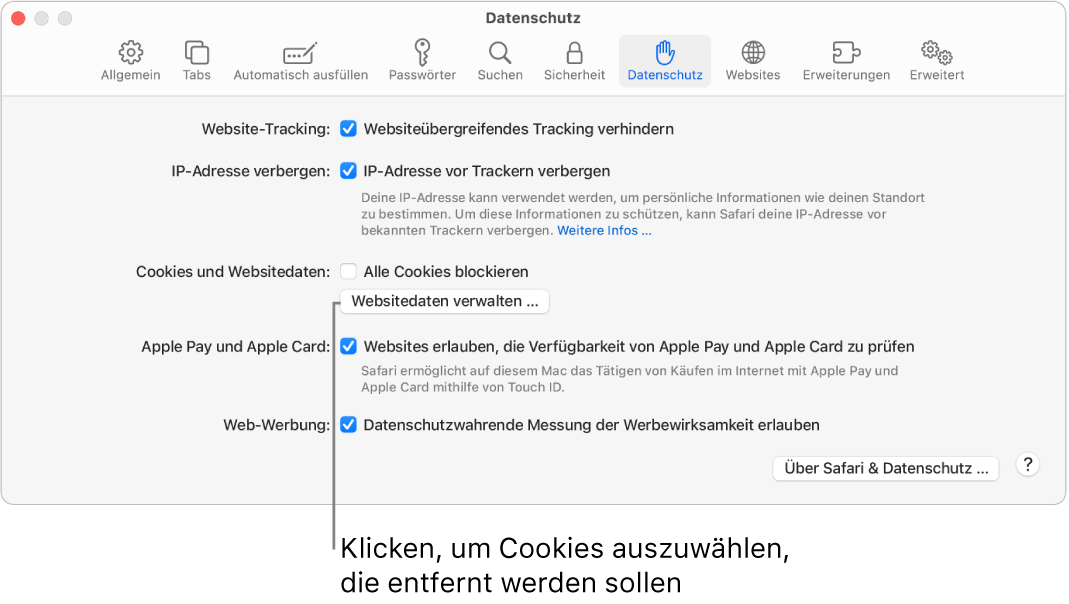
- Klicke auf Fertig.
Überprüfe die Netzwerkverbindung
- Gehe zu den Systemeinstellungen auf deinem Mac.
- Klicke auf Netzwerk.
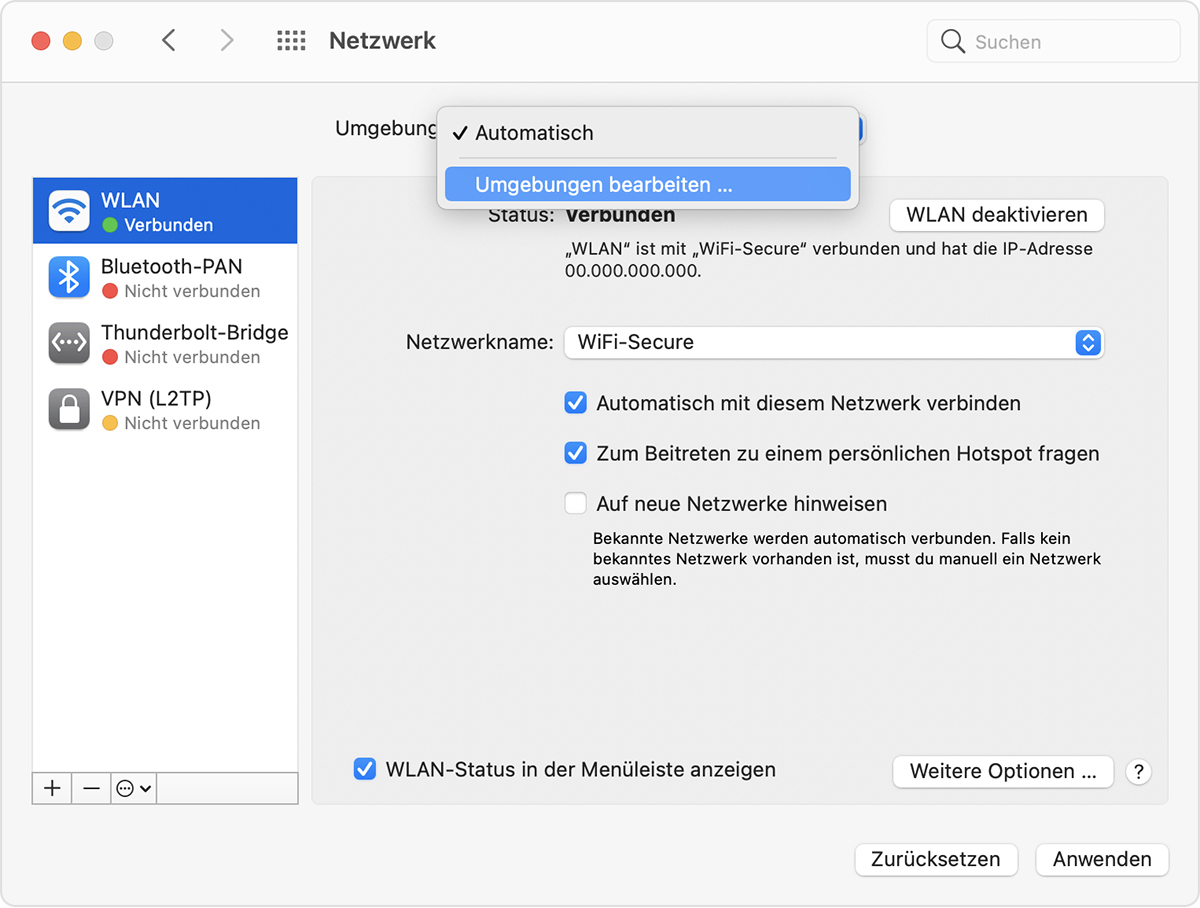
- Überprüfe, ob eine Verbindung zum Internet besteht.
- Starte deinen Router neu, indem du ihn für einige Sekunden ausschaltest und dann wieder einschaltest.
- Stelle sicher, dass du mit dem richtigen Netzwerk verbunden bist.
Aktualisiere Safari und macOS
- Gehe zu den Systemeinstellungen auf deinem Mac.
- Klicke auf Softwareupdate.
- Überprüfe, ob Updates für Safari oder macOS verfügbar sind.
- Installiere die verfügbaren Updates.
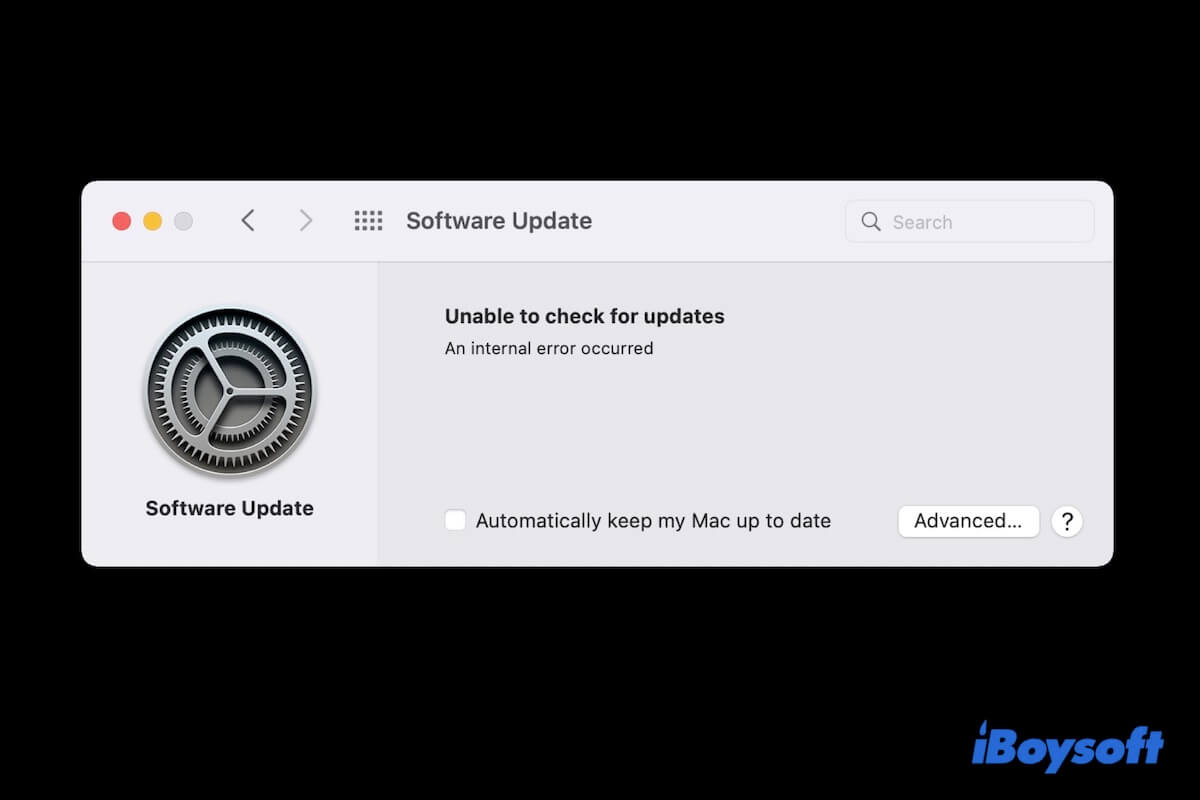
- Starte deinen Mac neu, um die Updates abzuschließen.
Ihr PC in Bestform
Mit Fortect wird Ihr Computer leistungsfähiger und sicherer. Unsere umfassende Lösung beseitigt Probleme und optimiert Ihr System für eine reibungslose Nutzung.
Erfahren Sie mehr über die Vorteile von Fortect:
Fortect herunterladen
