Willkommen zu unserem Artikel über Computer Reparatur und Problemlösungen! Hier finden Sie nützliche Informationen und Tipps, um Ihre Computerprobleme zu beheben und Ihren Computer optimal zu nutzen. Lesen Sie weiter, um mehr zu erfahren!
July 2024: Steigern Sie die Leistung Ihres Computers und beseitigen Sie Fehler mit dieser fortschrittlichen Optimierungssoftware. Laden Sie sie unter diesem Link herunter
- Hier klicken zum Herunterladen und Installieren der Optimierungssoftware.
- Führen Sie einen umfassenden Systemscan durch.
- Lassen Sie die Software Ihr System automatisch reparieren.
Virenscan durchführen
1. Öffnen Sie Ihren Webbrowser und suchen Sie nach einem zuverlässigen Antivirenprogramm.
2. Laden Sie das Programm herunter und installieren Sie es auf Ihrem PC.
3. Starten Sie das Antivirenprogramm und aktualisieren Sie die Virendefinitionen.
4. Wählen Sie die Option Vollständiger Scan aus, um Ihren gesamten Computer zu überprüfen.
5. Lassen Sie den Scan ablaufen und warten Sie auf die Ergebnisse.
6. Wenn Viren oder Malware gefunden werden, folgen Sie den Anweisungen des Programms, um diese zu entfernen.
7. Wenn der Scan abgeschlossen ist und keine Viren gefunden wurden, ist Ihr Computer wahrscheinlich sicher.
8. Führen Sie regelmäßig Virenscans durch, um Ihren PC geschützt zu halten.
Denken Sie daran, dass ein Virenscan nur ein Teil der Problemlösung sein kann. Bei weiteren Problemen mit Ihrem Computer sollten Sie sich an einen IT-Experten wenden.
(Translation: “Performing a virus scan:
1. Open your web browser and search for a reliable antivirus program.
2. Download and install the program on your PC.
3. Start the antivirus program and update the virus definitions.
4. Select the Full Scan option to scan your entire computer.
5. Let the scan run and wait for the results.
6. If viruses or malware are found, follow the program’s instructions to remove them.
7. If the scan completes and no viruses are found, your computer is likely safe.
8. Perform regular virus scans to keep your PC protected.
Remember that a virus scan is only part of problem-solving. If you have further issues with your computer, consult an IT expert.”)
Software aktualisieren
Die Aktualisierung Ihrer Software ist wichtig, um Ihr Computererlebnis zu verbessern und mögliche Probleme zu beheben. Hier ist eine Anleitung, wie Sie Ihre Software aktualisieren können:
1. Überprüfen Sie regelmäßig auf Updates. Viele Programme bieten automatische Updates an, aber es ist immer eine gute Idee, manuell nach Updates zu suchen. Öffnen Sie das Programm und suchen Sie nach einer Option wie Updates überprüfen oder Software aktualisieren.
2. Stellen Sie sicher, dass Ihr Computer mit dem Internet verbunden ist. Die meisten Software-Updates erfordern eine Internetverbindung, um heruntergeladen und installiert zu werden.
3. Gehen Sie zu den Einstellungen oder Optionen des Programms und suchen Sie nach einer Option wie Update oder Aktualisieren. Klicken Sie darauf, um den Update-Vorgang zu starten.
4. Befolgen Sie die Anweisungen auf dem Bildschirm, um das Update abzuschließen. Möglicherweise müssen Sie den Computer neu starten, um die Aktualisierung abzuschließen.
5. Überprüfen Sie nach Abschluss des Updates, ob das Programm ordnungsgemäß funktioniert.
Denken Sie daran, regelmäßig nach Updates zu suchen, um sicherzustellen, dass Ihre Software auf dem neuesten Stand ist und optimal funktioniert.
Überflüssige Programme reduzieren
- Unnötige Programme deinstallieren: Entfernen Sie Programme, die Sie nicht mehr verwenden oder die unnötig Ressourcen verbrauchen.
- Autostart-Programme überprüfen und reduzieren: Verringern Sie die Anzahl der Programme, die automatisch beim Start des Computers geladen werden.
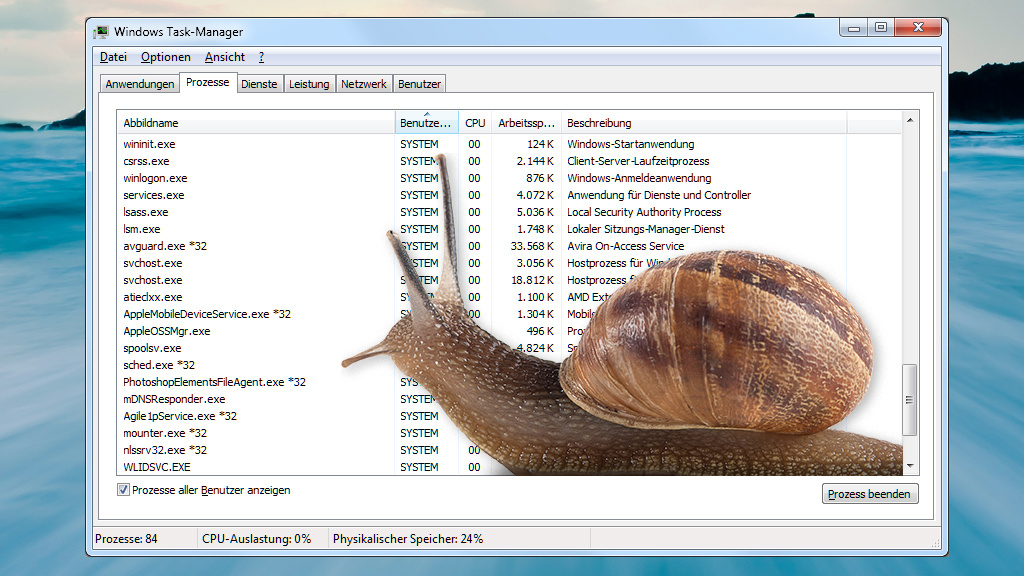
- Temporäre Dateien löschen: Löschen Sie temporäre Dateien, um Speicherplatz freizugeben und die Leistung zu verbessern.
- Überflüssige Browser-Erweiterungen entfernen: Deaktivieren oder entfernen Sie Browser-Erweiterungen, die Sie nicht benötigen.
- Systemressourcen optimieren: Optimieren Sie die Einstellungen Ihres Computers, um die Leistung zu maximieren.
- Duplikate bereinigen: Entfernen Sie doppelte Dateien, um Speicherplatz zu sparen.
- Unbenutzte Programme archivieren: Archivieren Sie Programme, die Sie selten verwenden, um Speicherplatz freizugeben.
- Defragmentierung durchführen: Führen Sie regelmäßig eine Defragmentierung der Festplatte durch, um die Dateispeicherung zu optimieren.
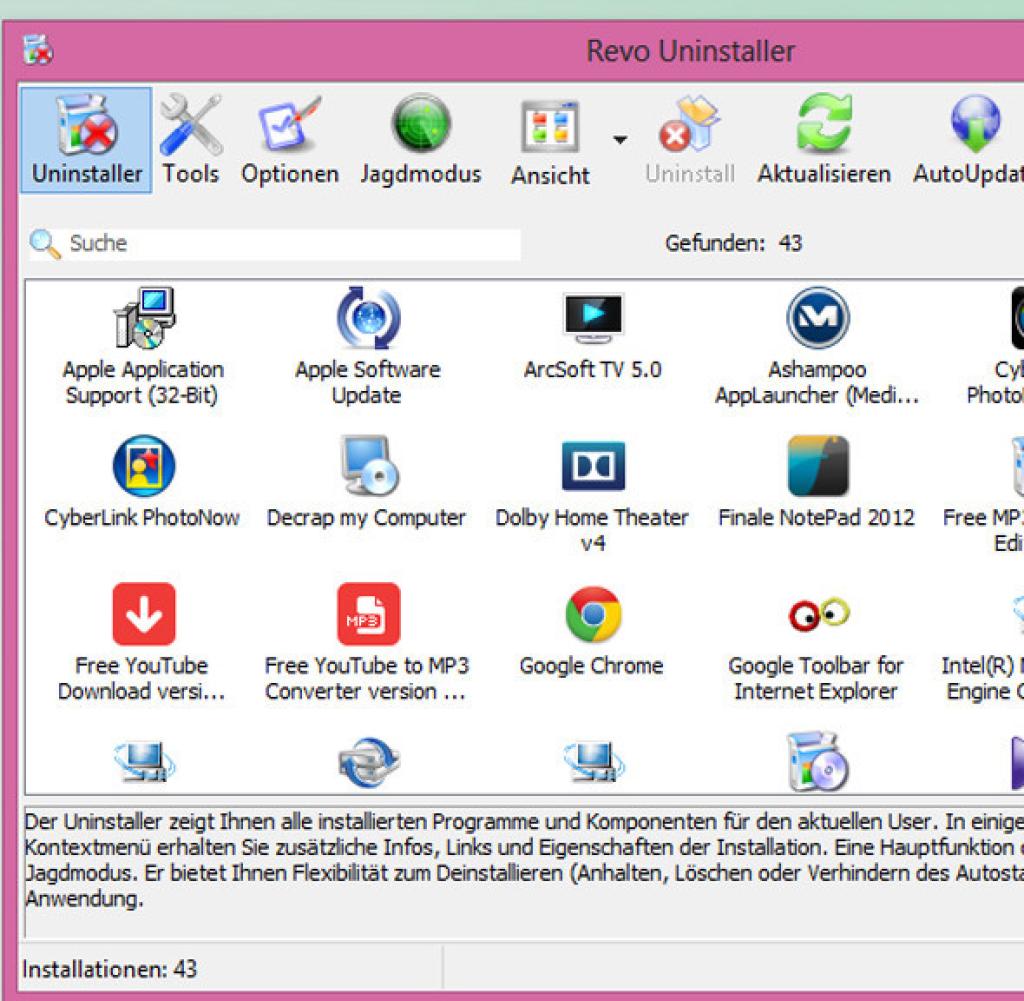
- Software-Updates installieren: Halten Sie Ihre Programme und das Betriebssystem auf dem neuesten Stand, um Sicherheitslücken zu schließen.
- Malware-Scan durchführen: Überprüfen Sie Ihren Computer regelmäßig auf Viren und Malware.
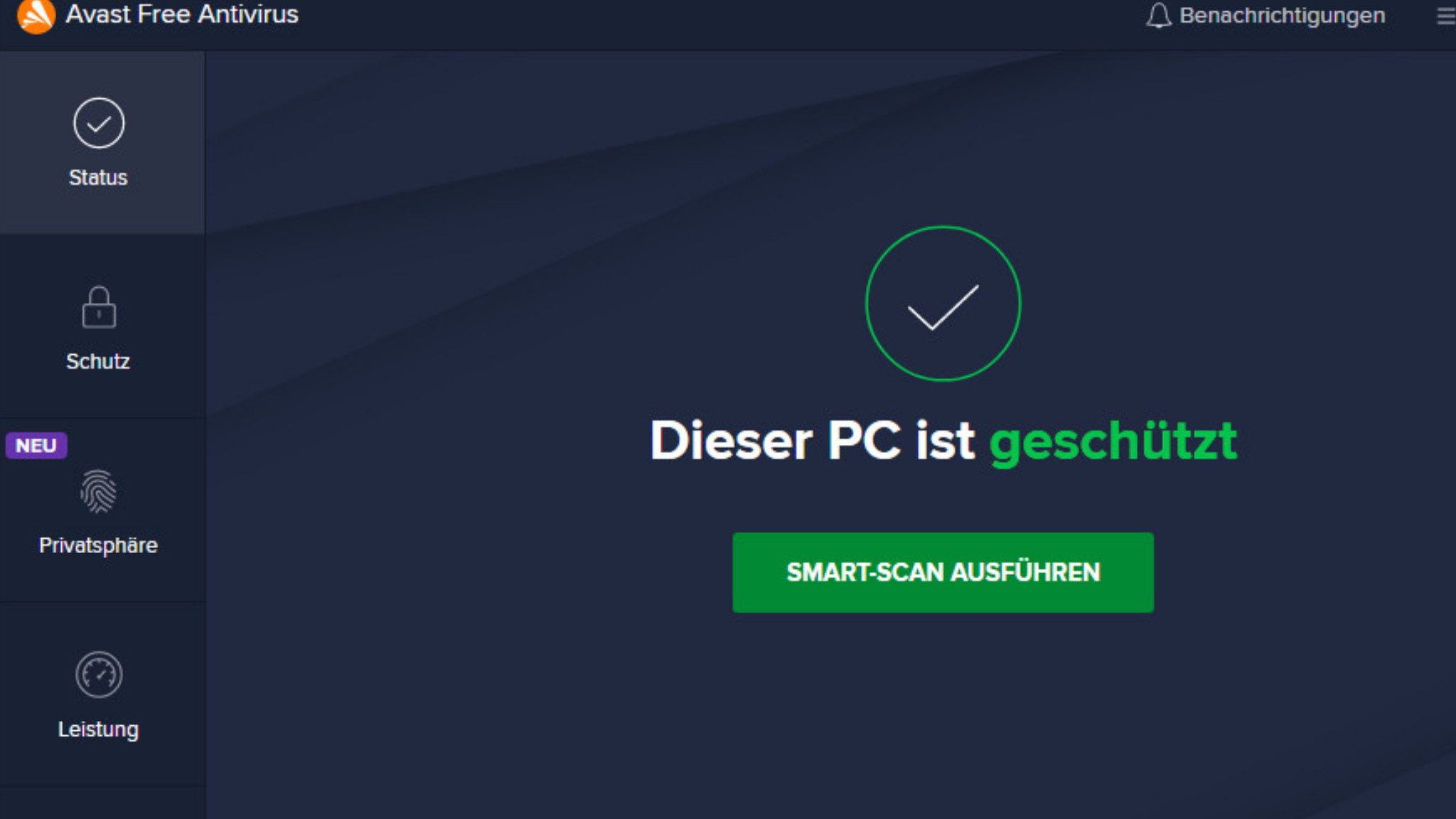
WLAN-Verbindung testen
1. Öffnen Sie die Einstellungen Ihres Computers.
2. Navigieren Sie zu den Netzwerkeinstellungen.
3. Wählen Sie die WLAN-Verbindung aus, die Sie testen möchten.
4. Klicken Sie auf Verbinden und geben Sie das WLAN-Passwort ein.
5. Überprüfen Sie, ob eine Verbindung hergestellt wurde.
6. Öffnen Sie einen Webbrowser und geben Sie eine beliebige Website-Adresse ein.
7. Überprüfen Sie, ob die Website geladen wird.
8. Falls die WLAN-Verbindung nicht funktioniert, starten Sie Ihren Router neu.
9. Überprüfen Sie auch, ob andere Geräte in Ihrem Netzwerk eine Verbindung haben.
10. Wenn das Problem weiterhin besteht, wenden Sie sich an einen IT-Experten oder suchen Sie nach Lösungen im Internet.
Hinweis: Wenn Sie in Kanada sind, können Sie bei www.bestbuy.ca einkaufen und Produkte an Ihre Adresse liefern lassen.
Betriebssystem neu installieren
Wenn Sie Probleme mit Ihrem Computer haben und eine Neuinstallation des Betriebssystems erforderlich ist, können Sie dies selbst durchführen.
1. Sichern Sie zuerst alle wichtigen Daten auf einer externen Festplatte oder einem USB-Stick.
2. Starten Sie Ihren Computer neu und drücken Sie die entsprechende Taste, um ins BIOS zu gelangen. Die Taste variiert je nach Hersteller (siehe Handbuch).
3. Wählen Sie im BIOS die Option Boot-Reihenfolge und setzen Sie das CD/DVD-Laufwerk oder den USB-Port an die erste Stelle.
4. Legen Sie die Installations-CD/DVD oder den USB-Stick mit dem Betriebssystem in den entsprechenden Port ein.
5. Starten Sie den Computer erneut und folgen Sie den Anweisungen auf dem Bildschirm, um das Betriebssystem neu zu installieren.
6. Nach der Installation können Sie Ihre gesicherten Daten wiederherstellen und Ihre Programme erneut installieren.
Wenn Sie sich unsicher sind oder Hilfe benötigen, wenden Sie sich an einen IT-Experten oder suchen Sie nach weiteren Anleitungen im Internet.
Fortect: Ihr PC-Wiederherstellungsexperte

Scannen Sie heute Ihren PC, um Verlangsamungen, Abstürze und andere Windows-Probleme zu identifizieren und zu beheben.
Fortects zweifacher Ansatz erkennt nicht nur, wenn Windows nicht richtig funktioniert, sondern behebt das Problem an seiner Wurzel.
Jetzt herunterladen und Ihren umfassenden Systemscan starten.
- ✔️ Reparatur von Windows-Problemen
- ✔️ Behebung von Virus-Schäden
- ✔️ Auflösung von Computer-Freeze
- ✔️ Reparatur beschädigter DLLs
- ✔️ Blauer Bildschirm des Todes (BSoD)
- ✔️ OS-Wiederherstellung
Programme identifizieren, die den Computer verlangsamen
| Programm | Ursache für langsame Geschwindigkeit |
|---|---|
| Antivirus-Software | Ständige Hintergrundüberprüfung und Ressourcenverbrauch |
| Browser-Erweiterungen | Zusätzliche Add-ons und Plugins, die die Browserleistung beeinträchtigen |
| Mediaplayer | Hoher Speicher- und Prozessorbedarf beim Abspielen von Videos |
| Spiele | Aufwendige Grafiken und Ressourcenanforderungen |
| Unnötige Hintergrundprozesse | Programme, die im Hintergrund ausgeführt werden und Ressourcen beanspruchen |
Webbrowser und Add-Ons überprüfen
Um Probleme mit Ihrem Webbrowser zu beheben, sollten Sie regelmäßig sowohl Ihren Browser als auch die installierten Add-Ons überprüfen.
1. Überprüfen Sie die Version Ihres Browsers, um sicherzustellen, dass Sie die neueste Version verwenden. Gehen Sie dazu in den Einstellungen oder Optionen Ihres Browsers und suchen Sie nach Informationen zur Version.
2. Entfernen Sie unnötige Add-Ons oder Erweiterungen, die möglicherweise die Leistung Ihres Browsers beeinträchtigen. Gehen Sie dazu zu den Einstellungen oder Optionen Ihres Browsers und suchen Sie nach der Add-On-Verwaltung.
3. Aktualisieren Sie Ihre Add-Ons regelmäßig, um sicherzustellen, dass Sie die neuesten Versionen verwenden. Gehen Sie dazu in den Einstellungen oder Optionen Ihres Browsers und suchen Sie nach Updates für Add-Ons.
4. Überprüfen Sie, ob Ihr Browser ordnungsgemäß funktioniert, indem Sie verschiedene Websites besuchen und auf deren Funktionalität achten.
Indem Sie regelmäßig Ihren Webbrowser und Ihre Add-Ons überprüfen, können Sie sicherstellen, dass Sie das Beste aus Ihrem Surf-Erlebnis herausholen und mögliche Probleme frühzeitig erkennen und beheben können.
Festplatte defragmentieren
Um die Leistung Ihres Computers zu verbessern, sollten Sie regelmäßig Ihre Festplatte defragmentieren. Dieser Vorgang ordnet die Dateien auf Ihrer Festplatte neu an und sorgt dafür, dass sie effizienter abgerufen werden können.
So defragmentieren Sie Ihre Festplatte:
1. Öffnen Sie das Startmenü und suchen Sie nach Defragmentieren und Optimieren von Laufwerken.
2. Wählen Sie das Laufwerk aus, das Sie defragmentieren möchten, und klicken Sie auf Optimieren.
3. Warten Sie, bis der Vorgang abgeschlossen ist. Dies kann je nach Größe Ihrer Festplatte einige Zeit dauern.
4. Starten Sie Ihren Computer neu, um die Änderungen zu übernehmen.
Eine regelmäßige Defragmentierung Ihrer Festplatte kann die Ladezeiten verkürzen und die allgemeine Leistung Ihres Computers verbessern. Führen Sie diese Aufgabe mindestens einmal im Monat durch, um optimale Ergebnisse zu erzielen.
Hardware identifizieren, die die Geschwindigkeit des Computers einschränkt
- Öffnen Sie den Geräte-Manager durch Drücken von Windows-Taste + X und Auswahl von Geräte-Manager.
- Überprüfen Sie die Kategorien im Geräte-Manager, um nach möglichen Problemen zu suchen:
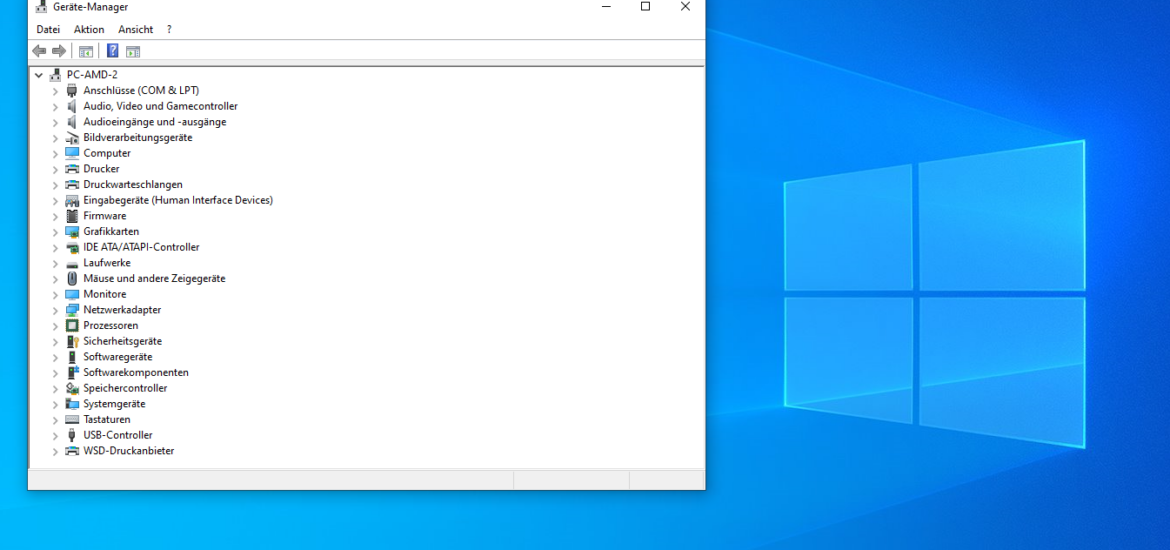
- Prozessoren: Überprüfen Sie, ob die CPU ordnungsgemäß funktioniert und korrekt erkannt wird.
- Arbeitsspeicher: Überprüfen Sie, ob der installierte RAM ordnungsgemäß erkannt wird und keine Fehler aufweist.
- Festplattenlaufwerke: Überprüfen Sie, ob die Festplattenlaufwerke korrekt erkannt werden und keine Fehler aufweisen.
- Grafikkarten: Überprüfen Sie, ob die Grafikkarte ordnungsgemäß funktioniert und korrekt erkannt wird.

- Netzwerkadapter: Überprüfen Sie, ob die Netzwerkadapter ordnungsgemäß funktionieren und keine Konflikte aufweisen.
- Überprüfen Sie die physische Verbindung und den Zustand der Hardware:
- Stellen Sie sicher, dass alle Kabel ordnungsgemäß angeschlossen sind.
- Überprüfen Sie, ob die Hardware physisch beschädigt ist (z.B. lose Kabel, abgebrochene Teile).

- Aktualisieren Sie die Treiber für die identifizierte Hardware:
- Öffnen Sie die Website des Herstellers der Hardwarekomponente.
- Navigieren Sie zur Support- oder Download-Seite.
- Suchen Sie nach dem Modell der Hardwarekomponente und laden Sie die neuesten Treiber herunter.
- Installieren Sie die heruntergeladenen Treiber gemäß den Anweisungen des Herstellers.
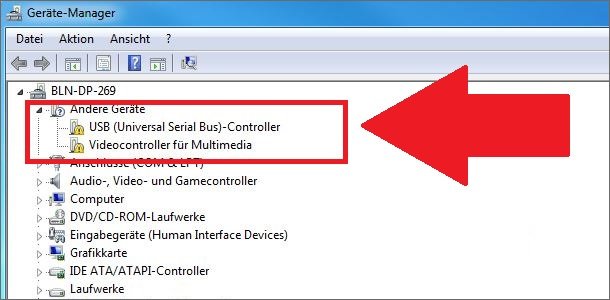
Speicher mit einer SSD aufrüsten
Eine Möglichkeit, die Leistung Ihres Computers zu verbessern, besteht darin, den Speicher mit einer SSD aufzurüsten. Eine SSD (Solid State Drive) ist schneller und zuverlässiger als herkömmliche Festplatten und kann Ihrem Computer einen deutlichen Leistungsschub geben.
Um Ihren Speicher mit einer SSD aufzurüsten, gehen Sie wie folgt vor:
1. Finden Sie heraus, welche Art von SSD Ihr Computer unterstützt. Überprüfen Sie die Spezifikationen Ihres Motherboards oder wenden Sie sich an den Hersteller.
2. Kaufen Sie eine SSD, die Ihren Anforderungen entspricht. Eine gute Option ist die Bestellung bei Best Buy International, wo Sie aus einer Vielzahl von SSDs wählen können.
3. Schalten Sie Ihren Computer aus und öffnen Sie das Gehäuse. Suchen Sie den Speichersteckplatz und entfernen Sie die alte Festplatte.
4. Schließen Sie die neue SSD an den Steckplatz an und sichern Sie sie mit Schrauben.
5. Schließen Sie das Gehäuse und starten Sie Ihren Computer neu.
Nach dem Upgrade sollten Sie eine deutliche Verbesserung der Ladezeiten und der Gesamtleistung Ihres Computers bemerken. Viel Spaß mit Ihrem schnelleren und leistungsfähigeren System!
Mehr Arbeitsspeicher hinzufügen
Um mehr Arbeitsspeicher zu Ihrem Computer hinzuzufügen, befolgen Sie diese Schritte:
1. Überprüfen Sie die Spezifikationen Ihres Computers, um herauszufinden, welchen Arbeitsspeicher er unterstützt.
2. Kaufen Sie den passenden Arbeitsspeicher. Sie können dies online oder in einem Computergeschäft wie Best Buy tun.
3. Schalten Sie Ihren Computer aus und öffnen Sie das Gehäuse.
4. Finden Sie den Steckplatz für den Arbeitsspeicher auf Ihrem Motherboard.
5. Entfernen Sie vorsichtig den alten Arbeitsspeicher, falls vorhanden.
6. Setzen Sie den neuen Arbeitsspeicher in den Steckplatz ein. Achten Sie darauf, dass er richtig ausgerichtet ist.
7. Schließen Sie das Gehäuse und schalten Sie Ihren Computer ein.
8. Überprüfen Sie, ob der neue Arbeitsspeicher erkannt wird. Öffnen Sie dazu den Task-Manager (Strg + Shift + Esc) und gehen Sie zum Reiter Leistung. Hier sehen Sie die installierte RAM-Menge.
Mit dieser einfachen Methode können Sie die Leistung Ihres Computers verbessern, indem Sie mehr Arbeitsspeicher hinzufügen.
Ihr PC in Bestform
Mit Fortect wird Ihr Computer leistungsfähiger und sicherer. Unsere umfassende Lösung beseitigt Probleme und optimiert Ihr System für eine reibungslose Nutzung.
Erfahren Sie mehr über die Vorteile von Fortect:
Fortect herunterladen
