Haben Sie Probleme mit einer defekten Festplattenreparatur? Hier finden Sie 6 mögliche Lösungsmethoden!
July 2024: Steigern Sie die Leistung Ihres Computers und beseitigen Sie Fehler mit dieser fortschrittlichen Optimierungssoftware. Laden Sie sie unter diesem Link herunter
- Hier klicken zum Herunterladen und Installieren der Optimierungssoftware.
- Führen Sie einen umfassenden Systemscan durch.
- Lassen Sie die Software Ihr System automatisch reparieren.
Probleme bei der Reparatur der Festplatte beheben
Wenn Ihre Festplattenreparatur fehlgeschlagen ist, gibt es 6 Methoden, die Ihnen helfen können.
1. Überprüfen Sie die Festplatte mit dem Windows System File Checker Tool. Dieses Tool überprüft und repariert beschädigte Systemdateien.
2. Verwenden Sie das CHKDSK Dienstprogramm, um nach Diskfehlern zu suchen und diese zu beheben. Öffnen Sie das Eingabeaufforderungsfenster und geben Sie chkdsk gefolgt von der Laufwerksbuchstabe ein.
3. Versuchen Sie, die Festplatte mit dem Disk Utility auf einem Mac zu reparieren. Gehen Sie zum Programme Ordner, wählen Sie Dienstprogramme und öffnen Sie Festplatten-Dienstprogramm. Wählen Sie Ihre Festplatte und klicken Sie auf Erste Hilfe.
4. Überprüfen Sie Ihre Festplatte mit einem externen USB-Laufwerk. Schließen Sie das USB-Laufwerk an Ihren PC an und verwenden Sie das Festplattenüberprüfungstool, um nach Fehlern zu suchen und diese zu beheben.
5. Scannen Sie Ihre Festplatte auf Fehler, indem Sie das Tashreef Shareef Disk Checker Utility verwenden. Laden Sie das Dienstprogramm von der Website des Entwicklers herunter und führen Sie es aus.
6. Erstellen Sie regelmäßig Backups Ihrer Festplatte, um Datenverlust zu vermeiden. Verwenden Sie externe Festplatten oder Cloud-Speicher, um Ihre Dateien sicher zu speichern.
Mit diesen Methoden können Sie Ihre Festplattenprobleme beheben und Ihre Daten schützen.
Ausführung von chkdsk
Wenn Ihre Festplattenreparatur fehlgeschlagen ist, können Sie die chkdsk-Funktion verwenden, um mögliche Fehler zu beheben. Hier sind 6 Methoden, die Ihnen helfen können:
1. Verwenden Sie die Eingabeaufforderung: Öffnen Sie das Startmenü, geben Sie cmd ein und öffnen Sie die Eingabeaufforderung. Geben Sie den Befehl chkdsk /f C: ein und drücken Sie die Eingabetaste, um die Festplatte C auf Fehler zu überprüfen und diese zu reparieren.
2. Verwenden Sie die System File Checker-Tool: Öffnen Sie die Eingabeaufforderung und geben Sie sfc /scannow ein. Dieser Befehl überprüft und repariert beschädigte Systemdateien.
3. Verwenden Sie die Windows-Fehlerbehebung: Öffnen Sie die Einstellungen, gehen Sie zu Update und Sicherheit und klicken Sie auf Problembehandlung. Wählen Sie Hardware und Geräte und folgen Sie den Anweisungen, um Fehler in der Festplatte zu beheben.
4. Verwenden Sie eine Drittanbieter-Software: Es gibt viele Tools von Drittanbietern, die Ihnen bei der Fehlerbehebung auf Ihrer Festplatte helfen können. Einige beliebte Optionen sind Tashreef Shareef und Vlad Turiceanu.
5. Überprüfen Sie Ihre Festplatte auf Fehler: Öffnen Sie den Datei-Explorer, klicken Sie mit der rechten Maustaste auf die betroffene Festplatte und wählen Sie Eigenschaften. Gehen Sie zum Tab Tools und klicken Sie auf Fehlerüberprüfung. Wählen Sie Dateisystemfehler automatisch korrigieren und klicken Sie auf Start.
6. Erstellen Sie ein Backup Ihrer Daten: Wenn alle anderen Methoden fehlschlagen, sollten Sie ein Backup Ihrer wichtigen Daten erstellen und die Festplatte ersetzen lassen, um Datenverlust zu vermeiden.
Verwendung des System File Checker-Tools
Wenn Sie Probleme mit Ihrer Festplatte haben, kann das System File Checker-Tool von Windows 10 OS Ihnen dabei helfen, Fehler zu erkennen und zu beheben. Hier sind 6 Methoden, wie Sie das Tool verwenden können:
1. Drücken Sie die Windows-Taste + X und wählen Sie Eingabeaufforderung (Administrator). Geben Sie den Befehl sfc /scannow ein und drücken Sie die Eingabetaste. Das Tool wird nun Ihre Festplatte nach fehlerhaften Dateien scannen und diese automatisch reparieren.
2. Wenn der Scan abgeschlossen ist und Fehler gefunden wurden, können Sie den Befehl sfc /verifyonly eingeben, um nur eine Überprüfung durchzuführen, ohne Reparaturen vorzunehmen.
3. Wenn der System File Checker Fehler findet, die er nicht reparieren kann, können Sie den Befehl sfc /scanfile=Dateipfad verwenden, um eine bestimmte Datei zu überprüfen und zu reparieren.
4. Um den System File Checker-Bericht anzuzeigen, geben Sie den Befehl sfc /scannow /offwindir=C:windows ein. Ersetzen Sie C:windows durch den Pfad zu Ihrem Windows-Verzeichnis.
5. Sie können auch den Befehl sfc /verifyfile=Dateipfad verwenden, um eine bestimmte Datei zu überprüfen, ohne Reparaturen vorzunehmen.
6. Wenn alle anderen Methoden fehlschlagen, können Sie versuchen, das Tool DISM (Deployment Image Servicing and Management) zu verwenden, um Probleme mit der Festplatte zu beheben.
Verwenden Sie diese Methoden, um Fehler auf Ihrer Festplatte zu beheben und Ihr System wieder zum Laufen zu bringen.
Fortect: Ihr PC-Wiederherstellungsexperte

Scannen Sie heute Ihren PC, um Verlangsamungen, Abstürze und andere Windows-Probleme zu identifizieren und zu beheben.
Fortects zweifacher Ansatz erkennt nicht nur, wenn Windows nicht richtig funktioniert, sondern behebt das Problem an seiner Wurzel.
Jetzt herunterladen und Ihren umfassenden Systemscan starten.
- ✔️ Reparatur von Windows-Problemen
- ✔️ Behebung von Virus-Schäden
- ✔️ Auflösung von Computer-Freeze
- ✔️ Reparatur beschädigter DLLs
- ✔️ Blauer Bildschirm des Todes (BSoD)
- ✔️ OS-Wiederherstellung
Fehlerbehebung für Hardware und Geräte
- 1. Daten sichern: Bevor Sie mit der Fehlerbehebung beginnen, sollten Sie unbedingt eine Sicherungskopie Ihrer wichtigen Daten erstellen.
- 2. Überprüfen Sie die Verkabelung: Stellen Sie sicher, dass alle Kabel richtig angeschlossen sind und keine lockeren Verbindungen vorhanden sind.
- 3. Festplatten-Diagnosetool verwenden: Nutzen Sie ein Diagnosetool, um Ihre Festplatte auf Fehler zu überprüfen und Informationen über ihren Zustand zu erhalten.
- 4. Überprüfen Sie die Festplatte auf physische Schäden: Untersuchen Sie die Festplatte auf sichtbare Schäden wie Kratzer, Beulen oder andere Beschädigungen.
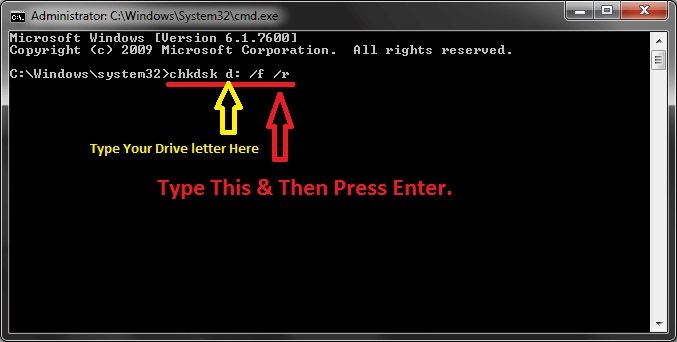
- 5. Versuchen Sie Datenwiederherstellungssoftware: Nutzen Sie spezielle Software zur Datenwiederherstellung, um möglicherweise verlorene Daten von der fehlerhaften Festplatte wiederherzustellen.
- 6. Konsultieren Sie einen Experten: Wenn alle anderen Methoden fehlschlagen, sollten Sie sich an einen professionellen Datenrettungsdienst oder einen IT-Experten wenden, um weitere Unterstützung zu erhalten.
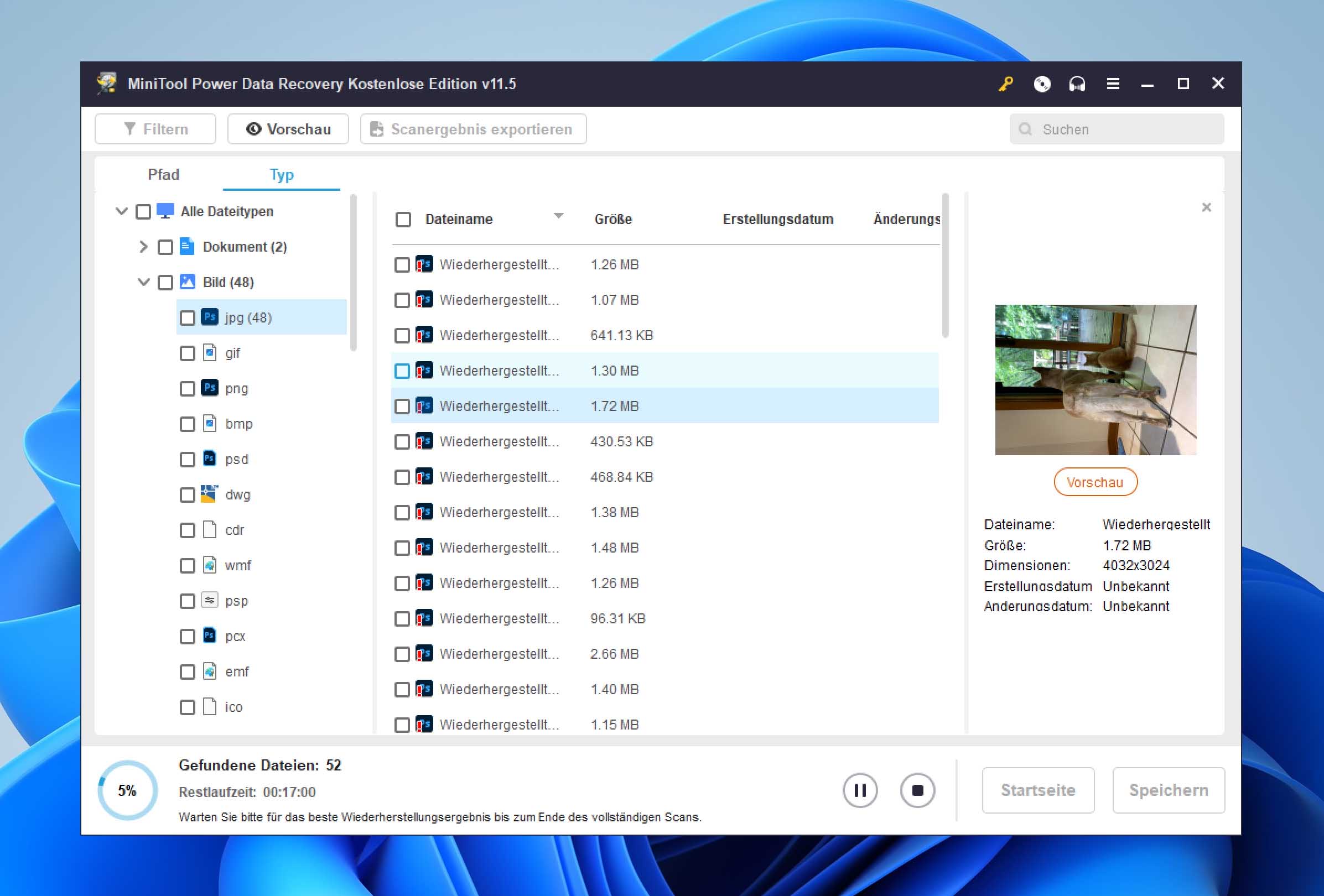
Durchführung einer sauberen Startsequenz
Fehlgeschlagene Festplattenreparatur? Hier sind 6 Methoden!
1. Überprüfen Sie Ihre Festplatte auf Fehler. Öffnen Sie das Festplatten-Dienstprogramm unter macOS oder den Festplattenprüfer unter Windows. Führen Sie eine Überprüfung auf Fehler durch und beheben Sie diese gegebenenfalls.
2. Verwenden Sie die System File Checker-Tool unter Windows, um beschädigte Systemdateien zu reparieren. Öffnen Sie die Eingabeaufforderung als Administrator und geben Sie den Befehl sfc /scannow ein.
3. Versuchen Sie, Ihre Festplatte in einem anderen Gerät zu verwenden, um festzustellen, ob das Problem mit dem Laufwerk selbst oder mit dem Computer zusammenhängt.
4. Überprüfen Sie Ihren Computer auf Malware. Verwenden Sie ein zuverlässiges Antivirenprogramm, um eine vollständige Überprüfung durchzuführen und schädliche Programme zu entfernen.
5. Wenn möglich, erstellen Sie eine Sicherungskopie Ihrer wichtigen Dateien auf einem externen Laufwerk oder einem USB-Stick, um einen Datenverlust zu vermeiden.
6. Wenn alle anderen Methoden fehlschlagen, konsultieren Sie einen professionellen Datenwiederherstellungsservice, um Ihre Daten wiederherzustellen.
Denken Sie daran, diese Methoden können bei verschiedenen Systemen und Versionen variieren, daher ist es wichtig, die genauen Anweisungen für Ihr Betriebssystem zu befolgen.
Fehlerbehebung beim Startvorgang
1. Überprüfen Sie die Verbindung des Laufwerks: Stellen Sie sicher, dass das Laufwerk ordnungsgemäß mit Ihrem PC verbunden ist.
2. Führen Sie die Festplattenreparatur aus: Verwenden Sie das integrierte Festplattenüberprüfungstool, um fehlerhafte Sektoren zu reparieren. Öffnen Sie die Eingabeaufforderung als Administrator und geben Sie chkdsk /f C: ein.
3. Verwenden Sie die System File Checker -Funktion: Öffnen Sie die Eingabeaufforderung als Administrator und geben Sie sfc /scannow ein. Dieses Tool überprüft und repariert beschädigte Systemdateien.
4. Starten Sie im abgesicherten Modus: Starten Sie Ihren PC neu und drücken Sie wiederholt die F8-Taste, bis das erweiterte Boot-Menü angezeigt wird. Wählen Sie den abgesicherten Modus, um mögliche Treiberprobleme zu umgehen.
5. Starten Sie mit einer Wiederherstellungs-CD oder einem USB-Laufwerk: Erstellen Sie ein bootfähiges Medium und starten Sie den PC davon. Führen Sie eine Reparatur oder Wiederherstellung des Betriebssystems durch.
6. Konsultieren Sie einen Experten: Wenn alle oben genannten Methoden fehlschlagen, wenden Sie sich an einen professionellen Techniker oder einen Datenwiederherstellungs-Service.
Diese Methoden helfen Ihnen bei der Fehlerbehebung beim Startvorgang. Achten Sie darauf, regelmäßig Backups Ihrer wichtigen Dateien zu erstellen, um Datenverlust zu vermeiden.
Wahrung der Privatsphäre und Transparenz
1. Verwenden Sie eine zuverlässige Festplattenreparaturmethode, um Ihre Daten zu schützen und Ihre Privatsphäre zu wahren.
2. Überprüfen Sie Ihre Festplatte regelmäßig auf Fehler, um Probleme frühzeitig zu erkennen.
3. Nutzen Sie das System File Checker Tool, um Fehler in Ihrem Windows 10 Betriebssystem zu beheben.
4. Beachten Sie die Anweisungen von Vlad Turiceanu, einem erfahrenen Softwareentwickler, um Festplattenfehler zu beheben.
5. Überprüfen Sie Ihre Datenschutzeinstellungen, um sicherzustellen, dass Ihre Daten nicht unerwünscht verarbeitet werden.
6. Achten Sie auf Cookies und deren Verwendung auf Websites, um Ihre Privatsphäre zu schützen und Transparenz zu gewährleisten.
Verwenden Sie diese Methoden, um Ihre Festplattenreparatur erfolgreich durchzuführen, während Sie Ihre Privatsphäre und Transparenz wahren.
Ihr PC in Bestform
Mit Fortect wird Ihr Computer leistungsfähiger und sicherer. Unsere umfassende Lösung beseitigt Probleme und optimiert Ihr System für eine reibungslose Nutzung.
Erfahren Sie mehr über die Vorteile von Fortect:
Fortect herunterladen
